How To Review / Moderate Comments On Facebook BEFORE They Are Posted
In: Facebook | Online Reputation Management - ORM
Whenever we have managed Facebook pages for businesses or individuals that are the target for online reputation attacks, I’ve been struck with how odd it is that Facebook doesn’t provide an option to allow all comments to be automatically moderated so that one may review them and approve or disapprove them before being published. It seemed like a glaringly obvious need for a great many businesses, and I can see that others out there would also like this option.
I’ve developed a workaround that essentially provides the ability to set all your Facebook page comments to be automatically moderated, and we’re providing this solution for free — so read on!
Facebook’s reticence in providing this feature seems obvious, intentional — and more than a bit presumptuously elitist. There’s a fairly strong activist philosophy in Silicon Valley called “ Information Wants To Be Free ” that many there share to some varying degrees. I think that one aspect of this philosophy derives into a believe that all expression of opinion should be allowed anytime, anywhere, and adherents believe that social media should generally be unrestricted. (I’m not a total critic of parts of these concepts, but I do note that there’s huge hypocrisy in Silicon Valley as to how corporations impose this philosophy upon others while applying the more conservative philosophy to themselves.)
Where Facebook is concerned, they’ve allowed companies to create pages for communicating with people on Facebook (in the case of local businesses, Facebook pages are automatically created, removing the companies’ option to not participate), but they haven’t provided full control of the pages to the companies involved — all pages allow visitors to add comments to the pages’ posts. This creates a number of dilemmas in many cases. Some companies do not have sufficient budget for frequent monitoring and responding to Facebook comments (in addition to the myriad other social media sites where online users congregate). In yet other cases, companies and organizations by their nature may be lightning rods for people to be posting snarky and malicious things and therefor making the prospect of managing a Facebook account costly. While the expression of opinion is a vital human right, a Facebook page is a strange mixture of an organization’s communications arm and the public forum owned by the audience. Companies may want to participate to a degree in order to communicate with their audience on Facebook, but not if it creates a highly-visible billboard where hostile people are constantly beating them up.
Facebook’s lack of an option to allow organizations to review all comments prior to publication is a big irritation for many. Major brands would prefer to be able to de-risk potential damage to their online image and reputation if they’re going to expend resources in promoting themselves on Facebook and engaging with the public there. The only option has been to allow any and all crazies to add comments to pages willy-nilly, and companies can hide them if they choose, after the fact and after a significant amount of page visitors may see the information. This has resulted in distribution of spam, offensive materials, hate speech, trolling, harassment, defamation, misinformation, and things that just detract from a brand’s message. Facebook’s apparent refusal to provide comment moderation leaves companies with few choices: hire social media managers to spend time reviewing and moderating comments after-the-fact, or walk away from Facebook.
The Solution: Automatic Hiding Of All Facebook Comments
Facebook has two page management features that can be leveraged in combination to provide the ability to make all comments be automatically hidden until a page manager may review them and chooses to make them visible or not.
The first feature is the ability to hide visitor comments. When you mouse over a visitor’s comment on your page, a little “X” appears in the upper right side of the comment. By clicking on this tool, you can hide the comment so that no other visitors will be able to see the comment. What’s brilliant about this tool is that the person who posted the comment, and their friends on Facebook, will all still see the comment as though it was still visible on the page! This is cool, because if the commenter was a hater, they’re still off chuckling to themselves, thinking they’ve given you a black eye. (Once you’ve hidden a comment, you can still access it and there are additional tool links displayed below the comment which can allow you to completely delete the comment, report the comment to Facebook, or ban that visitor from your page.)
The second feature is the ability to automatically hide comments containing particular keywords you specify (under your page’s settings, called “Page Moderation”). This is a very strong feature if your organization had some negative event about it or specific topics that are negative associated with it — add the words involving that to your list of words to be blocked and any comment submitted that contains one of those words will be automatically hidden until or if you review it and unblock it.
The ability to block keywords gave me the idea: what if we blocked the entire dictionary of words?!!? Of course, that’d be quite a large list, and chances are that Facebook has some upper limit in place that would not allow one to use the entire dictionary. I looked, and indeed, Facebook limited the blocked keywords list to restrict it to a maximum of only 10,000 characters long. But, this is still a generously large amount of text.
In the past, I’ve studied and developed applications involving natural language processing and from that I knew that it’s not really necessary to add the entire dictionary of words. We only need to add the most-commonly-used English words, and this would cause the vast majority of comments to be automatically hidden for moderation.
I’ve developed this list, and you’re welcome to download and use it.
Right-click to save list to your computer, or click to load it in your browser:
—–> Facebook: Moderate All Comments Keywords List
Technical Details of the Moderate All Comments Keywords List
There are a number of lists out there of “most-used English words”. These are based upon what’s called a “corpus” or specific body of text, and they are more or less useful for a particular application, depending upon what you intend to use it for. The list I’ve developed was for American English — it’s likely still quite applicable for other English-speaking countries as well, although the relative popularity of words will differ some. Even so, I’d suspect that somewhere around 90% of all comments posted on Facebook pages would likely get caught with just the first 100 to 200 most-popular words in my list.
Just glance at the first ten words from the list to get an idea:
The list is provided in order of relative popularity, with the most-popular English words at the beginning. As you can see, some of these words are so popular that you’d be hard-put to find any Facebook comments that DIDN’T contain one of them.
When I searched for the most-common English words, I found Brigham Young University’s Corpus of Contemporary American English (“COCA”. This is probably one of the best sets of data for analyzing frequencies of words in the written language, because it’s large and uses current text samples from 1990 through 2015, so it is not based on older, unrepresentative language usage patterns of many decades ago. The COCA corpus contains more than 520 million words of text and the sources were equally divided between spoken, fiction, popular magazines, newspapers, and academic texts.
Of course, quite a bit of that originating data is from professionally written and edited source material like books, magazines an newspapers, so it’s actually not completely ideal for our purpose. It would be much better if we had a list of popular words out of a few years of data taken from Facebook users’ comments, because it’s very likely that the informal text in comments may have different patterns of usage than from all of those formally written sources.
Even so, this doesn’t have to be “perfectly perfect” in order to function very effectively. We can expect that the most-common, simple parts of speech as shown in the list of the first ten words above will effectively catch a great majority of comments. And, we only have to have a single word from a user’s comment match up with our list in order to get it caught by our filter — and most comments have more than one word in them. So, the list we’ve developed is really a sort of overkill for halting comments from being published.
Despite the COCA being a pretty ideal data source, there are issues that made it insufficient in of itself. First, the people who created the word frequency lists out of the COCA data require payment for their list (http://www.wordfrequency.info/purchase.asp). They also license it such that I could not provide you with a free version. They do provide a free list of the top 5,000 words which they will allow one to repost, but it’s a list of lemmas — the headwords or primary base form of a word, rather than the list of all raw words by usage. So, for instance, all the different declensions or tenses of words would be rolled up into one, rather than each one listed separately. Words like the verbs “was”, “are”, “am”, “is” are all represented merely by “be” in that 5k list. Further, that list also has tons of duplicate words in it — a word that has multiple definitions may be repeated for each different meaning. For example the word “one” can be found three times in the first 1,000 words. Apparently it’s intended more for academic use that what we need here. Even so, I did use a portion of that list.
The better list I found was a list of the top 1,000 most-common English words on GitHub , provided by David Norman . That list contains the stemming of the words like the “to be” verb, for instance and only had one or two duplicate words and maybe one mistake. But, I wanted to take advantage of the full 10,000 character limit provided by Facebook for their keyword list field, and David’s list only took up half of that limit.
So, I combined David’s list with the top 5,000 list from WordFrequency.info. That required further processing. Both lists naturally overlap quite a lot. I eliminated the duplicates from the WordFrequency data, and also changed the list into comma-delimited as required by Facebook.
After counting characters, the final list was chopped off to be 1,525 words.
This is a brute-force approach, and isn’t entirely ideal, of course. It’s a bit of a hack around Facebook’s lack of a proper moderation option for comments. The better option would be for Facebook to go ahead and provide that for their pages.
Part of me hopes that enough companies might add this extensive list of keywords to their Facebook comment moderation to prove to be a processing inefficiency for Facebook servers, and thereby convince them to develop out default comment moderation as a feature. (If they don’t want to go all the way, Facebook could allow an option to hold all comments for a week in moderation to give companies an opportunity to review/hide/delete prior to them being made public.) I’m sure Facebook developers didn’t imagine or prepare for large numbers of page managers opting to use the full 10k allowance for keyword filtration — if sufficient numbers of pages set this up it might impact server processes. I don’t wish to annoy Facebook, but I do hope they provide page managers with a bit more editorial control over what publishes on their pages.
- Tags: comment attacks , comment trolling , facebook management , Facebook pages , handling negative comments , moderation , natural language processing , social media management

5 Responses to How To Review / Moderate Comments On Facebook BEFORE They Are Posted
10 tactics for handling haters on Facebook
March 21st, 2016 at 8:57 am
[…] created a special keyword list you can just paste into the âPage Moderationâ keyword filter list. This list is based upon the […]
May 1st, 2016 at 8:29 pm
I have been getting links to porn sites left as a comment. Can you block links?
Chris Silver Smith
May 2nd, 2016 at 3:54 pm
Currently, you cannot block comments containing links, but Facebook automatically hides a great many links that they automatically detect as being likely to be spam.
Active moderation is the main defense against porn sites and posting of adult content. If an company or individual does that too much, Facebook may cancel their access account.
You should flag the comment as spam if it’s not blocked by Facebook, and remove it.
Machelle Robinson
May 3rd, 2016 at 9:07 pm
Help trying to set up my business page called Guided Soul Readings by She’ll. I’m trying to build my page but haven’t got a cule. I would like to be able to share things I find on other pages but Facebook or my site won’t let me. It only goes to my personal page. Can you please help. I’m begging . I feel totally stupid and inept. Machelle Robinson from Colorado
Beth Kahlich
August 11th, 2016 at 7:16 pm
Chris – this is absolutely brilliant. I work with many small brands, companies, and individuals who could definitely use this approach. Now back to work!
- Entries (RSS)
- Comments (RSS)
About [Ag] Search Blog
[Ag] is the symbol for the element Silver and is 47th in the periodic table of elements, an abbreviation for the Latin word for Silver, "Argentum". The [Ag] Search Blog is provided by Argent Media ™ .
Sharing research, thoughts, commentary about Internet Marketing, SEO, Social Media, Online Reputation Management, and our SEO Expert Witness services.
Photostream
- Branding & Trademarks (1)
- Industry News & Happenings (31)
- Legal Expert Witness (5)
- Local SEO 101 (5)
- Business Reviews & Ratings (2)
- Reputation Damage Examples (1)
- Author Markup (2)
- Recipe Rich Snippets (1)
- Search Engine Optimization – SEO (12)
- Google Ads (1)
- Pay-Per-Click (1)
- Shopping Search (1)
- Facebook (3)
- Google Plus (1)
- Twitter (2)
- January 2023
- September 2021
- December 2020
- December 2019
- October 2019
- January 2019
- November 2018
- October 2018
- September 2018
- January 2018
- November 2017
- October 2017
- January 2017
- December 2016
- September 2015
- August 2015
- February 2015
- October 2013
- September 2013
- August 2013
- February 2013
- January 2013
- December 2012
- November 2012
- February 2012
- January 2012
- Recent Comments
- Recent Posts
- Chris Silver Smith: I was approached by the Department of Justice some years ago to provide testimony regarding the pote [...]
- Sean Fagin: Interesting - I had not thought of this niche in SEO! I might have to try out doing this myself. Ho [...]
- How to Make Friends with Influencer Marketing - [Ag] Search Blog: […] My grant from the Chris Smith Institute for Exotic Travel was enough to cover both days of [...]
- Chris Silver Smith: Good point about Gawker being a muckraking site in of itself. But there are a number of others who [...]
- Rob M: Referencing Gawker for character assassination isn't so helpful since they were sued into oblivion b [...]
- What is an SEO expert called?
- Bob Ross Documentary Creates Huge Reputation Damage for Bob Ross, Inc.
- Online Reputation Management Services
- How does one become an SEO Expert Witness?
- What is an SEO Expert Witness?
- Local SEO Workshop Coming to SMX West ð§
- Keynote at International Search Summit: International Reputation
- Hear About Twitter Optimization at Content Marketing Conference
- Reflections on Reputation – the New(ish) Quality Signal & Ranking Factor
- Why We Advocated For A Convicted Forger
[Ag] Search Blog Copyright © 2012-2024 - Argent Media ™ | Log in
- Inspiration Hub
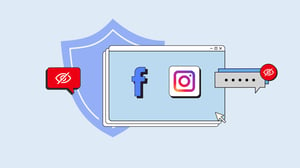
How to Moderate Comments on Facebook and Instagram
Facebook and Instagram have evolved a lot over the years. Increasingly, these platforms have gone from places to talk about your day to a place for businesses to reach new customers. For Facebook advertisers, it is now easier than ever to add Instagram as another ad placement and reach new audiences from the same Ad Account.
Whether you are new to social media or an expert, it's always good to stay up-to-date with the basics of these two platforms - and this handy guide on how to moderate comments will help.
1. Organic visitor posts to a Facebook Page
2. organic comments on a facebook page or instagram profile's published posts, 3. comments on ad posts / dark posts, 4. facebook reviews (or recommendations), 5. private messages (fb) and direct messages (ig).
- Why moderate user comments?
1. Recognize
As a Facebook and Instagram Marketing Partner, we're always testing new features and tools from these platforms. We've put together our knowledge in this latest step-by-step guide to moderating posts and comments across your Facebook and Instagram properties. We hope you'll find it useful!
How to moderate Facebook and Instagram comments
We recommend a three-step approach to effective comment moderation - the three Rs: Recognize , React , Respond . In the following paragraphs, we'll break down what each step means with supporting screenshots to guide you along the way.
Before you can take any actions on harmful comments, you need to be able to first detect and recognize these comments when they are posted on your properties. We have an article dedicated to sentiment analysis on Facebook , where you can read more! While Facebook and Instagram provide a great avenue to connect with customers in meaningful ways, they are also abused by spammers, trolls, and bots trying to take advantage of your brand's wide reach.
As highlighted above, it is relatively easier to find these comments on organic listed posts. It's much more challenging to find these comments on unlisted ad posts without the help of a third-party solution. If you still want to look for these comments manually in Ads Manager, you can do so by following the following steps.
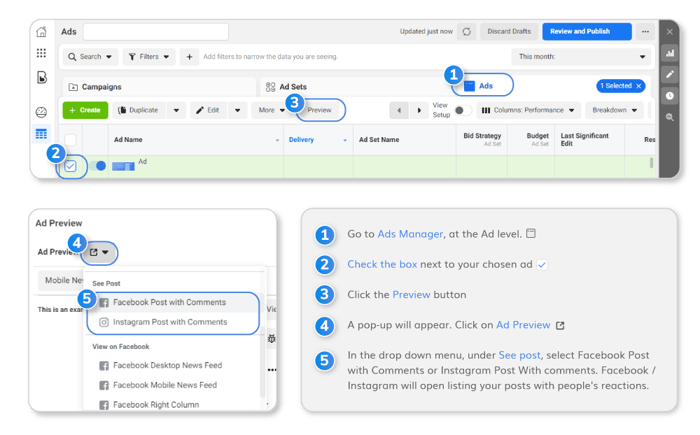
From Ads Manager , navigate to the Ads tab in the horizontal menu. Select with a checkbox the specific ad you want to review, then click the Preview as shown below.
A pop-up will appear on the screen. Click the Ad Preview icon on the top right corner of the pop-up. A drop-down menu will appear. Under See post , select Facebook Post with Comments or Instagram Post with Comments if you are running ads on Instagram and want to take a look at the comments there. After clicking the link, you'll be taken to the live post where you can see all comments on it. This post is only visible to people whom the ad is targeted to.
What kinds of harmful comments should you be recognizing and identifying? In our experience working with large advertisers to protect their brands on Facebook, we recommend paying close attention to the following categories of comments:
- Customer inquiries/complaints - Most of these comments require responses, and responding promptly can help drive a sale or stem frustrated customer backlashes.
- Positive customer feedback - On the flip side of customer complaints, you may also receive glowing customer reviews praising your product or service. Responding to these comments could make the difference between a happy customer - and a loyal customer for life.
- Spam and scams - These include links to fraudulent websites, click-bait article links, and other content that distract from your brand message and could be potentially very harmful to your customers if they click on them.
- Hate speech and other offensive content - Trolls are an unavoidable part of social media, but it is important to attend to these comments to keep the experience clean and positive for customers interacting with the brand. When users see a brand ignoring or leaving vulgar, discriminatory comments up, it could lead to negative associations or the brand being perceived as "not caring".
- Competitor promotions - Due to the decrease in organic social reach, unrelated businesses and influencers may try to ride on the huge reach that your ads have and promote their own content instead. While this is not critically damaging to brand reputation, these links lead people away from the content you are spending money to promote and decrease the ad's effectiveness and return on ad spend.
The next step is to react to these comments you have identified.
Harmful comments - For Facebook, we recommend that these be hidden instead of deleted , as experience shows that when users are aware that their comments have been deleted, they may get even angrier and tend to respond by posting a flood of fresh comments. Not great for brand appearances. We have an article dedicated to the side effects of deleting comments on Facebook that goes more in-depth into the topic.
Unfortunately, this option does not apply to Instagram as Instagram does not allow businesses to manually hide individual comments, and the only option is to delete. With third-party tools like BrandBastion, however, hiding comments on Instagram can be done via an API.
To hide a comment on Facebook, simply click on the icon with the three dots to the right of the comment, and click Hide Comment .
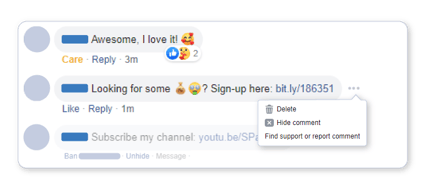
Positive customer feedback - These comments should be Liked to show appreciation and to let customers and fans know you've taken the time to read their comments.
Customer inquiries and complaints - These should be escalated to the right team members so they can be handled in a courteous, professional, and prompt way.
The final step in moderating comments on Facebook and Instagram is to respond to comments that need to be responded to.
Positive customer feedback - Thank the customer for their feedback. In your response, you could even point them to more content/product recommendations that they might be interested in. For highly engaged fans, you might even want to consider inviting them to an invite-only community group linked to your Page for them to interact with other like-minded fans and your business.
Customer inquiries and complaints - In our experience, we have found that prompt and courteous responses go a long way in diffusing angry comments. Often, the user responds in a calmer tone thanking the brand for the reply.
Following a few simple steps when replying to customer inquiries and complaints can go a long way in keeping customers happy and also contributing to a positive brand image when others notice the brand engaging on social media. Here is a simple outline you can use to respond to such comments:
- Thank the customer for their question or complaint. ("Hi Marty, thanks for taking the time to let us know about this." "Hi Jane, thanks for your question!")
- Acknowledge the situation. ("I'm sorry to hear your delivery has been delayed." "We understand there is a lot of anticipation about when the products will be released in Europe.")
- Tell them what actions they can take next to get what they are looking for. ("Could you privately send us your order number so we can investigate further?" "Sign up for our mailing list to be the first in the know when our products are available at a store near you!")
Read our article on how to respond to public comments on Facebook here .

Types of user comments on Facebook and Instagram
Let's take a quick look at what types of comments and posts a Business can receive on Facebook and Instagram. By default, there are five major channels on Facebook, where you can receive comments or messages from customers and users.
By default, users can post text, photos, or videos directly on a Facebook Page. (This setting, however, can be turned off by following the instructions for Facebook here )
Whenever a user posts a new post on your Page, you will receive a notification if you are a business manager or admin. These posts can be publicly viewed by anyone and can be found under the community tab.
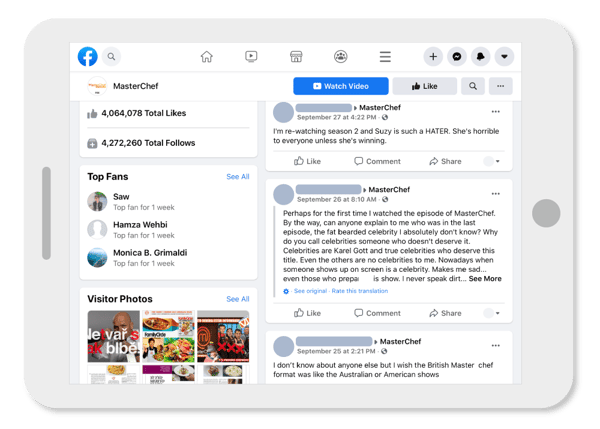
The most visible comments a Business can receive on Facebook and Instagram are the comments made on the published (also called listed or organic) posts posted by a Business on its own Page or Profile.
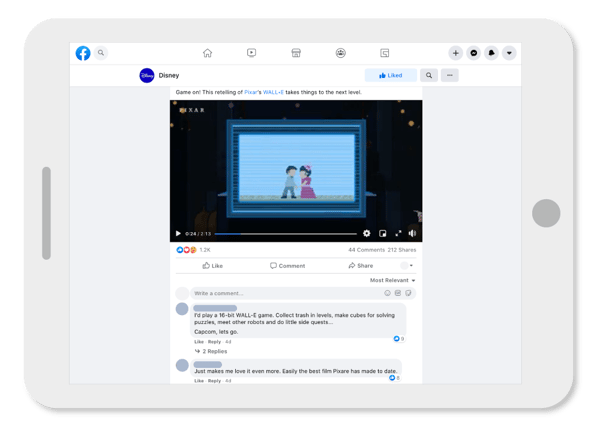
By default, Facebook hides* certain spam comments. Both Facebook and Instagram also give you the option to turn on profanity filters, if you prefer that the discussion on your brand properties be kept family-friendly. You can find instructions on comment moderation and how to adjust the profanity filter here for Facebook, and here for Instagram. You can also turn on comments on specific posts on Instagram by following the steps here .
It's worth noting that there are limitations to fully automated moderation. On average, Facebook misses detecting and hiding up to 68% of spam and profanity comments, according to a BrandBastion study, which analyzed over 906,000 comments to compare what was detected and hidden by an AI + human combination solution to what was auto-hidden by Facebook.
*Note: Hidden comments are still visible to the person who posted them and can be viewed by managers and admins, but are not visible to everyone else.
These are the comments that most often get overlooked by brands that have a presence on Facebook and Instagram and are running ads. The comments on the organic published posts are usually detected and well-managed by social media teams, while comments on ads go unnoticed.
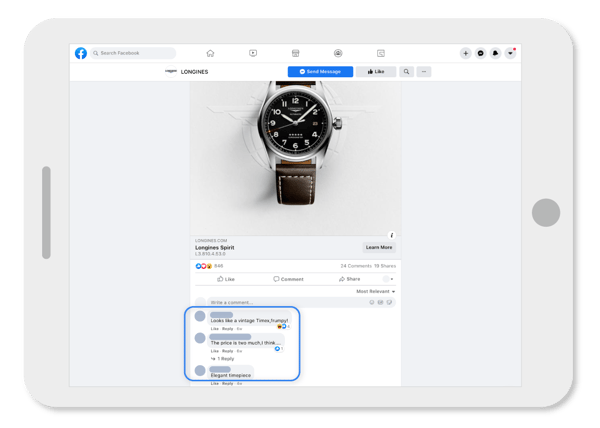
What is the difference between these comments? The simple answer is: while Facebook sends you notifications for activity happening on your Page and Profile (including comments on your posts), comments on ads are not considered activity happening on your Page or Profile, and that's why you do not get notifications.
Additionally, there is no easy way to view these comments except through Ads Manager, by clicking on the live links of individual ads. This is simply not feasible if you are running dynamic ads with hundreds of individual ad posts per campaign - you can't have hundreds of browser tabs for individual links open just to look through the comments on each of them.
It is so important for brands to pay as much (if not more) attention to inquiries on the paid side as these posts get so much higher reach and visibility than the organic side. The ads are being shown to tens of thousands of users, compared to organic posts only being seen by those who visit the page.
To address this, there is a range of tools available in the market, but their suitability depends on how many ads you are running at the same time - some are more suitable for SMBs running several ads at a time, and others for large scale international advertisers running many different dynamic campaigns at once.
Another important channel for user-generated content on a Business Page is user recommendations, which can be found under the Reviews tab in the left Page menu. When users leave recommendations, they will also be able to rate your business, contributing to the overall Business rating on a five-point scale.
Recommendations and ratings are great social proof of the quality of the products or services you offer. However, having this section active on your Page does require active management. If an unhappy customer posts a negative review, this is visible to anyone viewing your Page. Responding actively to such negative reviews will show others viewing your Page that your Business is open to receiving and takes action on constructive feedback.

If you prefer to disable the Reviews section on your Page, you can find the instructions for doing so here .
Last but not least, users on Facebook or Instagram can directly message your Business. On Facebook, how promptly you respond to these messages is what determines whether your Business gets the "Very Responsive to Messages" icon at the top of your Page. (See our blog post for tips on how to get this label turned on)
If you connect your Facebook and Instagram pages, you are also able to access both your Facebook messages and your Instagram DMs in the same inbox.
Why moderate user comments on social media?
We have several articles that take a deep dive into the different benefits of moderating your brand’s social media accounts. Among others, how social media comments affect sales , and the benefits of actively working with social media listening .
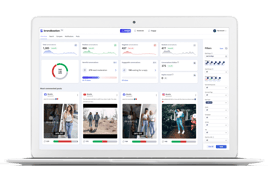
Start moderating comments on Facebook & Instagram
Subscribe to our monthly round-up 💌.
- Latest social media news, trends, and access to exclusive resources
- Hear from other brands and learn from their stories and experiences
- Be the first to know about new BrandBastion updates
- Prepare for upcoming holidays with post ideas and real brand examples
RELATED ARTICLES

- Forums New posts Trending Search forums
- What's new New posts Latest activity
- Members Current visitors Billboard Trophies
iOS 18.1 is finally here — 5 Apple Intelligence features you need to try first
Best Black Friday deals 2024 — check out all the early sales!
- Thread starter Rubina Hussain
- Start date Nov 11, 2014
- Tags Facebook tutorial
- Social Networking
How to Approve Posts Before They Go on Your Facebook Timeline

Similar threads
- Jul 30, 2024
- Article Commentary
- Nov 25, 2023
- Sep 18, 2024
- Oct 12, 2023
- Laptop Tech Support
- Mar 8, 2023
TRENDING THREADS
- Started by gjs93
- Tuesday at 1:22 PM
- Started by happyclub
- Tuesday at 5:22 AM
- Started by Nasty_Gash
- Thursday at 4:28 PM
- Started by Trelidon555
- Monday at 4:37 AM
- Started by Drerunsit
- Wednesday at 1:08 AM
- Started by Dannyhester61
- Sunday at 3:01 PM
- Started by beardeddragonrescuer
- Wednesday at 3:28 PM
Share this page

- Advertising
- Cookies Policies
- Term & Conditions

IMAGES
VIDEO
COMMENTS
Let’s start with the most straightforward setting, that’s natively available in Facebook. Inside your Facebook page settings, you’ll find the Visitor Posts setting. Here you can choose to completely disable the ability for people to post on your page. If you do want to allow your community to post to your page, it’s highly …
If you turn on Timeline Review, you need to review and approve all the posts you're tagged in before they appear in your profile.
I’ve developed a workaround that essentially provides the ability to set all your Facebook page comments to be automatically moderated, and we’re providing this solution for free — so read on! Facebook’s reticence in providing this …
You can hide comments that you don’t find appropriate from an individual post on Facebook or Instagram. Managing your comments in Meta Business Suite can help you do this more …
I am using "facebook, comments widget" on my site. and wondering, how can I review comments before they get published? so i can delete unwanted ones, is there any way?
Learn how to moderate comments on Facebook and Instagram to stop being abused by spammers, trolls, and bots trying to take advantage of your brand's reach.
If you turn on Timeline Review, you need to review and approve all the posts you're tagged in before they appear in your profile.
There are two options here, one being Who can post to my timeline. Click Edit. Your options here are Friends or Only You. The other is Review posts friends tag you in before they go on your...