- Skip to primary navigation
- Skip to main content
- Skip to primary sidebar
Teaching Expertise
- Classroom Ideas
- Teacher’s Life
- Deals & Shopping
- Privacy Policy

20 Microsoft Word Activities For Middle School: Writing Exercises, Research, And Art Projects
November 9, 2023 // by Kaitlyn Punzalan
Microsoft Word is an effective tool in the classroom. The platform can assist in student learning, organizing, and the development of 21st-century skills. These skills develop critical thinking, collaboration, communication, and creativity. Microsoft Word helps develop and cultivate these skills in a variety of ways.
Students can use Microsoft Word to explore new content or deepen their understanding of the topic. It can also help students take notes or organize their learning throughout the school year.
Use the lessons, activities, and other ideas listed here to help enhance your students' learning using Microsoft Word.
1. My Life As a Movie
A great beginning of the year lesson is to have students create an autobiography in Microsoft Word. This project gets creative by asking students to create a DVD cover inside of a booklet to share about their life with their peers.
Learn more: Teachers Pay Teachers
2. Name Acrostic
Another great beginning of the year project is an acrostic poem. Students type their name's vertically, then write adjectives that would describe them horizontally. Students can use bold, italics, colors, and shadows to express their personalities. This is a fun and easy activity to have students complete on the first day of school as you can display them throughout the year!
Learn more: Student Web
3. Annotate Digital Texts
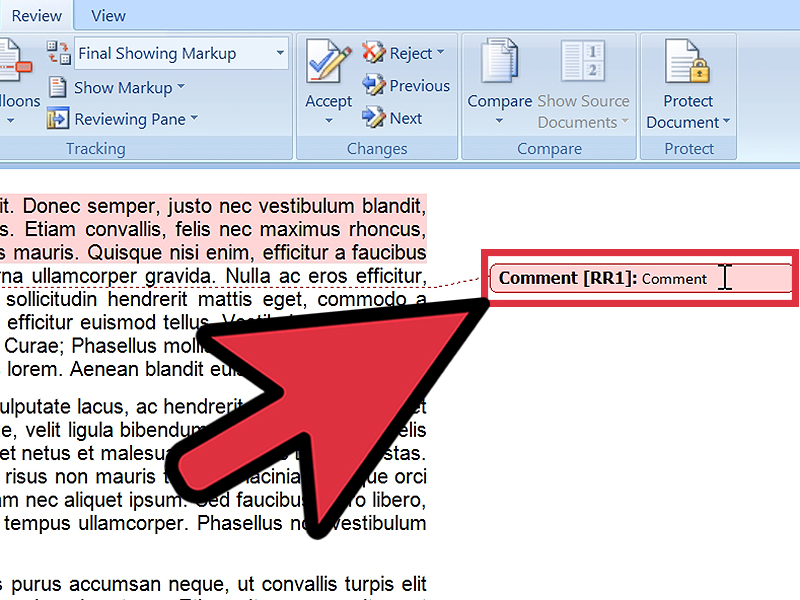
Annotating the text, or highlighting and taking notes in the margin, is a literacy skill middle school students should develop. Students can annotate a text digitally in Microsoft Word using the highlight and comment feature. Students can highlight the text using a variety of colors and make digital comments on each of these highlights. This is an extremely valuable tool as it allows students to annotate a variety of texts, not just print!
Learn more: Groovy Post
4. Peer-Review and Writing Feedback

Microsoft Word is a great tool for peer review. Students can collaborate on their writing with their classmates by sharing the document and then using the track changes feature. This allows one student to provide feedback and changes to another student’s writing while allowing the original owner of the writing to keep the original document and see the writing suggestions.
Learn more: Microsoft
5. Resume Writing
Students can practice writing a resume in Microsoft Word. Since Word offers a variety of basic functions, tools, and templates, students can choose a template that would best represent a future career of their choice. This activity provides students with real-world practice and develops an essential skill they will need in the future.
Learn more: Resume Genius
6. Formal Letter Writing
Another amazing writing skill to practice with students is teaching how to write a formal letter. This lost form of communication is still incredibly important for students to learn. Students can learn how to properly format a letter to include the heading, address, body, and signature. Teachers can easily use the templates provided in Microsoft Word to help students learn the proper writing structure for formal letters.
Learn more: Lisa Doe
7. Write a Newspaper
Microsoft Word also has accessible templates to teach students how to write a newspaper article. Students can practice their expository writing skills by creating a newspaper article. This is a great assignment that teaches students real-world writing skills and is fun! Writing prompts could include both fiction and non-fiction and can be embedded in a variety of units.
8. Mini-Book Project

This project takes the idea of a traditional book report to a new level! Students use Word to create a mini-book using colorful templates and tables. This assignment asks students to demonstrate their comprehension of a novel while allowing the students to practice their technology skills as well!
9. Create Flashcards
Microsoft Word offers students a ton of amazing critical learning tools to help study and organize their learning. Students can create flashcards using Microsoft Word to help them study. These flashcards can be saved in OneDrive and students can access them at all times.
Learn more: Andrew Who

10. Digital Planner
Another great way to use Microsoft Word to help students organize is by creating a digital planner. Word offers a variety of planner templates to help students keep track of assignments, homework, and other important dates.
Learn more: Template.net
11. Online Notebook
Microsoft OneNote allows students access to a variety of features to create a digital notebook. Students can take notes, add photos, and include audio and video recordings in their notebooks. This is a great resource for students who attend online school. Teachers can also create OneNote notebooks for their students to allow them to all have the same note-taking experience or basic school report.
Learn more: Microsoft OneNote
12. Make a Family Tree
Students can create a genogram in Microsoft Word to learn more about their families. This project allows students to discover more about their ancestors through the formation of a family tree.
Learn more: It Still Works
13. Create a Word Cloud
Word clouds can be a great way to allow students to demonstrate their overall understanding or summary of a topic. Microsoft Word allows users to create a word cloud using one of the add-on features.
Learn more: The Tech Train
14. Create Digital Art
Microsoft Word allows students to practice their writing skills , but it also has a variety of features for creative expression. Students can create digital art using the drawing tools such as shapes, fill, shading, and other features in Word.
15. Create a Book Cover
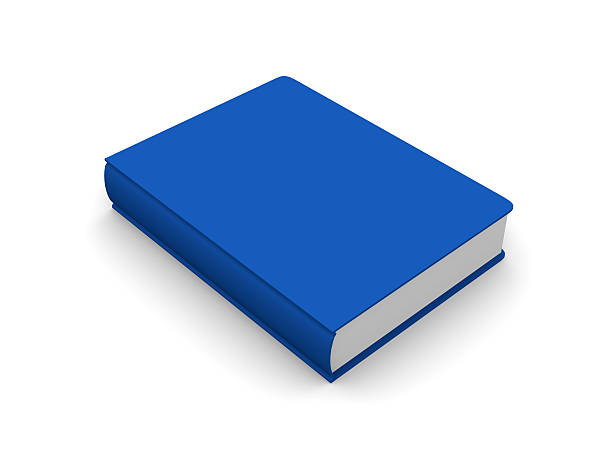
This project is another fun deviation away from the traditional book report. Students can use Word to create a book cover connected to the theme of the novel. Using the borders, images, fonts, and colors students can demonstrate their comprehension of a book in a new way!
Learn more: Innovations in Techology
16. Invent an Animal
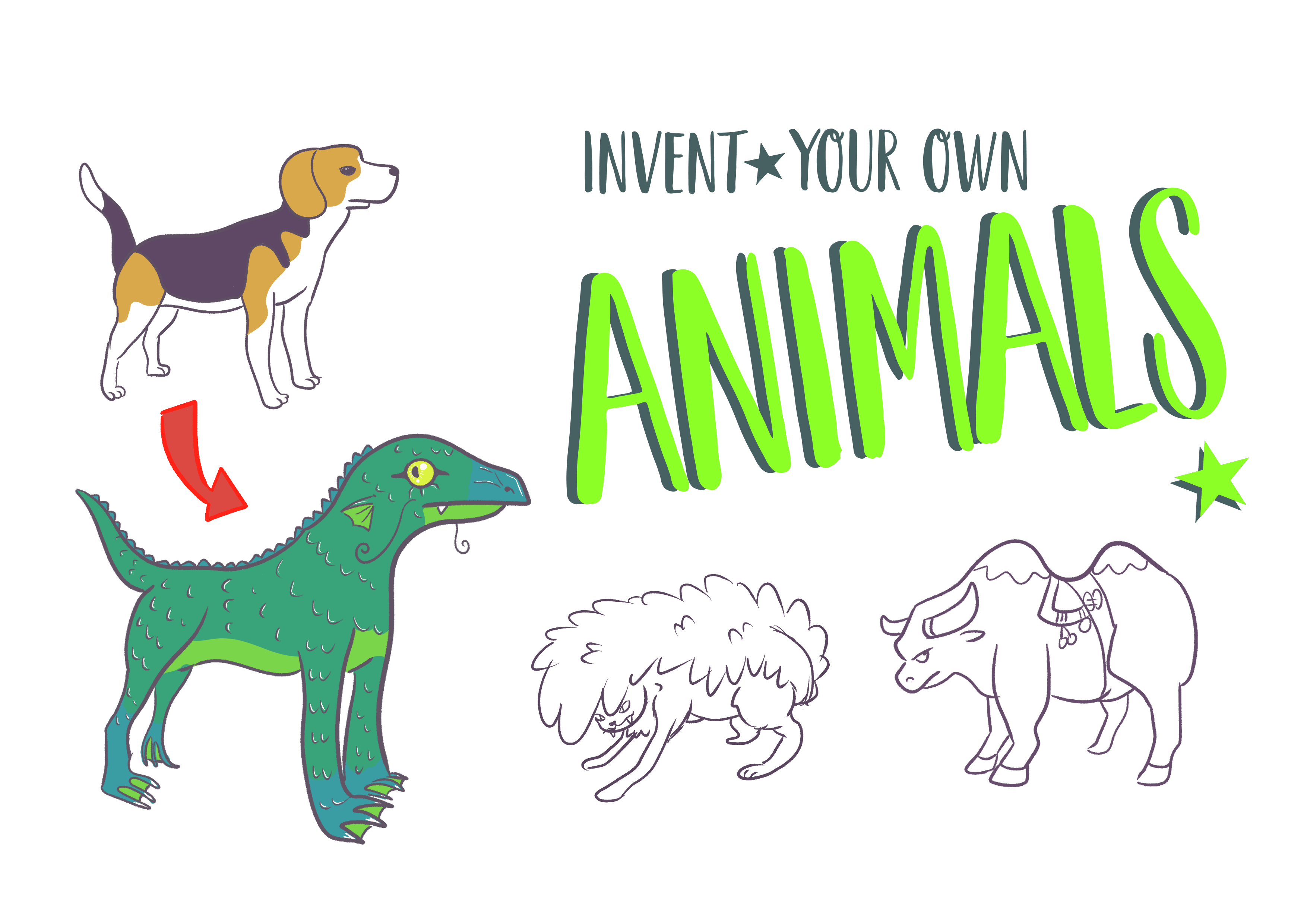
Students can get creative and invent their own animals. Students can draw the animal using the shapes and images in Microsoft Word. After drawing their own animal, students can use text to describe their animal and make connections to other cross-curricular areas.
Learn more: Innovations in Technology
17. Plan a Vacation
Students can research and budget their own faux vacation. This lesson idea teaches students real-life skills such as organizing and money planning. Students then compile their research in Microsoft Word and create a travel brochure.
18. Progress Monitor Student Work
While Microsoft Word offers a variety of ways to expand student learning, it also has many tools to help teachers. One way teachers can use Microsoft Word is to progress monitor student learning. Using the "activity" feature, teachers can view student progress including the date and time of each activity completed.
Learn more: Foetron Academy
19. Create Handouts
Teachers are always doing their best to individualize the learning for all their students. Microsoft Word is a great way to create handouts that best meet their students' needs no matter the lesson plan.
Learn More: Techwalla
20. Transfer Work Documents to iPad
Many students, teachers, and parents use Apple products, but that does not limit their ability to use Microsoft Word. Documents can be transferred to pages allowing for unlimited access to the resources for any school project.
Learn More: Trusoljahs

IMAGES
VIDEO