

How to Add or Remove Watermark in PowerPoint? [EASY Guide!]
By: Author Shrot Katewa
![how to remove watermark from powerpoint presentation How to Add or Remove Watermark in PowerPoint? [EASY Guide!]](https://artofpresentations.com/wp-content/uploads/2021/10/Featured-Image-How-to-Add-or-Remove-Watermark-in-PowerPoint.webp)
There are times when you want your PowerPoint presentation to show terms like “Confidential” or “Draft” on top of the slides. This can easily be achieved by adding a watermark in PowerPoint! Although PowerPoint doesn’t provide a watermark feature by default, there is a way to work around this problem.
To add a watermark in PowerPoint, click on “View”. Then, click on “Slide Master”. Select the “Master Slide”, and insert a text box using the “Insert” tab. Add the watermark text in the text box, and click on “Close Master View” to exit the master.
In this article, I will explain the process of adding a watermark in PowerPoint in a step-by-step manner with the help of visual references so you can easily follow along even as a beginner!
Plus, we shall also understand how you can remove a watermark from a PowerPoint file that you have received. That, and much more!
So, let’s get started!
A Quick Note Before We Begin – if you want to make jaw-dropping presentations, I would recommend using one of these Presentation Designs . The best part is – it is only $16.5 a month, but you get to download and use as many presentation designs as you like! I personally use it from time-to-time, and it makes my task of making beautiful presentations really quick and easy!
1. What is a Watermark in PowerPoint and Why Do You Need It?
A watermark in PowerPoint is a semi-transparent text visible on the slides. A watermark is used to indicate that a slide is still a draft, contains confidential information, or simply indicate that it should not be used beyond the intended purpose.
The watermarks can be an image or a text. The most common use for watermarks is to include a message on the background of slides to emphasize it.
You can use a watermark to state its current position, for example, you can add a watermark that says “Confidential” to every slide to emphasize the sensitivity of the message, or you can put a watermark that says “Draft” to indicate that the current status of the presentation is still in development.
You can also add a subtle company logo on each slide to indicate that the presentation was made specifically by the company or for the company.
2. How to Add a Watermark in PowerPoint?
As mentioned previously, there is no direct button that allows you to add a watermark in PowerPoint.
However, you can add a text or an image in the Master Slide of your PowerPoint presentation, and it will be added to all the slides in your presentation as a watermark.
Follow the simple steps given below, to add a watermark in the slides of your PowerPoint presentation.
Step-1: Go to “Slide Master”
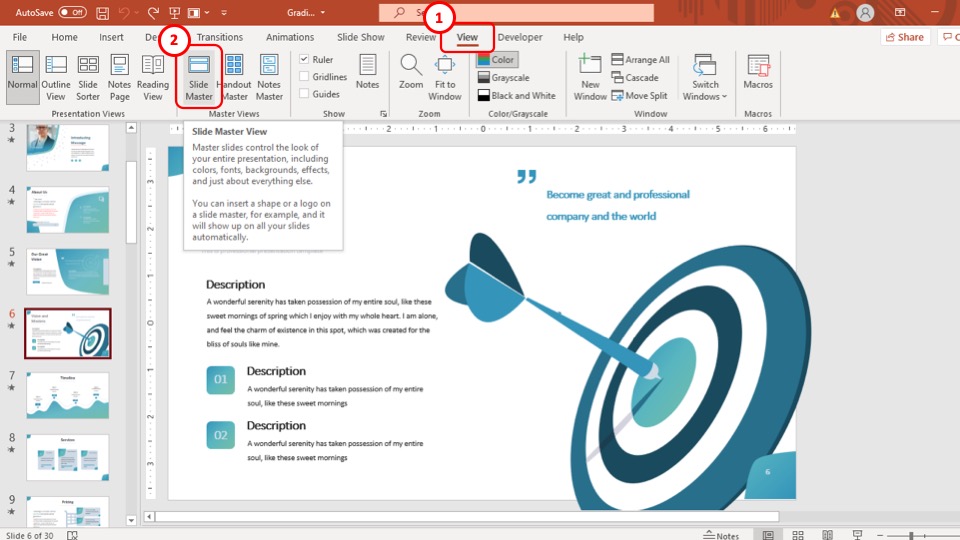
The first step is to click on the “ View ” tab which is located in the ribbon of your PowerPoint presentation.
After you have accessed the “ View ” tab, click on the “ Slide Master ” option which is located in the “ Master Views ” section of the “ View ” tab.
Step-2: Click on “Insert”
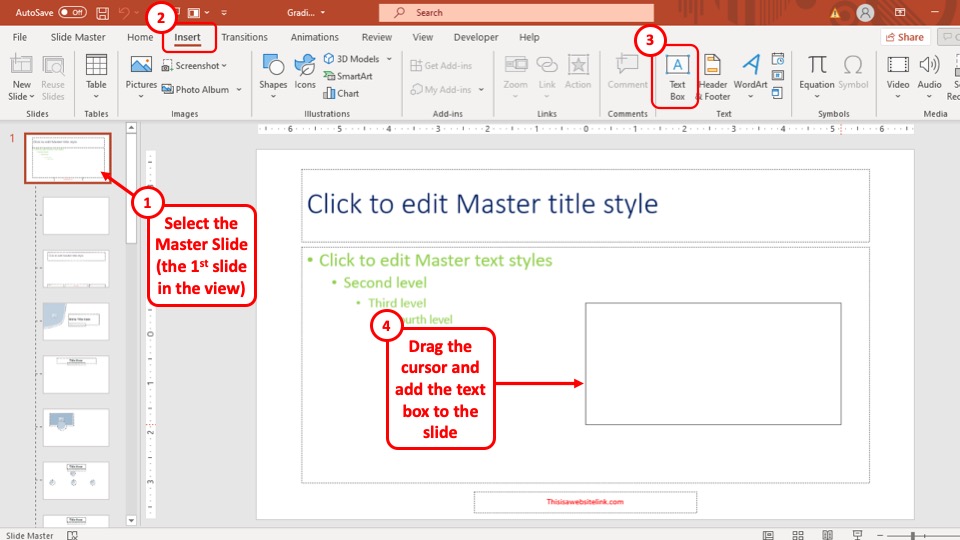
Once you’ve clicked on the “ Slide Master ” viewing option, your PowerPoint view will change and you will now be able to edit the “ Master Slide ”.
Now, click on the “ Insert ” tab which is located in the ribbon of your PowerPoint presentation.
Step-3: Insert a “Text Box”
Once you’re in the “ Insert ” tab, select the first slide in the “ Slide Master ” view, which is the “ Master Slide ” of your PowerPoint presentation.
After that, click on the “ Text Box ” button located in the “ Text ” section of the “ Insert ” tab and add a text box in the “ Master Slide ”
Step-4: Add the text to create a watermark
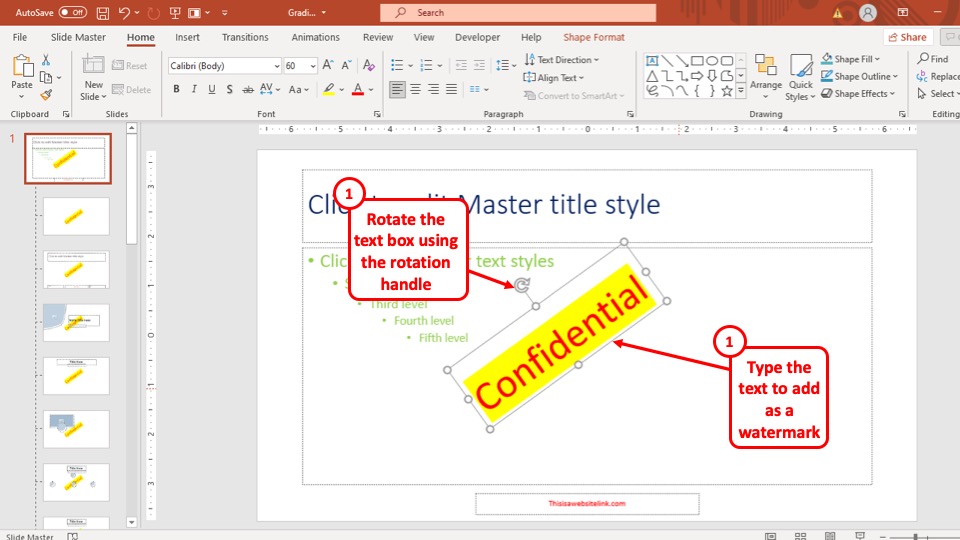
In this step, all you have to do is to type the text in the text box that you want to keep on the background of your presentation as a watermark and format it to fit your preference.
After that simply close the “ Slide Master ” view and the watermark will be added to all the slides in your PowerPoint presentation.
3. How to Add a Watermark to a Single Slide in PowerPoint?
The process mentioned above will add a watermark to every slide in PowerPoint in one go. However, there are times when you want to add a watermark to just one slide in PowerPoint. Here’s how to do that –
To add a watermark to a single slide in PowerPoint, first, select the slide. Then, click on the “View” tab and open the “Slide Master”. Click on the individual slide layout of the selected slide, and add the watermark specifically to the slide. Click on “Close Master” to exit the Slide Master.
Here’s the process explained in a step-by-step manner with pictures for better understanding –
Step-1: Select the Slide and open the Slide Master
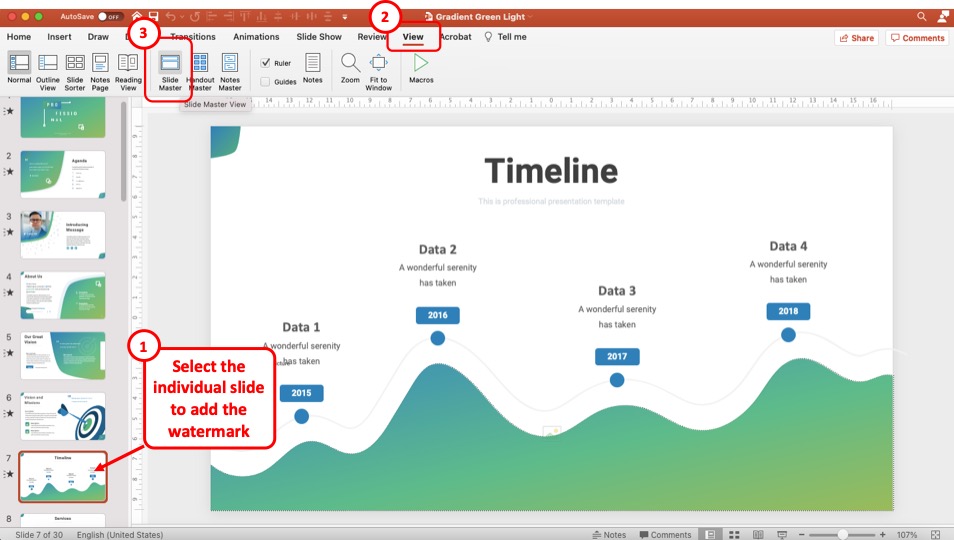
The first step is to select the specific slide on which you would like to add the watermark text.
Then, click on the “ View ” tab. From the ribbon, click on the “ Slide Master ” option. This will open the slide master view in PowerPoint.
Step-2: Add a Text Box
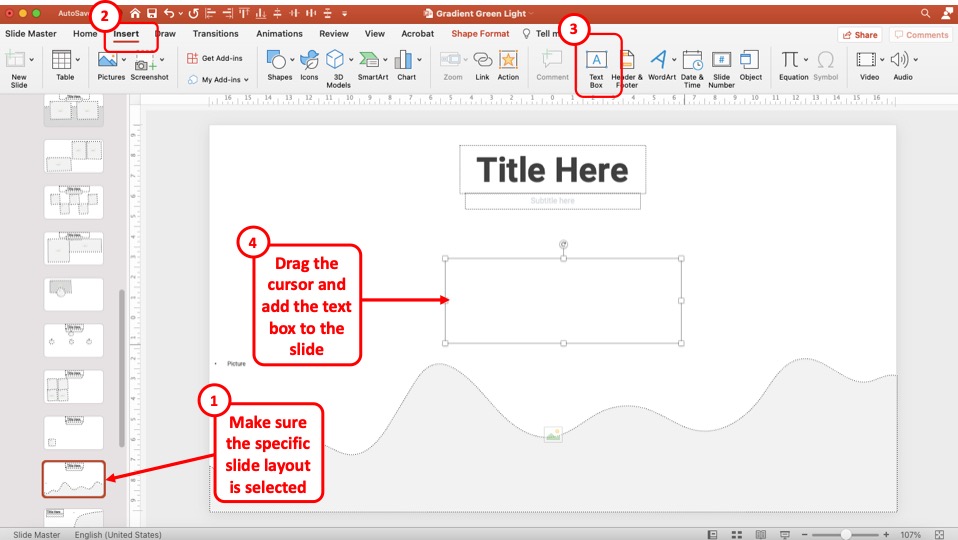
The slide master should open on the specific slide used for the slide that was selected in the normal view in step 1 above. Make sure that the specific slide layout is selected on the left part of the screen first (as shown in the image above).
Then, click on the “ Insert ” tab. Next, click on the “ Text Box ” option to add a text box to the slide. Finally, drag the cursor on the slide to add the text box.
Step-3: Add the Watermark Text
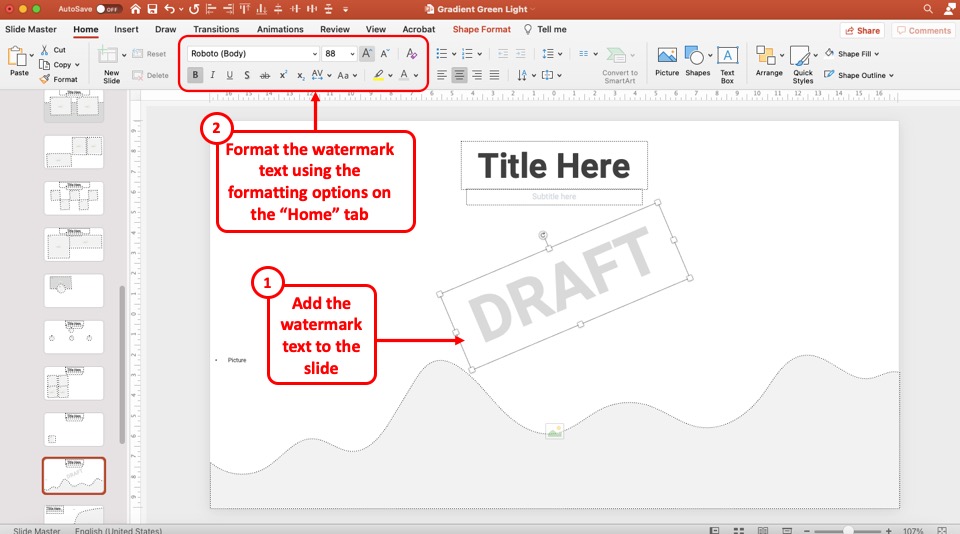
Once you’ve added the text box, simply add the watermark text that you would like to display.
Once you’ve added the text, feel free to format the text by clicking on the “Home” tab and using the text formatting options present on the ribbon.
If you are unsure how to do this, check out my other article on how to format text in PowerPoint that shows everything in a detailed manner.
Alternatively, you can also match the font type, font styles, font size and the font color to the one that I’ve used by checking the values in the image above!
Step-4: Exit the Slide Master View
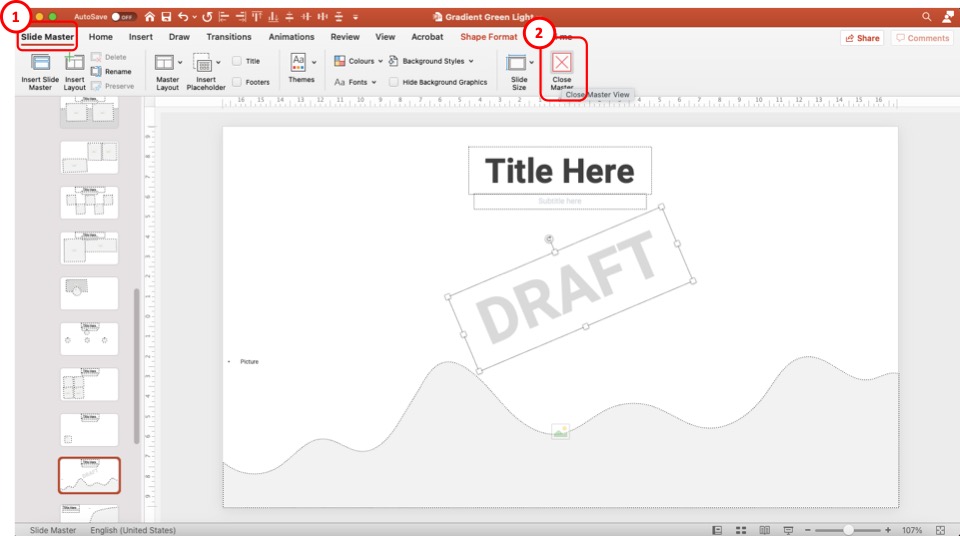
Once you’ve made the changes to the watermark text, it is time to go back to the normal view and exit the slide master.
To do that, first, you will have to click on the “ Slide Master ” tab (as shown in the image above). Then, from the ribbon, click on the “ Close Master ” option.
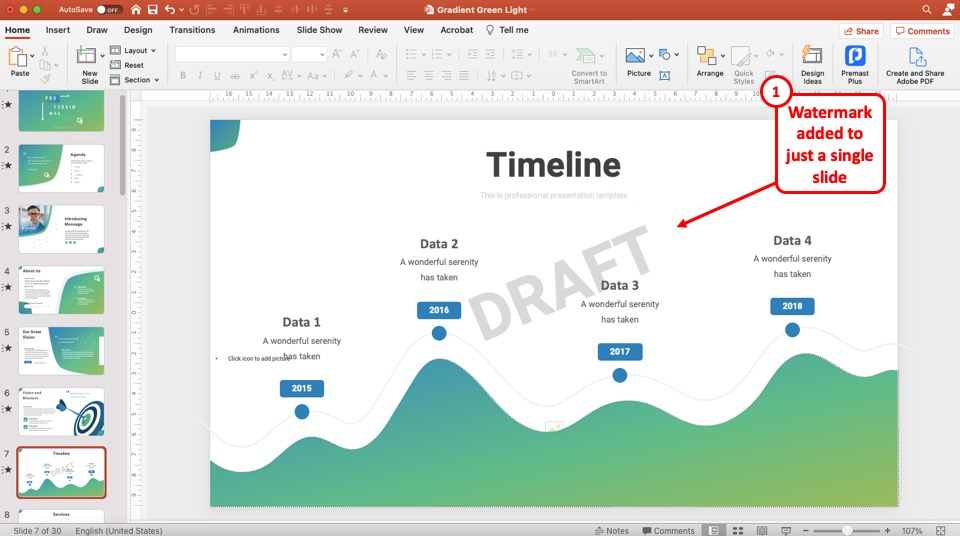
You should now return back to the normal view. You will also notice that the watermark has been added to the slide (as shown in the image above).
Furthermore, you will also see that the watermark is present only on this slide.
Caveat to this method
There is only one small caveat to this method. Since you have added the watermark to a specific slide layout, the watermark will be visible everytime you use that slide layout.
This means, if you create a new slide but use the same layout, the watermark will now be visible on that slide as well!
The only way to solve this problem is to go back to the slide master view, and create a copy of the said slide layout in use. From the copy of the slide layout, delete the watermark and rename the slide layout.
If you are unsure of how to do this, check out my other article on Slide Layouts in PowerPoint which will help you understand these nuances in further detail.
4. How to Use Picture as a Watermark in PowerPoint?
The process of adding a picture as a watermark in your PowerPoint presentation is very similar to adding text as a watermark.
Follow the simple steps described below –
Step-1: Open the Slide Master View in PowerPoint
As before, the first step is to open the slide master view in PowerPoint.
To do that, click on the “ View ” tab, and click on the “ Slide Master ” option from the ribbon.
Step-2: Insert an Image by Clicking on the “Pictures” button
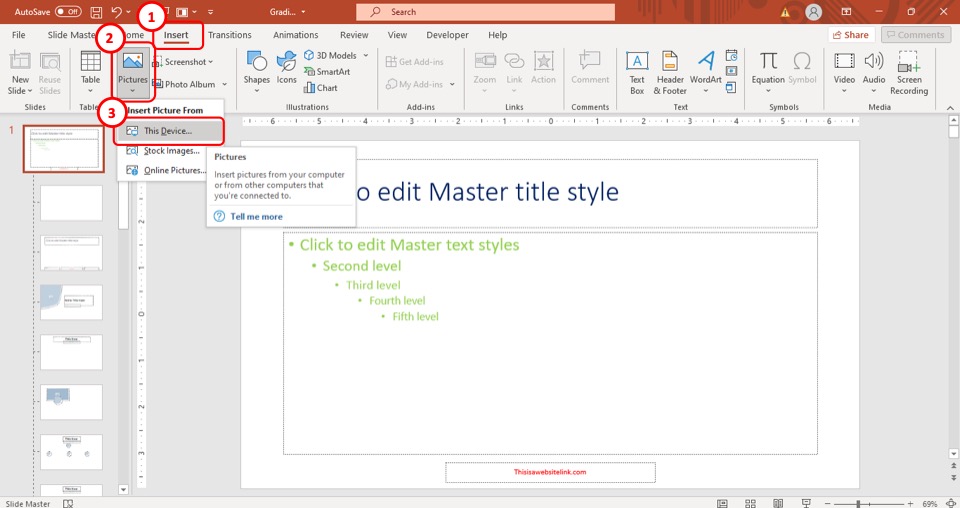
The next step to inserting a picture as a watermark is to select the “ Pictures ” button in the “ Insert ” tab. This will open a drop-down menu.
Step-3: Click on “This Device”
After you have opened the drop-down menu, simply click on the “ This Device ” option, which is the first option in the menu (as shown in the image in step 2).
This will open a pop-up window on your screen.
Step-4: Select your preferred image
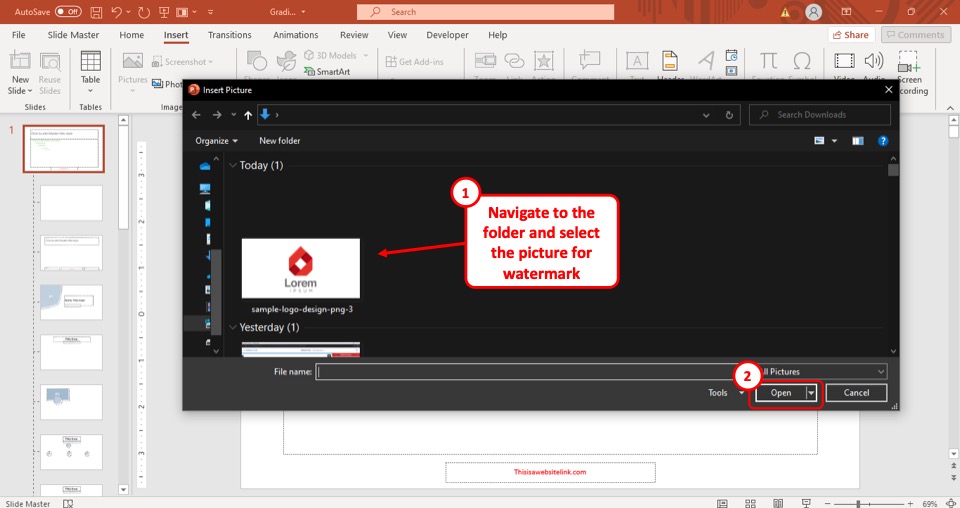
From the pop-up window, click on the image that you want to insert as a watermark and then click on the “ Open ” button.
This will immediately insert the image in your “ Master Slide ”
Step-5: Resize and position the image
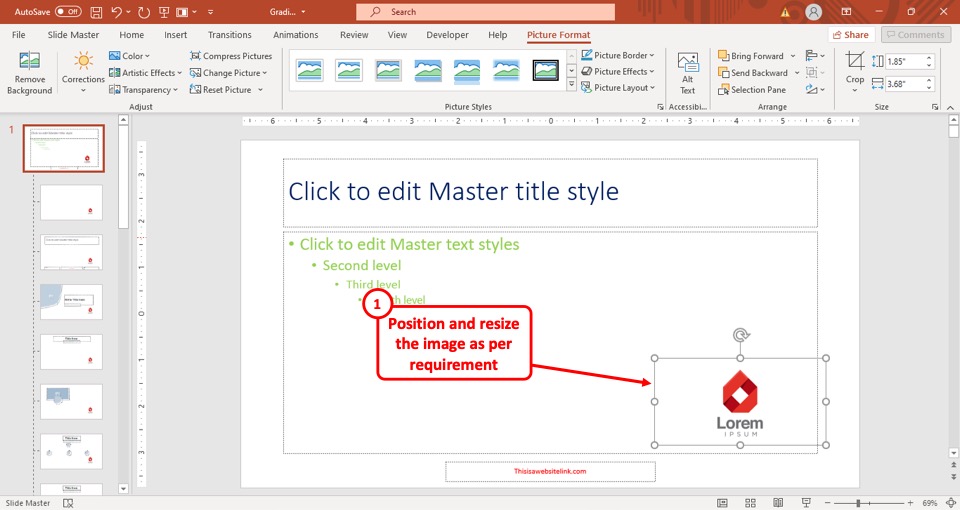
In the last step, all you have to do is to format the image and position it to your preference. After that, the image will be added to all the slides in your PowerPoint presentation as a watermark.
5. How to Edit a Watermark in PowerPoint?
To edit a watermark in your PowerPoint presentation, all you have to do is to go to the “ Master Slide ” by following the steps described earlier in this article.
Then, locate the slide layout in which the watermark is present. Once you’ve identified the watermark, make the desired changes in the text box containing the watermark.
Once you are done, the watermark on all the slides will change accordingly.
6. How to Remove a Watermark in PowerPoint?
Again, to remove a watermark from your PowerPoint presentation, all you have to do is to go to the “ Master Slide ” of your presentation as described earlier in this article.
Then, select the text box of the watermark, and click on the “ Delete ” key on your keyboard.
This will remove the watermark from your “ Master Slide ” and also all the other slides in your PowerPoint presentation.
If, however, the watermark is present only on a single slide then you will have to locate the slide layout containing the watermark and delete the watermark by clicking on it and pressing the “delete” button on the keyboard.
7. How to Add a Watermark That Can’t be Removed
Any watermark can be removed from PowerPoint unless you have implemented one of 7 ways to protect your presentation that I decribed in one of my earlier articles.
But, adding a watermark as a background image to the slide can make it really difficult for someone to remove it!
To add a watermark in your PowerPoint presentation that can’t be removed, you have to insert the watermark as an image in the background of your “ Master Slide ”.
Go to the “ Master Slide ” following the instructions described earlier in this article and follow the steps given below.
Step-1: Click on “Format Background”
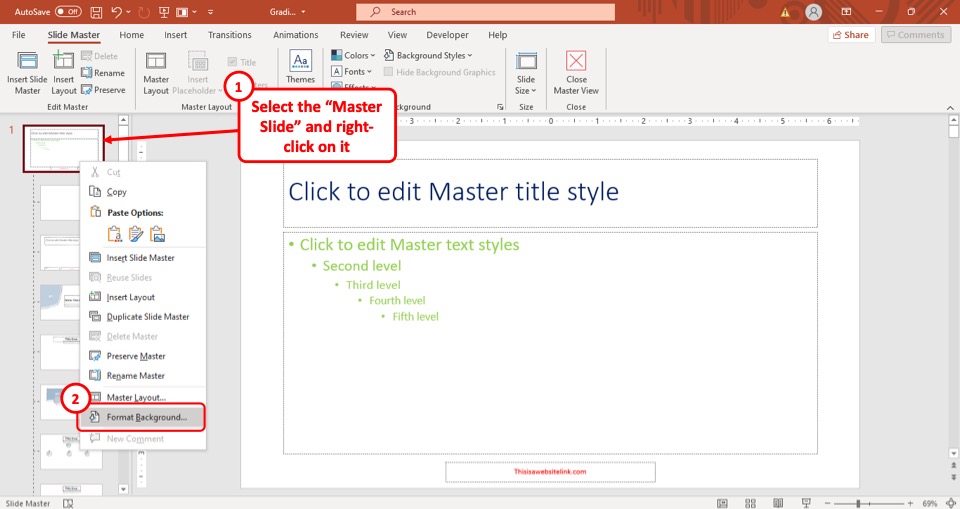
The first step of the process is to “ Right-click ” on the thumbnail of the “ Master Slide ” from the slide navigation pane of the “ Slide Master ” view.
This will open a drop-down menu. From the drop-down menu, click on the “ Format Background ” option. This will open the “ Format Background ” sidebar to the right of your screen.
Step-2: Click on “Picture or Texture Fill”
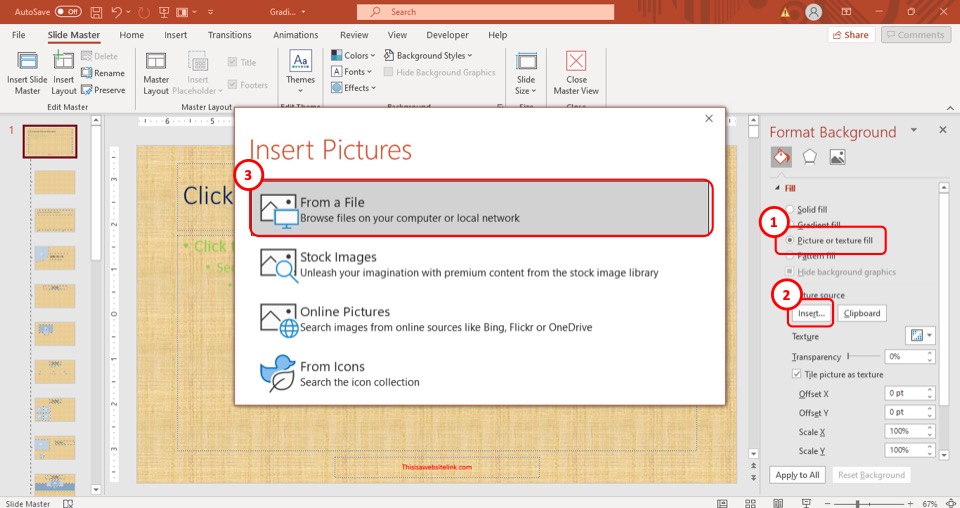
From the “ Format Background ” sidebar, click on the “ Picture or Texture Fill ” option which is the 3 rd option in the sidebar.
Step-3: Click on the “From a File” button
In the “ Picture or Texture Fill ” option, click on the “ Insert ” button. This will open a pop-up window on your screen. From the pop-up window, click on the “ From a file ” button (as shown in the image in step 2).
This will open yet another pop-up window.
Step-4: Insert the Background image
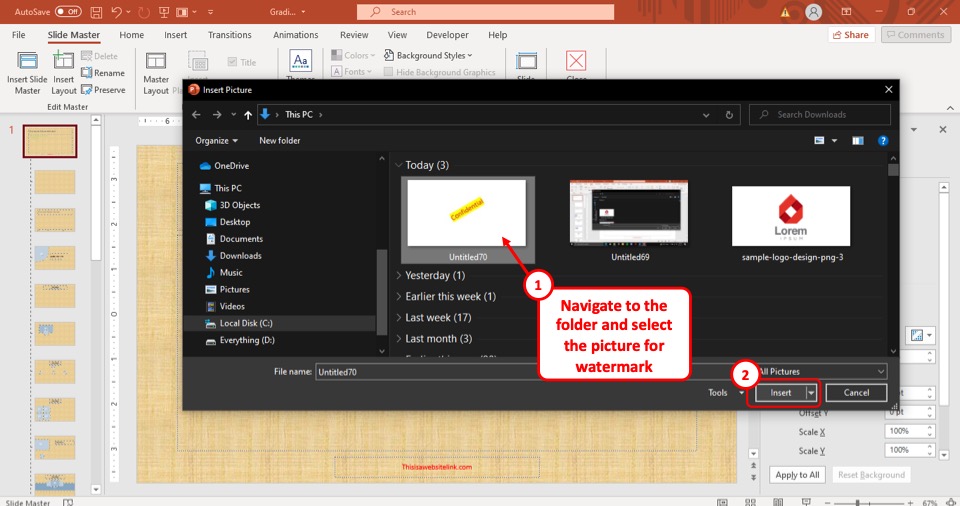
After you open the pop-up window by clicking on the “ From a file ” option, simply select the image that you want to add as a permanent watermark and then hit the “ Insert ” button located at the bottom right corner of the pop-up window.
After that, the image will be added to the background of your “ Master Slide ” and the watermark can not be edited.
8. How to Add a Logo to PowerPoint Footer?
You can also use the logo as an image to add to all your slides in PowerPoint. Sometimes, this can also act as an indication that the specific presentation is for a particular organization.
To add a logo in the footer of your PowerPoint presentation, you have to use the “ Header and Footer ” option which is located in the “ Text ” section of the “ Insert ” tab in your PowerPoint presentation.
I’ve covered this topic in great detail in another article. Make sure you check out how to edit footer in PowerPoint . In the said article, I’ve provided detailed steps on how to add a logo to the footer of a PowerPoint presentation. So, make sure you check it out!
9. How to Add Background Graphics in PowerPoint?
In PowerPoint, you can add pictures, textures, and more from the “ Format Background ” option.
To learn more about how to add background graphics in your PowerPoint presentation and the different ways you can use it to spice up your presentation, check out my dedicated article on how to format background graphics in PowerPoint !
Credit to drobotdean (on Freepik) for the featured image of this article (further edited).
- Troubleshooting Guides
- Common Errors
- Tech Tutorials
- Apps & Programs
- About our team & mission
How to Remove Watermark From PPT: 4 Simple Methods
The Slide Master feature in Powerpoint can be very efficient
published on July 23, 2024
Share this article
Improve this guide
Read our disclosure page to find out how can you help Windows Report sustain the editorial team Read more
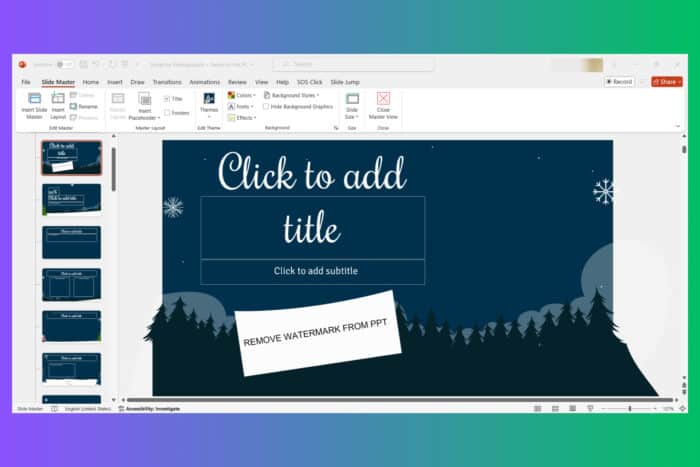
Dealing with watermarks in your PowerPoint presentations can be a real hassle, especially when you’re trying to make your slides look professional. Fortunately, there are several straightforward methods to remove these unwanted marks.
How do I remove watermark from PowerPoint?
1. use slide master in powerpoint.
- Start by opening your PowerPoint file where you want to remove the watermark.
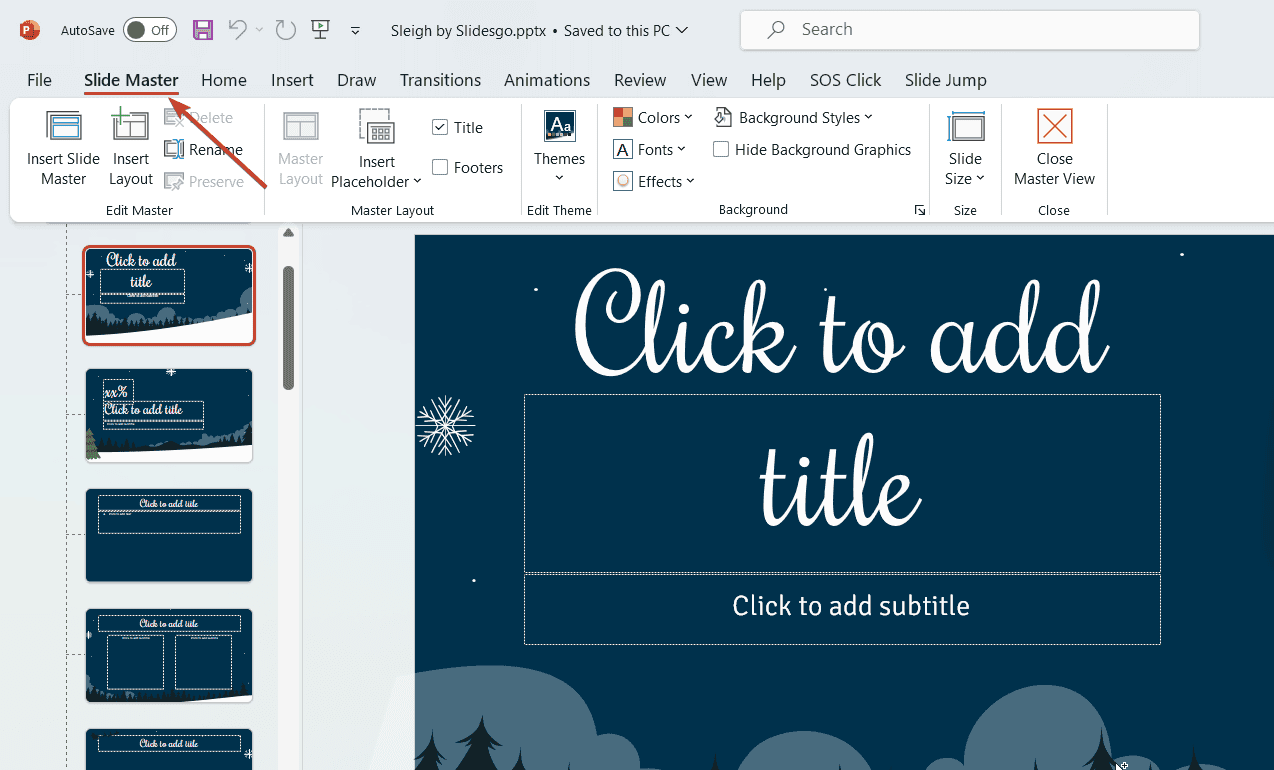
- In the thumbnail pane on the left, click on the topmost slide.
- Click on the watermark text or image you want to remove. This might be a text box or an image.
- Press the Delete key on your keyboard to remove the watermark.
- Click on Close Master View in the toolbar. This will return you to the normal slide view and the watermark should be removed from all slides.
Using Slide Master will help you remove watermarks that are applied to the entire presentation efficiently by editing a single slide layout.
2. Removing watermark from a Picture in PowerPoint
- Save the watermarked image from the PPT document to your computer. Right-click on the image and select Save as Picture .
- Go to a site like Aiseesoft Free Watermark Remover Online .
- Click on the Upload Photo button and select the saved image file from your computer.
- Use the selection tools like the brush or lasso tool to highlight the watermark on the image.
- Click the Remove button to process the image and remove the watermark.
- Click the Save button to download the edited image without the watermark.
- Go back to your PowerPoint document, delete the original watermarked image, and insert the new image without the watermark.
This method is helpful when the watermark is embedded into an image and cannot be removed directly within PowerPoint.
3. Using an online tool
- Go to the DocHub site , click on Create free account , and sign up using your email or a Google account.
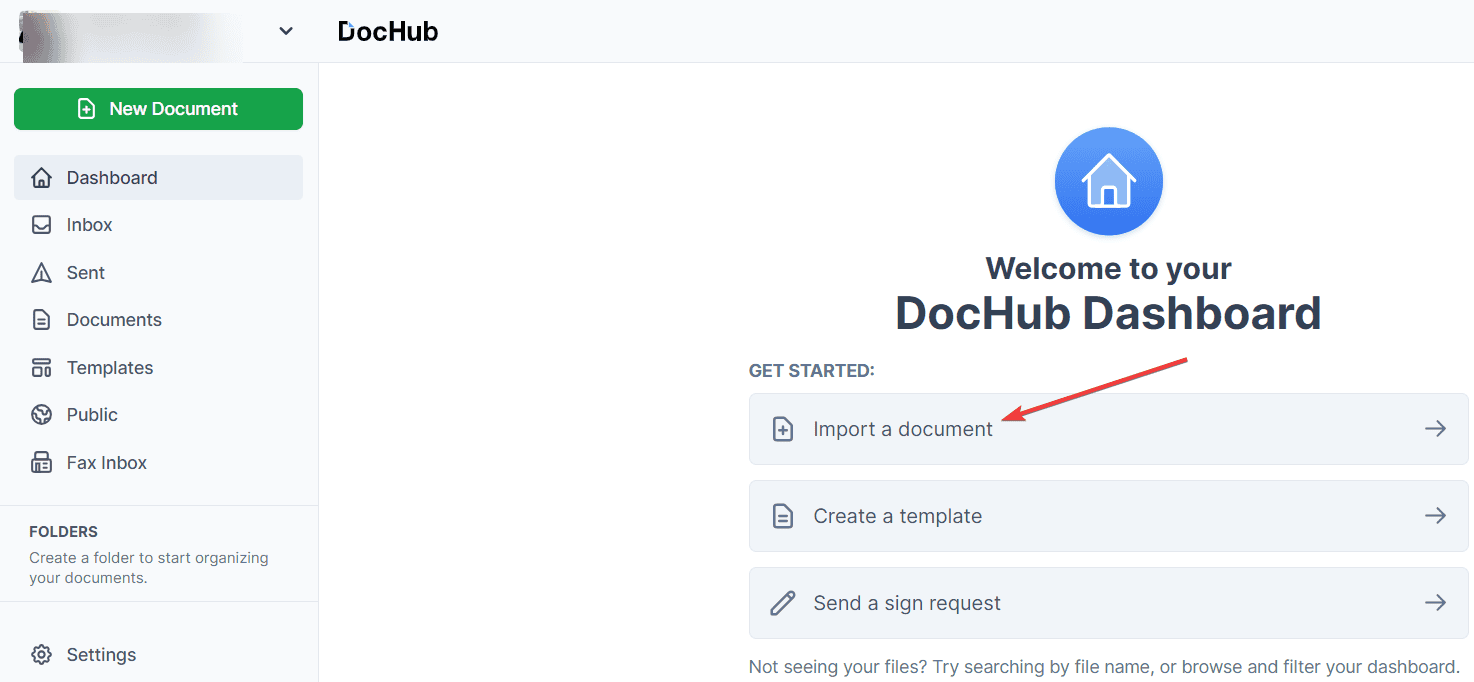
- Click on the uploaded file to open it in editing mode.
- Use the toolbar to select the watermark text or image, and then delete it using the tools provided.
- Save the edited file in your documents, download it, or share it directly from DocHub.
DocHub provides an easy-to-use interface for modifying documents without switching between multiple programs.
4. Use a photo editor
AI photo editors often provide more advanced features for removing watermarks and other unwanted elements from images.
Luckily, we have a great selection of the best AI photo editing tools and many of them have a one-click watermark removal feature you can use.
We do need to remind you that third-parties use watermarks to protect their context against editing and you should respect their intellectual property. Only remove watermarks on owned media or with the consent of their owner.
By following these steps, you can ensure your PowerPoint presentations are free from distracting watermarks. To prevent future issues, always save a copy of your original files and consider using watermark-free templates.
We also have full guides on how to remove watermark in Windows 10 , and how to add watermark in Word if you need additional information.
In the same respect, you may address any question or suggestion in the comments below.
More about the topics: PowerPoint

Windows Toubleshooting Expert
Oldtimer in the tech and science press, Claudiu is focused on whatever comes new from Microsoft. His abrupt interest in computers started when he saw the first Home Computer as a kid. However, his passion for Windows and everything related became obvious when he became a sys admin in a computer science high school. With 14 years of experience in writing about everything there is to know about science and technology, Claudiu also likes rock music, chilling in the garden, and Star Wars. May the force be with you, always!
Sort by: Latest Oldest Most Votes
Leave a Reply Cancel reply
Commenting as . Not you?
Save information for future comments

Was this page helpful?
Let us know if you managed to solve your tech problem reading this article.
We’re happy to hear that!
You can subscribe to our newsletter to stay up to date with the latest news and best deals!
Do you have a suggestion?
We know how frustrating could be to look for an universal solution.
If you have an error which is not present in the article, or if you know a better solution , please help us to improve this guide.

How to Remove a Watermark in PowerPoint
Most of the time, the watermark you see in a PowerPoint document can be removed, for it is an individual element applied to all the pages. You can remove the watermark in the PPT by activating the Slide Master mode. However, this can't handle all PPT watermarks, because some watermarks are stuck on a picture in the slide. In this post, both situations will be talked about and we will show you how to remove the watermark in PPT in detail.
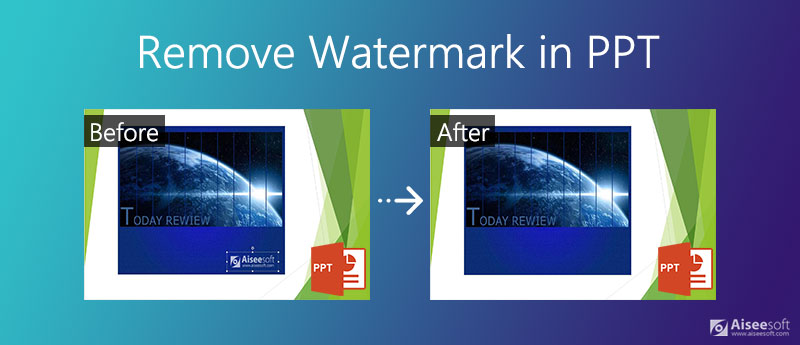
Part 1. How to Remove the Watermark in PPT Document
Part 2. how to remove the watermark from a picture in ppt, part 3. faqs about removing watermark in ppt.
If the watermark in the PPT was added in the Slide Master, we can remove it easily using Master View. But if it's stamped on a picture, things get a bit more complicated and you need to use the method introduced in Part 2.
Steps to remove watermark in PPT using Slide Master
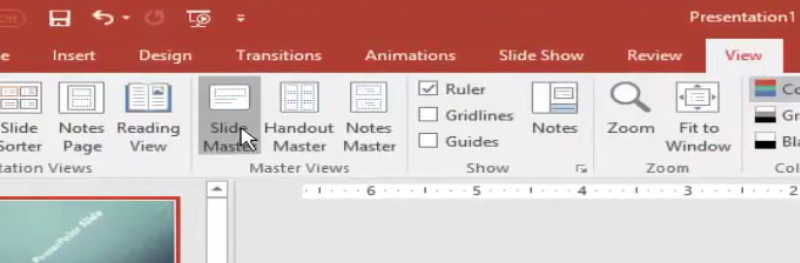
Sometimes the watermark you see in a PPT slide is stamped on the picture and you cannot make it disappear using Microsoft PowerPoint. Fortunately, we have a special way to remove the watermark from the picture in PPT. That is to use Aiseesoft Free Watermark Remover Online . Here are several key features of it:
- Remove any watermark from pictures with an advanced algorithm.
- Accept image files of any size and various formats like JPG, BMP, PNG, etc.
- Work purely online without any downloading or installation.
- Preview the result in real-time and conveniently re-edit multiple times.
Steps to remove watermark from a picture in PPT
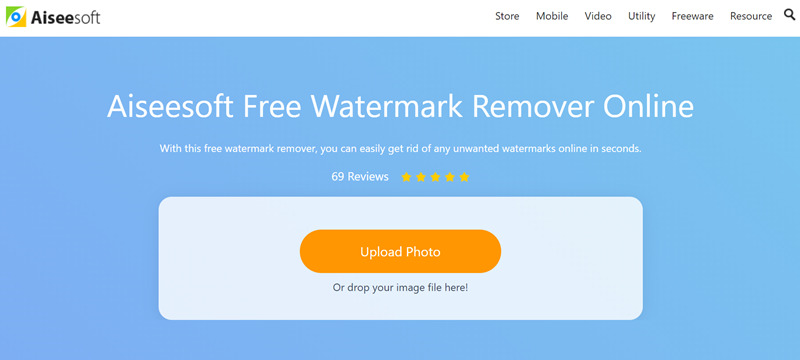
Without PPT or the online tool, you can also remove image watermarks easily using AI Photo Editor . Have a free download to use this tool and say goodbye to the distracting watermarks.
1. How do I edit a watermark in PowerPoint?
To create or edit a watermark in PowerPoint, you can use the Slide Master Mode. Select View – Slide Master and click on the first slide at the top of the thumbnail pane on the left. Then you can create, edit, and delete watermarks freely.
2. How can I make watermarks transparent in PPT?
Select a picture, click Colors under the Picture Format tab, and select Set Transparent Color in the drop-down menu. Now the cursor will change its shape. Click on the background of the picture. Then all pixels that have the same color as the one you clicked will turn transparent.
3. How do you put a watermark on Google Slides?
Select the slide in the thumbnail pane on the left. Insert an image you want to use as the watermark and resize it to the desired proportion. Then go to the Format options and drop down the Adjustments menu. Use the Transparency slide bar to make the image a transparent watermark.
This post talked about two efficient tricks to remove a watermark in a PPT document. Some watermarks are individual elements in the PPT document and can be removed directly, while some others are stamped on pictures in the slide and cannot be separated from the picture. Then we need to extract the picture from the PPT, remove the watermark from the picture, and insert the picture into the PPT again.
What do you think of this post?
Rating: 4.8 / 5 (based on 127 votes) Follow Us on

How to change the resolution of images on iPhone? Is it possible to print the photos in 300 DPI or share them on social media in details? Find the answer from the article.
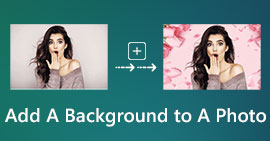
Looking for a tool to add a background to your photo? This post shows desktop and online methods to change, adjust and add a different background to photo.
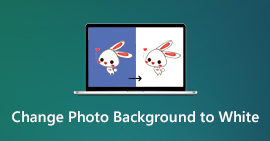
To erase the unwanted background and make it white, you need a perfect photo background changer. This post will introduce 4 photo editors to help you change the background color.
Video & Image Watermark

Enlarge and upscale images up to 4K in batches and remove image watermarks quickly for JPG, JPEG, BMP, PNG, etc.

- Retrieve Registration Code
- Contact Support Team
Get Our Newsletter
Exclusive discounts for subscribers only!
About Aiseesoft | Privacy | Support | Resource | Affiliate | Contact us Copyright © 2024 Aiseesoft Studio. All rights reserved.
How To Remove Watermark From Microsoft PowerPoint? (A Step-by-Step Guide)
Are you trying to find a way to remove a watermark from your Microsoft PowerPoint presentation? Watermarks are useful for identifying the owner of a presentation, but can also be an eyesore.
Thankfully, there are easy steps you can take to remove them.
In this article, we will provide a step-by-step guide on how to remove watermark from Microsoft PowerPoint.
Short Answer
To remove a watermark from Microsoft PowerPoint, open the presentation and select the slide containing the watermark.
Go to the Design tab and locate the watermark in the Background group.
If you have multiple slides with the same watermark, you can select them all and then use the Remove Background command to remove the watermark from all of them at once.
Opening Your PowerPoint File
Opening up your PowerPoint file is the first step in removing watermarks from your slides.
If you are having difficulty locating the watermark, try using the zoom tool or selecting the slide containing the watermark from the navigation menu.
If you are using an older version of PowerPoint, you may need to enable the watermark visibility in the View tab.
Right-Clicking and Selecting Format Background
One of the quickest and easiest ways to remove a watermark from a Microsoft PowerPoint presentation is to right-click and select Format Background from the drop-down menu.
Look for Format Background, and click on it to open up the Format Background window.
This window gives you the ability to modify the background of your slides however you like.
If you’d like to further customize the background of your slides, you can also choose from various solid colors or gradient fills.
Then, click on File and select the image or pattern you want to use.
Once you’ve made your changes, click the Apply button to save them.
With just a few simple steps, you can easily remove watermarks from your Microsoft PowerPoint presentations.
Opening the Format Background Window
After selecting the slide, right-click and select the Format Background option from the drop-down menu.
The Fill tab will allow you to choose a color or image for the background of your slide, while the Effects tab will let you adjust the transparency and other effects.
This can be a great way to add a little extra flair to your presentations and make them stand out from the rest.
Selecting the Fill Tab and No Fill
This will allow you to effectively remove the watermark from the slide without having to do any other additional steps.
You can select a color from the palette, or you can upload an image from your computer.
If you select the Delete option, the watermark will be deleted from the slide and will no longer appear on the slide.
The watermark will then be removed from the slide, allowing you to enjoy a distraction-free presentation.
Clicking Apply to Save Changes
Once youve selected No Fill to remove the watermark, you must click Apply to save your changes.
This is the only way to ensure that the watermark is removed from your slide and wont reappear the next time you open up the file.
Without this step, your changes will not be saved and the watermark will remain on the slide.
The Apply button also allows you to make further changes to the slide without having to start from scratch.
This makes it easy to make changes as needed and ensure that the watermark is removed from the slide.
Therefore, its important to make sure that you click Apply after selecting No Fill from the Format Background window so that the watermark will be removed from the slide.
Tips for Removing Watermarks in Microsoft PowerPoint
Fortunately, there are a few simple steps that can help you easily remove watermarks from your slides.
The first step is to open up your PowerPoint file and select the slide containing the watermark.
This will open up the Format Background window, where you can select the Fill tab and select No Fill to remove the watermark.
First, make sure that the watermark is not a part of the slide background, as this will make it more difficult to remove.
This will save you time, as you wont have to manually remove the watermark from each slide.
With a few simple steps, you can quickly get rid of the watermark and improve the look of your slides.
Alternatives to Removing Watermarks in Microsoft PowerPoint
While the steps outlined above are relatively straightforward and easy to follow, they may not be suitable for everyone.
You can select the picture of the watermark and then click Remove Background.
Another option is to use a third-party program such as Adobe Photoshop.
Finally, you can also use a free online watermark removal tool.
However, you should be aware that these tools may not always be 100% accurate and may not always be able to completely remove the watermark.
Regardless of which method you choose, removing watermarks from Microsoft PowerPoint slides can be a tricky task.
Final Thoughts
By following the steps outlined above, you can now easily remove watermarks from your slides in no time.
James Wilson has extensive knowledge in the information technology industry.His second love, besides dealing with computers, is smart home technology. He is continually updating information to better comprehend this problem and has a deep understanding of the apartment’s support system.
Recent Posts
How To Remove Watermark In PowerPoint
Are you tired of dealing with pesky watermarks on your PowerPoint presentations?
From utilizing the Slide Master to using third-party software, we’ve got you covered. Plus, we’ll share some additional tips for removing watermarks and show you how to prevent them in the future.
Key Takeaways:
Why do you need to remove watermarks.
It is crucial to remove watermarks from your slides to ensure a clean and polished look that enhances the audience’s focus on the content rather than on any intrusive markings. Watermarks, if left unaddressed, can hinder the credibility of the information being presented, giving the impression of amateurism or lack of attention to detail.
How to Remove Watermarks in PowerPoint
Removing watermarks in PowerPoint can be achieved through various tools and techniques to ensure a clean and visually appealing final presentation.
The Crop Tool is also handy in removing watermarks. You can crop the image containing the watermark to exclude the unwanted elements, leaving you with a clean slide. Adjust the cropping handles to frame the content precisely.
Using the Slide Master
To access the Slide Master, first open the PowerPoint presentation containing the watermark. Once the presentation is open, navigate to the Design tab located at the top of the screen. In the Design tab, look for the Slide Master option, typically found on the far left. Clicking on this option will reveal the master slide layout.
Using the Remove Background Tool
When dealing with watermarks that need to be removed from your presentation, this tool can be a game-changer. To start, open your presentation in PowerPoint and navigate to the slide containing the watermark. Click on the image or object with the watermark you wish to eliminate. Next, select the Format tab at the top of the screen.
Using the Crop Tool
Using the transparency tool.
By leveraging the Transparency Tool in PowerPoint, users can adjust the opacity of elements, such as watermarks, to seamlessly blend them with the background color or design elements.
Additional Tips for Removing Watermarks
Plus standard methods, it is important to check for hidden watermarks and explore third-party software solutions for more advanced watermark removal capabilities.
Check for Hidden Watermarks
Hidden watermarks may be present in your presentation, requiring users to access the View tab and explore the Master Slide settings to uncover and remove them.

Use a Third-Party Software
For advanced watermark removal needs, consider leveraging third-party software that offers customizable templates and advanced editing options to effectively eliminate watermarks.
How to Prevent Watermarks in PowerPoint
Preventing watermarks in PowerPoint involves utilizing licensed software, selecting royalty-free images, and creating custom watermarks to maintain the integrity of your presentations.
Use a Licensed Version of PowerPoint
Opting for a licensed version of PowerPoint ensures that your presentations remain free of watermarks that may be associated with unauthorized software versions.
Use Royalty-Free Images
The process of selecting images becomes a breeze with royalty-free libraries, as they offer a vast array of high-quality graphics and photographs to choose from. This not only saves time but also ensures that presenters can find the perfect visual representation for their ideas.
Create Your Watermark
When creating a custom watermark in PowerPoint, start by selecting the ‘View’ tab and clicking on ‘Slide Master’. This will enable you to access the slide master view, where you can insert and customize your watermark on all slides. Consider using your logo or a unique symbol that represents your brand identity for an effective watermark.
One of the key strategies for managing watermarks involves customization . By customizing the watermark settings, users can align it seamlessly with their presentation theme, ensuring a polished and cohesive look. This level of attention to detail directly impacts the overall quality of the presentation, enhancing its visual appeal and professionalism.

Frequently Asked Questions
1. how do i remove a watermark in powerpoint.
To remove a watermark in PowerPoint, go to the “Design” tab, click on “Slide Master”, then select the slide layout where the watermark is located. Click on the watermark and press “Delete” on your keyboard.
2. Can I remove the watermark from just one slide in PowerPoint?
3. how can i replace a watermark with my custom text or image, 4. is it possible to remove a watermark in powerpoint without going to the “slide master” view.
No, the “Slide Master” view is necessary to remove a watermark in PowerPoint as this is where the slide layouts are located.
5. Why does my watermark keep reappearing after I delete it?
6. can i remove a watermark from a powerpoint presentation that was created by someone else, similar posts, how to add slide numbers in powerpoint, how to blend a picture into a background in powerpoint, how to point out something in powerpoint, how to group text boxes in powerpoint, how to embed a video in powerpoint without internet, how to translate in powerpoint.
- Powerpoint Tutorials
How to Remove Watermark in PowerPoint: Easy Steps

Ever feel like a pesky watermark is stealing the spotlight from your brilliant PowerPoint presentation? Maybe you added one by accident, or received a file with an unwanted guest. Don’t panic!
Removing watermarks in PowerPoint is a breeze. In this guide, we’ll be your secret weapon, showing you exactly how to vanish those watermarks and make your presentation shine!
What is a Watermark?
Before we jump into removing watermarks, let’s understand what they are. A watermark is a subtle design or text, often semi-transparent, layered onto a document or image. It’s commonly used to signify ownership or add branding.
Floating watermark: This watermark isn’t confined to a single spot. It can appear anywhere on the document or presentation, kind of hovering over the content (text and images).
Now, let’s dive into the steps to remove a watermark from your presentation templates.
Step-by-Step Guide to Remove Watermark
- Launch PowerPoint and open the presentation containing the watermark you want to remove.
- To access the watermark layer, go to the “View” tab in the toolbar and select “Slide Master” from the dropdown menu.
- In the Slide Master view, look for the slide layout that contains the watermark. The watermark is usually located at the top or bottom of the slide.
- Click on the watermark to select it. You should see handles around the edges indicating that it’s selected.

- Once the watermark is selected, press the “Delete” key on your keyboard, or right-click on the watermark and choose “Delete” from the context menu.
- After removing the watermark, exit the Slide Master view by clicking on the “Slide Master” tab again and selecting “Close Master View.”
- Go through your slides to ensure that the watermark has been completely removed. If there were multiple watermarks, repeat the process for each one.
Additional Tips
Safeguard your efforts! Discover how to incorporate watermarks into your presentations for added protection. Start now and ensure your work remains secure.
- Save a Backup: Before making any changes, it’s always a good idea to save a backup copy of your presentation. This way, you can revert to the original if needed.
- Consider Transparency: If the watermark is particularly stubborn, check if it has any transparency settings. You may need to adjust the transparency or remove any effects applied to the watermark.
- Use High-Quality Images: If your watermark is an image, replacing it with a higher quality version can improve the overall look of your presentation.
Removing watermarks in PowerPoint doesn’t have to be a daunting task. With a few simple steps, you can easily get rid of those unwanted overlays and create a polished presentation. Remember to save your work and double-check for any remnants of the watermark before finalizing your slides. Now go ahead, remove those distractions, and let your content shine!
Spread Love
Related blogs.

Ramachandiran
Ramachandiran is a content writer with a passion for words and storytelling. With over two years of experience, he crafts engaging content for presentations. He is dedicated to creating memorable experiences for readers through his words. In addition to being a skilled editor and proofreader, he is also a PowerPoint specialist.
Recent Blogs

What is a PPT and How to Make Impactful Presentations with PowerPoint?
PowerPoint Presentations, commonly known as PPTs, have become an essential tool in various fields such as business, education, and even...

How to Create a Jeopardy Game in Google Slides: A Step-by-Step Guide
Jeopardy is a popular quiz game that challenges participants with answers to which they must respond with the correct questions....

Why Roadmap PowerPoint Template Best For Project Management?
Project management, at this time, will be like walking in a maze, where one becomes lost in the middle of...
SIGNUP FOR NEWSLETTER
How-To Geek
How to use watermarks in powerpoint.

Your changes have been saved
Email is sent
Email has already been sent
Please verify your email address.
You’ve reached your account maximum for followed topics.
Quick Links
How to insert a watermark into powerpoint, how to remove a watermark from powerpoint.
A watermark is a faded background image that displays behind the text in a document. You can use them to indicate a document’s state (confidential, draft, etc.), add a subtle company logo, or even for a bit of artistic flair. PowerPoint doesn't have a built-in watermark feature like Word , but you can still add them with a text box.
It's not quite as easy to add watermarks to PowerPoint as it is to Microsoft Word. However, you can add watermark text to the background of individual slides or all slides at once using the Master Slide function.
We're going to look at how to add watermark text to all slides in a presentation by using the Master Slide feature. If you only want to add watermark text to an individual slide, you can skip the steps for going to the Slide Master.
First, switch to the "View" tab on the PowerPoint ribbon.
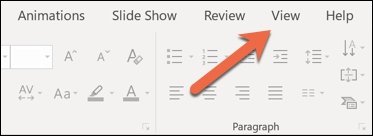
Click the "Slide Master" button. This brings up the master slide layout for all of the slides in your deck.
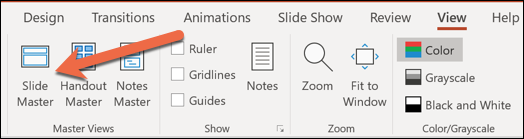
Click on the first parent master slide.
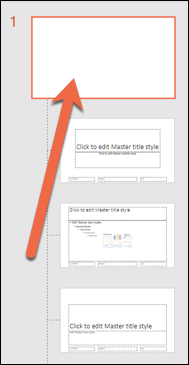
If you're only inserting watermark text on a single slide, this is where you'd start; select the individual slide on which you want to insert the text rather than going to the slide master.
To insert the text or image you want to use as your watermark, click the "Insert" tab.
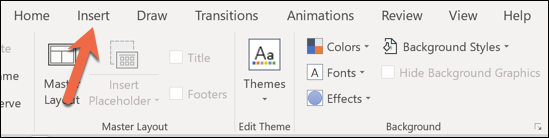
Click the "Text Box" button.
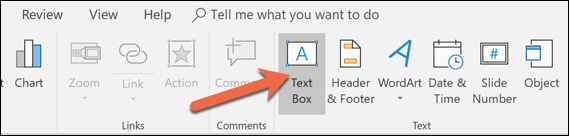
A text box will appear on your slide.
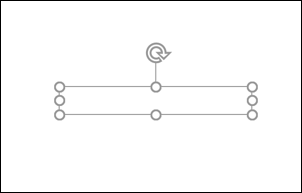
Type whatever you would like in that text box.
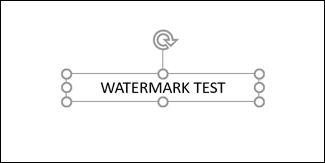
After you have typed what you want to, you can mess with the formatting of the text box. You might want to drag the curved arrow to rotate the text, like so:
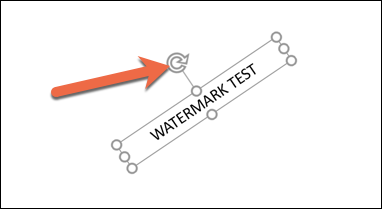
Or, you might want to head on over to the "Format" tab on the main PowerPoint ribbon to change settings like color, transformations, and more. It's up to you!
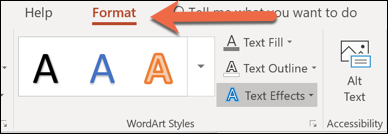
Finally, decide whether you want the watermark to appear behind everything else on the slide. To do so, click the "Send Backward" button on the "Format" tab and choose "Send to Back."
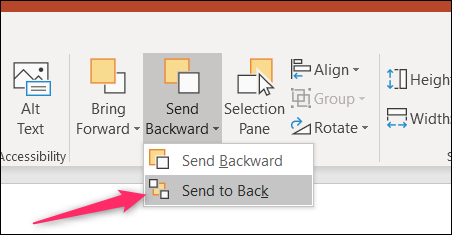
Once you've got your text the way you want it, it's time to exit the master slide view if that's what you're using. Switch over to the "View" tab and then click "Normal" to go back to the normal slideshow view.
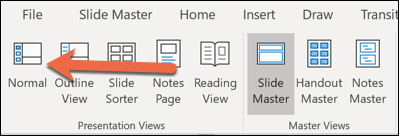
You'll now see your watermark text on your slides.
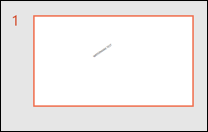
If you inserted the text onto your master slide, any new slides you insert will have the same watermark text on them.
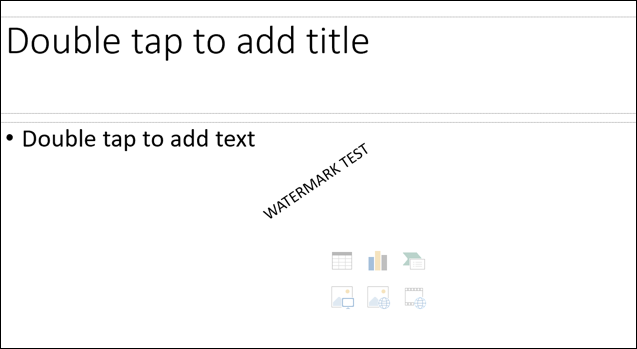
If you'd like to remove your watermark from PowerPoint, all you have to do is delete that text box.
Select the slide with the watermark (or head back over to the Master Slide view if that's where you inserted the text box).
Click the text box.
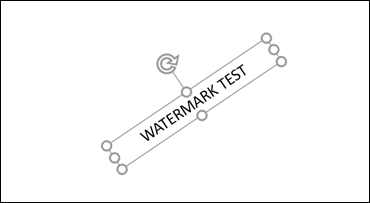
And then hit "Delete" to get rid of it. Your slides will be watermark free!
- Microsoft Office
- Office 2016
How to Remove a PowerPoint Watermark
Remove a text or picture watermark from a PowerPoint presentation by selecting and deleting it. Alternatively, if you added a background watermark to one or several slides, remove it by resetting those slides' background.
Delete a Text or Picture Watermark
Users can add text or watermark pictures on top of existing slides by editing the Slide Master — the template that defines the layout and overall appearance of the individual slides. Conversely, to delete a text or picture watermark, delete it from your presentation's Slide Master.
Advertisement
Video of the Day

Open the View tab and click the Slide Master icon. After clicking the icon, PowerPoint enters Slide Master view, a special mode that lets you edit your Slide Master and the individual layouts your presentation may use.

Click the text or picture watermark to select it and press the Delete key to remove it.

Select Close Master View to save the Slide Master and return to your presentation.
Delete a Background Watermark
Select the slide that contains the background watermark you wish to delete.

Open the View tab and select Format Background .

Click the Reset Background button to remove the background watermark.
- Office: Remove a Transparent Watermark From Your Slides
- Office: Insert a Background Picture, Color or Watermark to Your Slides
- Office: Create and Customize a Slide Master
How to Remove a Background or Watermark in PowerPoint

Adding an attractive background image or watermark can make your PowerPoint presentation look more professional. However, you may sometimes need to remove a background or watermark, whether from a template you downloaded or an old presentation created by someone else. Removing unnecessary backgrounds and watermarks allows you to customize the slideshow to suit your needs.
1. Remove the Background Using the Design Tab
You can remove a background from individual slides or the entire presentation using the Design tab.
To remove the background from all slides:
2. Change the Slide Master Background
This removes any image or graphical background applied to all slides. The new background style will apply automatically.
3. Delete a Watermark in Slide Master View
Now the watermark is gone from all slides using that layout.
4. Remove a Picture Watermark
This removes a watermark overlaid onto a photo or other image.
5. Use the Remove Background Tool
This works best with high-contrast images and distinct backgrounds.
6. Make the Background Transparent
If your picture has a solid color background you want to make transparent:
7. Revert Changes
You can also use Ctrl+Z as a keyboard shortcut to undo actions.
Removing distracting backgrounds and watermarks in PowerPoint ensures your presentation shines. Using any of these methods, you can delete backgrounds and customize your slides. Just remember you can always undo your changes if the results don’t look right.
Online Watermark Remover
Remove text or image watermark or logo from ppt, pptx, or odp presentation, powered by aspose.com and aspose.cloud ..
| Service | Free | Free (registered users) | Premium | Business |
|---|---|---|---|---|
| File Size Limit | 2 Mb | 5 Mb | 20 Mb | Custom |
| Batch Files Max Count | 1 | 5 | 20 | Custom |
| Slides Max Count | 50 | 50 | Unlimited | Custom |
| Merger | 2 documents | 5 documents | 20 documents | Custom |
| Video | SD, HD 1 transition type 1 audio type | SD, HD 3 transition types 6 audio types | Unlimited | Unlimited |
| Viewer | 10 slides | 20 slides | Unlimited | Custom |
| Ad-Free App Experience |
Send the download link to
Press Ctrl + D to save this page as a bookmark.
Rotate Angle (-360° .. 360°)
Gray scaled
Zoom factor (%)
Rotate Angle (-360° .. 360°)
We've already processed ??? files with a total size of ??? Mbytes.

How to Remove Watermark Using Aspose.Slides Watermark Remover
- Click Drop or upload your files .
- Select the presentation containing the watermark you want to remove on your computer.
- Click REMOVE WATERMARK .
- Wait while Aspose.Slides Watermark App processes your presentation.
- Click DOWNLOAD NOW . Or you can type in an email address and click the message icon. The email address will receive a download link. If you want to view your presentation without the watermark online, click VIEW NOW . If you want to edit the presentation, click EDIT NOW .
Aspose.Slides Watermark Remover is used to remove watermarks to PowerPoint presentations. You can remove text or image watermarks or logos in a presentation.
- How do I remove a watermark in PowerPoint? Use Aspose Online Watermark Remover app: Upload your presentation and then click REMOVE WATERMARK .
- Can I remove a logo from a PowerPoint presentation? Yes, you can. Use Aspose Watermark Remover.
- Can I remove a watermark from all slides in a presentation? Yes, you can. Aspose Watermark Remover allows you to do precisely that.
- What presentation formats does Aspose Online Watermark Remover supports? Aspose Watermark Remove supports all PowerPoint formats (PPT, PPTX, PPM, POT, etc.) and other presentation formats like OpenOffice ODP.
Fast and Easy Process
Remove Watermark from Anywhere
Quality Service
Other supported tools.
Aspose provides other apps used to perform tasks involving watermarks.
- Add Watermark (PowerPoint Presentation)
Oops! An error has occurred.
Error has been reported successfully..
You have successfully reported the error, You will get the notification email when error is fixed. Click this link to visit the forums.
� Aspose Pty Ltd 2001-2022. All Rights Reserved.

Remove a watermark
Select Design > Watermark .
Select Remove Watermark .
Remove a watermark by clicking the header area
If you can't delete a watermark using Remove Watermark , try this:
Double-click near the top of the page to open the header area.
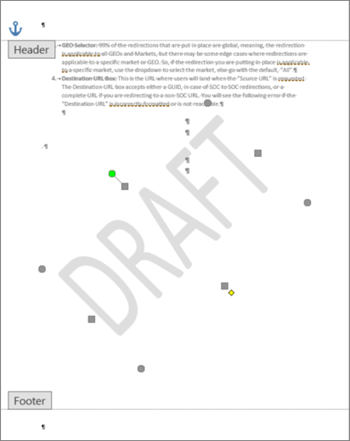
Put your cursor over the watermark until you see a 4-way arrow.
Select the watermark.
Press the Delete key on your keyboard.
Repeat as necessary to remove all watermarks.

In the Insert Watermark box, select No watermark .
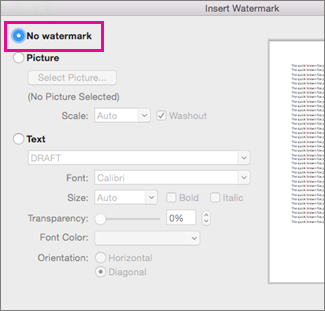
Click the watermark to select it.
See all our content about watermarks
Get more answers from the community

Need more help?
Want more options.
Explore subscription benefits, browse training courses, learn how to secure your device, and more.

Microsoft 365 subscription benefits

Microsoft 365 training

Microsoft security

Accessibility center
Communities help you ask and answer questions, give feedback, and hear from experts with rich knowledge.

Ask the Microsoft Community

Microsoft Tech Community

Windows Insiders
Microsoft 365 Insiders
Was this information helpful?
Thank you for your feedback.

IMAGES
VIDEO
COMMENTS
On the View menu, select Master > Slide Master. In the thumbnail pane on the left, click any slide layouts that have the picture watermark you want to remove. On the Slide Master tab, click Background Styles. Click Format Background. In the Format Background pane, under Fill, click Solid Fill. Click the Color button and select white, or any ...
Select the Master slide on the left side which is numbered 1. Click the Background Styles drop-down arrow in the Background section of the ribbon. Pick one of the styles to replace the image or watermark background. You can hover your cursor over each option to see a preview on your slide. Click the one you want.
Step-1: Select the Slide and open the Slide Master. The first step is to select the specific slide on which you would like to add the watermark text. Then, click on the " View " tab. From the ribbon, click on the " Slide Master " option. This will open the slide master view in PowerPoint. Step-2: Add a Text Box.
Start by opening your PowerPoint file where you want to remove the watermark. Click on the View tab at the top of the PowerPoint window and select Slide Master. This will display the master slides and layouts on the left side. In the thumbnail pane on the left, click on the topmost slide. Click on the watermark text or image you want to remove.
Working with watermarks. Remove a watermark. Next: Work with handout masters. Overview Transcript. Can't figure out how to remove a watermark, because you can't find where it is? Watch this video for all the information you need to track it down and delete it. Want more? Add a background picture (or watermark) to slides. Add a DRAFT watermark ...
Step 4: Click the Close Master View button at the top and then you will find the watermark is removed from all slides. If you don't find the button, check at the top of the PPT window if you are on the Slide Master tab. Part 2. How to Remove the Watermark from a Picture in PPT. Sometimes the watermark you see in a PPT slide is stamped on the ...
To remove a watermark from Microsoft PowerPoint, open the presentation and select the slide containing the watermark. Go to the Design tab and locate the watermark in the Background group. Right-click on the watermark and select Remove Background. The watermark should now be removed from the slide. If you have multiple slides with the same ...
Click on the image or object with the watermark you wish to eliminate. Next, select the Format tab at the top of the screen. Within the toolbar, find the Remove Background tool located in the Adjust group. Click on it, and PowerPoint will automatically try to guess which areas to keep and which to remove.
Once the watermark is selected, press the "Delete" key on your keyboard, or right-click on the watermark and choose "Delete" from the context menu. After removing the watermark, exit the Slide Master view by clicking on the "Slide Master" tab again and selecting "Close Master View.". Go through your slides to ensure that the ...
To insert the text or image you want to use as your watermark, click the "Insert" tab. Click the "Text Box" button. A text box will appear on your slide. Type whatever you would like in that text box. After you have typed what you want to, you can mess with the formatting of the text box. You might want to drag the curved arrow to rotate the ...
How to Remove Background or Watermark From PowerPoint | Make Your Slides Stand Out!Tired of seeing unwanted backgrounds or watermarks on your PowerPoint slid...
Users can add text or watermark pictures on top of existing slides by editing the Slide Master — the template that defines the layout and overall appearance of the individual slides. Conversely, to delete a text or picture watermark, delete it from your presentation's Slide Master.
Select the picture and go to the Picture Format tab. Click Remove Background to automatically detect and eliminate the background. Use the Mark Areas tools to fine-tune the selection. Click Keep Changes to apply the background removal. This works best with high-contrast images and distinct backgrounds. 6.
Click Drop or upload your files. Select the presentation containing the watermark you want to remove on your computer. Click REMOVE WATERMARK. Wait while Aspose.Slides Watermark App processes your presentation. Click DOWNLOAD NOW. Or you can type in an email address and click the message icon. The email address will receive a download link.
In today's video, we will show you how to remove watermark from PowerPoint Document.Open PowerPoint.Go to View tab. Click on Master Layout. Select the waterm...
Remove a watermark. Next: Work with handout masters. Overview Transcript. Can't figure out how to remove a watermark, because you can't find where it is? Watch this video for all the information you need to track it down and delete it. Want more? Add a background picture (or watermark) to slides. Add a DRAFT watermark to the background of slides.
#Solvetic_eng video-tutorial to Remove a Background or Watermark in PowerPoint ️ 𝗔𝗟𝗟 𝗔𝗕𝗢𝗨𝗧 𝗪𝗜𝗡𝗗𝗢𝗪𝗦 𝟭𝟭: https ...
To add a watermark to all the slides, Select View > Slide Master. Scroll to the top of the thumbnail pane on the left, and select the first item, the slide master. Select Insert > Text Box, and then click and drag to draw the text box on the slide master. Type the watermark text (such as "DRAFT") in the text box.
Shortcut TechnologiesHow to Remove Image watermark from PowerPointImage watermark remove in PowerPointHow to Hide watermark from PowerPoint
If you can't delete a watermark using Remove Watermark, try this: Double-click near the top of the page to open the header area. Put your cursor over the watermark until you see a 4-way arrow. Select the watermark. Press the Delete key on your keyboard. Repeat as necessary to remove all watermarks.