Unsupported browser
This site was designed for modern browsers and tested with Internet Explorer version 10 and later.
It may not look or work correctly on your browser.
- Presentations

How to Present a PowerPoint Slideshow With Presenter View (+ Video)
- Bahasa Indonesia
Giving a presentation can be intimidating, even to seasoned speakers. Learn how to use PPT Presenter View , which is your private cockpit view.

This is a view that you'll see on your own screen while giving a presentation using PowerPoint. While the audience will see the presentation on the projector or big screen, you'll have your own private view on a second monitor.
This feature is like a cockpit for giving presentations. You'll keep all the most important controls front and center while presenting.
PowerPoint Presenter View gives you at least four essential tools that make presenting your slideshow more comfortable:
- In Presenter View , this display keeps your speaker notes in view to reference while speaking.
- You'll see a thumbnail for the next slide to begin preparing for your next key point, and you can jump to other slides quickly.
- A timekeeping tool helps you track how long you've been speaking to ensure you don't overrun any time limits.
- Drawing tools allow you to add illustrations on screen while presenting to draw attention to specific parts of your slides.
You need every advantage you can get when it's time to give a presentation. In this tutorial, you'll learn how to make the most out of Presenter View in PowerPoint.
In this tutorial, I'm going to focus on an underused feature of PowerPoint: Presenter View.
How to Present a PowerPoint Slideshow With Presenter View (Video)
In this video, I'll teach you how to get started with Presenter View in PowerPoint. You'll learn how to enable Presenter View and then use the tools inside of it. I'll teach you to use the special Presenter View features to keep your notes and tools close, that way you can present more confidently.
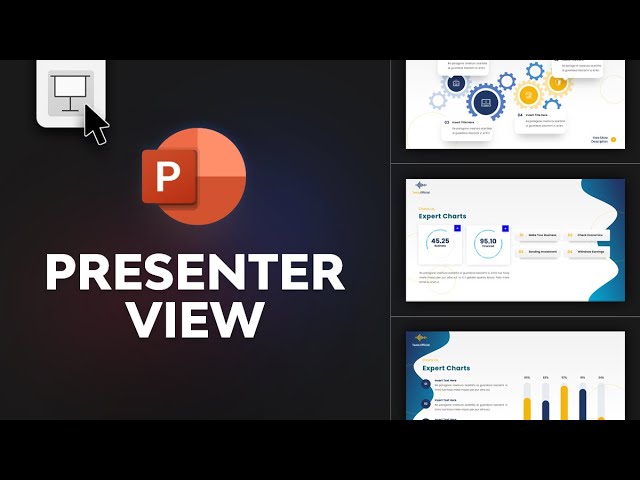
Keep reading to find out more about using Presenter View in PowerPoint and the best features to try out.
Turn On PowerPoint Presenter View
In PowerPoint for macOS, simply click on Presenter View on the Slide Show tab to kick off the presentation in Presenter view .

You'll see the Presenter View interface on one screen. The other display will show the "audience version" of the presentation. In other words, it shows what they'll see on a projector screen, or even their own display.
How to Make the Most of Presenter View
Let's dive into some of my favorite features that Presenter View brings to the table. Using even one of these is reason enough to try out Presenter View in PowerPoint. But when you combine them together, it's a no-brainer.
This is how to use Presenter View on PowerPoint. But the real question is why to use presenter mode PowerPoint. The reason is twofold:
- It helps your slides look better.
- It keeps you organized.
You can share neat, uncluttered slides that aren’t packed with content. That’s because you can keep your supporting content to yourself.
For this Presenter View in PowerPoint tutorial, we’ll be using the beautiful Tezia - Corporate PowerPoint Template from Envato Elements. Tezia has 40 stunning slide layouts. Each one works great in PowerPoint Presenter View . Download it today and follow along.

Now, let’s learn how to use Presenter View in PowerPoint fast!
1. Speaker Notes
Speaker Notes is a top feature that works best with Presenter View in PowerPoint. Many presenters will spend time filling out cards or scribbling ideas onto paper. But it's much easier to add them directly into your PowerPoint file.

To add Speaker Notes to a presentation, start off by working in Normal view on PowerPoint's View tab. At the bottom of your screen, you can click on Notes to open up the Speaker Notes section and add your own text.

Speaker Notes and Presenter View go hand in hand. When you're in Presenter View , your speaker notes will show up on the right side of your screen. You can adjust the text size with the icons near the lower right corner.

Speaker Notes show how to use Presenter View in PowerPoint to your advantage. They help keep you on track as you present on your key topics.
Speaker Notes are important because they avoid the potential of you reading off your slides. Why? Because you don’t have to commit every key detail to memory! You can engage with your audience, all while referring to pre-built notes that they’ll never see.
2. Slide Previews
Let’s face it: you might be sharing a presentation with dozens of different slides inside. When you know how to put PowerPoint in presentation mode, you can get a sneak preview as you present. It’s easy to forget exactly how you sequenced slides together.
With Presenter View , you can stop guessing. That’s because you’ll always have a preview of the next slide in your deck.
As you work in Presenter View in PowerPoint, notice the slide thumbnail in the upper right corner. It’s labeled Next Slide , and that’s exactly what you’re seeing. This helps you transition smoothly from slide to slide. Often, you may set up some closing narration on one slide to help introduce the next. Guesswork and delays are gone, thanks to using Presenter View in PowerPoint.
Knowing how to present on PowerPoint involves keeping slides in a logical order. That means that on occasion, your next slide should no longer be the next one in line. Presenter View helps you handle this situation.

Across the bottom of the view is a filmstrip of every slide’s thumbnail. You can scroll through it and click on any slide to jump directly to it.
This way, you can jump around in your slide deck without your audience ever knowing it! This helps you drive the flow of your slide deck in real time, with no interruptions or distractions.
3. Drawing Tools
Like sports commentators do during a broadcast, you can use drawing tools to draw on top of your slides. This is perfect if you've got a tablet for example, but the feature works well for computer users with a mouse too.
To enter the drawing tools, you can click on the icon shown in the PowerPoint screenshot below. This turns on the tools you need to add highlights and annotations to the selected slide.

Annotations are great if you want to call out key details in real time. You can highlight, mark up, or circle any element on a slide. This is how to use Presenter View in PowerPoint in a live environment. You can use it to capture audience attention and focus on details as your narrative flows.

Choose from tools like the Laser Pointer, Pen, and Highlighter to add annotations to a slide. A laser pointer is a digital version of the popular tool used to draw attention to parts of a slide.
The Pen and Highlighter tools will actually add new marks on top of the slide that your audience will see.
4. Timekeeping
This feature is straightforward to use, but I can't stress enough how helpful it is. Nothing is worse than giving a presentation and realizing that you used only half of the time. Or that you went far over the time limit.
In Presenter View , you'll see a feature that keeps time above the current slide thumbnail. You can pause this feature with the Pause button or reset the counter with the icon on the far right. But often, it's best to leave it running. This keeps you on pace, on track, and focused on your message.

Plus, this is how to put PowerPoint in presentation mode to work for you. At a glance, you can see how much time you have left. This may encourage you to speed up your dialogue. Or it may afford you extra time to expound on a key point or new supporting detail.
I can think of many times when this feature would have been a big help during presentations in college. When you're graded or judged based upon your runtime, it's a great idea to keep that time total in view.
5. Navigate Effortlessly with Keyboard Shortcuts
Presenter mode PowerPoint presentations are easy to navigate. That’s because they work well with a variety of keyboard shortcuts. By using these shortcuts, you can see how to present on PowerPoint efficiently.

Presenter View offers an array of keyboard and mouse shortcuts that you can use as you present. Again, your audience won’t notice this.
For a look at them, click on the Tips button in the upper left corner of Presenter View . You’ll see a complete cheat sheet of shortcuts listed. Refer to it often and use these tips to navigate through your slides.
The Best Source for Stunning PowerPoint Templates (With Unlimited Downloads)
Envato Elements is the best place to find stunning PowerPoint templates in 2022 . For a flat, monthly rate, you can download as many PowerPoint templates as you want. Plus, Elements offers an array of other creative content. This includes stock photos, music, fonts, and more.

When you’re using Presenter View in PowerPoint, you need templates that look their best. It’s tempting to turn to free options. But premium templates from Envato Elements are always your best bet.
Why? They’re designed by creative experts with you in mind. You simply fill in the blanks to add your own content. You don’t have to spend time and effort designing slides from scratch. This gives you even more time to craft a compelling narrative to wow any audience.

With premium Envato Elements templates, you’ll unlock an array of features. Each of these helps you shine when you use presenter mode PowerPoint features:
- easy-to-edit text placeholders
- photos and illustrations throughout
- charts and infographics
- pre-built animations
As you learn how to put PowerPoint in presentation mode, you’ll see how all these benefit you.
Learn More Powerful PowerPoint Tools
We can use tools like Presenter View to reduce the anxiety that comes along with giving presentations. It may still take time to prepare and feel confident about your presentation. But Presenter View keeps those key features in easy view so that you aren't scrambling for written notes.
Check out these tutorials to learn more about giving presentations using Microsoft PowerPoint :

Download Our eBook on Making Great Presentations (Free PDF)
We have the perfect complement to this tutorial, which will walk you through the complete presentation process. Learn how to write your presentation, design it like a pro, and prepare it to present powerfully.
Download our eBook: The Complete Guide to Making Great Presentations . It's available for FREE with a subscription to the Tuts+ Business Newsletter.

Start Using Presenter View Today
You just learned how to use Presenter View in PowerPoint. You're the pilot, and now you're in the cockpit of your presentation plane! The features you saw in this tutorial will keep everything you need in view while you give a presentation.
Don't forget to launch your presentation in presenter mode PowerPoint mode. That means you'll always have your slide cues, notes, and more while you speak to an audience.
Editorial Note: This post has been updated with contributions and a video from Andrew Childress . Andrew is a freelance instructor for Envato Tuts+.

- Use Presenter View Video
- Add speaker notes Video
- Practice and time your presentation Video
- Record a presentation Video
- Print a presentation Video

Use Presenter View

PowerPoint Presenter View shows you the current slide, the next slide, and your speaker notes, to help you focus while presenting and connect with your audience.
Select the Slide Show tab.
Select the Use Presenter View checkbox.

Select which monitor to display Presenter View on.

In Presenter View , you can:
See your current slide, next slide, and speaker notes.
Select the arrows next to the slide number to go between slides.
Select the pause button or reset button to pause or reset the slide timer in the upper left.
See the current time to help you pace your presentation.
Select the font icons to make the speaker notes larger or smaller.
Select the annotations pen icon to draw on the screen in real time, or select a laser pointer.
Select the thumbnail icon to see all the slides in your presentation and quickly jump to another slide.
Select the magnifying glass icon to zoom in on a particular part of a slide.
The screen icon let's you make the screen temporarily black to focus the attention on you.
Select END SLIDESHOW when you're done presenting.
Start the presentation and see your notes in Presenter view

Need more help?
Want more options.
Explore subscription benefits, browse training courses, learn how to secure your device, and more.

Microsoft 365 subscription benefits

Microsoft 365 training

Microsoft security

Accessibility center
Communities help you ask and answer questions, give feedback, and hear from experts with rich knowledge.

Ask the Microsoft Community

Microsoft Tech Community

Windows Insiders
Microsoft 365 Insiders
Was this information helpful?
Thank you for your feedback.
How to view Notes in PowerPoint with Presenter view
How to view notes in powerpoint presenter view, hemants@twc.
- Slidesgo School
- Google Slides Tutorials
How to Use the Presenter View in Google Slides

Google Slides, like PowerPoint, has different presentation modes that can come in handy when you’re presenting and you want your slideshow to look smooth. Whether you’re looking for slides only, speaker notes or the Q&A feature, in this new Google Slides tutorial, you’ll learn about these and their respective settings. Ready? Then let’s explore the presenter view!
Types of presentation modes in Google Slides
Presenter view, start from beginning, present on another screen.
There are three presentation modes in Google Slides.
If you click the “Slideshow” button or press Ctrl/Cmd + F5, your presentation will start directly without any speaker notes. This is the most widely used and the simplest option.
Next to the “Slideshow” button, there’s a drop-down arrow. Click on it to see the different presentation modes:
In this mode, you’ll be able to see the speaker notes, check the timer and adjust other settings, such as questions from the audience. For more information about the speaker notes, please refer to this Google Slides tutorial .
To view the different tools, after clicking “Presenter View”, move your mouse to the lower left-hand corner of the screen. You’ll see the slide number, previous and next slide arrows and three dots. Click on the dots and here are your options:
Open speaker notes
This enables the speaker notes and makes them visible. If you click this button, you might exit fullscreen mode. To go back to fullscreen, press Ctrl/Cmd + Shift + F or click the “Fullscreen” button. For more information, please refer to this Google Slides tutorial .
Turn on the laser pointer
You’ll see a red dot on the screen, which you can move around to point out any element from your presentation.
Full screen
Click this button (or press Ctrl+Shift+F) to enter or exit fullscreen mode.
Click this button to finish the presentation or just press Esc.
If you click on “Auto-play,” more options will appear: Click “Play” and the slides will advance automatically (by default, every two seconds, but there are other options available. You can also choose to play the slideshow on a loop).
Captions preferences
If you have a mic set up, you can enable captions. Click the drop-down arrow to adjust the size of the text and its position on the screen.
If you click on “more”, you can enable the Audience Q&A panel by clicking on the first option that appears. For more information, please refer to this Google Slides tutorial .
More: Downloads, printing, info and options
Under the “More” tab, you can also choose different download formats for your slideshow or print it out. This tab also contains a handy list of keyboard shortcuts (if you prefer handling keys to using your mouse) and the possibility to report problems.
Your presentation will begin from the first slide (Ctrl/Cmd + Shift + F5).
Your presentation will be shown on a different screen via a media display device, such as Chromecast. This option will be available only if there’s another screen available.

Now you’ve mastered the presenter view in Google Slides, which, with a bit of practice, will be a game-changer! Not only will it make you look like a presentation pro, but it will also streamline the process of nailing those crucial talking points. So go out there and strut your stuff – with presenter view on your side, you are unstoppable! And if you’ve found this tutorial helpful, check out more of them on our blog !
Do you find this article useful?
Related tutorials.

Top 10 tips and tricks for creating a business presentation!
Slidesgo is back with a new post! We want your presentations and oral expositions to never be the same again, but to go to the next level of presentations. Success comes from a combination of two main ingredients: a presentation template suitable for the topic and a correct development of the spoken part. For templates, just take a look at the Slidesgo website, where you are sure to find your ideal design. For tips and tricks on how to make a presentation, our blog contains a lot of information, for example, this post. We have focused these tips on business presentations, so that, no matter what type of company or...

How to present survey results in PowerPoint or Google Slides
A survey is a technique that is applied by conducting a questionnaire to a significant sample of a group of people. When we carry out the survey, we start from a hypothesis and it is this survey activity that will allow us to confirm the hypothesis or to see where the problem and solution of what we are investigating lies.We know: fieldwork is hard work. Many hours collecting data, analyzing and organizing it until we have our survey results.Well, we don't want to discourage you (at Slidesgo we stand for positivism) but this is only 50% of the survey work....

Best 10 tips for webinar presentations
During the last couple of years, the popularity of webinars has skyrocketed. Thousands of people have taken advantage of the shift to online learning and have prepared their own webinars where they have both taught and learned new skills while getting to know more people from their fields. Thanks to online resources like Google Meet and Slidesgo, now you can also prepare your own webinar. Here are 10 webinar presentation tips that will make your speech stand out!

How to create the best presentation for an onboarding process
Slidesgo was once a small project with a handful of people working on it. We’re not making this up! But our passion and effort has brought us to where we are today. In the process, our staff has also grown, and let us tell you: it has grown a lot!Do you remember that time when you were the newly-hired employee? You went to the office and thought that everything was too much for you to handle. Lots of faces you’ve never seen before. Lots of tasks that are suddenly your responsibility. Nearly as much new information as a library could...

How to See Your Notes When Presenting in PowerPoint

As a presenter, delivering a seamless and confident presentation is key to making a lasting impression. However, it can be challenging to remember every detail of your presentation, especially if you have a lot of content to cover. Fortunately, with PowerPoint’s Presenter View, you can easily access your notes and confidently deliver your presentation. In this article, we will cover all aspects of using PowerPoint’s Presenter View to enhance your presentation.
Table of Contents
Why You Need to See Your Notes When Presenting in PowerPoint
Presenting without having your notes at hand can be daunting and can affect the quality of your presentation. Whether you are presenting in front of a small group or a large audience, you will need to have access to your notes. This will help you deliver your presentation confidently, as you will have a clear idea of what to say or do next. In addition, having your notes visible can help you stay focused on the topics you want to cover and avoid straying off-topic.
Another reason why it is important to see your notes when presenting in PowerPoint is that it can help you manage your time effectively. By having your notes visible, you can keep track of the time and ensure that you are covering all the important points within the allocated time frame. This can help you avoid rushing through the presentation or running out of time before you have covered all the key points.
Furthermore, having your notes visible can also help you engage with your audience better. When you are confident and well-prepared, you are more likely to make eye contact with your audience and use body language effectively. This can help you build a connection with your audience and keep them engaged throughout the presentation.
How to Access Presenter View in PowerPoint
Before you can access Presenter View, you need to have a PowerPoint presentation open in Slide Show mode. Once your presentation is open, simply click on the ‘Slide Show’ tab and check the box beside ‘Use Presenter View.’ Your screen will then automatically switch to Presenter View, allowing you to see your notes and other helpful controls.
Presenter View is a great tool for giving presentations, as it allows you to see your notes and upcoming slides while your audience only sees the current slide. You can also use Presenter View to zoom in on specific parts of your slide, draw on your slides, and even use a virtual laser pointer to highlight important information. To exit Presenter View, simply press the ‘Esc’ key on your keyboard.
Understanding the Presenter View in PowerPoint
Presenter View is a powerful tool that enables you to manage your presentation effectively. It comprises several elements, including:
- The slide display area, which shows the slide that your audience sees.
- The notes section, which displays any text that you have added as notes or comments.
- The timer, which can help you stay within your allotted time.
- The navigation controls, which let you move forward and backward in your presentation easily.
- The zoom slider, which enables you to zoom in and out of your slides for added detail.
- The laser pointer and highlighter tools, which allow you to emphasize important points on your slides.
Presenter View also allows you to preview upcoming slides, giving you a chance to prepare for the next section of your presentation. This feature can be especially helpful if you need to refer to specific information on a later slide.
In addition, Presenter View provides a way to keep your audience engaged by allowing you to add annotations to your slides. You can draw attention to specific areas of your slide, highlight key points, or even add additional information that may not be included in the slide itself.
Setting Up Presenter View: Step-by-Step Guide
If you want to customize your Presenter View experience, follow these steps:
- On the ‘Slide Show’ tab, click ‘Set Up Slide Show.’
- Under ‘Multiple Monitors,’ select the ‘Use Presenter View’ checkbox.
- If you’re using a single monitor, select the ‘Display slide show on’ option and choose your primary monitor.
- If you’re using dual monitors, select the ‘Display slide show on’ option and choose the monitor that you want to display Presenter View on.
- Customize the Presenter View by selecting the options that you want to use, such as speaker notes, the timer, and the navigation controls.
- Click ‘OK.’ Your Presenter View should now be set up.
It’s important to note that not all versions of PowerPoint have the Presenter View feature. If you don’t see the ‘Use Presenter View’ checkbox under ‘Multiple Monitors,’ it’s likely that your version of PowerPoint doesn’t support this feature. In this case, you may need to upgrade to a newer version or use a different presentation software that offers Presenter View.
How to Customize Presenter View Settings in PowerPoint
If you have specific preferences for Presenter View, you can customize it by following these steps:
- Click the ‘Settings’ button in the Presenter View toolbar.
- Select the options that you want to use, such as the color scheme, font size, and slide size.
- Click ‘Save Changes’ to apply your changes.
Customizing your Presenter View settings can greatly enhance your presentation experience. For example, you can choose to display your notes on one screen while your audience sees only the slides on the other screen. Additionally, you can select the option to display a timer or a clock to help you keep track of time during your presentation. Experiment with different settings to find what works best for you and your audience.
Using Presenter View on Dual Monitor Setup
If you have a dual-monitor setup, you can use Presenter View to present your slides on one screen while managing your notes and tools on the other screen. To do this, simply select the ‘Use Presenter View’ checkbox under ‘Multiple Monitors’ in the ‘Set Up Slide Show’ dialog box. Once you start presenting, the Presenter View screen will appear on the secondary monitor, while the slides will appear on the primary screen.
Presenter View is a great tool for presenters who want to keep their notes and tools hidden from the audience. With Presenter View, you can see your notes, upcoming slides, and a timer, while your audience only sees the current slide. This feature is especially useful for longer presentations, where you may need to refer to your notes or keep track of time.
Another benefit of using Presenter View is that it allows you to easily navigate through your presentation. You can use the arrow keys on your keyboard to move forward or backward through your slides, or you can use the thumbnails on the Presenter View screen to jump to a specific slide. This makes it easy to adjust your presentation on the fly, without having to interrupt the flow of your presentation.
Troubleshooting Common Issues with Presenter View in PowerPoint
If you experience common issues with Presenter View, such as notes not displaying correctly, audio not working, or distorted visuals, try these troubleshooting tips:
- Make sure that your computer meets the minimum system requirements for using Presenter View.
- Check that the correct audio output is selected in the control panel.
- Review your slides and notes to ensure that there are no formatting errors.
- Try closing other open applications to free up system resources.
- Ensure that your computer is updated with all available updates.
- Try reinstalling or repairing PowerPoint to eliminate any software conflicts.
However, if these troubleshooting tips do not resolve your issues, there may be other factors at play. One possible cause of issues with Presenter View is outdated or incompatible drivers for your computer’s graphics card. Check with your computer manufacturer or graphics card manufacturer to see if there are any updates available.
Another potential issue could be related to your computer’s display settings. Make sure that your display settings are optimized for the resolution and aspect ratio of your presentation. You may also want to try adjusting the scaling settings to see if that improves the display of your slides and notes.
Tips and Tricks for Effective Note-taking During Presentation
To get the most out of Presenter View, try these effective note-taking tips:
- Organize your notes by slide or topic to stay on track during the presentation.
- Use bullet points and keywords to keep your notes concise and easy to read.
- Include cues or action words to remind you of any demonstrations, animations, or other interactive elements in your presentation.
- Use the highlighter tool to draw attention to the most critical points.
Enhancing Your Presentation with Presenter View
Presenter View can enhance your presentation in several ways, such as by allowing you to add visual aids and multimedia elements, manage your time effectively, and engage your audience. By using Presenter View, you can keep your presentation on track, highlight key information, and maintain your audience’s attention throughout.
The Importance of Rehearsing Your Presentation with Presenter View
Practicing your presentation with Presenter View can help you become familiar with the interface, identify any errors or issues, and ensure that your presentation will run seamlessly. Use Presenter View during your presentation rehearsal to simulate the actual presentation environment and get a feel for how it works.
Taking Advantage of the Laser Pointer and Highlighter Tools in Presenter View
The laser pointer and highlighter tools are handy for emphasizing key points on your slides and improving audience engagement. To use them, simply press and hold the ‘Ctrl’ key and click the mouse to activate the laser pointer or highlighter. Release the key to deactivate them.
How to Switch Between Slides and Notes during a Presentation
If you need to switch between slides and notes during your presentation, simply click the ‘Notes’ button in the Presenter View toolbar. This will display your notes and allow you to scroll through them as needed.
Utilizing the Timer and Countdown Features of Presenter View
The timer and countdown features are useful for keeping your presentation on track and ensuring that you do not exceed your allotted time. To use them, simply enable the ‘Timer’ feature in the ‘Settings’ section of Presenter View. You can then set the countdown time and choose whether to display it during the presentation or keep it hidden.
Sharing Your Screen Using Presenter View in Microsoft Teams or Zoom Meetings
If you are using Microsoft Teams or Zoom Meetings to deliver your presentation remotely, you can still use Presenter View by sharing your screen. To do this, simply select the ‘Share Screen’ option and choose the ‘Presenter View’ screen. This will allow you to present your slides while keeping your notes and controls visible to you for an uninterrupted presentation experience.
By following the steps and tips outlined in this article, you can use PowerPoint’s Presenter View to deliver a polished and professional presentation that wows your audience. Always remember to rehearse your presentation before the actual day so that you’re comfortable with the tools and settings for Presenter View, and ready to tackle any issue that might arise.
By humans, for humans - Best rated articles:
Excel report templates: build better reports faster, top 9 power bi dashboard examples, excel waterfall charts: how to create one that doesn't suck, beyond ai - discover our handpicked bi resources.
Explore Zebra BI's expert-selected resources combining technology and insight for practical, in-depth BI strategies.

We’ve been experimenting with AI-generated content, and sometimes it gets carried away. Give us a feedback and help us learn and improve! 🤍
Note: This is an experimental AI-generated article. Your help is welcome. Share your feedback with us and help us improve.


May 9, 2022
Edit your notes in Presenter view in PowerPoint
Victoria Tran
- Add our blog to your RSS feed reader" href="/rss/blog.xml" data-bi-name="RSS Subscription" data-bi-id="rss_feed" data-bi-bhvr="120" data-bi-socchn="RSSSubscription" title="Microsoft 365 Insider Blog RSS" target="blank" class="d-inline-block">
Hey, Officer Insiders! My name is Victoria Tran, and I’m a Program Manager on the PowerPoint team. I’m thrilled to share that you can now edit notes in Presenter view in PowerPoint for Windows. No more switching to Editor view to type or change your notes, even during a presentation!
Edit notes in Presenter view
Accessing and editing your slide content whenever the need arises is a key part of the PowerPoint workflow. Whether you’re making an important edit to your speaker notes during a presentation rehearsal or jotting down feedback during your presentation, the ability to edit notes in Presenter view increases your productivity and eliminates the need to toggle between views.
We are excited to add this highly requested feature and expand the use of PowerPoint notes. In the future, we’ll continue to add support for editing notes in other views, such as Teleprompter view.
How it works
Ready to edit notes in Presenter view?

NOTE: You can also press the F6 key to select the Notes pane in Presenter view. When a white outline appears around the pane, press Enter and start typing to make any updates you want.
Known issues
Presenter view currently only allows basic formatting of notes, such as bold, italics, and underlining (via keyboard shortcuts). Formatting such as text color, highlighting, and other options aren’t yet available.
Tips and tricks
- If you are using keyboard commands to navigate through your slides during a presentation, make sure the text insertion point is not showing in the Notes pane. If it is, the arrow keys will move the insertion point around in the pane instead of navigating the slides.
- If you have two monitors, a full-screen slide will show on one monitor and Presenter view on the other monitor, featuring a view of the next slide, your speaker notes, a timer, and more. If you have just one monitor, you can press Alt + F5 to try out Presenter view.
Availability
We will be rolling the edit notes in Presenter view feature out to Office Insiders running Beta Channel Version 2204 (Build 15225.20000) or later.
Don’t have it yet? It’s probably us, not you.
Features are released over some time to ensure things are working smoothly. We highlight features that you may not have because they’re slowly releasing to larger numbers of Insiders. Sometimes we remove elements to further improve them based on your feedback. Though this is rare, we also reserve the option to pull a feature entirely out of the product, even if you, as an Insider, have had the opportunity to try it.
We want to hear from you! Please click Help > Feedback to submit your feedback about this feature.
Learn what other information you should include in your feedback to ensure it’s actionable and reaches the right people. We’re excited to hear from you!
Sign up for the Office Insider newsletter and get the latest information about Insider features in your inbox once a month!
Sorry, JavaScript must be enabled to use this app.

7 Simple Steps To Use Presenter View in PowerPoint With a Projector

Loved the read? Please share or comment, and we'll deliver even better content!
What to Know
- Presenter View allows your laptop and external monitor to display different views for the presenter and audience.
- Requirements: A laptop with multi-monitor function; a projector; video cables.
- Process: Connect your laptop to the projector with a video cable > Set the projector to the correct input source > Set the multiple display settings to Extend > Enable the Presenter View on PowerPoint > Set your laptop as the primary monitor.
In this guide, I will share with you detailed step-by-step instructions to help you use the Presenter View feature in PowerPoint with your projector.
Let’s dive in!
Quick Navigation
What Is the Presenter View?
1. a pc that supports multiple monitors, 2. video ports on pc and projector, 3. video cables, how to use the presenter view in powerpoint, utilizing the presenter view, alternative solution: print slide with speaker note, bonus: use presenter view with just one monitor.
The Presenter View was introduced in PowerPoint 2010 as a functional extension that gives you a private view on your laptop or computer during PowerPoint presentations while the audience sees the presentation on a screen.

The Presenter View is suitable for multiple display setups and it comes with basic tools to make your presentation easier. Some of these tools include:

- Speaker notes for you to put down key points and other ideas for your presentation while the audience sees the slides only.
- A Timekeeping tool to help you keep track of your time and avoid overrunning of time during the presentation.
- Drawing tools such as the annotation pen, laser pointer, or highlighter tool to draw attention to specific places in your slides and for better elucidation.
- A Thumbnail icon to see slides and jump through slides easily during the presentation.
Requirements
Below are a few things you’ll need to use the Presenter View on PowerPoint.

Almost every Windows laptop supports (at least) dual monitors. You can check the specifications of your graphics card on the manufacturer’s website to confirm. If the Multi Monitor section is marked “Yes,” you’re good to go.
If your laptop supports multiple monitors but cannot detect your projector after connecting them, it means you have to update or reinstall your graphics driver .
You’ll need a wired connection like HDMI or VGA to transmit (or mirror) the video data on your laptop’s screen to the projector.

Your PC must have HDMI , DVI , DisplayPort , or VGA ports. Check for the video ports on the back and sides of the laptop.
To make the connection easier, your projector should also have matching video ports. However, if the video ports on your projector and PC don’t match, you’ll need to buy an adapter (i.e., DisplayPort to HDMI ).
Depending on your interface of choice, you’ll need to buy HDMI , VGA , or DisplayPort cables.

To set up the Presenter View, you should have your second screen available, like your monitor or a projector or you will not see the Presenter View even if it is enabled.
If you are making a presentation in a large setting, then it will be suitable to use a projector to project your slides.
To hook up your computer/laptop to your projector and utilize the Presenter View function, simply follow these instructions:
Step 1 : Turn on your computer/laptop and projector.
Step 2: Connect the VGA cable to the VGA ports between your computer/laptop and the projector. If your computer/laptop and projector have HDMI ports, then connect your computer/laptop to your projector using an HDMI cable .

Using a VGA cable will only transport pictures and not sound; unlike the HDMI that transports pictures and sounds, so you will have to connect your projector speaker to your computer/laptop headphone jack using an aux cord.
External speakers or a high-quality audio system can be used in place of the projector speaker or in situations where the projector does not have an internal speaker.

Step 4: Press the Windows + P buttons on the keyboard to open the PROJECT settings , and then select Extend your display in order to have an additional view.

NOTE: If the Windows PROJECT Settings don’t open, do the following on your PC:
Windows 10: Click on Start > Settings > System > Display > Multiple Display > Extend these displays.

Windows 11: Click on the Windows icon on the taskbar and go to Settings > System > Display > Multiple Displays > Select Extend .
Step 5: On your PowerPoint screen, go to the ribbon tab and click on Slideshow, then click on the Use Presenter View to enable it.

Step 6: Select which monitor to display the Presenter View.

Step 7: To start the Presenter View, press F5 on the keyboard. Now one screen will have the Presenter View while the other screen will have the audience’s view.

Navigating your way around the Presenter View is easy so you do not have to worry about confusing features.
The top left part of the screen shows the slide you are working on while the top right shows the preview of the next slide in your presentation. The bottom left consists of controls and a next and previous slide arrow and finally, the bottom right contains the speaker’s note.
Some of the features and options in the Presenter View include:
- Show Taskbar allows you to switch to another activity without interrupting your slideshow.

- Display Settings include two options, that is the “ Swap Presenter View and SlideShow ” and “ Duplicate Slide Show ”. The Swap Presenter View is to switch the screen that has the presenter view and the slideshow presentation, while the Duplicate SlideShow is to present your slideshow on both screens.

- End Slide Show which is used to end the presentation. You can also use the ESC button on the keyboard to end the slideshow.

- Speaker Notes are used to write down your key points or ideas and have them in front of you on your screen instead of writing them down on a piece of paper.
- Drawing Tools include the annotation pen to help you draw on the screen, and the laser pointer to point on the screen. The drawing tools are perfect for drawing attention to specific points or areas of concentration and can be erased after usage.
- Timekeeping is on the left, starts timing as soon as the slideshow begins, and shows the amount of time you’ve spent on a slide. You can pause it or readjust it by clicking on the two icons next to it.
- Current Time is located on the right and is used to help you pace your presentation in order to avoid overrunning your time.
- Thumbnail Icon is used to see all the slides in your presentation and to jump to another slide. This is great for switching and jumping through slides easily.
- The Font Icon is used to make the speaker notes larger or smaller.
- The Arrow Icon next to the slide number enables you to go between slides.
- The Magnifying Glass icon is used to zoom in and out on a particular part of your slides.
- Screen Icon that lets you make the screen temporarily black to draw attention to you. You can also use the B key to achieve this black screen and the W key for the white screen.
If you have an older computer that doesn’t support multiple monitors, hand-held notes are another way to access your notes during a presentation.
Speakers often shy away from hand-held notes because they might lose their audience while taking glances at their notes. However, the trick to pulling it off is interacting more with your audience than with your notes.
You can print out your slides before the presentation with the notes you added in Presenter View.
Steps to printing slides with speaker notes:
Step 1: Open the presentation in PowerPoint and highlight a slide.
Step 2: Click on File at the top left corner of the screen, and then select Print from the options.

Step 3: In the Settings section, choose Slides , and select Notes Pages as your print layout from the dropdown menu.

Step 4: Click on the Print icon to print.
Unfortunately, at this time, there is no option to print multiple slides with notes per page. You’ll have to print any slides where you have notes individually.
NOTE: You can also print your presentation in the “ Outline ” layout, but the print will only include the slide content and not the slide notes.

You can also activate Presenter View mode with only one monitor by pressing the shortcut key combo Alt + F5 on your keyboard.

Note: Ensure that you have enabled the Presenter View feature in the Slideshow menu settings of your PowerPoint. Please refer to the previous section .
This is extremely useful for getting accustomed to the Presenter View display or rehearsing your presentation.
The Presenter View on PowerPoint is great for presenters who like to keep their slides simple. You can add all your extra texts to the notes section of each slide so that you don’t skip any important points.
While the notes function is my best part of Presenter View, there are other essential features that you and your audience can benefit from. You’ll only need a PC that supports multiple monitors, a projector, and HDMI (or other suitable) video cables.
Will you try this out? Let us know in the comments when you do.

Gabriella ‘Diogo is a technical writer with a vested interest in tech hardware and equipment. She shares her knowledge and processes in an easy-to-grasp, lighthearted style. When she’s not testing or researching device performance, you’ll find her writing short stories or rewatching episodes of her favorite sitcoms .
Related posts:
- How To Make PowerPoint Full Screen on Any Projector In 3 Simple Steps
- Spooky Halloween Projector Setup: 12 Simple Steps & 8 Creative Screens
- Can I Take My Roku to a Hotel? Absolutely! Follow These Simple Steps
- 5 Simple Steps To Convert HDMI to DisplayPort
Leave a Reply Cancel reply
Your email address will not be published. Required fields are marked *
Save my name, email, and website in this browser for the next time I comment.

- Web Development
How to Use Presenter View in Microsoft PowerPoint on Windows 11
Posted on 20th june 2023.
3-5 times in the article
In PowerPoint, Presenter View is a display option that allows the presenter to view the current slide, next slide, speaker notes, and a timer on their screen while the audience sees only the slide. It’s a great way to keep track of your place and time while delivering a presentation.
To use Presenter View, you’ll need two monitors: one for the presenter and one for the audience. The presenter’s monitor will show Presenter View, and the audience’s monitor will show the slides.
Here’s how to set up Presenter View:
1. Connect the second monitor to your computer.
2. Open PowerPoint and go to the Slide Show tab.
3. In the Set Up group, click Set Up Slide Show.
4. Under Display options, select the check box next to Use Presenter View.
5. Click OK.
Now, when you start your slide show, Presenter View will appear on the presenter’s monitor and the slides will appear on the audience’s monitor.
To navigate through your presentation in Presenter View:
1. Use the left and right arrow keys on your keyboard to move between slides.
2. Use the up and down arrow keys to scroll through the notes for each slide.
3. To end the presentation, press Esc.
When you’re giving a presentation, Presenter View is a great way to keep track of your place and time. It’s also a great way to view your speaker notes while the audience sees only the slides.
If you’re giving a presentation in Microsoft PowerPoint, you can use Presenter View to view your presentation with your speaker notes on your computer, while your audience views the slides on a separate display or projector.
To use Presenter View:
1. Connect your computer to the projector or second display.
2. Open your PowerPoint presentation.
3. Click the “Slide Show” tab.
4. Click “Set Up Show.”
5. Check the “Use Presenter View” option.
6. Click “OK.”
7. Click “From Beginning” or “From Current Slide” to start your presentation.
When you start your presentation, Presenter View will appear on your computer. Presenter View includes the following elements:
Slide preview: This area shows a preview of the next slide in your presentation.
Presentation timer: This timer keeps track of how long you’ve been presenting.
Speaker notes: This area displays your speaker notes for the current slide. You can also use the pen, highlighter, and eraser tools to annotate your notes.
Thumbnails: These small images show all of the slides in your presentation. You can click a thumbnail to jump to that slide.
Current slide: This area shows the slide that’s currently being displayed on the projector or second display.
Next slide: This area shows a preview of the next slide in your presentation.
When you’re ready to advance to the next slide, click the “Next” button in the Current Slide area or press the right arrow key on your keyboard.
To end your presentation, click the “End Show” button in the Current Slide area.
In PowerPoint, presenter view is a feature that lets you see your presentation with speaker notes on one computer (your laptop, for example), while your audience views the notes-free presentation on a different screen (like a projector connected to your laptop).
To use presenter view:
1. Connect your laptop to the projector.
5. Check the “Use Presenter View” box.
Now, when you start your slide show, your laptop will show the speaker notes while the projector shows the slide without the notes.
To advance the slides, you can use the mouse, the keyboard, or a remote control.
To advance the slides using the mouse, click on the slide you want to show.
To advance the slides using the keyboard, press the right arrow key.
To advance the slides using a remote control, click the “Forward” button.
To go back to a previous slide, you can use the mouse, the keyboard, or a remote control.
To go back to a previous slide using the mouse, click on the slide you want to show.
To go back to a previous slide using the keyboard, press the left arrow key.
To go back to a previous slide using a remote control, click the “Back” button.
If you want to use Presenter View but don’t have a second monitor, you can use PowerPoint’s built-in Presenter View on your Windows 11 computer.
1. Connect your computer to a projector or second monitor.
4. Under Show type, select Browsed by an individual (window).
5. Under Advance slides, select Use Presenter View.
6. Click OK.
When you start the slide show, PowerPoint will open two windows. One window will display the slide show on the projector or second monitor. The other window, Presenter View, will display on your computer.
Presenter View includes the current slide, the next slide, a timer, and your speaker notes. You can also use Presenter View to advance the slides, go back to previous slides, and end the slide show.
To advance the slides in Presenter View:
1. Click the Next button.
2. Press the spacebar on your keyboard.
3. Press the right arrow key on your keyboard.
4. Swipe forward on your touchpad.
To go back to a previous slide:
1. Click the Previous button.
2. Press the left arrow key on your keyboard.
3. Swipe backward on your touchpad.
To end the slide show:
1. Click the End Slide Show button.
2. Press the Esc key on your keyboard.
When you’re ready to present, click the Slide Show tab, then click From Beginning or From Current Slide.
To advance your slides, do one of the following:
On the Slide Show tab, click the Advance Slide arrow.
On the keyboard, press N for next or P for previous.
To end your slide show, do one of the following:
On the Slide Show tab, click End Show.
On the keyboard, press Esc.
If you have never used Presenter View in PowerPoint, or if you have never even heard of it, don’t worry. It’s actually very simple to use and can be a great way to make your presentations more engaging and professional.
To use Presenter View, you will need to have two monitors connected to your computer. One monitor will be for your PowerPoint presentation, and the other monitor will be for your Presenter View.
When you are ready to start your presentation, click the “Slide Show” tab at the top of the PowerPoint window. Then, click “Set Up Show.”
In the Set Up Show dialog box, select “Use Presenter View.” Then, click “OK.”
Now, when you start your presentation, your PowerPoint presentation will appear on one monitor, and your Presenter View will appear on the other monitor.
Your Presenter View will show your current slide, the next slide, your speaker notes, and a timer. It also has a few other features that can be helpful, such as the ability to jump to a specific slide, black out your screen, and more.
To learn more about using Presenter View, be sure to check out the PowerPoint help documentation.

Previous Post - How to Implement Infinite Scroll in WordPress Plugin

Next Post - Exploring the Voice Assistant Options on iPhone 14
- Uncategorized

How to Use Presenter View in PowerPoint with Projector?
Elevate your presentations with Presenter View in PowerPoint. Dive into our guide on “How to Use Presenter View in PowerPoint with Projector” to master the art of delivering engaging and professional slideshows effortlessly.
Table of Contents
How to Use Presenter View in PowerPoint with Projector
Introduction.
Making impactful presentations requires more than just projecting slides. Utilizing Presenter View in PowerPoint with a projector allows presenters to have a comprehensive control center, enhancing engagement and delivering a polished performance.
Leveraging Presenter View for Seamless Presentations
Presenter View in PowerPoint is designed to provide presenters with a variety of tools to manage and control their presentations effectively. When using a projector, follow these steps to make the most out of Presenter View:

Step-by-Step Guide
- Ensure your projector is connected to your computer or device.
- Launch your PowerPoint presentation.
- Navigate to the “Slide Show” tab in PowerPoint.
- Locate and click on the “Presenter View” option.
- Adjust display settings to ensure Presenter View appears on the correct screen.
- Explore features like speaker notes, slide previews, and upcoming slides for a comprehensive control panel.
Answering Questions
How do i extend a powerpoint presentation on a projector.
Extending a PowerPoint presentation on a projector involves configuring your display settings to extend the desktop. Follow these steps:
- Connect your projector.
- Open PowerPoint.
- Go to the “Slide Show” tab.
- Click “Set Up Slide Show.”
- Choose “Extend the desktop” under Multiple Displays.
Now, your PowerPoint presentation will be extended to the projector, and Presenter View can be utilized.
How Do I Use Presenter View in PowerPoint with One Monitor?
If you have only one monitor, you can still use Presenter View in PowerPoint. Follow these steps:
- Click “Use Presenter View.”
Presenter View will appear on your primary monitor, allowing you to view speaker notes and control your presentation while the audience sees the slides.
In conclusion, mastering Presenter View in PowerPoint with a projector can significantly enhance your presentation skills. Whether you’re extending your presentation or using a single monitor, these steps empower you to engage your audience and deliver a seamless, professional presentation. Explore the features, practice, and make your next presentation a memorable success.
Leave a Comment Cancel reply
Save my name, email, and website in this browser for the next time I comment.

How to see presenter notes in Google slides?
How to See Presenter Notes in Google Slides?
Presenter notes are a great way to add additional information to your Google Slides presentation, such as key points to remember, questions to ask the audience, or additional details to expand on a topic. However, if you’re not familiar with how to use them, it can be frustrating to find them. In this article, we’ll explore how to see presenter notes in Google Slides, and provide some tips and tricks for getting the most out of this powerful feature.
What are Presenter Notes?
Presenter notes are a text box that appears on your screen when you present your Google Slides, but they’re not visible to the audience. They can contain any type of text, images, or even links, and can be used to provide additional context or information to your audience. Presenter notes are a great way to enhance your presentation and provide a more engaging experience for your audience.
How to See Presenter Notes in Google Slides
Seeing presenter notes in Google Slides is easy. Here’s how:
- Open your Google Slides presentation and navigate to the slide where you want to view the presenter notes.
- Click on the Notes icon (represented by a small notebook icon) located in the top right corner of the screen.
- A new window will appear on your screen, displaying the presenter notes for the current slide.
- You can also use the Ctrl + Shift + N shortcut on Windows or Command + Shift + N on Mac to quickly open the presenter notes window.
Using Presenter Notes
Presenter notes can be used in a variety of ways, such as:
- Key points to remember : Use presenter notes to jot down key points or important details that you want to remember during your presentation.
- Questions to ask the audience : Use presenter notes to write down questions you want to ask the audience or to encourage discussion.
- Additional details : Use presenter notes to add additional details or information that you don’t want to include in your main presentation.
Tips and Tricks
Here are a few tips and tricks to help you get the most out of presenter notes in Google Slides:
- Use headings and subheadings : Use headings and subheadings in your presenter notes to make them easy to scan and read.
- Keep it concise : Keep your presenter notes concise and to the point. You don’t want to overwhelm yourself with too much information.
- Use images and links : Use images and links in your presenter notes to make them more engaging and interactive.
- Practice your presentation : Practice your presentation a few times to get comfortable with using your presenter notes.
Best Practices
Here are a few best practices to keep in mind when using presenter notes in Google Slides:
- Keep your presenter notes organized : Keep your presenter notes organized by creating separate notes for each slide or section of your presentation.
- Use a consistent format : Use a consistent format for your presenter notes, such as using headings and subheadings.
- Review your presenter notes regularly : Review your presenter notes regularly to make sure they’re up-to-date and relevant to your presentation.
Presenter notes are a powerful feature in Google Slides that can help you deliver a more engaging and interactive presentation. By following the tips and tricks outlined in this article, you can get the most out of presenter notes and take your presentations to the next level. Remember to keep your presenter notes organized, concise, and easy to read, and to practice your presentation regularly to get comfortable with using them. With a little practice and patience, you’ll be using presenter notes like a pro in no time!
Leave a Comment Cancel Reply
Your email address will not be published. Required fields are marked *
Save my name, email, and website in this browser for the next time I comment.
Home Blog Presentation Ideas How to Make a Presentation Longer: 7 Strategies to Master
How to Make a Presentation Longer: 7 Strategies to Master

A common question asked by presenters is how to extend a presentation’s duration. This can be because they feel the topic is covered superficially for the audience’s knowledge level or because they find themselves intimidated by the allocated time slot. Either way, adding filler content without care can lead to losing audience interest and significantly impact the presentation’s effectiveness.
The key to making a presentation longer without compromising quality lies in enhancing content depth, utilizing visual and interactive elements, and effectively managing the timing of the delivery. In this article, we will explore seven different strategies for extending a presentation’s length while preserving its quality and ensuring the additional time is meaningful.
Table of Contents
Strategy 1 – Expanding Content Depth
Strategy 2 – enhancing visuals and multimedia, strategy 3 – interactive elements and audience engagement, strategy 4 – revisiting and recapping, strategy 5 – time management and pacing, strategy 6 – supplementary materials and handouts, strategy 7 – enhancing the introduction and conclusion, final words.
As we previously mentioned, the feeling that the presentation can go much in depth is frequent when presenters have to simplify the complexity of their ideas (check our article on how to present complex concepts for more information) to meet the audience’s knowledge level. This can either work or be a total disaster if the presentation is trimmed without considering if the audience is getting a clear picture of what you’re explaining.
N.B.: If you’re wondering how to simplify explanations in your presentation to speak with a non-technical audience, check our article on applying Feynman’s Technique for presentations .
Revisiting Core Topics: Adding Depth to Key Points
Start by reviewing the main topics of your presentation. Identify areas where you can provide additional insights or expand on existing points. This could involve discussing the historical context, exploring underlying theories, or addressing potential counterarguments. By doing so, you not only lengthen your presentation but also offer a more thorough exploration of the subject matter. This is a strategy commonly applied in thesis presentations .
For example, if your presentation is on marketing strategies, you could delve into the psychological principles behind consumer behavior or discuss the evolution of marketing trends over the years. This added depth can provide valuable context and make your presentation more compelling.
Providing Additional Examples and Case Studies
Real-world examples and case studies are powerful tools that help illustrate key points and make abstract concepts more relatable. By including more examples and detailed case studies, you can extend the length of your presentation while enhancing its practical value.
Consider breaking down elaborate examples step-by-step, analyzing the outcomes, and discussing lessons learned. You can also compare multiple case studies to highlight different approaches or outcomes, adding depth and duration to your presentation. An ideal tool for such a purpose is a comparison chart .

Integrating Data and Statistics
Data and statistics add credibility and authority to your presentation. More data points, charts, and graphs can help you fill additional time while supporting your arguments with concrete evidence.
When presenting data , take the time to explain its significance, how it was gathered, and what it means in the context of your topic. This will add length and ensure that your audience fully understands the importance of the information presented.
Visual elements and multimedia can significantly contribute to a presentation’s overall length and quality. By thoughtfully incorporating more slides, videos, and interactive media, you can both extend your presentation and make it more visually appealing.
Using More Slides with Detailed Information
One simple way to extend your presentation is by adding more slides. However, it’s essential to ensure that these slides contribute meaningful content. Apply one of the core concepts of the 10-20-30 rule of PowerPoint presentations and deliver one idea per slide.
For instance, if discussing a new software tool, you could dedicate one slide to its features, another to its benefits, and additional slides to real-world applications. This approach allows you to cover more ground without overwhelming your audience with too much information on a single slide.

Adding Videos and Animations
Working with video presentations and adding animations to PowerPoint slide decks can effectively increase the length of your presentation while providing a dynamic change of pace. Videos can serve as powerful visual aids, offering demonstrations, testimonials, or additional context that might be difficult to convey through text alone.
Ensure that any videos or animations used are directly relevant to the content and add value to the presentation. You can also pause after the video to discuss its content in detail, further extending the time. Another tip we can mention from our experience is to test the control buttons for the video, as sometimes presenters lose a lot of time trying to stop or rewind a video if a question arises.
Incorporating Infographics and Diagrams
Presentation infographics and diagrams are valuable tools for summarizing complex information in a visually engaging way. By taking the time to explain each component of an infographic or diagram, you can extend your presentation while helping your audience better understand the material.
For example, if your presentation involves explaining a process, a flowchart or diagram can break down each step. You can then discuss each part in detail, highlighting its significance and how it contributes to the overall process.
Let’s be clear: audience engagement is THE power element to extend your presentation’s length. This can be as simple as incorporating exercises inside your presentations, like questions to let the audience think about an idea. This section will explore three different approaches to boosting engagement through audience interaction.
Including Q&A Sessions
Designating specific times for Q&A sessions throughout the presentation effectively engages your audience and extends the presentation’s length. Encourage your audience to ask questions about the content you’ve covered and provide thorough answers.
If you anticipate questions that require more detailed responses, consider preparing additional slides or materials to support your answers. This lengthens the presentation and ensures that your audience feels their questions are being addressed comprehensively.
Q&A sessions don’t have to be neglected to the final part of your presentation. You can add them in the middle after defining a series of concepts and then engage with the audience to test their understanding until that point.
Utilizing Polls and Surveys
Interactive presentation elements like polls and surveys are great tools for involving your audience and gathering real-time feedback. You can use polling software to ask questions during the presentation, and the results will be displayed instantly on the screen, or work with a traditional method like survey PPT templates .

After each poll, discuss the results. You can compare them to industry data or research and explore what the answers might imply about your audience’s perspectives. This interaction extends the presentation and makes it more engaging for participants.
Encouraging Group Discussions
This strategy is commonly used in motivational presentations when speakers invite their audience to do two—to three-minute exercises in which a question is asked between pairs.
After the group discussions, bring the audience together to share insights and observations. You can then comment on these points, adding your own perspective and tying the discussion back to the main content of your presentation.
Revisiting key points and providing recaps is a highly effective strategy for increasing content retention while extending the duration of your presentation.
Summarizing Key Points After Each Section
Summarize the key points at the end of each major section of your presentation. This reinforces the material and helps the audience retain the information.

Briefly recapping the content allows you to transition smoothly into the next section, which can naturally lengthen the presentation. This practice not only aids retention but also ensures that your audience stays on track with the flow of the presentation. Additionally, it can be a good strategy if the slide deck is repurposed in PDF format so the audience can revisit each section and remember the concepts.
Providing Multiple Recaps Throughout the Presentation
In addition to summarizing after each section, consider including recaps at various points throughout your presentation. These could be more detailed and involve revisiting earlier content in light of new information presented later.
For instance, if you introduce a concept early in the presentation, you could revisit it in a new context, showing how it applies to a different aspect of your topic. This would extend the presentation and deepen the audience’s understanding of the content.
We’ve spoken in the past about the importance of time management in leadership . For presenters, time management is as clear as understanding which is the adequate pacing for your speech, which areas to prioritize, and where you feel you can add an extra edge for the sake of improving your performance as a presenter.
Slowing Down Delivery for Emphasis
Presenters can naturally extend their presentation by slowing down their delivery, particularly when emphasizing key points. Speaking more slowly and deliberately can give your audience time to absorb the information and reflect on your words.
This approach also gives you the opportunity to elaborate on important concepts, ask rhetorical questions, and create a more thoughtful, measured pace for your presentation.
Practicing to Ensure Adequate Timing
Practice is essential for acknowledging that your presentation is the correct length. By rehearsing multiple times, you can identify areas where you can slow down, add more detail, or insert pauses for reflection or interaction.
Consider timing yourself during practice runs to see where you might need to extend or shorten sections. This will help you achieve a balanced, well-paced presentation that meets your time goals.
Providing supplementary materials and handouts can add depth to your presentation and extend its duration by encouraging ongoing engagement with the content.
Preparing Extended Handouts
Create detailed presentation handouts that expand on the content of your talk. These can include additional information, resources for further reading, or detailed explanations of complex topics.
Refer to these handouts during the presentation and walk through them with your audience. This not only extends the presentation but also ensures that the audience has access to valuable take-home materials.
Distributing Reading Materials During the Presentation
If appropriate, you can distribute reading materials during the presentation and give the audience time to read them before continuing. These could be articles, reports, or any other document that adds to the presentation content.
After the reading, take the time to discuss the material with the audience, asking for their thoughts or providing your analysis. This is a well-known method of encouraging active learning in presentations.
Using Post-Presentation Content for Extended Engagement
To extend engagement after the presentation, consider offering additional content or activities. This could include follow-up emails with additional resources, online discussions, or even a webinar that delves deeper into the topic.
The introduction and conclusion of a presentation are critical moments that set the stage and leave a lasting impression. Expanding these sections can effectively lengthen your presentation while ensuring it is impactful from start to finish.
Starting with a Detailed Introduction
Presenters often dwell on the best way to start a presentation . A well-crafted introduction does more than just outline the structure of your presentation—it sets the tone and provides context that can draw in your audience. Take time to introduce the topic comprehensively, explaining why it matters and how it relates to the audience’s interests or challenges.
You might also include a brief overview of what led you to explore the topic, such as personal experiences, research findings, or current industry trends. This adds a narrative element to your presentation, making it more engaging and setting the stage for the detailed content to follow.
Additionally, consider using an anecdote, a thought-provoking question, or a surprising statistic to hook your audience from the start. These elements capture attention and allow you to explore the topic from different angles, thus extending the length of your introduction.
Expanding on the Conclusion with Actionable Takeaways
The conclusion of your presentation should do more than simply recap the content—it should also offer actionable takeaways that the audience can apply in their own work or lives. Take the time to clearly articulate these takeaways, explaining why they are important and how they can be implemented.
You can also revisit any questions or challenges posed in the introduction, providing answers or solutions based on the content covered in the presentation. This full-circle approach reinforces the material and adds additional time as you guide the audience through applying what they’ve learned.
Consider ending with a call to action slide , encouraging your audience to take specific steps based on the information presented. Whether it’s implementing a new strategy, conducting further research, or simply reflecting on the insights shared, a strong conclusion with clear next steps can significantly extend the duration of your presentation while leaving a lasting impact.
We’ve explored seven ways of creating more meaningful time in your presentations, several of which encourage active audience participation. Working on your presentation skills is a good idea to optimize your abilities in handling transitions, unexpected pauses, unplanned questions, and any inconvenience that can divert your attention from the planned course.
Whether you are preparing for a business, academic, or public speaking event, the strategies outlined in this article provide a comprehensive guide to ensuring your presentation is both longer and more impactful.
Like this article? Please share
Presentation Skills, Presentation Tips Filed under Presentation Ideas
Related Articles

Filed under Google Slides Tutorials • August 29th, 2024
How to Insert an Equation in Google Slides
Make your math-related slides stand out by learning the different methods for how to insert an equation in Google Slides.

Filed under Presentation Ideas • August 22nd, 2024
How to Write a Presentation Script
The script of a speech is a vital aspect for a presentation’s success. Join us here to learn the process of writing a presentation script.

Filed under Google Slides Tutorials • August 6th, 2024
How to Use Google Slides Strikethrough Text
Customize your presentation slides by using Google Slides strikethrough and add a factor of humor, emphasize, or track changes in a truly visual method.
Leave a Reply
- Vote: Reader’s Choice
- Meta Quest 4
- Google Pixel 9
- Google Pixel 8a
- Apple Vision Pro 2
- Nintendo Switch 2
- Samsung Galaxy Ring
- Yellowstone Season 6
- Recall an Email in Outlook
- Stranger Things Season 5
How to delete a slide in PowerPoint
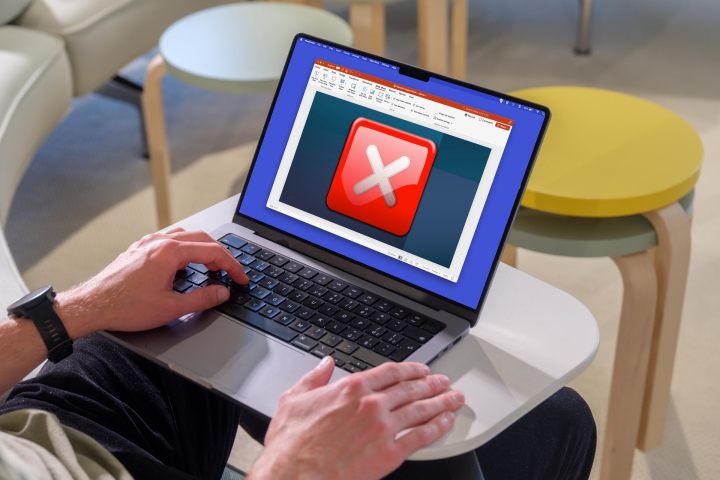
If you are using Microsoft PowerPoint , there may be a slide that you need to delete. Maybe you find that a slide is unnecessary or have a slide you used to test different layouts that you can now remove.
Delete a slide in PowerPoint
Delete multiple slides in powerpoint, delete a slide in the powerpoint mobile app.
We’ll show you how to delete a slide in PowerPoint in the web, desktop, and mobile applications.
What You Need
Microsoft PowerPoint
PowerPoint mobile app (optional)
Internet access (optional)
You might want to delete a slide before printing your PowerPoint presentation with notes . Luckily, it’s easy to remove a slide in PowerPoint. Plus, you can delete an individual slide the same way in PowerPoint on the web as well as the desktop application on Windows and Mac.
Step 1: Be sure you’re using Normal, Outline View, or Slide Sorter view. Head to the View tab to choose one of these if necessary.
Step 2: In Normal or Outline View, display the thumbnails on the left by dragging to expand that area.
Step 3: Either right-click the slide you want to remove and choose Delete Slide or select the slide and press your Delete key (or Backspace key on Windows.)
Step 4: Note that you won’t be asked to confirm. If you delete the wrong slide, quickly select Undo in the Quick Access Toolbar to replace the removed slide.
Maybe you have more than one slide that you want to delete in your presentation. This is just as easy as removing a single slide in PowerPoint on the web or in the desktop application.
Step 1: Use Normal, Outline View, or Slide Sorter view.
Step 2: Select the slides using one of the following methods:
- For adjacent slides, select the first slide, hold the Shift key, and select the last slide in the group.
- For nonadjacent slides, select the first slide, hold the Ctrl or Command key, and select each additional slide.
Step 3: Either right-click and choose Delete Slide or press your Delete key.
Again, if you make an error in the slide selection, select Undo in the Quick Access Toolbar to replace the deleted slides.
Using PowerPoint on your mobile device is convenient for creating and editing slideshows on the go. Fortunately, you can delete individual slides in the PowerPoint app on Android or iPhone pretty easily.
Step 1: With the presentation open, be sure you’re in edit mode. Select Edit at the bottom if necessary.
Step 2: In the slide thumbnail row at the bottom or on the left, select the slide you want to remove.
Step 3: Select Delete in the pop-up toolbar.
Step 4: Continue this process if you want to remove additional slides.
If you accidentally delete the wrong slide, select Undo at the top to replace it.
What is the difference between hide slides and delete slides?
When you hide a slide in PowerPoint, this stops it from appearing while you’re presenting the slideshow. The hidden slide stays in your presentation during the editing process. The same is true when you hide a slide in Google Slides .
But when you delete a slide in PowerPoint, this removes the slide completely. You won’t see it while you’re presenting or editing the slideshow.
How do I delete a PowerPoint presentation?
Navigate to the location of the PowerPoint file whether in a folder or in OneDrive. Right-click the file, choose Delete , and confirm if prompted.
How do you delete a slide on Google Slides?
If you're planning to use Google Slides , it can be useful to know how to remove slides in that software. To remove a slide on Google Slides, start by choosing either Show filmstrip or Grid view in the View menu. Then, right-click the slide you want to remove and choose Delete or select the slide and then select the Delete key.
Editors’ Recommendations
- How to convert a PowerPoint to Google Slides
- How to use Microsoft PowerPoint
- How to delete a page in Word (including a blank page)
- Best Microsoft Office deals: Get Word, PowerPoint, and Excel for free
- Microsoft Copilot: how to use this powerful AI assistant
- How-To Guides

Microsoft Teams is a terrific workplace platform for keeping the camaraderie strong. Featuring collaborative messaging, video conferencing, and file-sharing tools, it’s your one-stop-shop for in-office, hybrid and at-home workers alike. But anyone with a long history of using Teams will tell you how clogged up your message stockpile can get. Fortunately, deleting and hiding these exchanges is relatively easy to do, and we’ve put together this guide to help.
Google Chrome is a user-friendly web browser that is packed with useful features and intuitive controls. It’s also the default browser for pretty much any Chrome-branded product you purchase. Even if you prefer Safari or Firefox, we bet Chrome has one or two things you would dig. But what if you've added Google Chrome to your Windows or macOS machine, and you’ve decided you don’t like the dang thing?
PowerPoint makes it easy to give a great presentation thanks to intuitive software that lets anyone craft an eye-catching deck. What's even better, however, is the option to use Presenter View. This lets you leave notes for yourself that can be viewed on your computer screen while everyone else is only seeing your presentation.

How to build customized Power BI dashboards with user insights data in External ID

Sharon Rutto
August 27th, 2024 0 1
The user insights feature is generally available (GA) in Microsoft Entra External ID external tenants. It is accessible via Microsoft Graph APIs, which are currently in beta, or through prebuilt dashboards in the Microsoft Entra admin center. User insights dashboards provide organizations with valuable insights into user behavior and patterns within customer-facing applications. You can query and analyze user metrics such as total user count, monthly active users (MAU), daily active users (DAU), newly added users, authentications, and multifactor authentication (MFA) usage.
Custom dashboards with Microsoft Graph API
The out-of-the box dashboards in the Microsoft Entra admin center provide easy-to-digest graphs and charts but have limited customization options. Microsoft Graph APIs enable you to build powerful, customized dashboards with data tailored to your specific needs and preferences. This has some advantages:
- Flexibility: You can integrate with other data sources to present your data in a way that aligns more with your business objectives.
- Enhanced visualization: You can have richer and more interactive visual representations of your data.
- Complex query handling: You can apply advanced filters, aggregations, and calculations to your user insights data and get more granular and accurate results.
User insights APIs are summarized into daily and monthly data, offering varied insights tailored to different needs:
- Daily APIs: Monitor daily fluctuations in user activity; perfect for recognizing immediate changes, tracking sudden spikes in requests and authentications, or evaluating the impact of daily marketing campaigns and product updates.
- Monthly APIs: Gain a broader understanding of user behavior trends and retention across extended intervals, beneficial for gauging the success of long-term strategies and initiatives.
Example dashboards you can build
- Seasonal trends: Visualizing seasonal trends can help in strategic planning and forecasting. For example, heatmaps showing user activity, sign-ups, or authentications by day of the week or month, can help identify high-traffic periods. This dashboard can help identify patterns and trends in user activity, enabling more effective resource allocation.
- Anomaly detection: This dashboard can show the number and frequency of unusual or suspicious events in your applications, such as failed sign-ins, sign-ups from unknown locations, or spikes in user activity. You can use this dashboard to monitor application security, troubleshoot issues, and respond to incidents.
Build your own user insights dashboard
Let’s explore how to build a customized Power BI dashboard using user insights Microsoft Graph APIs.
Prerequisites
- External tenant – To access user insights data, you must have an external tenant. If you already have an Azure subscription, use this quickstart to create an external tenant. If not, you can sign up for a 30-day free trial here .
- Registered app(s) – User insights collects and aggregates data from your customer-facing applications. Ensure you have at least one registered app with sign-in and/or sign-up activity.
- Power BI – For the purposes of the example in this blog post, we will use Power BI to visualize the data. You can use Power BI desktop or Power BI service . Alternatively, you can choose any other analytical tool you prefer.
Setting up External ID
- Confirm you’re in your external tenant – In Microsoft admin center , go to Identity > Overview > Manage tenants . Confirm your external tenant is the current tenant you’re in.
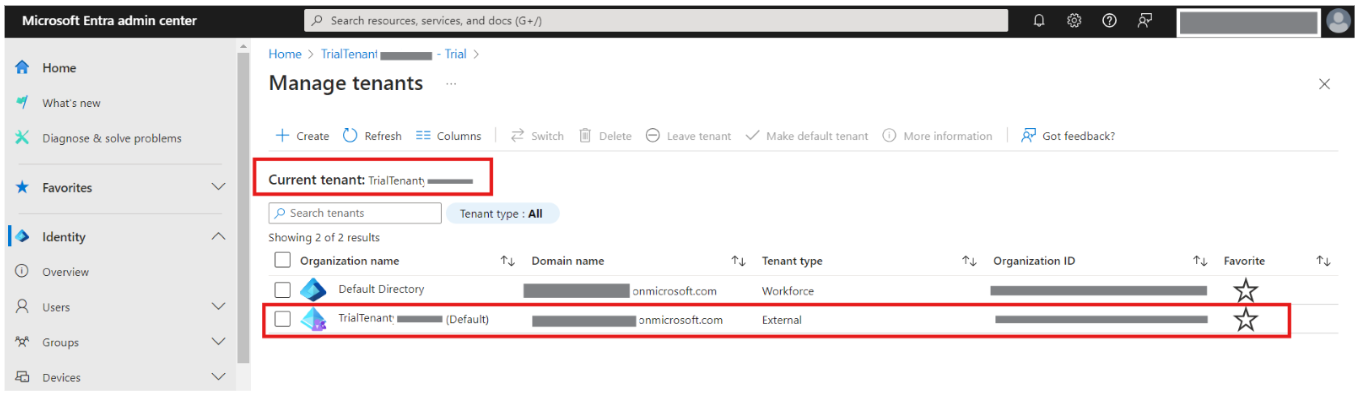
Register an app for authorization – To securely access Microsoft Graph APIs, you need to register an app that will be used to generate access tokens for authorization. Go to Identity > Applications > App registrations to create one as outlined here .
Configure API permissions for Microsoft Graph – Add the necessary API permission Insights-UserMetric.Read.All to the registered app from step 2. Follow the instructions provided here . Keep in mind that the access token you generate will only be valid for one hour. To manage this, you can create a function in Power Query to check for token expiration and automatically refresh it.
Creating a Power BI report
Once you have successfully set up your tenant, you can now create a Power BI report using custom connectors to fetch user insights data. Here’s how you can connect Power BI to Microsoft Graph and build your report .
Transforming and visualizing data
Power BI comes with Power Query Editor that can help you clean and shape your data. You can remove unnecessary columns, handle missing values, and apply transformations such as merging, grouping, filtering, and many more.
- Transform and model your data – Once you have pulled all the data you need from the user insights APIs, transform and model your data to suit your needs. Go to Home > Transform data to use Power Query Editor.

- Visualize your data – Build engaging reports and dashboards once your data is ready for use. Power BI offers a range of visual elements to help you represent your data effectively. The example below shows a summary of user activity with daily and monthly growth trends.
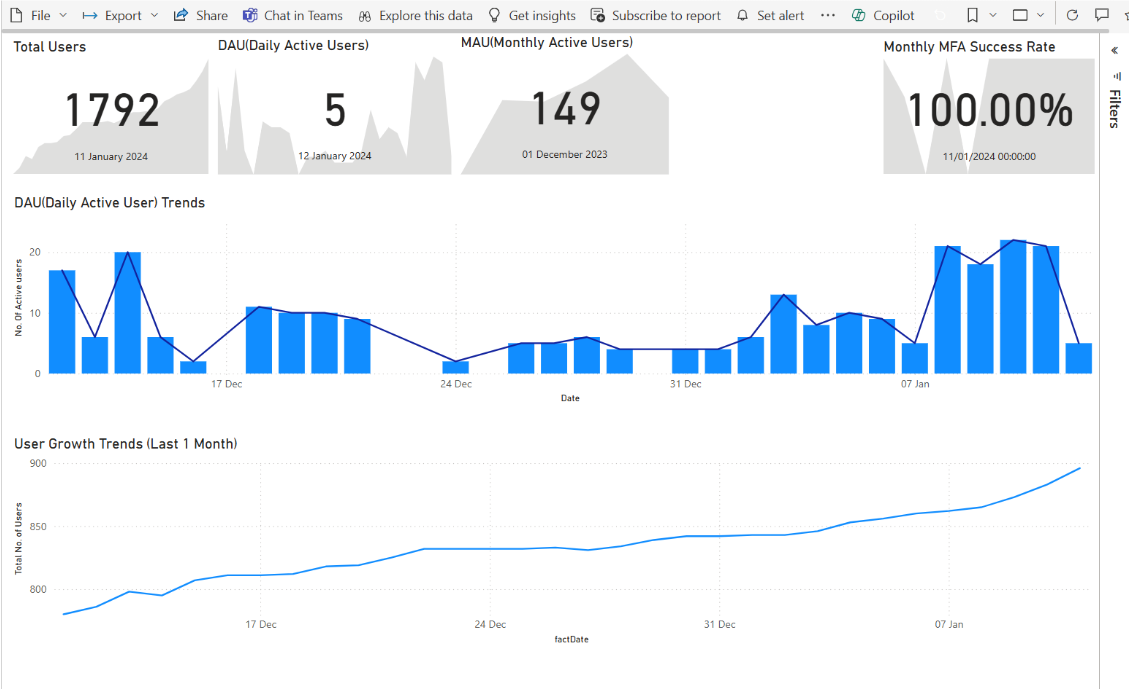
Let’s recap
In this blog post, we explored how to build customized Power BI dashboards using user insights data in Microsoft Entra External ID. We went through accessing user insights data via Microsoft Graph APIs, setting up an external tenant and registered app, and using Power BI to connect to Microsoft Graph and build a report. We covered how to transform and visualize data in Power BI, enabling you to create insightful dashboards that can improve decision-making and security monitoring in customer-facing applications.
To test out other features in the Microsoft Entra portfolio, visit our developer center . Sign up for email updates on the Identity developer blog for more insights and to keep up with the latest on all things Identity, and follow us on YouTube for video overviews, tutorials, and deep dives.

Leave a comment Cancel reply
Log in to start the discussion.

Insert/edit link
Enter the destination URL
Or link to existing content
More From Forbes
What leaders need to know about the neuroscience of body language.
- Share to Facebook
- Share to Twitter
- Share to Linkedin
Your co-worker spots a favorite client and immediately raises her eyebrows and widens her eyes in recognition. Another colleague reacts to distressful news by rounding his shoulders, caving in his upper body, and lowering his head. An executive’s lips compress when pressured to answer an unwelcome question. All these body language displays can be seen whether you are in Sao Paulo, Singapore, or San Francisco.
Lip retraction
That’s because these emotional displays are universally controlled by the limbic system – a part of the brain that plays the key role in nonverbal communication, both in generating and interpreting emotional body language. It’s why some body language signals are the same around the world, and why the facial expressions of sorrow, fear, anger, happiness, surprise, disgust, and contempt are recognized globally.
Universal emotional displays
The limbic system includes the amygdala, hippocampus, cingulated gyrus, orbital frontal cortex, and the insula. This system, in particular the amygdala, is the first part of the brain to receive emotional information and react to it. As such, the amygdala acts as the “alarm system” for the brain, taking in all incoming stimuli (both physical and psychological) to decide whether it is threatening. It tends to become aroused in proportion to the strength of an emotional response – and the arousal to danger comes on faster, and with far more intensity than an arousal to a potential reward.
This is why even a brief display of anger, fear, or disinterest by a leader is instantly recognized and reacted to by her entire team.
Not the way you want your team to feel
Best High-Yield Savings Accounts Of 2024
Best 5% interest savings accounts of 2024.
On a more positive note, warm and inclusive nonverbal cues can light up our brains. Function magnetic resonance imagery (fMRI ), identifies regions of the brain when blood vessels are expanding, and chemical changes are taking place, or extra oxygen being delivered. That’s what Duke University researchers used to discover why we like and remember people who smile at us. Orbitofrontal cortices (a “reward” center in the brain) become more active when learning the names of smiling individuals.
Luckily, smiles are not only positive signals, they are contagious!
Smiles light up our brain
But frowns and smiles are not all the body language signals an audience is processing. Research by the MIT Media Lab shows how subtle nonverbal cues provide powerful clues about what's really going on in a business interaction. Based on data from devices (called Sociometers) that monitor and analyze patterns of unconscious nonverbal signals passing between people, researchers with no knowledge of a conversation’s content can predict the outcome of a negotiation, the presentation of a business plan, or a job interview in two minutes – with over 80% accuracy.
Keep in mind that your successful outcome in a business conversation will be strongly influenced by unconscious factors such as the way your body postures match the other person, the level of physical activity as you talk, and the degree to which you set the tone – literally – of the conversation.
Silent signals in a business conversation
One of the most important studies that can be directly applied to leadership effectiveness was done at Colgate University , where neuroscientists studied the effects of gestures by using an electroencephalograph (EEG) to measure “event related potentials” – brain waves that form peaks and valleys. They found one of these valleys, dubbed N400, occurs when subjects are shown gestures that contradict what’s spoken.
Different kind of waveforms produced by brain activity
This is the same brain wave dip that occurs when people listen to nonsensical language. So, in a very real way, when your words say one thing and your gestures indicate another, you don’t make sense. If forced to choose between what you said, and how you looked when saying it, people will discount the verbal content and, instead, believe what they see.
This was the case when a senior vice president of a Fortune 500 company spoke at a leadership conference. The SVP was a polished presenter with an impressive selection of organizational “war stories” delivered with a charming, self-deprecating sense of humor. The audience was with him all the way.
At least they were until the executive finished his comments, folded his arms across his chest and said, “I’m open for questions. Please, ask me anything.”
Would you believe his body or his words?
As one of the presenters scheduled to follow this speaker, I was seated at a table onstage with a clear view of the entire room. And the minute I saw how his closed gesture contradicted his stated openness, I knew exactly how the audience would react: There was a shift of energy in the room – from engagement to uncertainty. The audience that was so attentive only moments ago was now disconnected and struggling to think of a single question to ask.
Whether or not we admit it, our emotions rule, and our body language is where they are played out. According to research by Harvard Business School professor emeritus Gerald Zaltman, 95% of our purchase decisions are based on subconscious emotions - and then rationalized with logic.
This means when you’re presenting to your team, pitching to investors, or selling to customers, emotions and body language will be a deciding factor. Such is the power of a limbic-brain imperative – unconsidered, unannounced, and in most cases, impossible to resist.

- Editorial Standards
- Reprints & Permissions
Join The Conversation
One Community. Many Voices. Create a free account to share your thoughts.
Forbes Community Guidelines
Our community is about connecting people through open and thoughtful conversations. We want our readers to share their views and exchange ideas and facts in a safe space.
In order to do so, please follow the posting rules in our site's Terms of Service. We've summarized some of those key rules below. Simply put, keep it civil.
Your post will be rejected if we notice that it seems to contain:
- False or intentionally out-of-context or misleading information
- Insults, profanity, incoherent, obscene or inflammatory language or threats of any kind
- Attacks on the identity of other commenters or the article's author
- Content that otherwise violates our site's terms.
User accounts will be blocked if we notice or believe that users are engaged in:
- Continuous attempts to re-post comments that have been previously moderated/rejected
- Racist, sexist, homophobic or other discriminatory comments
- Attempts or tactics that put the site security at risk
- Actions that otherwise violate our site's terms.
So, how can you be a power user?
- Stay on topic and share your insights
- Feel free to be clear and thoughtful to get your point across
- ‘Like’ or ‘Dislike’ to show your point of view.
- Protect your community.
- Use the report tool to alert us when someone breaks the rules.
Thanks for reading our community guidelines. Please read the full list of posting rules found in our site's Terms of Service.
You're reading a free article with opinions that may differ from The Motley Fool's Premium Investing Services. Become a Motley Fool member today to get instant access to our top analyst recommendations, in-depth research, investing resources, and more. Learn More
Nvidia's Big Day Is Here: What to Expect When the AI Giant Reports After the Bell
- The maker of chips for AI development will release its latest results after the closing bell today.
- Wall Street expects another bout of triple-digit percentage growth in revenue, led by the data center.
- Results will be key in determining the direction of its stock, which has soared since the start of 2023.
- Motley Fool Issues Rare “All In” Buy Alert
NASDAQ: NVDA

Investors are about to get a fresh look at Nvidia's artificial intelligence chip sales.
Nvidia ( NVDA 1.51% ) is at the epicenter of the artificial intelligence (AI) revolution. It designs the most powerful data center chips for AI development, and demand continues to outstrip supply which is driving a surge in the company's revenue and earnings.
After the closing bell today -- at around 5:00pm Eastern Time and 2:00pm Pacific -- Nvidia will release its financial results for its fiscal 2025's second quarter (ended July 31). The report will give investors a fresh look at the chip giant's sales, and what it expects for the rest of this year.
Here's what you need to know!

Image source: Nvidia.
Wall Street expects another blowout revenue number
Nvidia's official guidance points to $28 billion in total revenue for Q2, representing 107% growth compared to the year-ago period. That might be conservative, though, because Wall Street's consensus estimate has steadily climbed over the last couple of months and currently stands at $28.7 billion (according to LSEG).
Considering Nvidia delivered $26 billion in revenue during the first quarter (ended April 28), which was a whopping $2 billion more than the company had originally forecast, it's no surprise that analysts think a beat is in the cards for Q2.
The data center segment accounted for $22.6 billion of Nvidia's total Q1 revenue. All eyes will be on that number in the Q2 report because Nvidia's graphics processors ( GPU s) for the data center are critical to AI development . According to Wall Street, it could come in somewhere between $24.5 billion and $25.2 billion -- any result above the high end of that range will likely spark a fresh wave of enthusiasm in Nvidia stock.
Tech giants like Microsoft , Alphabet , and Meta Platforms (to name a few) have each committed to spending tens of billions of dollars on AI data center infrastructure this year, and a significant amount of that money will flow directly to Nvidia through GPU sales.
That includes sales of the H100 GPU which set the benchmark for the industry last year, and the more recent H200 which can perform AI inference at twice the pace of its predecessor. But there's also an entirely new generation of chips on the way.
Expect an update on Nvidia's new Blackwell chips
Earlier this year, Nvidia announced a new GPU architecture called Blackwell. It's designed to accommodate trillion-parameter large language models (LLMs) which, until now, have only been developed by leading AI companies like OpenAI .
Blackwell-based GPUs will be capable of substantially higher performance relative to their predecessors, and Nvidia says they will also be significantly more energy efficient. For example, the new DGX B200 system combines eight Blackwell B200 GPUs and can train AI models three times faster, performing AI inference 15 times faster, than the older DGX H100 system.
Nvidia CEO Jensen Huang says B200 GPUs will be priced at around $30,000 to $40,000, which is in the ballpark of what many customers paid for their H100 GPUs. In other words, given the substantial performance benefits, Blackwell will make it far more cost-efficient for businesses to access and deploy the most advanced AI models.
According to comments from Huang back in May, Nvidia should have started shipping Blackwell GPUs to customers in Q2, with sales ramping up as the year progresses. However, a recent report by The Information suggests a three-month delay could be due to a technical issue with the next-generation chips.
Nvidia hasn't confirmed those rumored delays, but investors should listen closely for comments on Q2 Blackwell sales and any update to its guidance for the remainder of fiscal 2025. Huang previously said he expects to see "a lot" of Blackwell revenue this year, so any variation to the company's timeline could substantially impact its future financial results.
Here's how Nvidia stock might react
Nvidia stock has soared 765% since the start of 2023, when the AI boom really started ramping up. It's now a $3.1 trillion company, so even a small move in its stock can be worth billions of dollars to its valuation.
While the performance of any stock on a given day is mostly noise, Nvidia reported its Q1 earnings after the bell on May 22, and its stock jumped 9.3% the following day. Remember, the company beat its revenue guidance by $2 billion on that occasion, so it's possible that a similar result this time around could yield a comparable increase in its stock price.
With that said, Nvidia stock is currently trading 7% below its all-time high following a steep market correction earlier this month, and if the company delivers weaker results than expected, its stock could slip into a much deeper drawdown.
However, Nvidia stock appears cheap right now for investors with a multi-year time horizon. Wall Street expects the company to deliver $0.64 in earnings per share in Q2, which will take its trailing 12-month earnings to $2.17. That places the stock at a price-to-earnings (P/E) ratio of 58.3.
Although that's almost twice as expensive as the Nasdaq-100 index, which trades at a P/E ratio of 32, the picture appears very different when looking further into the future. Analysts predict Nvidia will generate $3.81 in earnings per share in fiscal 2026, placing the stock at a more reasonable forward P/E ratio of 33.2.
In other words, as long as Nvidia's Q2 report doesn't produce a negative surprise, its stock looks like a good value at the current price for investors who can stay the course for at least the next couple of years.
Randi Zuckerberg, a former director of market development and spokeswoman for Facebook and sister to Meta Platforms CEO Mark Zuckerberg, is a member of The Motley Fool's board of directors. Suzanne Frey, an executive at Alphabet, is a member of The Motley Fool's board of directors. Anthony Di Pizio has no position in any of the stocks mentioned. The Motley Fool has positions in and recommends Alphabet, Meta Platforms, Microsoft, and Nvidia. The Motley Fool recommends the following options: long January 2026 $395 calls on Microsoft and short January 2026 $405 calls on Microsoft. The Motley Fool has a disclosure policy .
Related Articles

Premium Investing Services
Invest better with The Motley Fool. Get stock recommendations, portfolio guidance, and more from The Motley Fool's premium services.

COMMENTS
Start presenting. On the Slide Show tab, in the Start Slide Show group, select From Beginning. Now, if you are working with PowerPoint on a single monitor and you want to display Presenter view, in Slide Show view, on the control bar at the bottom left, select , and then Show Presenter View.
Keep reading to find out more about using Presenter View in PowerPoint and the best features to try out.. Turn On PowerPoint Presenter View. In PowerPoint for macOS, simply click on Presenter View on the Slide Show tab to kick off the presentation in Presenter view. Turn on Presenter View by clicking on Presenter View on the Slide Show tab.. You'll see the Presenter View interface on one screen.
Select the Slide Show tab. Select the Use Presenter View checkbox. Select which monitor to display Presenter View on. Select From Beginning or press F5. In Presenter View, you can: See your current slide, next slide, and speaker notes. Select the arrows next to the slide number to go between slides. Select the pause button or reset button to ...
Approach 2: Use Presenter View preview. A few years ago PowerPoint introduced Presenter View Preview. This mode allows you to see Presenter View even if you only have one screen. It is a way to practice your presentation without having to connect to a projector. Using this mode can be helpful depending on the meeting platform you use.
Look for Slide Show tab. When found, click it and select From Beginning visible under Start Slide Show group. If you are working with PowerPoint on a single monitor and still want to display ...
Take advantage of the PowerPoint Presenter View to practice and present your PowerPoint speaker notes. This view also helps you as a presenter by showing you...
Mac - 2 screens. Summary of steps. Connect a second display (here are nine options for a second display) and extend your displayArrange the displays in the Mac OS and PowerPoint to match the physical setup; Start Presenter View in PowerPoint so the slides are on one screen and Presenter View is on the screen that has the webcam (so you are looking at the webcam while seeing your notes)
Mac - 2 screens. Summary of steps. Connect a second display (here are nine options for a second display) and extend your displayArrange the displays in the Mac OS and PowerPoint to match the physical setup; Start Presenter View in PowerPoint so the slides are on one screen and Presenter View is on the screen that has the webcam (so you are looking at the webcam while seeing your notes)
If you click the "Slideshow" button or press Ctrl/Cmd + F5, your presentation will start directly without any speaker notes. This is the most widely used and the simplest option. Next to the "Slideshow" button, there's a drop-down arrow. Click on it to see the different presentation modes: Presenter View.
There are two ways to open presenter view. From the editor, click the blue Present button and select Presenter view. From the Prezi Present dashboard, click the cogwheel icon on the presentation thumbnail, then select Presenter view from the presenter tools. If you are already in presentation mode, simply click " Presenter view " in the bottom ...
PowerPoint's Presenter View is a useful feature that allows you to view your presentation notes, control the slide progression, and access various presentati...
If you want to customize your Presenter View experience, follow these steps: On the 'Slide Show' tab, click 'Set Up Slide Show.'. Under 'Multiple Monitors,' select the 'Use Presenter View' checkbox. If you're using a single monitor, select the 'Display slide show on' option and choose your primary monitor.
In this screencast, you'll learn how to present a PowerPoint slideshow with Presenter View. Download unlimited PPT templates with Envato Elements: https://...
1. To open , click the Slide Show tab and select the Use Presenter View check box. 2. Start your slide show. 3. Click the Notes pane in the lower right corner of the PowerPoint window, then start typing. NOTE: You can also press the F6 key to select the Notes pane in Presenter view. When a white outline appears around the pane, press Enter and ...
Windows 11: Click on the Windows icon on the taskbar and go to Settings > System > Display > Multiple Displays > Select Extend. Step 5: On your PowerPoint screen, go to the ribbon tab and click on Slideshow, then click on the Use Presenter View to enable it. Step 6: Select which monitor to display the Presenter View.
4. Under Display options, select the check box next to Use Presenter View. 5. Click OK. Now, when you start your slide show, Presenter View will appear on the presenter's monitor and the slides will appear on the audience's monitor. To navigate through your presentation in Presenter View: 1.
Select the Use Presenter View check box on the Slide Show tab of the ribbon. Start your slide show. Start Slide Show buttons on the Slide Show tab in the PowerPoint ribbon. Click the Notes pane in the lower right corner of the PowerPoint window, then start typing. Edit notes in Presenter view by clicking on the Notes pane. NOTE: You can also ...
Open PowerPoint presentation. Click "Slide Show.". Click "Set Up Show.". Check the box "Show Presenter View" in the dialog box which opens. This opens a navigation panel on the presenter's monitor which allows the presenter to easily manage the multiple screens. Click the monitor you want the slide show presentation to appear on ...
Ensure your projector is connected to your computer or device. Open PowerPoint: Launch your PowerPoint presentation. Select Slide Show Tab: Navigate to the "Slide Show" tab in PowerPoint. Click on Presenter View: Locate and click on the "Presenter View" option. Configure Display Settings: Adjust display settings to ensure Presenter View ...
Switch back to Powerpoint and click the Slide Show tab. Begin the presentation by selecting the Play from Start or Play from Current Slide options. PowerPoint will display the slide show in a window. In Zoom, start or join a meeting. Click Share Screen in the meeting controls. Select the PowerPoint window and then click Share.
Open your Google Slides presentation and navigate to the slide where you want to view the presenter notes. Click on the Notes icon (represented by a small notebook icon) located in the top right ...
If it is still not changed, you could also try to reset view like below: 1. Exit Outlook client. 2. Right-click Start button and select Run, then type in "Outlook /cleanviews" in the Run box and press Enter key to launch Outlook.. Note: Before the above operation, please back up any customized view setting in advance. Hope this is helpful and please feel free to get back to us if you have ...
To see the full course that this video came from, go here: ️https://www.simonsezit.com/courses/microsoft/powerpoint-2021-online-course/In this Microsoft Pow...
Using Post-Presentation Content for Extended Engagement. To extend engagement after the presentation, consider offering additional content or activities. This could include follow-up emails with additional resources, online discussions, or even a webinar that delves deeper into the topic. Strategy 7 - Enhancing the Introduction and Conclusion
Step 1: Use Normal, Outline View, or Slide Sorter view. Step 2: Select the slides using one of the following methods: For adjacent slides, select the first slide, hold the Shift key, and select ...
The user insights feature is generally available (GA) in Microsoft Entra External ID external tenants. It is accessible via Microsoft Graph APIs, which are currently in beta, or through prebuilt dashboards in the Microsoft Entra admin center.
The SVP was a polished presenter with an impressive selection of organizational "war stories" delivered with a charming, self-deprecating sense of humor. The audience was with him all the way.
Nvidia (NVDA 1.51%) is at the epicenter of the artificial intelligence (AI) revolution. It designs the most powerful data center chips for AI development, and demand continues to outstrip supply ...