How to deliver your PowerPoint Presentation on Two separate monitors
Deliver powerpoint presentation on two monitors, 1] set up powerpoint to use presenter view with two monitors, 2] deliver your presentation on two monitors, how do i present powerpoint on two monitors, how do i present a powerpoint presentation in a separate window, hemants@twc.
Home Blog PowerPoint Tutorials How to Work with Presenter View in PowerPoint

How to Work with Presenter View in PowerPoint

Not all presenters have excellent memory recall or the ability to speak flawlessly to the audience without any cues. However, many of them are good at hiding it by using Presenter View in PowerPoint. It is a presentation mode that enables the presenter to hide speaker notes and presentation controls from the audience while leveraging the various handy features offered by PowerPoint.
How to Use Presenter View in PowerPoint
To start using Presenter View, ensure it’s enabled before you begin your slideshow. If you are new to this feature, we recommend using this option to familiarize yourself with the various navigation options for this presentation mode. This might also be helpful if the PowerPoint templates you are accustomed to using might have animations that you might want to preview in this mode to understand when to give the next visual cue.
How to Enable Presenter View in PowerPoint
To enable PowerPoint presenter view, go to the SlideShow tab and make sure the Use Presenter View option is enabled. This will ensure that you can access Presenter View when you switch your slides to SlideShow mode.

Adjust Display Settings
You can swap between the presenter view and slideshow mode or duplicate the slideshow to exit the Presenter View from the Display Settings menu from the top toolbar.

Navigate Slides in Presenter View
Like any standard PowerPoint presentation in SlideShow mode, you can navigate between slides by using the arrow keys or with a presentation remote. Presenter View also provides slide navigation buttons to move the slides back and forth.

View Taskbar in Presenter View
The Show Taskbar option at the top enables viewing the taskbar. This can be helpful if you require using the taskbar, such as to view your battery charge, see the time, enable or disable another app from the taskbar menu, etc.

Reset or Pause the Timer
Once you start your presentation in Presenter View, a timer starts showing how much time you have spent in slideshow mode. This is an excellent way to understand how much time you have consumed for your session and to keep an eye out for good timekeeping. You can also hit Pause or reset the timer anytime.

Change the Size of the Speaker Notes
How to view notes in PowerPoint while presenting? If you have any speaker notes added to your slides, they will appear in Presenter View on your screen. You can increase or reduce the size of the text via the two options at the bottom of the speaker notes pane.

Using Annotation Tools in Presenter View
PowerPoint annotation tools can be accessed from the bottom toolbar in Presenter View. The Pen and Laser Pointer Tools button gives you access to the pen, ink colors, laser pointer, and eraser and also allows you to show or hide the mouse pointer via Arrow Options .

View All Slides in Presenter View
If you need to go back and forth to find a relevant slide for an ongoing discussion or query during your presentation, you can view all slides in Presenter View via the See all slides option.

Zoom Slides using Presenter View
PowerPoint’s Zoom feature lets presenters quickly pick a portion of the slide to zoom into. Presenter View allows you to leverage this feature by instantly selecting a portion of the slide to enlarge it after selecting Zoom into the slide option. To exit the Zoom mode or hit the Esc key.

Black or Unblack SlideShow
Sometimes, you might want to turn the screen blank for a while, such as during a mid-presentation break. The Black or Unblack SlideShow option blanks the slides for your audience while continuing to show you all navigation options via Presenter View.

Toggle Subtitles in Presenter View
One of the most revolutionary features introduced by Microsoft for PowerPoint over the past decade has been Live captions. This feature enables subtitles by converting speech to text as you present. You can toggle Live subtitles on or off while in presenter view to help your audience read what you speak.

Toggle Camera in Presenter View
Like subtitles, you can also toggle the camera on or off in Presenter View.

End Slideshow in Presenter View
There are different ways to end or exit a SlideShow from Presenter View. You can hit the Esc key or click End Slide Show . Similarly, you can click the three dots at the bottom and select End Show .

More Slideshow Options
Other than the various visibility prominent menus available to navigate, annotate, and present your slides, you can also find a few additional options via More slideshow options , which are accessible via the three dots at the bottom toolbar. These include adjusting the position of the subtitles, turning your screen white or black, ending the slideshow, etc.

How to Use Presenter View on a Single Screen
While Presenter View can be enabled to work with dual monitors, you can also use Presenter View on a single monitor with remote meeting apps like Zoom. A simple method for switching to Presenter View on a single monitor is to click the three dots ( More slideshow options ) at the bottom in SlideShow mode and select Show Presenter View .

You can also switch to Presenter View on a single monitor anytime using the ALT+F5 hotkey.

The presenter can easily manage a PPT in presentation mode, with the utility to view speaker notes, annotate or zoom slides, toggle subtitles or camera on or off, and keep your audience engaged via better slideshow management. However, if you’re new to this presentation mode, a bit of practice might help you avoid confusion when presenting before an audience in Presenter View for the first few times. For more information, check our article about PowerPoint presentation shortcuts .
Like this article? Please share
PowerPoint Tools, Presentation Skills Filed under PowerPoint Tutorials
Related Articles

Filed under Presentation Ideas • August 29th, 2024
How to Make a Presentation Longer: 7 Strategies to Master
Extend your talk in style. Join us to discover how to make a presentation longer while providing a high-end experience to your audience.

Filed under Presentation Ideas • August 22nd, 2024
How to Write a Presentation Script
The script of a speech is a vital aspect for a presentation’s success. Join us here to learn the process of writing a presentation script.

Filed under Business • August 7th, 2024
How to Moderate Question-and-Answer Sessions in Your Presentation
Reduce your anxiety over Q&A sessions by learning how to moderate this part of your presentations. A step-by-step guide.
Leave a Reply
- Start the presentation and see your notes in Presenter view Article
- Add speaker notes to your slides Article
- Rehearse and time the delivery of a presentation Article
- Record a slide show with narration and slide timings Article
- Print your PowerPoint slides, handouts, or notes Article
- Create a self-running presentation Article

Start the presentation and see your notes in Presenter view
Using Presenter view is a great way to view your presentation with speaker notes on one computer (your laptop, for example), while only the slides themselves appear on the screen that your audience sees (like a larger screen you're projecting to).
If you're using a newer version of PowerPoint, just connect the monitors and PowerPoint automatically sets up Presenter View for you.
If Presenter view appears on the wrong screen, you can swap the display quickly .
Turn off Presenter view if you prefer not to use it.

Start presenting
On the Slide Show tab, in the Start Slide Show group, select From Beginning .

Use the controls in Presenter view
To move to the previous or next slide, select Previous or Next .

To view all the slides in your presentation, select See all slides .

Tip: You’ll see thumbnails of all the slides in your presentation (as shown below), making it easy to jump to a specific slide in the show.

To view a detail in your slide up close, select Zoom into slide , and then point to the part you want to see.

For more details on zooming in, see Zoom in to part of a slide .
To point to or write on your slides as you present, select Pen and laser pointer tools .

Press the Esc key when you want to turn off the pen, laser pointer, or highlighter.
To hide or unhide the current slide in your presentation, select Black or unblack slide show .

You can use PowerPoint on your smartphone as a remote control to run your presentation and view your speaker notes. See Using a laser pointer on your smartphone when presenting in PowerPoint for more information, including a brief video.
Swap the Presenter view and Slide view monitors
To manually determine which screen shows your notes in Presenter view and which shows only the slides themselves, on the task bar at the top of Presenter view, select Display Settings , and then select Swap Presenter View and Slide Show .

What the notes look like in Presenter view
Tip: You can add notes either while you’re presenting, directly from Presenter view, or as you’re editing your presentation. For information on how to add speaker notes to your presentation see Add speaker notes to your slides.

The notes appear in a pane on the right. If you need to add or delete something, simply click in the text box to edit it. The text wraps automatically, and a vertical scroll bar appears if necessary. You can change the size of the text in the Notes pane by using the two buttons at the lower left corner of the Notes pane:

To change the size of the panes in Presenter View, point your mouse at the vertical line that separates them, then click and drag.
Tip: If you don't need to see the current slide in Presenter View at all, and would like your notes to be larger, drag that vertical separator line all the way to the left.
Turn off Presenter view
If you want Presenter view turned off while you are showing your presentation to others:
On the Slide Show tab of the ribbon, clear the check box named Use Presenter View .


Keep your slides updated
If you're working with a team of people to create your slide deck it may be that changes are being made to the slides right up to the last minute. Traditionally once you've started your presentation your slides wouldn't update. If you're using PowerPoint for Microsoft 365 you have the option to let your slides be updated by your team even as you're presenting so that you always have the up-to-the-minute changes.
You can turn this on by going to the Slide Show tab of the ribbon, selecting Set Up Slide Show , and checking the box for Keep slides updated .

If you've already started your presentation and you want to make sure that setting is on, you can do that from Presenter view. Select the More slide show options button (which looks like three dots) and on the menu make sure Keep Slides Updated is checked.

Using a laser pointer on your smartphone when presenting in PowerPoint
To start using Presenter view, select Slide Show > Presenter View .

To move to the previous or next slide, select the Previous or Next arrow.

To turn off the pen, laser pointer, or highlighter, press the Esc key.
To make the screen black or to un-black the screen, Press b on the keyboard.

Extend your Mac desktop to the second monitor
On the Apple menu, select System Preferences .
Open the Displays app.
Click the Arrangement tab in the dialog box.
Clear the Mirror Displays check box.
By doing this process, you now have a two-monitor setup. You can present a PowerPoint slide show on one screen while having other applications open on the other screen, keeeping those other apps private to yourself.
To manually determine which screen shows your notes in Presenter view and which shows only the slides themselves, on the task bar at the top left of Presenter view, select Swap Displays .
When your computer is connected to a projector and you start Presenter View, it appears on your computer's screen, while only the slides appear on the projector screen.

The notes appear in a pane on the right:
The text wraps automatically, and a vertical scroll bar appears if necessary.
You can edit the text in the Notes pane.
You can change the size of the text in the Notes pane by using the two buttons at the lower left corner of the Notes pane:

You can adjust the size of the current slide, and notes and next slide panels, by using your mouse to grab and drag the vertical line that separates the two panels.
Turn off Presenter view before a presentation begins
On the PowerPoint menu, select Preferences .
In the PowerPoint Preferences dialog box, under Output and Sharing , click Slide Show .

In the Slide Show dialog box, clear the Always start Presenter View with 2 displays check box.

Close the dialog box.
Turn off Presenter view during a presentation
At the top of the Presentation view window, click Use Slide Show .

This button closes Presenter view. As a result, both your personal computer screen and the projector screen show the slide show.
If you're working with a team of people to create your slide deck it may be that changes are being made to the slides right up to the last minute. Traditionally once you've started your presentation your slides wouldn't update. If you're using PowerPoint for Microsoft 365 for Mac you have the option to let your slides be updated by your team even as you're presenting so that you always have the up-to-the-minute changes.
You can turn this on by going to the Slide Show tab of the ribbon, and checking the box for Keep Slides Updated .

Create a self-running presentation
Record your slide show
Keep slides updated

Need more help?
Want more options.
Explore subscription benefits, browse training courses, learn how to secure your device, and more.

Microsoft 365 subscription benefits

Microsoft 365 training

Microsoft security

Accessibility center
Communities help you ask and answer questions, give feedback, and hear from experts with rich knowledge.

Ask the Microsoft Community

Microsoft Tech Community

Windows Insiders
Microsoft 365 Insiders
Was this information helpful?
Thank you for your feedback.

- Interface and Basics
Presenter View in PowerPoint 365 for Windows
Learn about Presenter view in PowerPoint 365 for Windows. This is the view that allows you to use two displays effectively to deliver your slides in PowerPoint.
Author: Geetesh Bajaj
Product/Version: PowerPoint 365 for Windows
OS: Microsoft Windows 10 and higher
Date Created: February 12, 2020 Last Updated: September 14, 2023
Learn PowerPoint
Exploring Neuxpower Slidewise
Presenter View in PowerPoint 365 for Windows is a purpose-built view that accompanies Slide Show view . This view is beneficial in an environment that has at least two displays such as a laptop and a projector, or even two monitors attached to your desktop system. The projector or the secondary display then shows the actual slides, in what is commonly called Slide Show view. However, you see Presenter view on the laptop or on the primary display.
Figure 1 below shows Presenter view. Notice that you get to see much more than just the slide. Rest assured that the audience viewing the projector or secondary output only sees the slide!
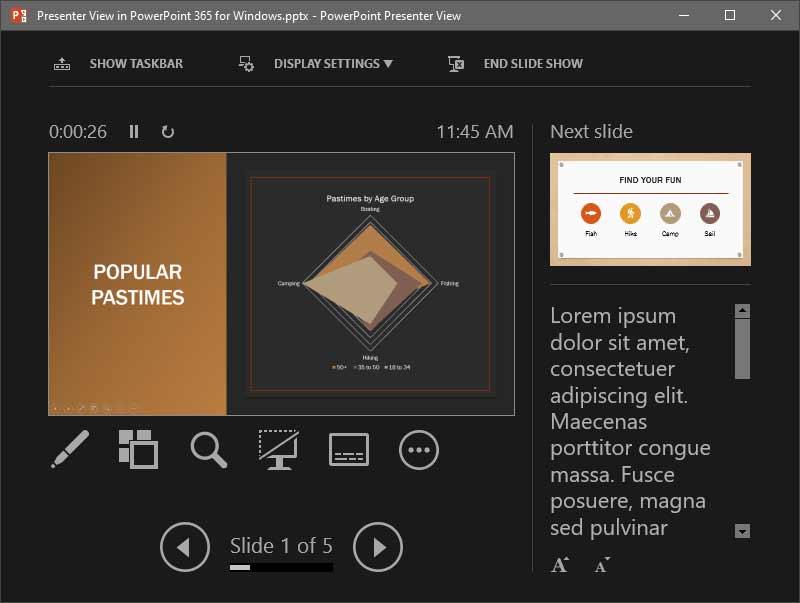
While Presenter view in older versions of PowerPoint had to be manually turned on, newer versions of PowerPoint automatically detect if you have two displays, and turn on Presenter view. You should however still check and ensure that this view shows up on your primary display and not on the secondary display. We show you how you can swap displays using the Display Settings option, later in this tutorial.
If you are using only a single display, you can still choose to change to Presenter view from within Slide Show view. Hover your cursor over the bottom left area of the slide to find seven watermarked navigation icons that you can see in Figure 2 . Click the last icon and from the resultant menu, choose the Show Presenter View option (see Figure 2 again).
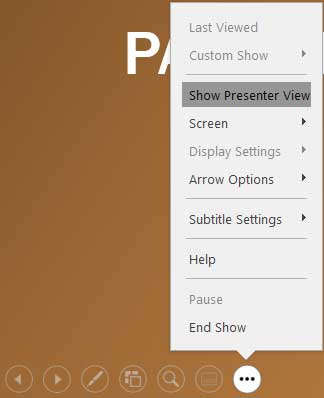
This brings up PowerPoint 365's Presenter View, as previously shown in Figure 1 . Notice that PowerPoint 365's Presenter View has an enhanced Web 2.0 style interface and there are many other features in the Presenter view's console such as zooming onto a specific part of the slide, and then panning across the slide area. Also you have dedicated Pause , Resume and Restart buttons to give you more control over slide timings. Additionally, you have easy access to the Laser Pointer tool, which directs the audience’s eye with a bright-colored point of light.
We explain all these features, and more next, as marked below in Figure 3 .
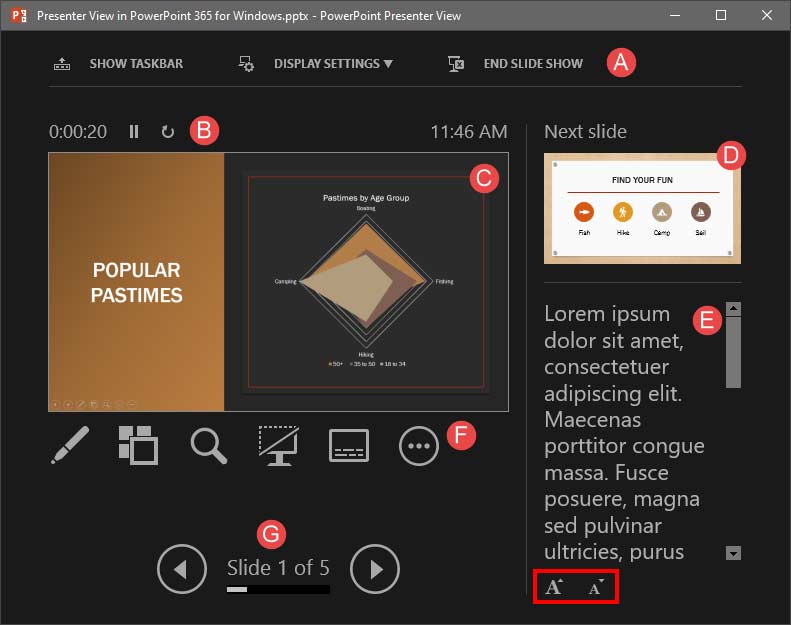
Here you find three options:
- Show Taskbar: A toggle that alternates between showing your Window taskbar. Click once to make the taskbar available. You'll then find that the option is now highlighted as shown in Figure 4 , below.

- It can be useful to have access to the taskbar if you need to access any open application. Then once you get back to your slide show, you can click the Show Taskbar option again to hide the taskbar. The option is then no longer highlighted.
- Display Settings: This option, when clicked spawns a drop-down menu, as shown in Figure 5 . Here you'll get options to Swap Presenter View and Slide Show , and also another option to Duplicate Slide Show .
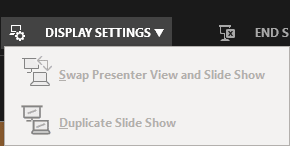
- If you are on a single display environment, these options will be grayed out. On a dual-display environment, you can use the Swap Presenter View and Slide Show option to swap displays between your primary and secondary displays. The Duplicate Slide Show option will show Slide Show view on both displays.
- End Slide Show: Exits the presentation. You can also duplicate this option using the Esc keyboard shortcut.
Shows above the Slide Preview area, as shown in Figure 6 , below. The Timer determines the time elapsed since the slide show started. Additionally, PowerPoint provides two buttons for Pause/Resume and Restart .
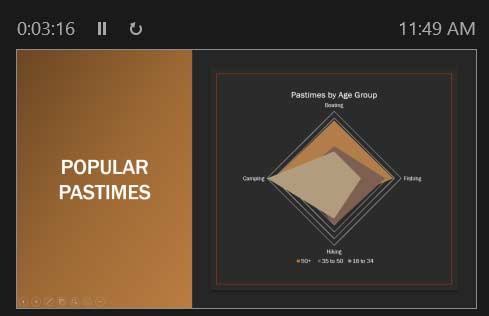
C. Preview area
This shows the active slide (see Figure 6 , above). The same slide is simultaneously displayed full screen on the projected screen (secondary display).
D. Next Slide
On the top right side, you'll find a preview of the next slide.
E. Notes pane
F. extra controls.
There are six extra controls available below the Slide Preview (see Figure 7 ). These are explained from left to right:

- Pen and Laser Pointer tools: Click on this button to bring up a menu, as shown in Figure 8 , below.
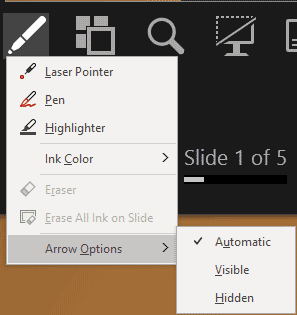
- The options within this menu are explained below:
- Laser Pointer: Directs the audience's eye with a bright-colored point of light. You can set the Laser Pointer color within the Set Up Show dialog box. To access this dialog box, choose the Slide Show tab of the Ribbon, and then click the Set Up Slide Show button.
- Pen : Lets you draw or annotate with a pen. Learn more in our Using the Pen and Highlighter Tools in Slide Show View in PowerPoint tutorial.
- Highlighter: Almost like a virtual highlighter pen. Learn more in our Using the Pen and Highlighter Tools in Slide Show View in PowerPoint tutorial.
- Ink Color: Changes the pen color.
- Eraser: Lets you erase any pen or highlighter marked areas (grayed out if there are no marked areas on the current slide).
- Erase All Ink on Slide: Removes all ink markings (grayed out if there are no marked areas on the current slide).
- Arrow Options: Brings up a sub-menu with options to show ( Visible ) or hide ( Hidden ) the cursor while presenting. The Automatic option is turned on by default, this shows the cursor when you move your mouse or trackpad for a while, and hides it again when there's no moving activity for a while.
- See All Slides: Click on this button to bring up the whole slide stack (see Figure 9 ), and choose any slide. With this option, you can easily switch slides in or out of sequence from a grid that only you see. Your audience only sees the slide you’ve selected.
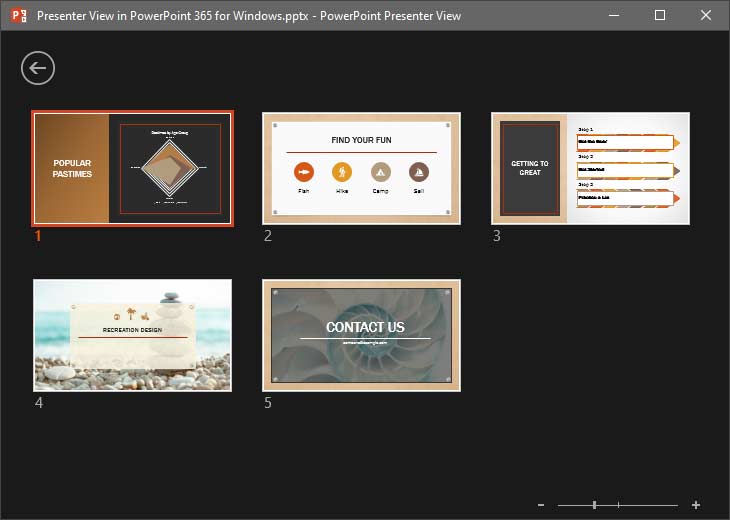
- Zoom into the slide: With this tool, you can zoom a part of the slide and then pan around. Figure 10 shows the zoom option as active.
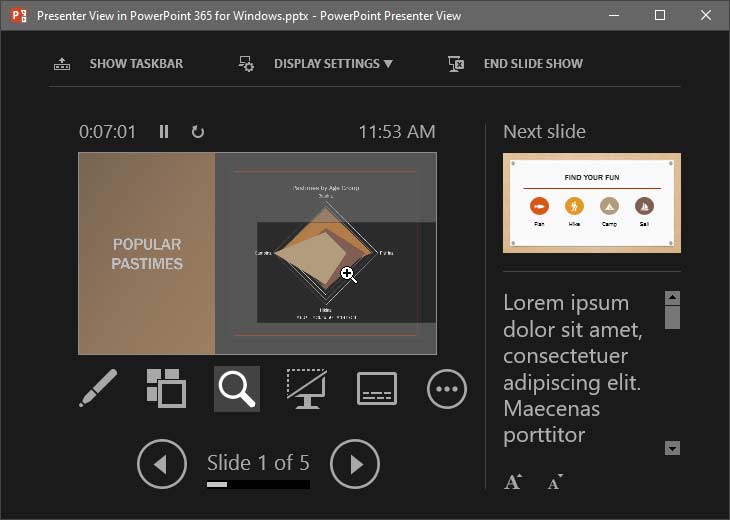
- Black or Unblack Slide Show: This is the toggle button to turn the screen completely black, click again to un-black the screen. You can get the same results by pressing the B shortcut key. Similarly you can press the W shortcut key to get a white screen, and press W again to un-white the screen.
- Captions and Subtitles: Shows subtitles automatically generated from what you speak, as shown highlighted in red within Figure 11 . These captions are also shown on the secondary display in Slide Show view. This Captions and Subtitles feature needs a connected microphone to work.
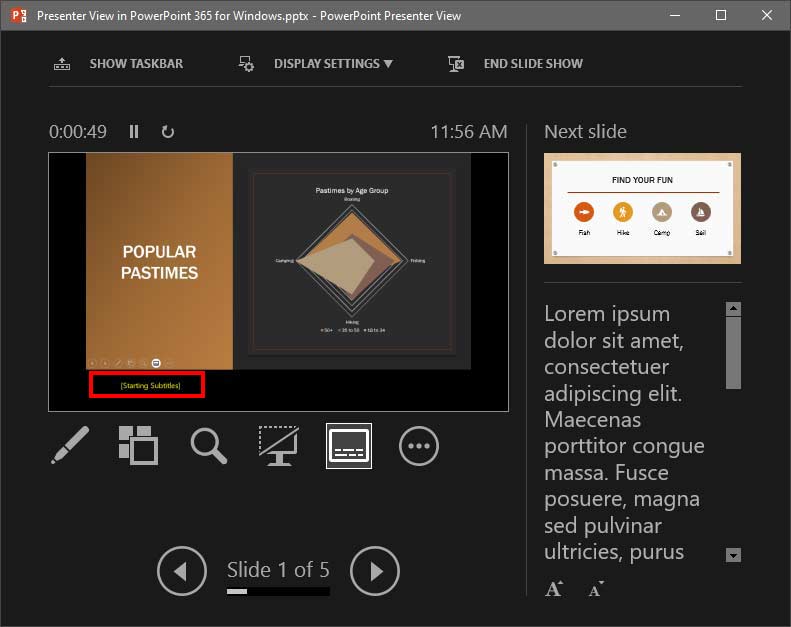
- More Slide Show Options: Click this button to bring up a drop-down list, as shown in Figure 12 .
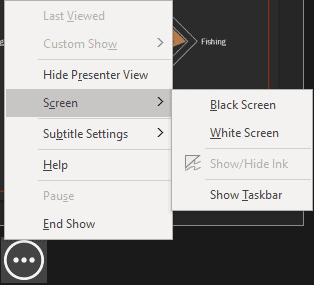
- Within this list you'll find more options:
- Last Viewed: Goes to the last viewed slide.
- Custom Show: Opens a sub-menu that lists all custom shows available in the open presentation. This option is grayed out if there are no Custom Shows created within the presentation being viewed.
- Hide Presenter View: Hides Presenter View and takes you back to Slide Show view on a single display environment.
- Screen: Lets you show a Black or White screen to the audience, Show / Hide Ink Markup (pen, highlighter, etc.), and reveal the Windows taskbar (Switch Programs) .
- Help: Brings up a list of keyboard shortcuts that you can use while presenting (see Figure 13 ).
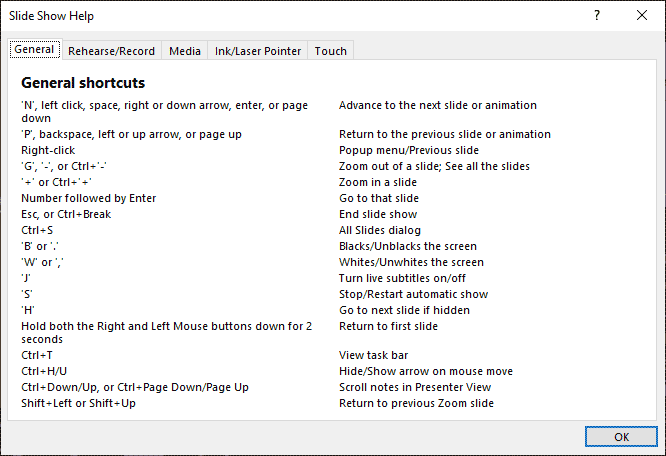
PowerPoint Keyboard Shortcuts
Do you want more keyboard shortcuts?
Explore our PowerPoint Keyboard Shortcuts and Sequences Ebook that is updated for all PowerPoint versions.
- Pause: Lets you pause your slide show. Animations pause too, and you click Pause again to restart, or just press the Pause/Break key on your keyboard. Most laptop keyboards may not have this key but bigger desktop keyboards have the Pause/Break key.
- End Show: Exits Slide Show and Presenter view.
G. Navigation
Use the Previous Slide or the Next Slide arrow buttons to navigate to those slides. Also, the area between these buttons shows which slide is active.
01 07 11 - Views: Presenter View in PowerPoint (Glossary Page)
Presenter View in PowerPoint 365 for Mac Presenter View in PowerPoint 2019 for Windows Presenter View in PowerPoint 2016 for Windows Presenter View in PowerPoint 2016 for Mac Presenter View in PowerPoint 2013 for Windows Presenter View in PowerPoint 2011 for Mac Presenter View in PowerPoint 2010 for Windows
You May Also Like: 5 Ideas to Help You Remember Your Speech | Geometrical Arabic PowerPoint Templates
Popular Posts

PowerPoint Keyboard Shortcuts and Sequences Ebook
PowerPoint 365, 2019, 2016, 2013, 2011, 2010, 2007 and 2003 for Windows
PowerPoint 365, 2019, 2016 and 2011 for Mac
PowerPoint for the Web on Windows and Mac
Have you ever used keyboard shortcuts and sequences in PowerPoint? Or are you a complete keyboard aficionado? Do you want to learn about some new shortcuts? Or do you want to know if your favorite keyboard shortcuts are documented?
Go and get a copy of our PowerPoint Keyboard Shortcuts and Sequences ebook.
Microsoft and the Office logo are trademarks or registered trademarks of Microsoft Corporation in the United States and/or other countries.
Home | PowerPoint | Photoshop | PowerPoint Templates | PowerPoint Tutorials | Blog | Notes | Ezine | Media Kit | Feedback | Site Map | About Us | Contact Us Link to Us | Privacy | Testimonials PowerPoint Backgrounds | Christian PowerPoint Backgrounds | Business PowerPoint Presentation Templates
Plagiarism will be detected by Copyscape
This browser is no longer supported.
Upgrade to Microsoft Edge to take advantage of the latest features, security updates, and technical support.
Prevent Powerpoint 2020 from presenting on both monitors
Hi. I am using Powerpoint 2020 on an iMac with a second monitor running OS High Sierra (10.13.6). During Teams meetings I show Powerpoint slides using the Teams screen sharing functionality. I would like to keep Teams and Powerpoint presentation on separate screens. However, the Powerpoint presentation always appears on both screens.
Changing the Powerpoint settings in "Slide Show" ribbon > "Set Up Slide Show" > "Monitors" to either 'Automatic', 'Primary monitor' or 'Monitor 2' makes no difference.
Powerpoint will use just one screen if the "Set Up Slide Show" settings are changed to "Browsed by and individual (window)" or "Browsed at a kiosk (full screen)"; however, in these modes the presenter tools (pen, laser, etc) are not available, and they are essential during my presentations.
In System Preferences > Displays > Arrangement "Mirror Displays" is unchecked. In System Preferences > Mission Control "Displays have separate Spaces" is checked (doesn't make a difference).
Please advise. Many thanks.
Can you minimize the screen that has the PowerPoint visual that the audience will see? At times, for some reason, my meeting controls opened on that screen (behind) the presentation, and thus I did know how to open?
Hi @Axel Nohturfft ,
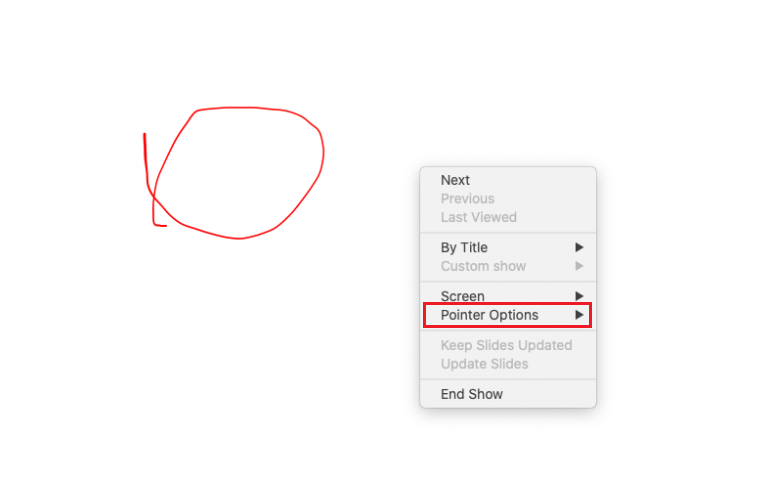
Hope the information is helpful.
If the response is helpful, please click "Accept Answer" and upvote it. Note: Please follow the steps in our documentation to enable e-mail notifications if you want to receive the related email notification for this thread.
Fantastic - thanks a lot @Emi Zhang-MSFT !
This does not work. I have tried all the options and PowerPoint continues using my two monitors. I want PowerPoint to use only one monitor to be able to follow the Zoom meeting on the other monitor. I am using a Mac.
This worked for me. Only one PPT window shows and I put it on my monitor, then see Zoom on my laptop. I have MS Office 2016.
1) Open PowerPoint 2011 2) Choose the Slide Show tab on the ribbon 3) Select Set Up Show 4) Under Show type, choose Browsed by an individual (window) 5) Click OK
Taken from: https://answers.microsoft.com/en-us/msoffice/forum/all/office-mac-2011-power-point-have-dual-monitors-but/26909367-cc08-4952-adf7-57e80e1c65b2
YET, I'd like to use Presenter View and be able to NOT have the two PPT displays completely cover my Monitor and Laptop. It seems we should be able to "re-size" the two displays so they aren't full screen.
1 additional answer
Not sure about Mac, but on Windows 11, you've option to permanently disable it by going "Slide Show" ribbon > "Monitors" , uncheck 'Use Presenter View'.
Or during presentation, right click and select 'Hide Presenter View'
Hope that helps!
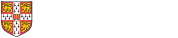
Study at Cambridge
About the university, research at cambridge.
- Undergraduate courses
- Events and open days
- Fees and finance
- Postgraduate courses
- How to apply
- Postgraduate events
- Fees and funding
- International students
- Continuing education
- Executive and professional education
- Courses in education
- How the University and Colleges work
- Term dates and calendars
- Visiting the University
- Annual reports
- Equality and diversity
- A global university
- Public engagement
- Give to Cambridge
- For Cambridge students
- For our researchers
- Business and enterprise
- Colleges & departments
- Email & phone search
- Museums & collections
- Research Centres
- Institute of Criminology
- Faculty of Law
- Squire Law Library
- Computer Office, Faculty of Law
- Lecture Facilities overview
- Audio Visual (AV) and Lecture Capture Facilities
- Accessibility
- The Arthur Goodhart Lecture Theatre (LG19)
- The David Li Kwok Po Lecture Theatre (LG18)
- Lecture Theatre LG17
- Lecture Room G24
- Seminar Room B16
- Seminar Room S19
- Seminar Room G11
- The Beckwith Moot Court Room (G28)
- The Hambros Room (G35)
- The Slaughter and May Room (G26)
- Computing Services overview
- Microsoft Office 365
- Wireless (WiFi) Service
- Lecture Recording
- Moodle overview
- Problems Accessing Resources
- Workstations and Docking Stations
- Computer Office Support Staff overview
- Andrew Gerrard
- Gary Collings
- Gavin Howlett-Foster
- Daniel Chege Mwaura
- Security overview
- Raven Credentials
- Multi-Factor Authentication (MFA or 2FA)
- Password Management
- Free Anti-Virus Software
- Accessing Legal Resources
- Law MCS Password
- HMRC Tax Refund Scams
- Scam Email Targeting Students
- Financial Scam Targeting Students
- Help overview
- IT Checklist to get you Started
- How to use the Docking Stations
- Saving and Backing Up Your Work
- Can't save documents to OneDrive on my MacBook
- Extending the Screen and Using Powerpoint in Presenter Mode
- Scanning using MFD
- Using the VPN
- What Happens to My Accounts After I Graduate?
- Useful Links
- Lecture Facilities
- Computing Services
- Computer Office Support Staff
Normally the lecture theatre PC and Projector display the same content. You can change this to extend the display and use the two screens as if it were one large screen. This is especially useful for using Powerpoint in ‘Presenter View’.
Please note that when you extend the displays as described below the setting will apply to all users of the PC, so please, when you have finished your lecture, change the settings back to ‘Duplicate Display’. Please see the section ‘When you have Finished your Lecture’.
How to Extend the Displays Using the Windows-P Command
This is the quickest way to change the display configuration. Please note though that you should use it before you have launched Powerpoint and Panopto (and any other software you might be using) as it can cause issues with their display. If you do have issues, close software down and re-open it.
On the keyboard, press and hold the Windows key and then press the 'P' key. A menu at the bottom-right of the screen is displayed, as shown below. Select the 'Extend' option. The screens will adjust and they are now in extended mode.
You can now skip to the section 'Using Powerpoint and Panopto with Extended Displays'.
To change the screens back to Duplicate mode, press Windows-P again and select the 'Duplicate' option.
How to Extend the Displays Using the Display Settings Menu
1. Make sure you can see your desktop on the PC screen. If you can’t, you can view it by pressing and holding the Windows key and pressing ‘D’. Right-click the mouse anywhere on the desktop. This will display the following menu. Select ‘Display Settings’ from it.
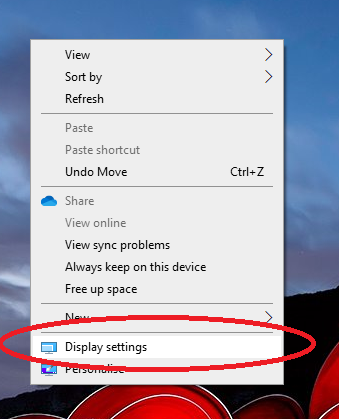
2. A window is displayed called ‘Display Settings’. Scroll down to the bottom of it so you can see the section headed ‘Multiple Displays’. There is a drop-down menu that will normally be showing ‘Duplicate these Displays’.
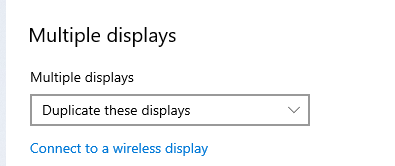
3. Click on the drop-down menu and select ‘Extend these Displays’.
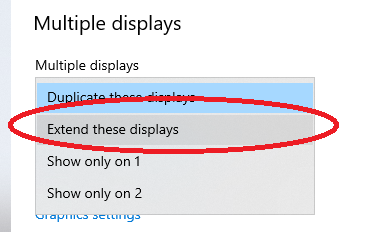
4. The screens will turn blue and a message asking if you want to keep the settings will appear. Press the ‘Keep Changes’ button
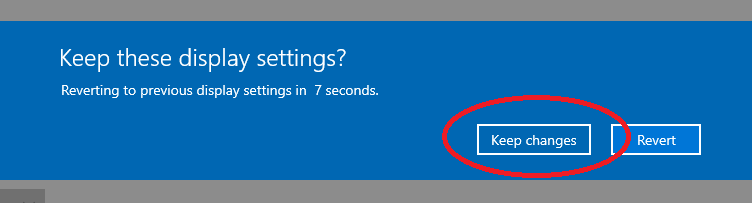
5. Scroll to the top of the Display Settings window. You can now see two screens displayed in the ‘Rearrange these Displays’ section. Your view may look slightly different to the screenshot below. You can arrange the displays to determine how the mouse moved between them but as you just want to use Powerpoint this may not be important.
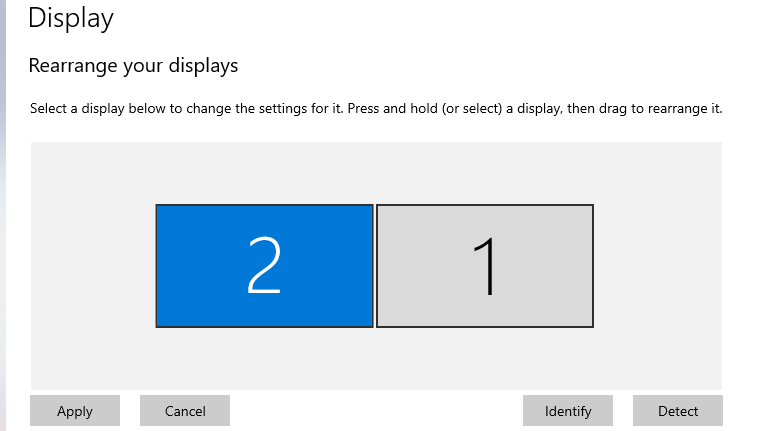
6. Click the close box at the top-right of the window.
Using PowerPoint and Panopto with Extended Displays
Please note: If you've opened your presentation using a browser-based version of Powerpoint, you can't use it in 'Presenter mode'. You need to open a desktop version of Powerpoint.
1. Launch Powerpoint and select the ‘Slide Show’ tab. In the ‘Monitors’ section of the ribbon, make sure ‘Use Presenter View’ is checked. It may also be the case that Powerpoint detects you are using expended screens and automatically starts your slide show in Presenter view.
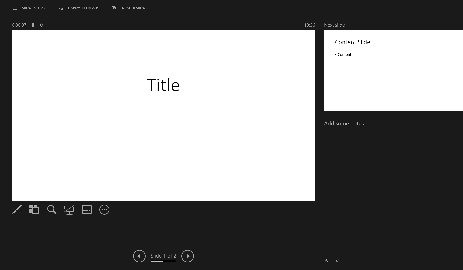
2. If you start your presentation now, one screen will display the current slide with any notes you have made and a preview of the next slide. The other screen will show the current slide in your presentation. You can then use Powerpoint as you normally would.
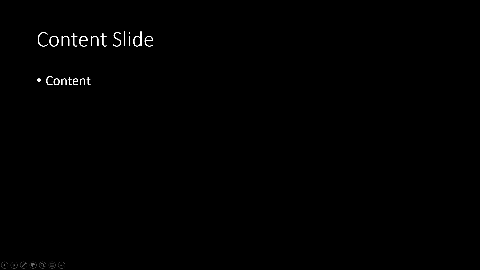
3. If you are using Panopto to record your presentation, you will have some extra options relating to which displays you want to capture.
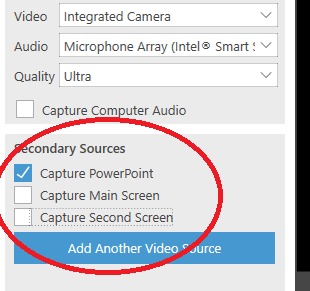
If you wish to only capture your Powerpoint then these settings will suffice. If you wish to capture either or both of the two other screens, then tick the checkboxes accordingly.
If you are displaying web pages, video clips or other documents then make sure you are capturing the screen the document is being shown on.
When you have Finished your Lecture
At the end of your lecture, you normally close software like Powerpoint, Panopto and Teams and then sign-out of the PC. When you extend the displays as described above, the setting applies to all users of the PC so subsequent lecturers will also have extended displays. This may be confusing to lecturers who are not expecting their mouse to disappear off one screen and on to the next and for their Powerpoint slides to be displayed in a different manner. Could you therefore, please change the display settings back to ‘Duplicate these Displays’ before you sign out of the PC. You would do this by re-doing steps 1 to 4 in the ‘Extending the Displays’ section but change the drop-down list setting to ‘Duplicate these Displays’ in step 3.
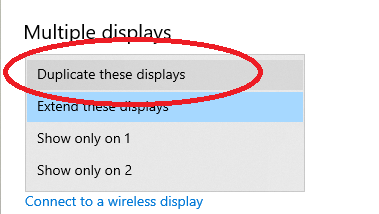
Once this is done, you can sign-out of the PC.
The Faculty of Law The David Williams Building 10 West Road Cambridge CB3 9DZ United Kingdom
Telephone: +44 1223 330033 Email: [email protected]
Terms and Conditions
Quick links.
© 2024 University of Cambridge
- Contact the University
- Freedom of information
- Privacy policy and cookies
- Statement on Modern Slavery
- Terms and conditions
- University A-Z
- Undergraduate
- Postgraduate
- Research news
- About research at Cambridge
- Spotlight on...
Stack Exchange Network
Stack Exchange network consists of 183 Q&A communities including Stack Overflow , the largest, most trusted online community for developers to learn, share their knowledge, and build their careers.
Q&A for work
Connect and share knowledge within a single location that is structured and easy to search.
external displays receive input signals ONLY when I open a Powerpoint file and use slide show mode?
At work I use two external displays as extended monitors. Today suddenly I lost my input signals to both external displays.
Strangely, when I opened a Powerpoint file and read the slides in a slide mode, the slides were projected to the third display (which has an "in-slide" control panel to move forward and backward the slides) while the second display is considered "co-display" with the laptop monitor (as indicated by 1|2, and 3, when I tried to identify the displays).
What happens to the two external displays so that Powerpoint slide mode can project signals to the two external displays but when I close the Powerpoint file I would lose the input signals to the two external monitors.
And how can I resolve the issue of "no input signal" to the two external displays when I close Powerpoint program?
- multiple-monitors
- microsoft-powerpoint
- Is PowerPoint configured to use a specific resolution on said display... and is it that resolution which is needed for the display to show content? – I say Reinstate Monica Commented Mar 19, 2019 at 23:40
- not sure. I assume it is configured in the default setting. Both PowerPoint and Monitor resolutions have not been tweaked. – B Chen Commented Mar 19, 2019 at 23:48
- As I've experienced the same bug (and the solution provided here worked for me), let me add a bit extra observations. The problem started for me, when I was presenting in the conference room, connected to the room conference system. The conference system's monitors became active only when I'd started the presentation mode. When I'd finished the presentation, I didn't exit the presentation mode, just put the computer to sleep. After going to my usual setup I'd eventually stopped the presentation mode and from that point the external monitors were active only when in some presentation mode. – Ister Commented Nov 2, 2023 at 9:04
3 Answers 3
- Turn on a Powerpoint presentation
- Press F5 to start slide show
- Restart computer (without closing the slideshow)
- See if it works
- 1 This is the weirdest bug I've ever had on my computer, and this answer is the solution. Worked perfectly. – girlvsdata Commented May 4, 2021 at 4:12
- I concur. Apparently it is a repeatable bug (I had precisely the same case) and luckily repeatable solution. – Ister Commented Nov 2, 2023 at 8:57
- I had a similar experience and I did exactly this in order to get the monitors working normally again. – FTM Commented Nov 24, 2023 at 8:46
I have the same problem. I'm using a new Thinkpad 15" 20MAS4EX with a lightning dock on Windows 10 Version 1809 Build 17763.615.
My experience:
May 2019 Receive new Thinkpad 15" and Thinkpad lightning dock, 2 4k monitors extending with 2x Mini Displayport from dock...everything working! :)
a. June 2019, Mini Displayport stops working. :(
b. Switch to HDMI and both monitors work again to extend :)
a. July 2019 HDMI stops working on both monitors. :(
b. Very sad, same thing had happened on previous Dell laptop and dock. Just use laptop by itself. :(
a. August 2019, launch a presentation accidentally with monitors connected via HDMI and both work. :|
- b. Current state: As long as I launch a PowerPoint Presentation, HDMI works the 2 extended monitors. I can minimize the presentation and use the displays. ?-:)
Like the original poster, I would love to know why.
This is my state when I'm not in presentation mode. The monitors are "seen" in Display Settings, but not active or usable.
This is what happens when PowerPoint is in Presentation mode.
Possibly because you "extend" the displays instead of "duplicate" the displays.
On Windows 10: Setting -> display -> multiple displays -> duplicate these displays.
Then the external displays will show the same contents as those on your laptop/desktop display.
You must log in to answer this question.
Not the answer you're looking for browse other questions tagged multiple-monitors microsoft-powerpoint ..
- The Overflow Blog
- The hidden cost of speed
- The creator of Jenkins discusses CI/CD and balancing business with open source
- Featured on Meta
- Announcing a change to the data-dump process
- Bringing clarity to status tag usage on meta sites
Hot Network Questions
- What prevents random software installation popups from mis-interpreting our consents
- Visuallizing complex vectors?
- Why isn't a confidence level of anything >50% "good enough"?
- What would be a good weapon to use with size changing spell
- I'm not quite sure I understand this daily puzzle on Lichess (9/6/24)
- Are others allowed to use my copyrighted figures in theses, without asking?
- How do you tip cash when you don't have proper denomination or no cash at all?
- Questions about LWE in NIST standards
- Simulate Minecraft Redstone | Where to start?
- Direction of centripetal acceleration
- "Mixture, Pitch then Power" - why?
- How high does the ocean tide rise every 90 minutes due to the gravitational pull of the space station?
- Should Euler be credited with Prime Number Theorem?
- How to sum with respect to partitions
- Breaker trips when plugging into wall outlet(receptacle) directly, but not when using extension
- Where is this railroad track as seen in Rocky II during the training montage?
- Manhattan distance
- Approximations for a Fibonacci-Like Sequence
- Children in a field trapped under a transparent dome who interact with a strange machine inside their car
- Romeo & Juliet laws and age of consent laws
- Humans are forbidden from using complex computers. But what defines a complex computer?
- Sum[] function not computing the sum
- How to clean a female disconnect connector
- What is the translation of this quote by Plato?

IMAGES
VIDEO
COMMENTS
Present on multiple monitors (and view speaker notes ...
We suggest that you run the Office repair on your computer and check if the same issue persists. To do so, you can follow the steps provided on this link. You can also check the links below and check if the settings on your PowerPoint has affected the presentation view: Present on multiple monitors (and view speaker notes privately)
2] Deliver your presentation on two monitors. Go to ' Slide Show ' tab and under the ' Set Up ' group, click ' Set Up Slide Show '. Next, in the ' Set Up Show ' dialog box, choose ...
The solution in Windows (for Mac see below the video) In PowerPoint, go to the Slide Show ribbon. In the Monitors section you set which monitor displays the Slide Show (not which monitor displays Presenter View). Use the drop-down list to select your external monitor. Now when you start the Slide Show, the slides will appear on the external ...
On the Slide Show tab, under Monitors, you can choose which monitor to use as your presenter view monitor. PowerPoint will remember your choice for all presentations. This was done on PowerPoint 2019, not sure about older versions. Share. Improve this answer.
Take control of 1 or 2 or 3 multiple monitors in PowerPoint. Learn pro tricks for presenter mode and even editing while "live." The tutorial shows all three ...
At work, we have a dual monitor to check-in at. One screen displays a PowerPoint, while the other displays the check-in. Every time a person clicks on the right hand screen to check in, the PowerPoint stops. ... Click OK, then save your presentation. Now when you run the slideshow, it will be in a window. Maximize the window and open your ...
A simple method for switching to Presenter View on a single monitor is to click the three dots (More slideshow options) at the bottom in SlideShow mode and select Show Presenter View. You can also switch to Presenter View on a single monitor anytime using the ALT+F5 hotkey. The presenter can easily manage a PPT in presentation mode, with the ...
the audience's screen. Think of the extended screen as being an imaginary monitor positioned just to the right of the computer display. Presenters can move windows (see video in green) to the extended view by dragging them to the right, from the computer desktop to the invisible extended display. My PowerPoint Presentation Duplicate vs ...
Start the presentation and see your notes in Presenter view
Hover your cursor over the bottom left area of the slide to find seven watermarked navigation icons that you can see in Figure 2 . Click the last icon and from the resultant menu, choose the Show Presenter View option (see Figure 2 again). Figure 2: Show Presenter View option to be selected. This brings up PowerPoint 365's Presenter View, as ...
There is no shortcut for this, but the easiest way would be to use Windows key+P and then extend your screen. When you start a presentation using F5 , PowerPoint should show the presenter view on the PC screen and the slide show on the secondary screen (projector) by default.
With the two screens set up, you can now use Presenter View in PowerPoint. Move the Teams or Zoom window to the screen that will have Presenter View. Start Slide Show mode in PowerPoint. Click the icon in the top right of the Presenter View window to take it out of full screen mode. You may have to resize it if it flows across to the other screen.
Open PowerPoint > Click on Slide Show tab > uncheck the box 'Use Presenter View' then change the monitor to your desktop in the option 'Show Presentation on'. If the issue still persist then, try to post your query in office forums and see if that helps. Follow the link below to do the same.
How do I disable Powerpoint presenter view when using ...
However, the Powerpoint presentation always appears on both screens. Changing the Powerpoint settings in "Slide Show" ribbon > "Set Up Slide Show" > "Monitors" to either 'Automatic', 'Primary monitor' or 'Monitor 2' makes no difference. Powerpoint will use just one screen if the "Set Up Slide Show" settings are changed to "Browsed by and ...
A menu at the bottom-right of the screen is displayed, as shown below. Select the 'Extend' option. The screens will adjust and they are now in extended mode. You can now skip to the section 'Using Powerpoint and Panopto with Extended Displays'. To change the screens back to Duplicate mode, press Windows-P again and select the 'Duplicate' option.
WA. WalzerTodd. Created on April 8, 2014. powerpoint 2013 presentation mode changes duplicate screen to extend screen. Siince updating Office 13 to Version 15..4569.1508, I encounter the following problem: I am in Windows 8.1 Duplicate Screen mode. In Powerpoint, I click to Slide Show mode. Then I click ESC to return to return to Normal Mode.
To Change Presentation Mode to Project Multiple Displays in Settings. 1 Open Settings, and click/tap on the System icon. 2 Click/tap on Display on the left side. (see screenshot below step 3) 3 Select Duplicate these displays, Extend these displays (default), or a Show only on <display number> for what you want in the Multiple displays drop ...
I believe with PowerPoint 2013, you could leave your monitors set to Duplicate and let PowerPoint change the display settings to Extend during the presentation and then it would revert back to Duplicate. I'm finding with PowerPoint 2016 (on Windows 10), this presenter view only works automatically if you set your monitors with a primary and ...
At work I use two external displays as extended monitors. Today suddenly I lost my input signals to both external displays. Strangely, when I opened a Powerpoint file and read the slides in a slide mode, the slides were projected to the third display (which has an "in-slide" control panel to move forward and backward the slides) while the second display is considered "co-display" with the ...
Powerpoint, with 2 screens set to duplicate. When starting preentation should automaticlaly switch to extend mode when you click start presentation, on last slide should go back to duplicate mode. We have this setting as some staff struggle using the extend mode - on some PC's is works great.
I am trying to use a couple of ActiveX control's in PowerPoint for delegates to be able to interact with whilst in a presentation. On adding an ActiveX text box, list box and tick box into a presentation when I go into presenter mode it is doubling as in the picture below.. can anyone help with a fix for this please....