
20 Really Good PowerPoint Examples to Inspire Your Next Presentation
By Sandra Boicheva
3 years ago
You may also like Show related articles Hide

You might have the most amazing idea that you wish to share with the world, but you might not get the results you want if the delivery isn’t good. Although as a tool, PowerPoint is pretty easy to use and intuitive, creating a good PowerPoint presentation is not a simple task. There is a lot of things to consider when designing your slides from the words you use, to the copy structure, data visualization, and overall design. This is why today we gathered 20 really good PowerPoint examples of presentations that flawlessly deliver their messages. These creative ideas will surely inspire you to make your next presentation your best one, as they all share good design and engaging storytelling.
“If you don’t know what you want to achieve in your presentation your audience never will.” – Harvey Diamond
1. Idea to Identify: The Design of Brand
This is a long one. Here we have a 242 slides presentation that exposes the myriad facets of design and how they impact the brand identity. The presentation has a lot of data to show and spreads it throughout more than 200 slides to make it easy to read and follow. In all, this is the best way to present a lot of information: instead of overwhelming the viewers with text walls, the presenter simply adds more slides.
- Author: Sudio Sudarsan
2. Jeunesse Opportunity Presentation 2021
This is a great example of brand presentation with company profile, product system, plan, and reward. It gives a similar experience to browsing a website.
- Author: DASH2 – Jeunesse Global
3. Accenture Tech Vision 2020
A short and sweet presentation about how companies prepare for data regulation and how this impacts the customer experience.
- Author: Accenture
4. APIs as Digital Factories’ New Machines
A comparison presentation of how companies capture most of the market value. It explains well how to view the economy from a different perspective and adopt customer-centric thinking. The presentation has a lot of value, it’s well structured and it’s a good read in only 28 slides.
- Author: Apidays
5. 24 Books You’ve Never Heard Of – But Will Change Your Life
This is a great example of how repeating slides design for the same type of content isn’t a synonym for being unimaginative. It’s pretty straightforward: it promises 24 titles, an inspirational introduction, and a slide for each book that will change your life.
- Author: Ryan Holiday
6. 10 Memorable David Bowie Quotes
Not always presentations must have a specific educational or conventional goal. Sometimes, it could be a cool personal project meant to inspire your audience. And let’s be honest, who doesn’t love David Bowie? A presentation with 10 memorable quotes by him is worth watching.
- Author: Stinson
7. Creative Mornings San Diego
- Author: Anne McColl
8. Digital 2020 Global Digital Overview
A report heavy-data presentation about everything you need to know about mobile, internet, social media, and e-commerce use around the world in 2020. It’s a long read but comprehensive and well-illustrated with data visualization.
- Author: DataReportal
9. Blitzscaling: Book Trailer
One of the most well-made presentations about informative topics such as startup’s life-cycle and where the most value is created. It’s designed as a book, consistent, with lesser text as possible, and imitates animation by adding new content on copies of the same slide.
- Author: Reid Hoffman
10. Poor Self-Esteem: Just Beat It!
A very valuable presentation that takes on the reasons for low self-esteem and how to overcome it. The design is very simple and comprehensive and even suitable for social media carousel posts.
- Author: SlideShop.com
11. You Suck At PowerPoint!
This presentation is more than a decade old and still checks out. After all, you could expect great presentation design from someone who talks about design mistakes and how to overcome them. 61 slides of a fun experience and a great read.
- Author: Jesse Desjardins
12. Pixar’s 22 Rules to Phenomenal Storytelling
Pixar’s 22 Rules to Phenomenal Storytelling, originally tweeted by Emma Coats, in a 24-slides presentation with a custom design.
- Author: Gavin McMahon
13. A Complete Guide To The Best Times To Post On Social Media
A fun little presentation with great value. It takes on the most effective times to post on social media, send an email, or publish a blog.
- Author: TrackMaven
14. Fix Your Really Bad PowerPoint
The next presentation honors Seth Godin and his wisdom. It uses his book’s insights to visualize all the tips in 45 engaging slides.
- Author: HighSpark
15. 10 Lessons from the World’s Most Captivating Presenters
This presentation is for presenters who wish to become better. And what better way than getting inspired by the world’s greatest presenters and accessing some of their secrets.
- Author: HubSpot
16. Crap. The Content Marketing Deluge
For starters, this presentation has a very captivating title and opening. Winning the attention from the very start, it continues with consistent clean design and great content. It delivers exactly what it promised.
- Author: Velocity Partners
17. Displaying Data
More insightful advice and tips from professional presenters that check out to this very day. It’s a great presentation about visualizing your data in the best way possible and it also delivers it with design.
- Author: Bipul Deb Nath
18. 5 Storytelling Lessons From Superhero Stories
Custom-made presentation with illustrations made specifically for the occasion, and brilliant execution. It shows it’s definitely worth it to spend time making your presentation more personal and from scratch.
19. 10 Things your Audience Hates About your Presentation
Another custom presentation with icons-style illustrations about how to avoid cringe when making presentations.
- Author: Stinson
20. The Designer’s Guide to Startup Weekend
You will work hard all weekend long but you will also find new friends, mentors, and the chance to promote yourself. A pretty wholesome presentation with a custom design where the presenter shares her own experience in the world of startups.
- Author: Iryna Nezhynska
That’s It!
These 20 presentations prove that PowerPoint is never out of date and it’s a great tool to deliver your message across. We hope you got inspired for your next presentation and make your audience fall in love with your concepts.
In the meantime, why not take a look at the related articles to get some more inspiration or grab a couple of freebies:
- [Freebies] 17 Really Good Sources For Free Vector Images For Commercial Use
- [Inspiration] 85 Really Good T-Shirt Design Ideas to Inspire You for Your Next Project
- [Insights] The 5 Top Online Tools for Custom YouTube Banners (and YouTube Thumbnails)
Share this article
You may also like ....

Infographics Inspiration
30 infographic resume examples for your next job-winning resume 30 infographic resume examples for your next job-winning resume.

1000+ Really Good Powerpoint Graphics for Every Project (Free and Premium) 1000+ Really Good Powerpoint Graphics for Every Project (Free and Premium)

Posters Inspiration
70 super inspiring cartoon pop art examples that are just too good 70 super inspiring cartoon pop art examples that are just too good.
By Iveta Pavlova
Home Blog Design How to Get Great PowerPoint Design Ideas (with Examples)
How to Get Great PowerPoint Design Ideas (with Examples)
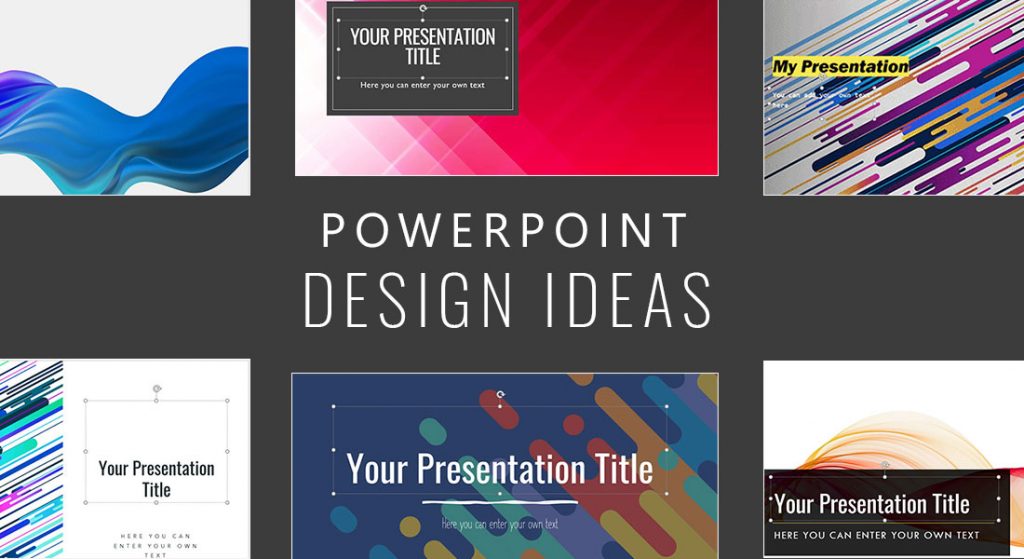
Are you staring at that blank PowerPoint slide? Unable to decide which PowerPoint slide design is the best to make your presentation pop? The longer you look at that computer screen, the harder it seems to get PowerPoint design ideas, not easier. We’ve all been there.
You have your content ready. What you need now is a way to present this content in a way that leaves your audience impressed. Indeed, you don’t want your audience to feel bored when you present your ideas.
5 PowerPoint Design Ideas to Craft the Perfect Presentation
An excellent solution to this issue is to learn how to get Design Ideas on Microsoft PowerPoint. The good news is that these PowerPoint ideas have already been intelligently crafted for by the modern AI algorithms provided in Microsoft PowerPoint. Plus, combining them with visually appealing slides by SlideModel , you have the perfect toolset to make outstanding presentations .
When beautifully made PowerPoint templates already exist, there is no reason to spend your energy and the hours of your day creating a design from scratch.
And so, without further ado, we present the creative presentation ideas to incorporate and execute stunning PowerPoint designs to ensure that your audience pays attention to you. Let’s dive in!
Presentation Idea #1: Employ existing PowerPoint themes from Microsoft PowerPoint
Your Microsoft PowerPoint comes with a number of presentation themes preinstalled that you can choose from. This way it reduces the amount of time you need to spend to choose from PowerPoint slide ideas. You can then proceed to edit and customize a presentation template per your requirements. Although they do not come with the necessary details to guide you through the editing process, this can be a good starting point.
Alternatively, you can browse some of our pre-designed PowerPoint themes examples to use in your presentations.
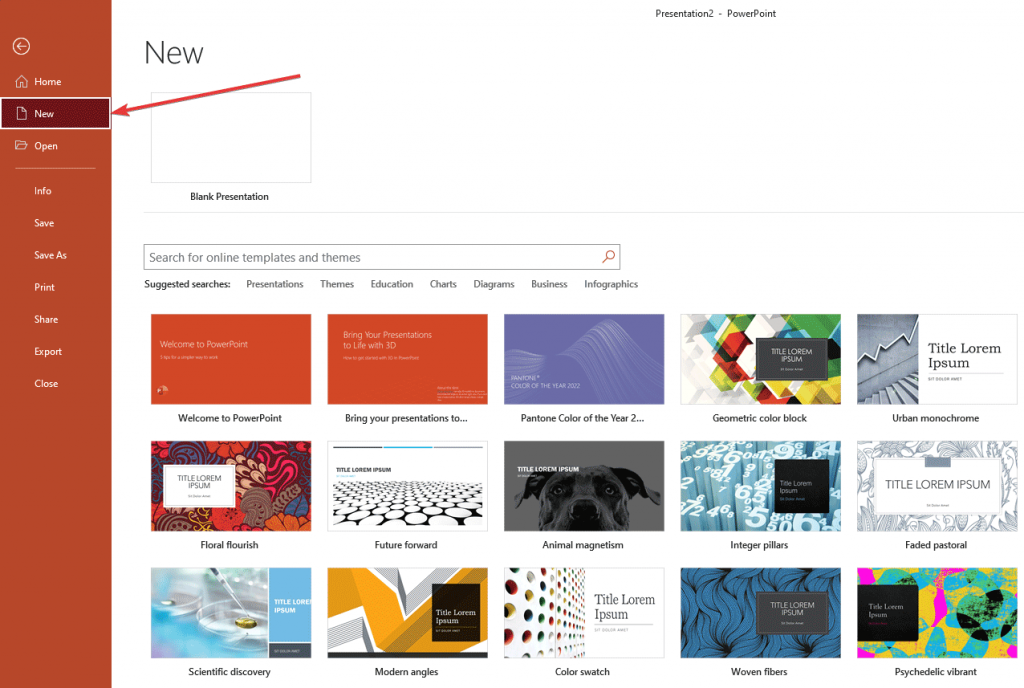
Presentation Idea #2: Incorporate the core design principles
With the task of creating a PowerPoint presentation, the presenter has to make sure the design elements within the presentation are attractive and draw attention. This involves a number of factors such as the alignment, color combinations, charts and graphs, fonts, animations, transitions, and many more. There is a science behind design which involves psychological principles. Each line style, font, color and graphic you use in your slides will ultimately influence the message you are conveying to the audience.
For instance, you may choose the font based on readability ( Verdana, Tahoma, Helvetica, Times New Roman ), category ( Serif, Slab Serif, Sans Serif ), purpose ( logo or text ), etc. You may choose the font size on accessibility (where a starting size of 12 points=16px is considered to be the most accessible). All the above mentioned fonts are ADA-compliant as well, which is a plus.
These core principles are a tenet of PowerPoint slide ideas, and are valid for short but also for long form PowerPoint style presentations.
Presentation Idea #3: Take the expert opinion
A wordy slide will only make people switch off and turn to their phones. What is needed is to use as few words as possible to convey as much information as possible.

1. The 1-6-6 rule
The 1-6-6 rule is one of the few generalized rules that suggest that there ought to be one main idea for each slide, a maximum of six bullet points, and a maximum of six words per bullet point. You may also see this rule in the form of the 1-5-5 or the 1-7-7 rule. Therefore, employ this rule per your specific needs.
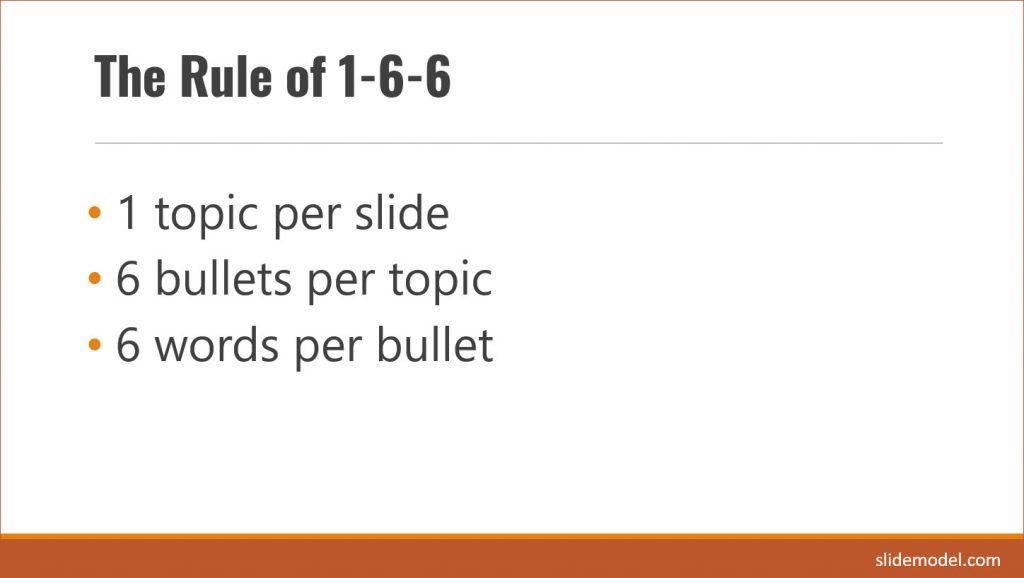
2. Guy Kawasaki’s 10/20/30 rule
Heed the words of Guy Kawasaki , the modern design evangelist. According to him, an average person can’t keep up with more than 10 concepts in a meeting. Therefore, a presentation should include no more than 10 slides, last no longer than 20 minutes, and use font not smaller than 30 points. This is known as the 10/20/30 rule by Guy Kawasaki, and some professional presenters take it in mind when preparing and designing their presentations.
Presentation Idea #4: A picture is worth a thousand words. A video a billion.
It’s not enough to be as succinct as possible because visuals are an even more effective medium to convey the necessary information. A visual can be a simple picture, graphs, charts, or a video that can ensure that the audience understands the point you are trying to make and support the message you convey to an audience.
Converting your slideshow into a video helps you free yourself from constant clicking to get to the next point or slide. To achieve this, you can use the “Record” feature (in the Record tab) in PowerPoint to convert your presentation into a video.
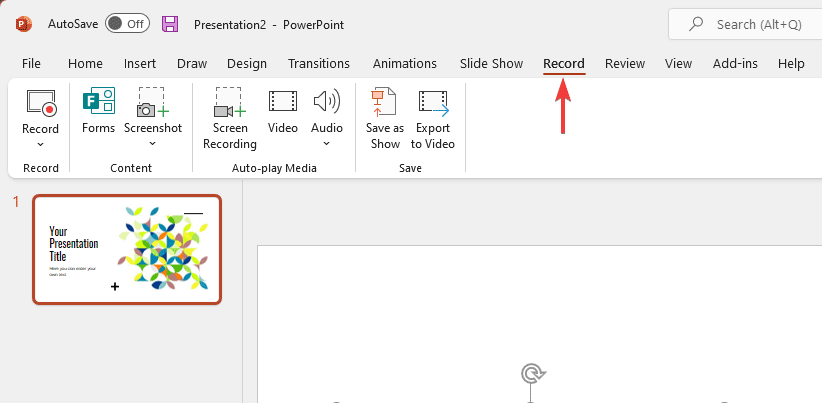
This also enables you to avoid reading your slides, which is discouraged most of the time. Have a monolog prepared for your presentation and let the slides speak for themselves in the form of a video. This way, you talk to the audience and actively engage with them. This makes you the best presenter bar none there and is one of the best PowerPoint ideas today.
Alternatively, the PowerPoint Designer provides some attractive video presentation templates that you can use and incorporate in your slide shows. Check out some of them here:
To access these PowerPoint Design Ideas, simply go to PowerPoint’s Design tab in the Ribbon, and look for the Design Ideas button, as shown below:
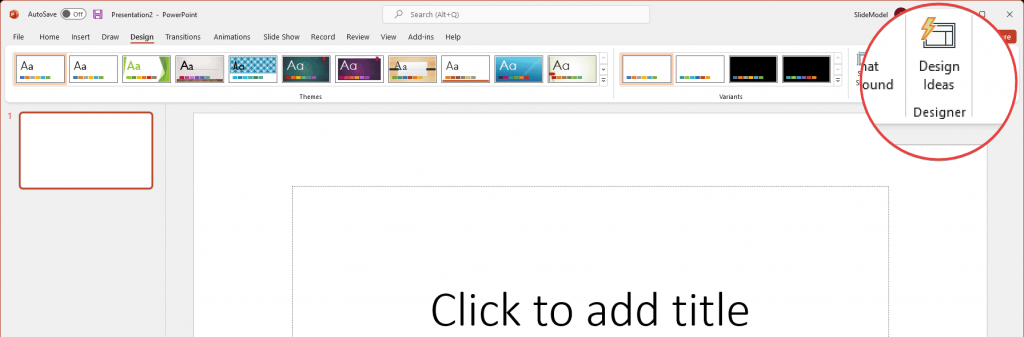
Alternatively, to take advantage of video presentations, you can insert videos from the Insert tab.
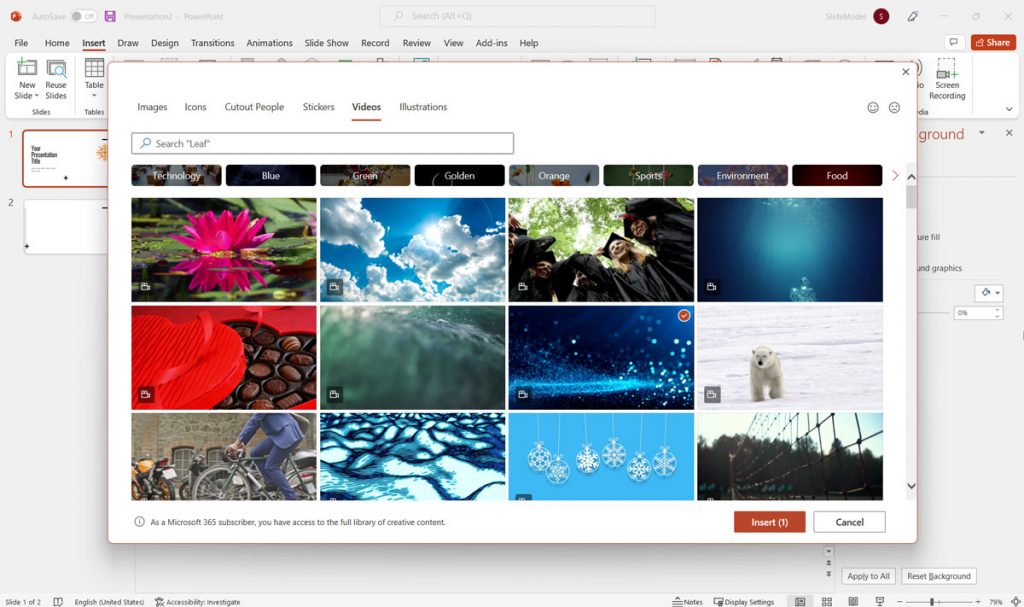
Presentation Idea #5: Plot a Call to Action (CTA)
When you finish your presentation, your audience must have a purpose and a sense of direction to work towards that purpose. This requires some calls to action to be included in your presentation. These phrases will motivate and inspire your audience members and make them realize they have the drive to take the actions they need to take.
Here are a few examples of such slides:

Creative PowerPoint Design Ideas from the PowerPoint Designer Slides
If you are looking for fresh design ideas to use in your presentations, PowerPoint Design Ideas can be helpful. Here are some examples of slide designs you can use and apply with the ease of a few clicks into your existing presentations. These designs change not only the appearance of your cover slide but also the internal slides.
Example 1: Blue PowerPoint Design Idea with Curved Lines
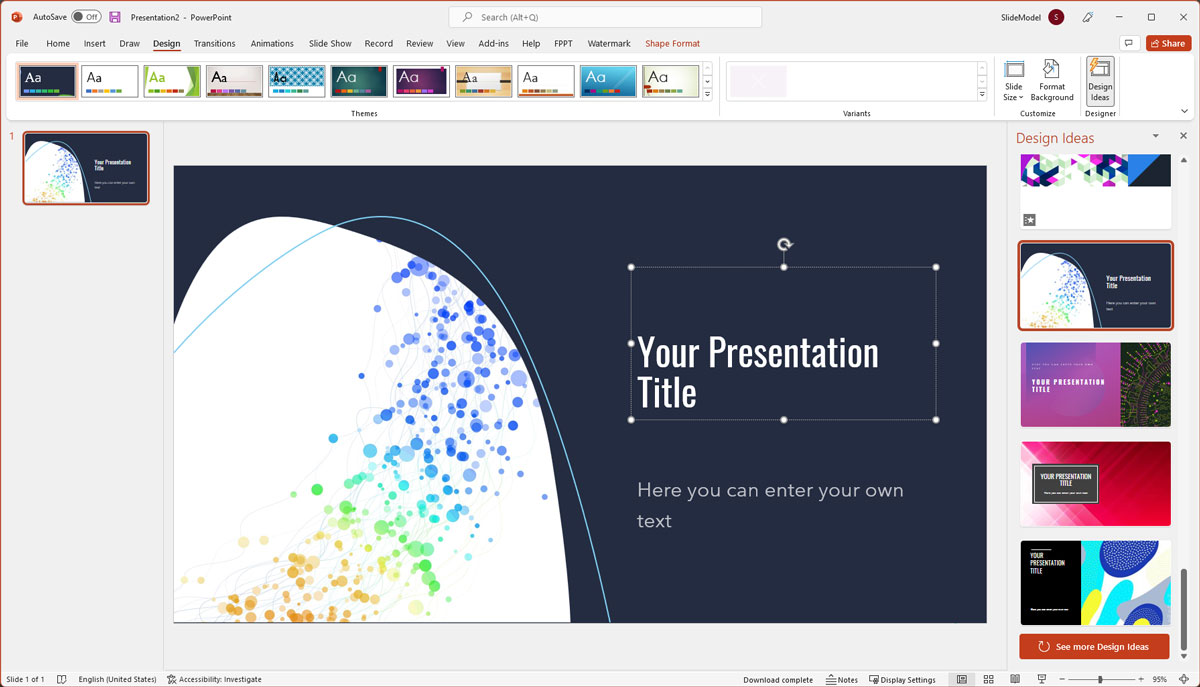
Example 2: A modern design idea with pastel colors
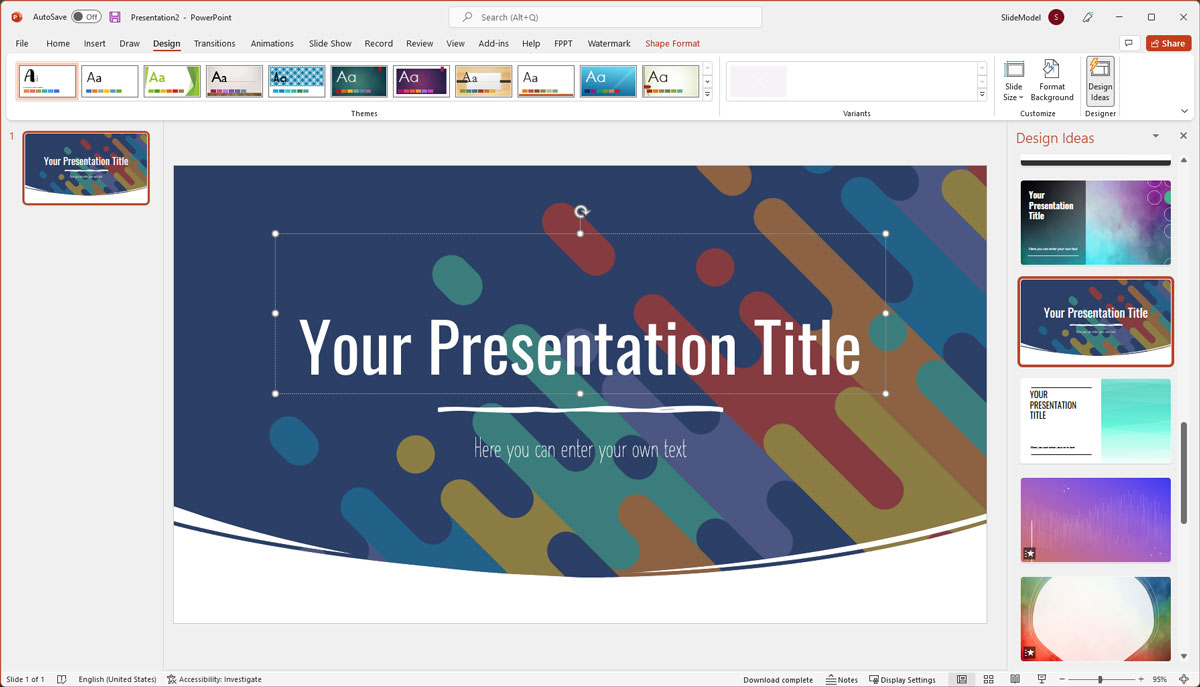
Example 3: Creative PowerPoint Design Idea with a colorful background
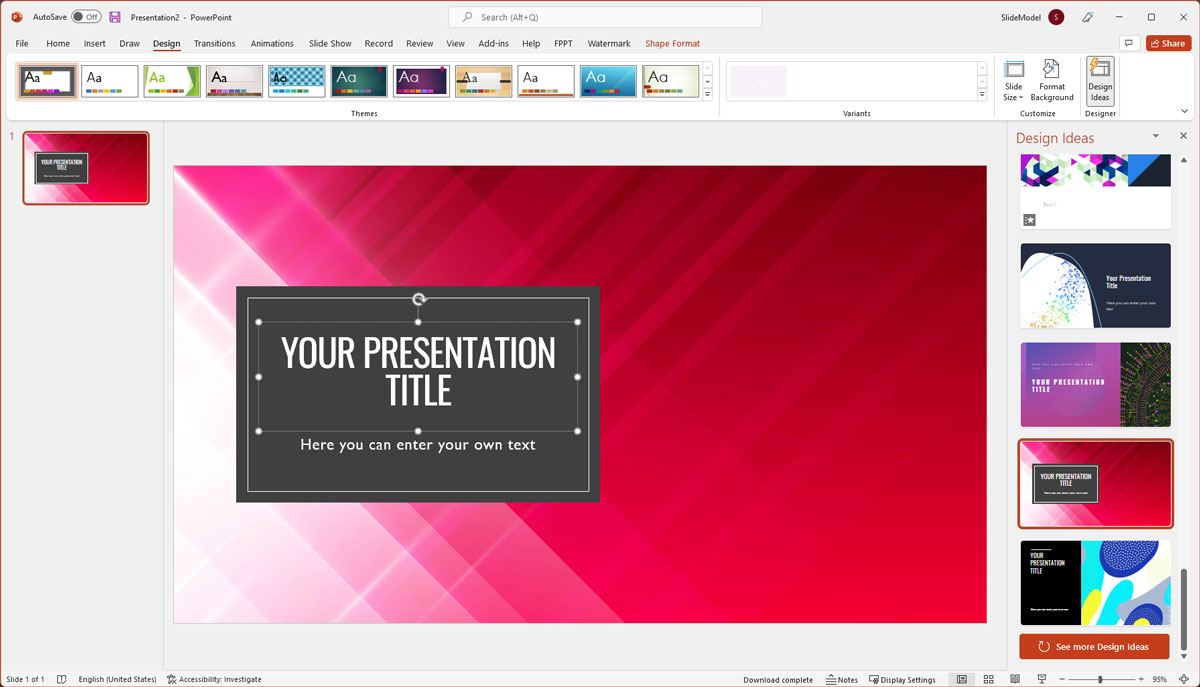
Example 4: Presentation Design Ideas with Creative Cover Slide Layout
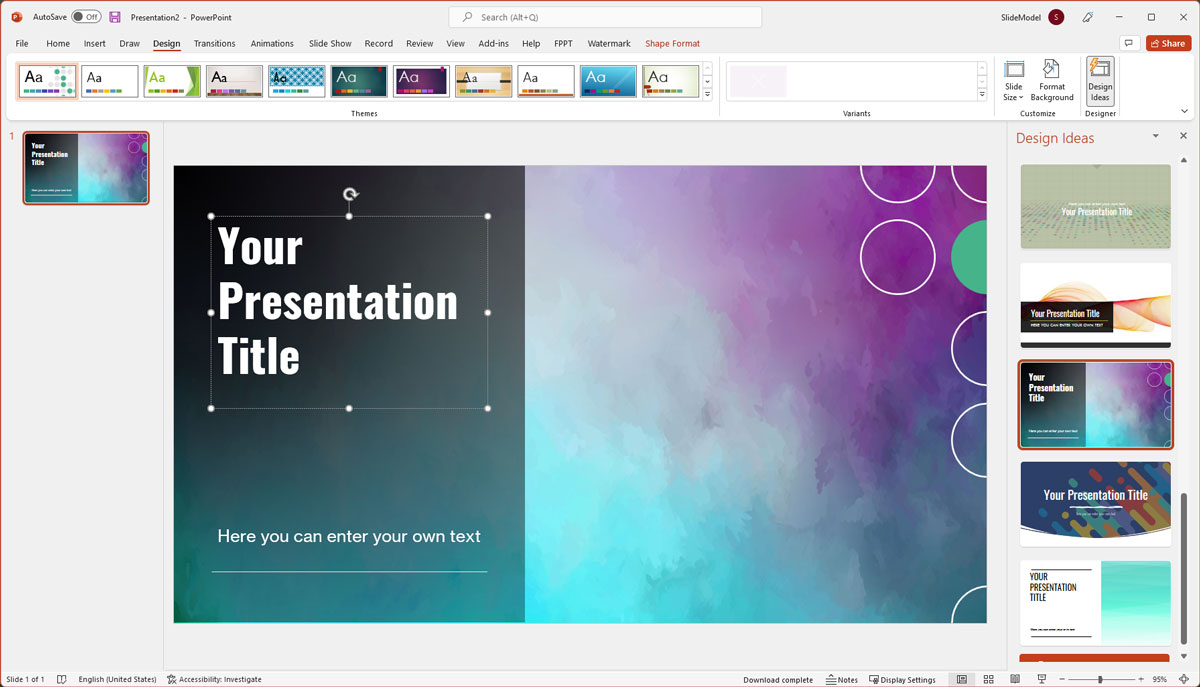
Example 5: PowerPoint Design Idea Concept for Presentations
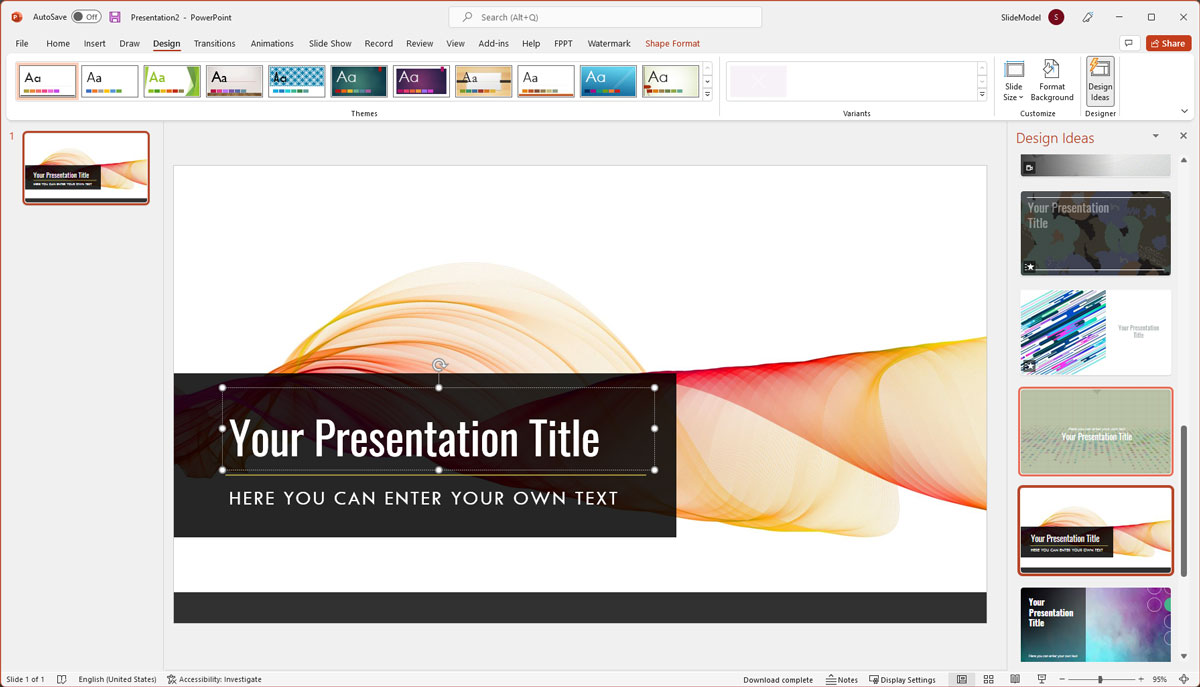
Example 6: Presentation Design Idea with diagonal lines
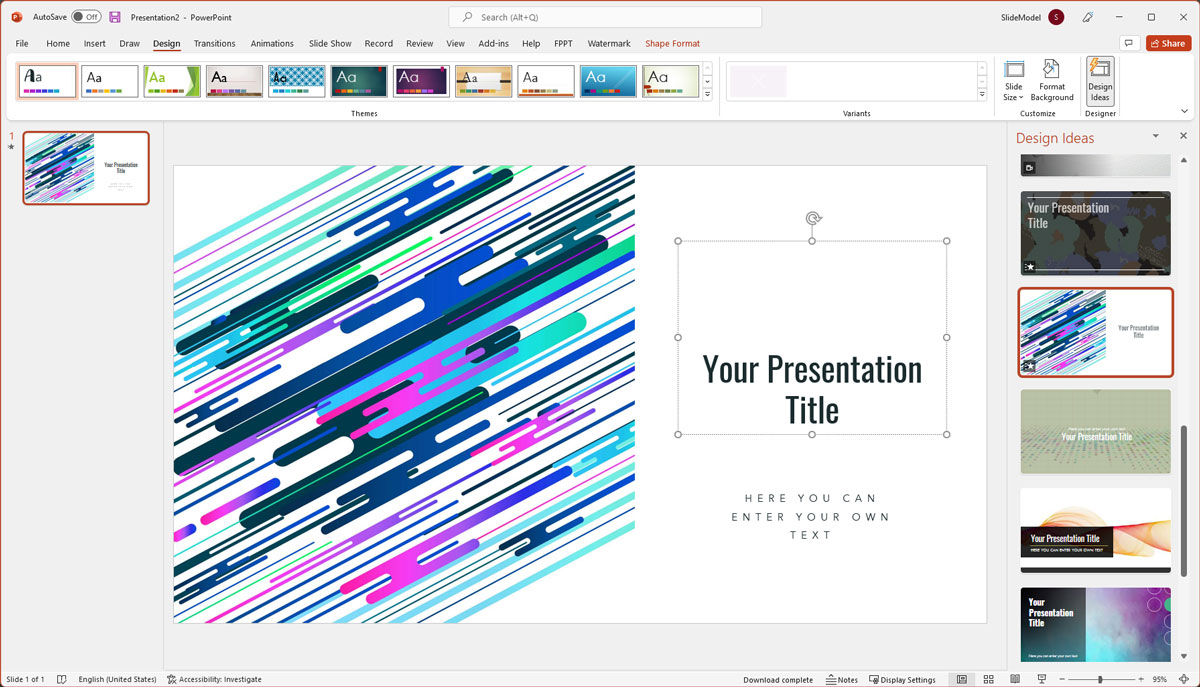
Example 7: PowerPoint Design Ideas with Bubble and Liquid Style
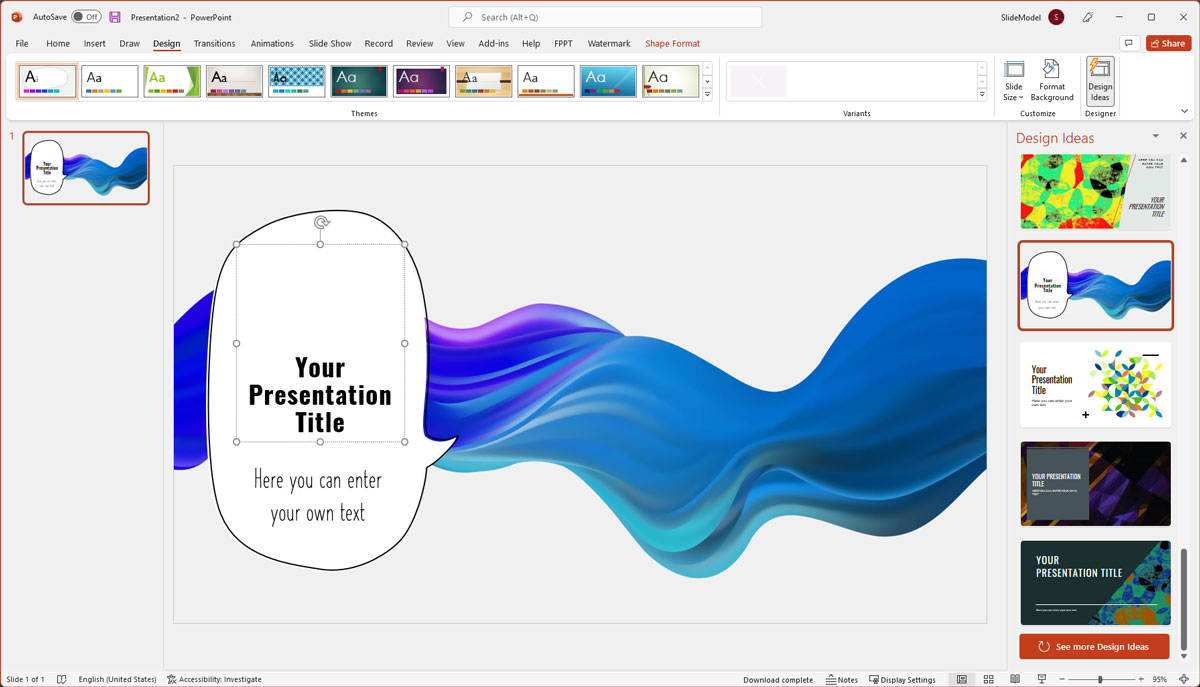
Example 8: Modern PowerPoint Design Idea Concept Template
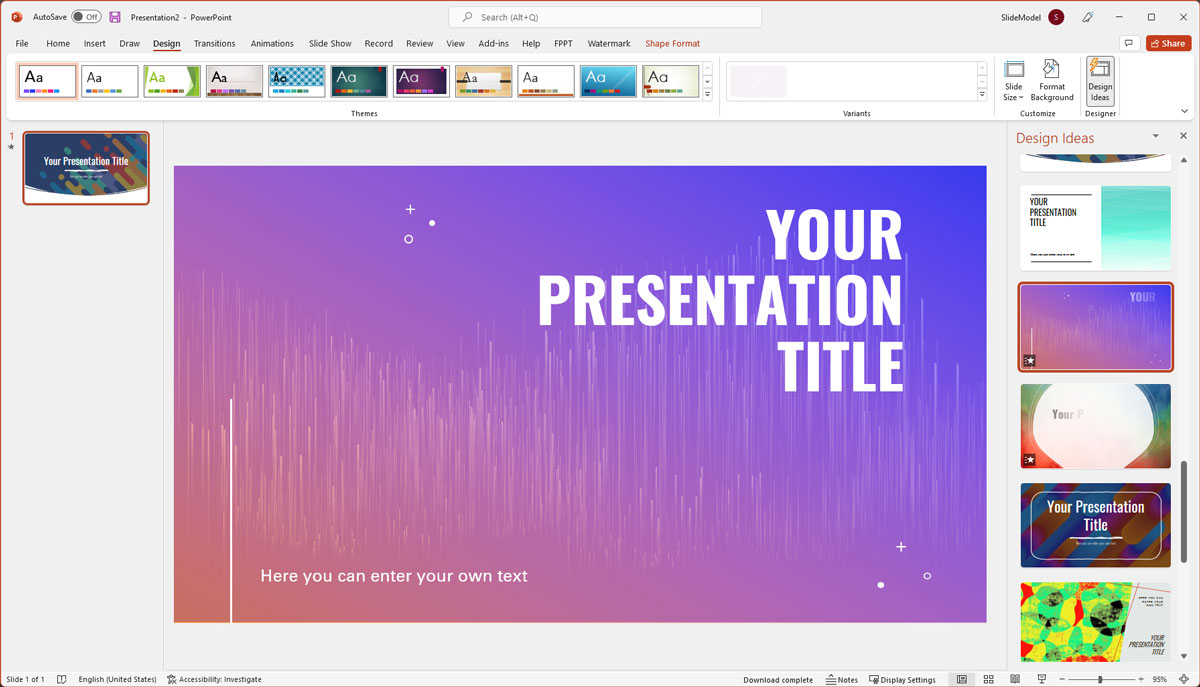
How to use PowerPoint Slide Design Ideas to Enhance your Presentation
Microsoft PowerPoint comes with a significant number of features to create a custom slide that satisfies your design needs. This section will take you through the main methods to create a custom slide. Here we go!
1. The Home Tab
For both text and visual, the Home tab has a number of fundamental features to create an attractive slide. These features include the Layout, Alignment, Font, Font size, SmartArt, Arrange, etc. With the Arrang e functionality, you can create layers in your slide to give depth and a cooler format to the slide.

2. The Insert Tab
The Insert tab allows you to populate your slides with visuals from simple shapes to images and videos, thereby making the slide far more informative without the use of extra words. It includes the Table, Shape, Icons, Action, Equation, Audio, Video, etc.
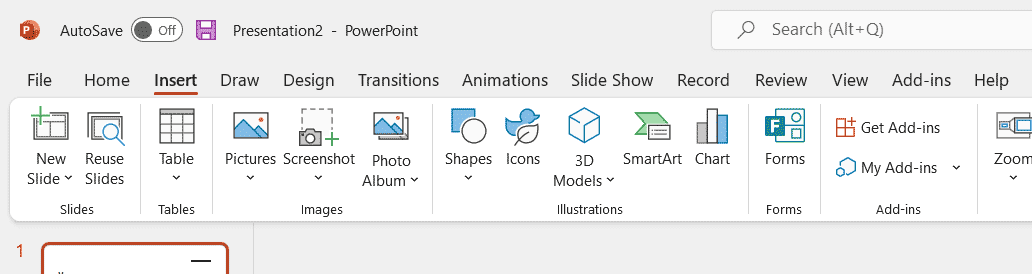
From this tab, you can insert a variety of visual graphics into your slides: pictures, shapes, icons, or even screenshots from your other apps.
Let’s take a look at the following quick example. Using the Icons tab, we can get access to a huge collection of Illustrations, Stickers, Videos and Cutout people. The illustrations can serve as a base point to decorate your presentation and produce visually appealing slides.
3. The Transitions and Animations tabs
Two of the most well-known features of PowerPoint, they not only allow beautiful effects to mesmerize the audience, but they are also necessary to order and arrange your text and data in a way that constitutes a narrative. Or in other words, you can use these features to support your speech and at the same time add some visual effects to your slides, while telling a coherent story.
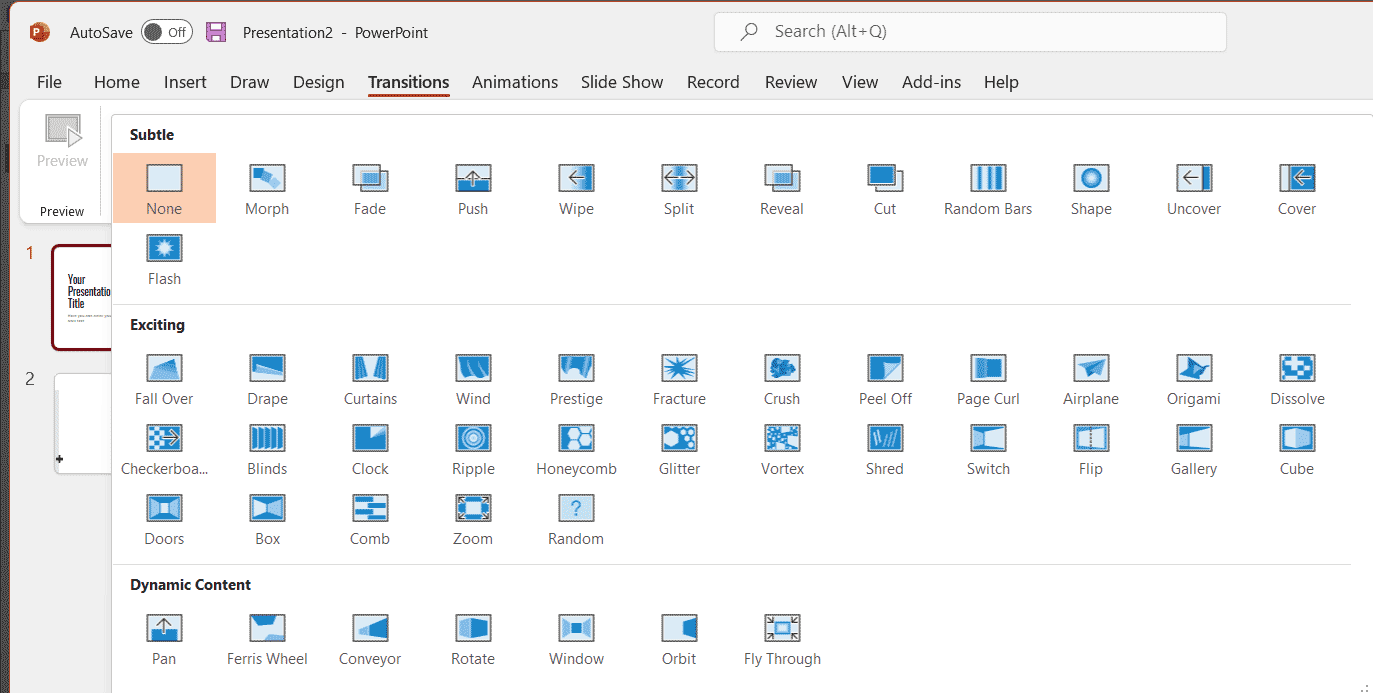
4. The Design and View tabs
The Design tab is the placeholder for the PowerPoint Designer feature. When you click on the Designer, it populates the right-hand side of the window with a pane that contains Design Ideas.
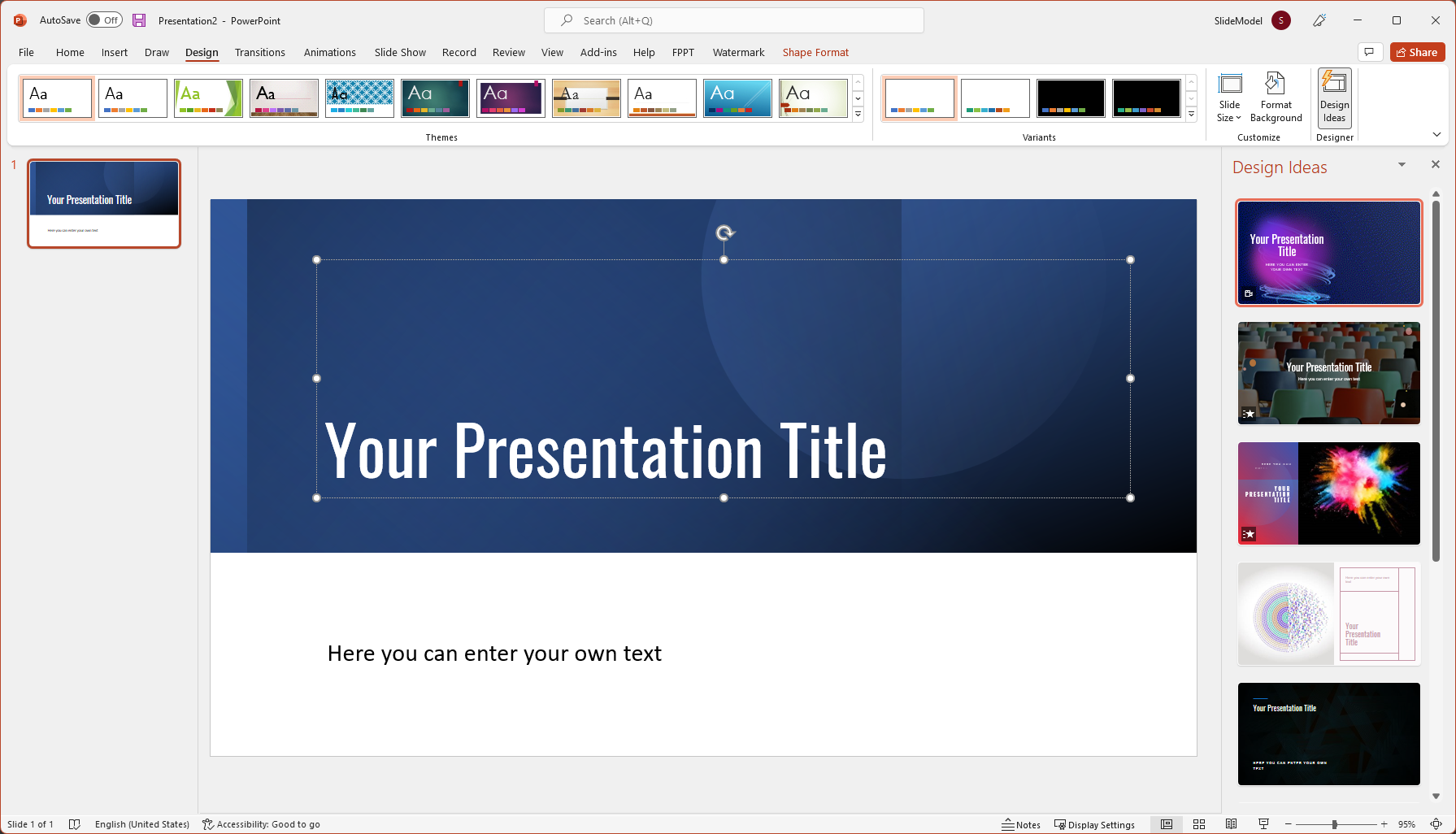
The Designer feature is available to those with an active Office 365 subscription. However, as a workaround, if you don’t have this version of PowerPoint, you can use the PowerPoint Online version.
When you add an image to the slide, the PowerPoint Designer automatically generates design ideas to help you create a professional-looking slide, create illustrations, convert text to a graphic, etc. You can choose from several generated layouts, which will also allow you to save a significant amount of time when you are creating a presentation.
You can use the Slide Master and the Layout Master to make sure that all your slides contain the same font and images (e.g. logos). You will find these options in the View tab.
In the View tab, we find options to optimize how the slide will look to the viewer during the slideshow. But another amazing feature that we briefly mentioned a bit earlier, is contained in this tab, the Slide Master .
When you choose a new layout for your slide, it has its own theme, i.e. its own way to arrange and show the text and graphics. With the Slide Master , you can make sure all your slides follow the same theme in terms of fonts and images. This in turn leads you to the Slide Layouts to modify each individual slide.
With the Slide Master , you can modify backgrounds, rearrange placeholders, customize text format, etc.
With the help of these feature-rich tabs, you will be able to customize and optimize your slides to your satisfaction. This will ensure that the presentation is so remarkable that the viewers can’t help but take note of the information that you wish to convey.
It is important to remember that this is an iterative process for everyone. You might need a few trials to land on the perfect combination of color, text, alignment, animations, and the rest to get the results that you desire.
With these tools in hand and the professionally designed templates from SlideModel, you can be sure that your presentation will never be boring again.
If you do not see the Designer feature… How to enable Design Ideas in PowerPoint?
As mentioned earlier, the PowerPoint Designer , for some known as PowerPoint Design Ideas, is an AI-powered feature within the Microsoft PowerPoint software (in the Design tab) that helps you generate slide design ideas automatically.
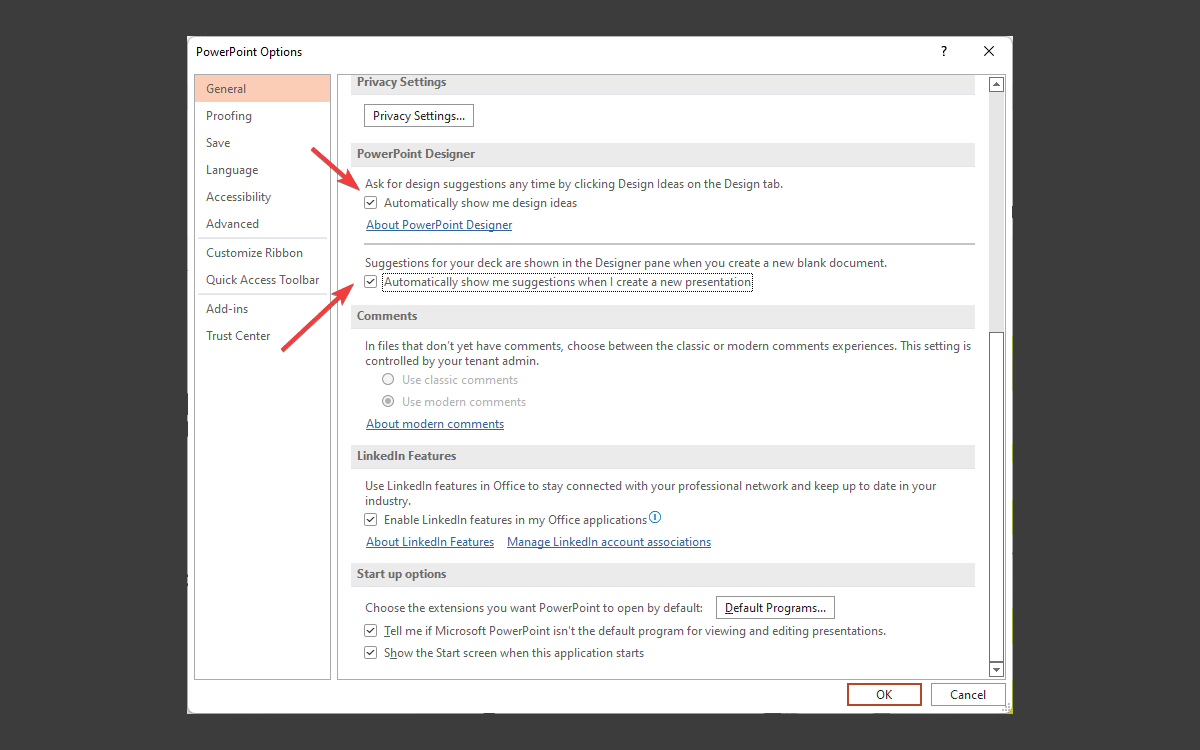
However, if you do not see the Designer feature on your computer, just go to File -> Options -> General , where you will see the Automatically show me design ideas in the PowerPoint Designer section. Check this box and the Designer feature will start working.
Let’s take a quick look at how to use the Designer feature. For the following example, we are going to simply put our text on a new blank slide and click on the “Designer” icon to get suggestions for creative slide layouts on the right. Simply click on the layout that suits your needs. The final slide will be a unique visual that you can use to get started with your presentation.
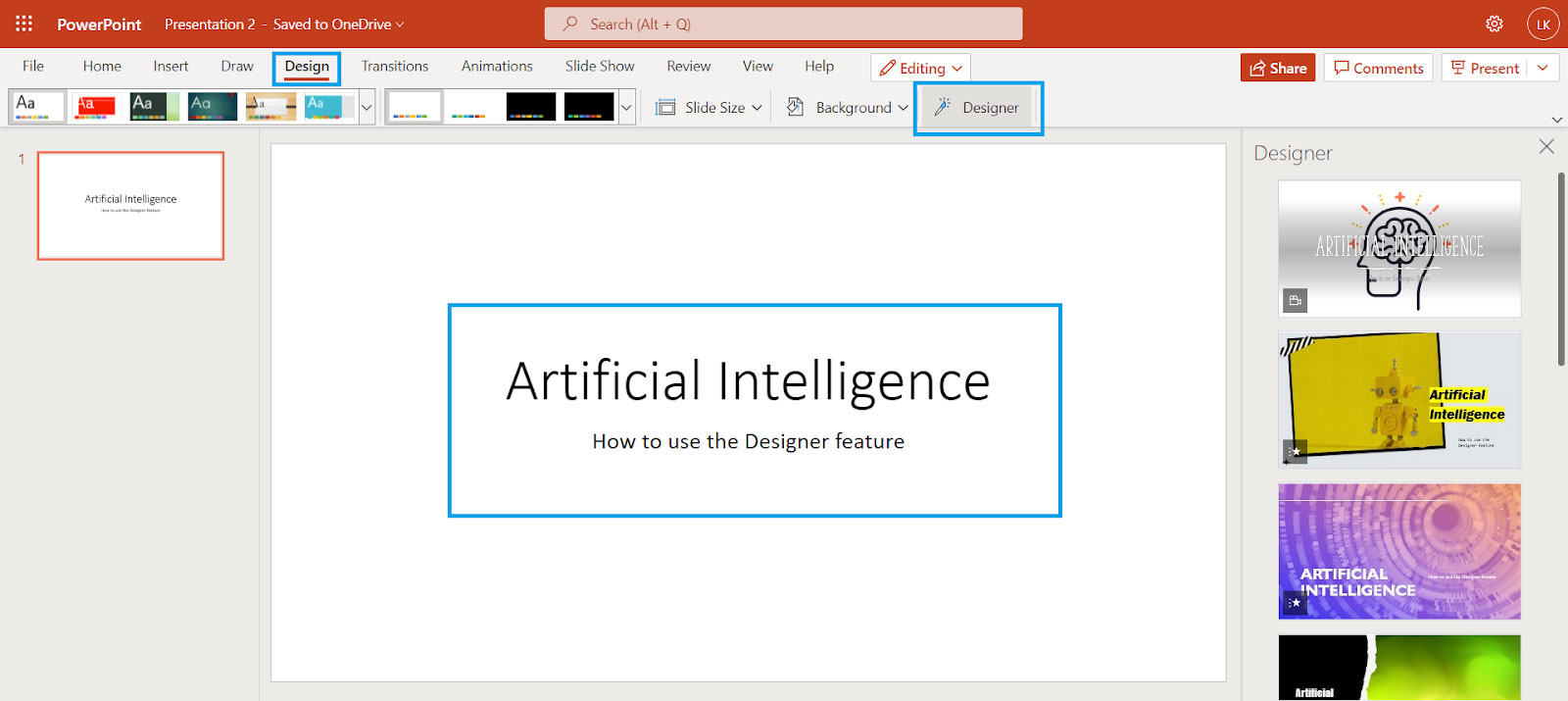
You can also go to the Designer after getting your text onto several slides to prepare a thematic slideshow. The more you experiment, the better the output.
PowerPoint Design Ideas not working
Like any other software you’ve used for work, you may come across problems that keep you from using the Designer feature. On the desktop version, the PowerPoint Designer is only available to paid subscribers. However, the subscription for Office 365 Germany does not have this feature. On the other hand, for the web version it is available to everyone.
Is the PowerPoint Design Ideas not working for you? There are a few reasons for such an issue to arise and there are appropriate solutions for each of them:
1. Unable to see the Design Ideas button
If you have bought the subscription to Microsoft Office but still don’t see the option to turn on Design Ideas in the Design tab, this is what you have to do to correct this error:
- Turn on the Office Connected Experiences . Go to File > Account , and under Account Privacy , select Manage Settings :
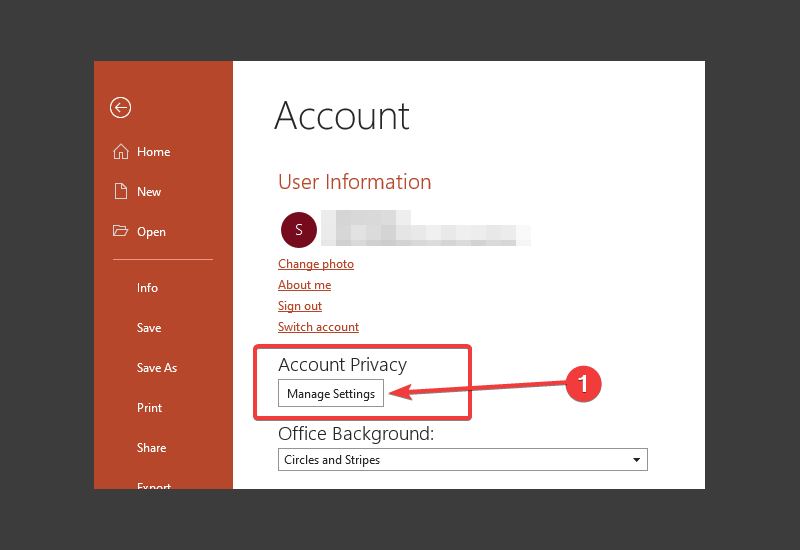
- If your subscription is paid for by your organization, ask your IT department for it to be turned ON.
- You need to uninstall and then re-install Office if you have just upgraded to the Microsoft 365 subscription.
2. Unable to see any design suggestions
If you are able to turn on the Designer function but no new design suggestions are presented in the right hand side pane, this is how you solve this issue:
- Check to see if your internet connection is working.
- Use an in-built theme from Microsoft PowerPoint.
- Make sure your slide has the Title or Title + Content layout.
- Only use a maximum of four images of size greater than 200 by 200 pixels.
- Check to make sure no one else is co-authoring or working on this presentation.
- Check to make sure there is no shape or text box within the slide.
3. The Design Idea button is grayed out
Is the Designer functionality inaccessible or unclickable? Nothing to worry about; take the following steps to fix this problem –
- As before, make sure your internet connection is working. Consider using a VPN service if you have any problems with access.
- Only select a single slide at a time and make sure that you haven’t clicked on another point, such as between two slides
How to Turn Off PowerPoint Design Ideas?
There are several ways to turn off PowerPoint Design Ideas, in this short tutorial we explain how to do it:
How to Turn Off PowerPoint Design Ideas using Ribbon?
The easiest way is to use the Ribbon, when you are in Normal View click on the Ribbon design option.
Then click on Design Ideas in the design option.
That’s it, that way you can turn the PowerPoint Design Ideas functionality on and off.
How to Turn Off PowerPoint Design Ideas using the Task Pane?
Another way to turn off PowerPoint Design Ideas in the normal PowerPoint view is to use the Task Pane.
Click on “Stop showing ideas for new presentations” at the top of the Design Ideas Task Pane.
How to Turn Off PowerPoint Design Ideas using PowerPoint Options?
The third option to disable the PowerPoint Design Ideas functionality is through PowerPoint Options.
Click on the file option in the Ribbon. Then the options box appears.
Click on General in the left menu.
In the right pane, uncheck “Automatically show me design ideas” and “Automatically show me suggestions when I create a new presentation”.
Click Accept.
Final Words
Once you apply these PowerPoint slide design ideas, the result will be a more engaged audience that holds on to your every word. These recommendations are the exact solution you need to refine your presentation.
Now that you have the resources and the tools to perfect your presentation, there’s no need to wait any longer. Get started and show your audience what you can do! Let us know in the comments below how this guide has helped you create the ideal presentation.
Like this article? Please share
Presentation Ideas, Presentation Tips Filed under Design
Related Articles
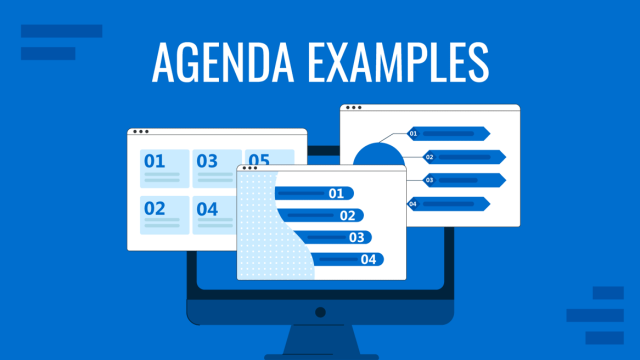
Filed under Business • November 6th, 2024
Meeting Agenda Examples: Guide + PPT Templates
Are you looking for creative agenda examples for your presentations? If so, we invite you to discover the secrets to creating a professional agenda slide.
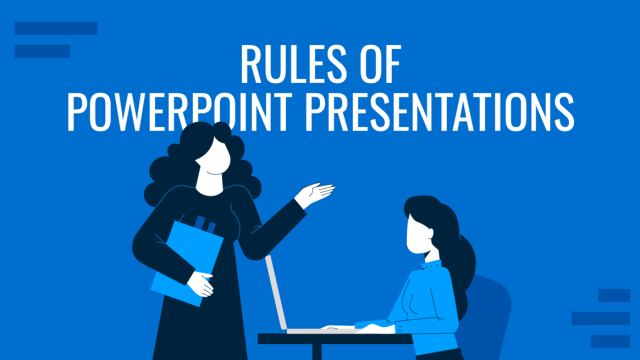
Filed under Design • October 22nd, 2024
The Rules of PowerPoint Presentations: Creating Effective Slides
Create powerful slide decks by mastering the rules of PowerPoint presentations. Must-known tips, guidance, and examples.

Filed under Design • October 17th, 2024
Architecture Project Presentation: Must-Know Secrets for Creative Slides
Impress your audience by mastering the art of architectural project presentations. This detailed guide will give you the insights for this craft.
Leave a Reply

IMAGES
VIDEO