

How to Display PowerPoint on TV: A Simple Step-by-Step Guide
Displaying a PowerPoint presentation on a TV screen can significantly enhance the experience for your audience. Whether you’re conducting a business meeting, teaching a class, or showcasing a project, showing your presentation on a larger screen can make your content more impactful and engaging. In this guide, we’ll walk you through various methods to seamlessly display your PowerPoint on a TV.
Why Displaying PowerPoint on TV is Beneficial?
Before we jump into the methods, let’s quickly touch on why you might want to display your PowerPoint on a TV :
- Larger Screen : A bigger display helps your audience see the content more clearly.
- Improved Engagement : A larger screen can make your presentation more dynamic and captivating.
- Versatility : Using a TV gives you more flexibility with where and how you present.
Now, let’s explore the different methods to display your PowerPoint on a TV .
Methods to Display PowerPoint on TV
Method 1: using an hdmi cable.
One of the simplest and most reliable ways to display your PowerPoint presentation on a TV is by using an HDMI cable .
Steps to Connect PowerPoint to TV via HDMI
- Check Compatibility : Ensure your laptop or desktop has an HDMI port . Most modern devices come with an HDMI output.
- Connect the HDMI Cable : Plug one end of the HDMI cable into your laptop and the other end into the TV’s HDMI input .
- Select the HDMI Input on TV : Use your TV remote to select the corresponding HDMI input . This will display your laptop screen on the TV.
- Start the PowerPoint Presentation : Open your PowerPoint file and start the Slide Show . Your slides will appear on the TV screen.
Method 2: Using a Wireless Display Adapter
If you prefer a wireless setup, using a wireless display adapter is an excellent choice.
Steps to Connect PowerPoint to TV via Wireless Display Adapter
- Purchase a Wireless Display Adapter : There are several adapters available, such as the Microsoft Wireless Display Adapter or Google Chromecast .
- Connect the Adapter to TV : Plug the adapter into the HDMI port of your TV and connect the USB cable to a power source.
- Connect Your Device to the Adapter : On your laptop, go to Settings > Devices > Bluetooth & other devices and select Add Bluetooth or other device . Choose Wireless display or dock and select your adapter.
- Display PowerPoint on TV : Once connected, your laptop screen will be mirrored on the TV. Open your PowerPoint and start presenting.
Method 3: Using a Smart TV App
If you have a Smart TV , you might not need any additional hardware. You can use your TV’s built-in screen mirroring feature or apps like AirPlay for Apple devices.
Steps to Connect PowerPoint to TV via Smart TV App
- Ensure the TV and Device are on the Same Network : Both your TV and laptop must be connected to the same Wi-Fi network.
- Use Screen Mirroring or Casting : Depending on your TV brand (Samsung, LG, Sony), look for the Screen Mirroring option in the TV’s menu.
- Connect via Laptop : On your laptop, go to Settings > Display , and select Connect to a wireless display . Choose your TV from the list of available devices.
- Start the Presentation : Open your PowerPoint presentation and start the Slide Show . Your TV will display your presentation wirelessly.
Method 4: Using a USB Drive
This method is particularly useful if you don’t have your laptop with you.
Steps to Display PowerPoint on TV via USB Drive
- Save PowerPoint as a Video : Open your PowerPoint presentation and go to File > Export > Create a Video . Save the presentation as an MP4 file.
- Transfer to USB Drive : Copy the video file to a USB drive .
- Insert USB Drive into TV : Plug the USB drive into the USB port on your TV.
- Play the Video : Use your TV remote to navigate to the USB drive and play the video file.
Method 5: Using a Laptop or Mobile Device with an HDMI Adapter
If your device doesn’t have an HDMI port, you can use an HDMI adapter .
Steps to Connect via HDMI Adapter
- Get an HDMI Adapter : Purchase an adapter compatible with your device (e.g., USB-C to HDMI , Lightning to HDMI for iPhone/iPad).
- Connect the Adapter to Your Device : Plug the adapter into your device’s charging port.
- Connect HDMI Cable to Adapter : Connect the HDMI cable to the adapter and then to the TV.
- Display the Presentation : Follow the steps mentioned in Method 1 to display your PowerPoint.
Troubleshooting Common Issues
Sometimes, you may face issues when trying to display a PowerPoint on your TV. Here’s how to resolve them:
No Signal on TV
- Check Connections : Ensure all cables are securely connected.
- Select Correct HDMI Input : Use your TV remote to choose the right HDMI input.
- Restart Devices : Restart both your TV and laptop to refresh the connection.
Poor Display Quality
- Adjust Resolution : Go to Settings > Display on your laptop and adjust the resolution to match your TV.
- Use High-Quality Cables : Ensure you are using a high-quality HDMI cable that supports your TV’s resolution.
Audio Not Playing
- Check Audio Settings : Go to Sound settings on your laptop and ensure the TV is selected as the output device.
- Use External Speakers : If your TV’s speakers are not sufficient, consider using external speakers.
Best Practices for Displaying PowerPoint on TV
- Use High-Resolution Images : Ensure that your PowerPoint slides contain high-resolution images that won’t pixelate on a larger screen.
- Keep Text Large and Clear : Use large fonts and clear text so that your audience can read easily from a distance.
- Test Before Presenting : Always test your setup before the actual presentation to ensure everything works smoothly.
- Consider the Room Lighting : Bright rooms can wash out the TV screen. Adjust the room’s lighting or TV brightness for the best visibility.
Comparison of Methods to Display PowerPoint on TV
| Method | Ease of Use | Cost | Wireless Option | Quality |
|---|---|---|---|---|
| HDMI Cable | Very Easy | Low | No | High |
| Wireless Display Adapter | Easy | Medium | Yes | High |
| Smart TV App | Easy | Low | Yes | Medium |
| USB Drive | Easy | Low | No | Medium |
| HDMI Adapter | Moderate | Medium | No | High |
Final Thoughts
Displaying your PowerPoint presentation on a TV is a straightforward process that can significantly enhance your audience’s experience. Whether you choose to connect using an HDMI cable , a wireless display adapter , or even a USB drive , each method offers its unique advantages. By following the steps outlined in this guide, you can ensure a smooth and successful presentation.
Frequently Asked Questions
Can i display powerpoint on tv without an hdmi cable.
Yes, you can display PowerPoint on TV without an HDMI cable using methods like a wireless display adapter, a Smart TV app, or even by saving your presentation as a video and using a USB drive.
How do I connect my laptop to a TV wirelessly?
To connect your laptop to a TV wirelessly, you can use a wireless display adapter or your Smart TV’s screen mirroring feature. Both require your devices to be on the same Wi-Fi network.
What should I do if the TV shows “No Signal” when connected?
If your TV shows “No Signal,” check all cable connections, ensure the correct HDMI input is selected, and restart both the TV and your laptop to refresh the connection.
Can I use my smartphone to display PowerPoint on TV?
Yes, you can use your smartphone to display PowerPoint on a TV by using an HDMI adapter, a wireless display adapter, or a Smart TV app like AirPlay (for iPhone) or Chromecast.
Is it possible to play a PowerPoint presentation on TV directly from a USB drive?
Yes, you can save your PowerPoint presentation as a video file (e.g., MP4) and play it directly on your TV from a USB drive.
How can I improve the display quality of my PowerPoint on TV?
To improve the display quality, ensure you’re using high-resolution images, adjust your laptop’s resolution to match the TV, and use a high-quality HDMI cable or wireless adapter.
- Recent Posts
- How to Layer Text in PowerPoint: Creative Ideas - September 7, 2024
- How to Create a Layer in PowerPoint: Step-by-Step - September 7, 2024
- How to Delete a Layer in PowerPoint: Quick Tips - September 7, 2024
Similar Posts
Moving powerpoint slides: organize your deck.
Master your presentation by learning how to move PowerPoint slides effectively to organize your content for maximum impact.
How to Build a Slide in PowerPoint: Step-by-Step
Learn the essentials of how to build a slide in PowerPoint with our straightforward, step-by-step guide perfect for presentations.
How to Insert Equation in PowerPoint? (5 Easy Methods)
Learn how to insert equations in PowerPoint using built-in tools, MathType, LaTeX, or images to enhance your presentations with clear, professional content.
How to Present PowerPoint in Google Meet with Audio?
Learn how to present a PowerPoint in Google Meet with audio. Follow our easy step-by-step guide to ensure your presentations are clear and professional.
How to Enable PowerPoint as Virtual Background in Zoom
Learn how to enable PowerPoint as virtual background in Zoom for a compelling presentation. Simple steps to elevate your virtual meetings!
How to Overlay Video in PowerPoint: A Step-by-Step Guide
Learn how to overlay video in PowerPoint with our easy-to-follow guide. Enhance your presentations by adding dynamic video overlays and custom elements.
Leave a Reply Cancel reply
Your email address will not be published. Required fields are marked *
Save my name, email, and website in this browser for the next time I comment.
© 2024 pptbliss.com - All Rights Reserved
How To Play Powerpoint Presentation On Samsung Smart TV

- How-To Guides
- Tech Setup & Troubleshooting

Introduction
Welcome to the world of digital presentations! If you have a Samsung Smart TV and want to showcase your stunning PowerPoint presentations on a bigger screen, you’ve come to the right place. In this article, we will guide you through the process of connecting your Samsung Smart TV to your computer and playing PowerPoint presentations seamlessly.
Imagine the impact of showcasing your visually appealing slideshows on a large high-definition television screen, captivating your audience with every slide transition and vibrant color. With the advancement in technology, it’s easier than ever to bring your presentations to life on your Samsung Smart TV, creating a truly immersive experience.
Whether you’re a business professional looking to make a compelling sales pitch, an educator wanting to deliver engaging lessons, or simply someone who loves to share your creativity through presentations, this guide will help you unlock the full potential of your Samsung Smart TV.
In the following sections, we will explore different methods to connect your Samsung Smart TV to your computer, transfer PowerPoint presentations, and play them seamlessly on the big screen. From using HDMI cables to wireless options like Chromecast, AllShare Cast, and the Smart View app, we will cover it all.
We’ll also provide you with some valuable tips and tricks to enhance your viewing experience and troubleshoot any potential issues that may arise. So, let’s dive in and unleash the power of your PowerPoint presentations on your Samsung Smart TV!
Connecting Samsung Smart TV to Computer
In order to play PowerPoint presentations on your Samsung Smart TV, the first step is to establish a connection between your computer and the TV. Let’s explore the various methods you can use to achieve this:
- Wired Connection: The most straightforward method is to use an HDMI cable to connect your computer to the HDMI port on your Samsung Smart TV. Simply plug one end of the HDMI cable into your computer’s HDMI output port and the other end into the HDMI input port of your TV. Once connected, your TV will mirror your computer’s display.
- Wireless Connection: If you prefer a wireless setup, there are a few options available. One of the easiest ways is to use Chromecast , a device that plugs into your TV’s HDMI port and allows you to stream content wirelessly from your computer. To set it up, install the Chromecast app on your computer, connect the device to your TV, and follow the on-screen instructions to establish a connection between your computer and the TV.
- AllShare Cast (Samsung devices only): If you have a Samsung smartphone , tablet, or laptop, you can use the AllShare Cast feature to wirelessly mirror your device’s screen onto your Samsung Smart TV. Simply enable AllShare Cast on your Samsung device and search for available devices on your TV. Once connected, you can navigate to your PowerPoint presentation and play it directly on your TV.
- Smart View App (Samsung devices only): Another option for Samsung users is to utilize the Smart View app . This app allows you to stream content wirelessly from your Samsung device to your Samsung Smart TV. Install the Smart View app on your device, connect it to your TV using the same Wi-Fi network, and select the PowerPoint presentation you wish to play on your TV.
By following one of these methods, you will establish a connection between your computer and Samsung Smart TV, making it possible to transfer and play PowerPoint presentations seamlessly. Now that you’ve successfully connected your devices, let’s move on to the next step: transferring your PowerPoint presentation to your Samsung Smart TV.
Transferring PowerPoint Presentation to Samsung Smart TV
Now that you have established a connection between your computer and your Samsung Smart TV, it’s time to transfer your PowerPoint presentation to the TV. There are a few different methods you can use to accomplish this:
- USB Drive: One of the most straightforward ways to transfer your PowerPoint presentation is by using a USB drive. Simply save your presentation file onto a USB drive, plug it into the USB port on your Samsung Smart TV, and navigate to the file using the TV’s file explorer. From there, you can open and play the presentation directly on your TV.
- Network Sharing: If your computer and Samsung Smart TV are connected to the same Wi-Fi network, you can take advantage of network sharing to transfer your PowerPoint presentation. Locate the presentation file on your computer, right-click on it, and select the option to share it on the network. On your Smart TV, navigate to the network shares or media server section and access the shared presentation file.
- Cloud Storage: Another convenient method for transferring your PowerPoint presentation is to store it in a cloud storage service like Google Drive, Dropbox, or OneDrive. Upload the presentation file to your cloud storage account and install the corresponding app on your Samsung Smart TV. Open the app on your TV, sign in to your account, and access the presentation file to play it on the big screen.
- Remote Access: If you have remote access software installed on your computer, such as TeamViewer or AnyDesk, you can remotely control your computer from your Samsung Smart TV. Install the remote access app on your TV, establish a connection with your computer, and navigate to your PowerPoint presentation to display it on the TV.
Choose the method that is most convenient for you based on the available resources and your personal preference. Once the PowerPoint presentation is successfully transferred to your Samsung Smart TV, you’re now ready to enjoy your slideshows on the big screen. In the next section, we will explore different ways to play your PowerPoint presentation on your Samsung Smart TV using the connection you’ve established.
Using HDMI Cable to Play PowerPoint Presentation on Samsung Smart TV
If you prefer a reliable and direct method to play your PowerPoint presentation on your Samsung Smart TV, using an HDMI cable is a great option. This method ensures a stable connection and guarantees high-quality video output. Follow these steps to play your presentation using an HDMI cable:
- Connect one end of the HDMI cable to the HDMI output port on your computer. Make sure to remember which HDMI port you have connected to.
- Connect the other end of the HDMI cable to one of the HDMI input ports on your Samsung Smart TV. Again, remember the HDMI port you have used.
- On your Samsung Smart TV, use the remote control to navigate to the source menu and select the corresponding HDMI input that you connected the cable to.
- Ensure that your computer is set to duplicate or extend the display to the Samsung Smart TV. This can be done through the display settings on your computer. Refer to your computer’s instruction manual or the operating system’s documentation for detailed instructions.
- Once the HDMI connection is established and the display is properly extended or duplicated, open your PowerPoint presentation on your computer.
- Go into slideshow mode in PowerPoint and play your presentation as you normally would. The presentation will now be mirrored or extended onto your Samsung Smart TV.
- Use the remote control for your Smart TV to control the slideshow navigation, or have a wireless keyboard or mouse connected to your computer for more convenience.
Using an HDMI cable is a simple and reliable method to play your PowerPoint presentation on your Samsung Smart TV. The cable provides a direct connection between your computer and TV, ensuring smooth playback and minimal latency. Enjoy the impressive visuals and immersive experience as your presentation comes to life on the big screen of your Samsung Smart TV.
Next, we will explore another wireless option using Chromecast to play your PowerPoint presentation on your Samsung Smart TV.
Using Chromecast to Play PowerPoint Presentation on Samsung Smart TV
If you prefer a wireless option to play your PowerPoint presentation on your Samsung Smart TV, using Chromecast is an excellent choice. Chromecast allows you to stream content from your computer directly to your TV through a Wi-Fi network. Follow these steps to use Chromecast:
- Ensure that your Samsung Smart TV and your computer are connected to the same Wi-Fi network.
- Plug the Chromecast device into the HDMI port of your Samsung Smart TV.
- On your computer, install the Google Chrome browser if you haven’t already.
- Open Google Chrome and install the Google Cast extension from the Chrome Web Store.
- Once installed, click on the Google Cast extension icon in the Chrome toolbar .
- Select your Chromecast device from the available list of devices.
- After connecting to Chromecast, open your PowerPoint presentation in the Google Slides web app.
- In the Google Slides web app, go into fullscreen mode and start the slideshow.
- Your PowerPoint presentation will now be displayed on your Samsung Smart TV via Chromecast.
- Use your computer or mobile device as a remote control to navigate through the slides.
Using Chromecast provides you with the convenience of wirelessly streaming your PowerPoint presentation to your Samsung Smart TV. You can easily control the presentation from your computer or mobile device, allowing you to move around and interact with your audience seamlessly.
With Chromecast, you can enjoy the flexibility of casting not only from your computer but also from other devices, such as smartphones or tablets, making it a versatile solution for playing your PowerPoint presentations on your Samsung Smart TV.
Next, let’s explore another option specifically designed for Samsung devices – using AllShare Cast to play your PowerPoint presentation on your Samsung Smart TV.
Using AllShare Cast to Play PowerPoint Presentation on Samsung Smart TV
If you own a Samsung smartphone, tablet, or laptop, you can take advantage of the AllShare Cast feature to wirelessly display your PowerPoint presentation on your Samsung Smart TV. AllShare Cast allows you to mirror your device’s screen onto the TV, providing a seamless viewing experience. Follow these steps to use AllShare Cast:
- Ensure that both your Samsung device and your Samsung Smart TV are connected to the same Wi-Fi network.
- On your Samsung device, go to the “Settings” menu and select “Screen Mirroring” or “Smart View.”
- The device will start searching for available devices to connect to. Select your Samsung Smart TV from the list.
- Your Samsung device’s screen will now be mirrored on your Samsung Smart TV.
- Open your PowerPoint presentation on your Samsung device.
- Enter slideshow mode to start the presentation.
- Your PowerPoint presentation will be displayed on your Samsung Smart TV through AllShare Cast.
- You can control the presentation using your Samsung device’s touchscreen or optional peripherals, such as a stylus or Bluetooth keyboard.
Using AllShare Cast provides you with the convenience of wirelessly mirroring your Samsung device’s screen onto your Samsung Smart TV. This feature is particularly useful if you have your PowerPoint presentation saved on your Samsung device and want to present it directly without the need for additional transfers or connections.
With AllShare Cast, you can showcase your PowerPoint presentation with ease, utilizing the full capabilities of your Samsung device and enjoying the immersive visuals on your Samsung Smart TV.
Now that you’ve learned about using AllShare Cast, let’s explore another wireless option specifically designed for Samsung devices – using the Smart View app to play your PowerPoint presentation on your Samsung Smart TV.
Using Smart View App to Play PowerPoint Presentation on Samsung Smart TV
If you are a Samsung device user, you can utilize the Smart View app to wirelessly display your PowerPoint presentation on your Samsung Smart TV. The Smart View app provides a seamless connection between your Samsung device and TV, allowing you to navigate and present your slides with ease. Follow these steps to use the Smart View app:
- On your Samsung device, download and install the Smart View app from the Google Play Store (for Android devices) or the App Store (for iOS devices).
- Open the Smart View app on your Samsung device and select your Samsung Smart TV from the list of available devices.
- The app will establish a connection between your Samsung device and your TV.
- Your PowerPoint presentation will be displayed on your Samsung Smart TV through the Smart View app.
- You can control the presentation using your Samsung device by tapping or swiping on the screen.
Using the Smart View app provides you with a convenient and intuitive way to present your PowerPoint slides on your Samsung Smart TV. With the ability to control the presentation directly from your Samsung device, you can freely move around and engage with your audience while delivering a dynamic and captivating presentation.
The Smart View app offers a seamless connection between your Samsung device and TV, allowing you to fully utilize the features of your Samsung device and enjoy a high-quality presentation on your Samsung Smart TV.
Now that you’ve explored various wireless options, as well as using an HDMI cable, let’s move on to the next section, where we’ll provide you with some valuable tips and tricks for playing PowerPoint presentations on your Samsung Smart TV.
Tips and Tricks for Playing PowerPoint Presentation on Samsung Smart TV
Here are some tips and tricks to enhance your experience when playing PowerPoint presentations on your Samsung Smart TV:
- Optimize your presentation: Before transferring your PowerPoint presentation to your Samsung Smart TV, optimize it by reducing the file size, compressing images, and ensuring compatibility with the TV. This will help improve the loading time and ensure smoother playback.
- Choose the right display mode: When playing your PowerPoint presentation on your Samsung Smart TV, choose the appropriate display mode that suits your needs. You can opt for duplicating the screen, extending it, or selecting the “Presenter View” if you’re using a device that supports it.
- Use a wireless presenter: To have better control over your presentation while standing in front of your Samsung Smart TV, consider using a wireless presenter or a Bluetooth-enabled device that allows you to navigate through slides without needing to be close to your computer or device.
- Utilize presentation remotes: Smart TVs often have smartphone/tablet apps or dedicated remotes that can act as presentation remotes. Take advantage of these features to control your presentations more conveniently.
- Practice and rehearse: Before presenting on your Samsung Smart TV, practice and rehearse your PowerPoint presentation to ensure smooth transitions, proper timing, and familiarity with the content. This will help you deliver a polished and confident presentation.
- Consider using animations and transitions: To make your presentation visually engaging on the big screen, utilize animations and transitions in your PowerPoint slides. However, ensure you use them judiciously and avoid going overboard, as excessive animations may distract or overwhelm your audience.
- Test compatibility and formatting: Before the actual presentation, test your PowerPoint presentation on your Samsung Smart TV to ensure that all formatting, fonts, and media are displayed correctly. Make any necessary adjustments to ensure the best possible viewing experience.
- Use a high-quality display source: If possible, ensure that the source material for your PowerPoint presentation (such as images or videos) is of high quality. This will enhance the visual experience on your Samsung Smart TV and captivate your audience.
- Engage your audience: Take advantage of the dynamic and immersive nature of your Samsung Smart TV to engage your audience. Move around the room, make eye contact, and use gestures to amplify your message and create a memorable experience.
By following these tips and tricks, you can elevate your PowerPoint presentations on your Samsung Smart TV and leave a lasting impression on your audience. With proper planning and utilization of the TV’s features, you can deliver an impactful and visually stunning presentation.
Now that you’re equipped with these tips, it’s time to put them into practice and make the most out of your PowerPoint presentations on your Samsung Smart TV.
Playing PowerPoint presentations on your Samsung Smart TV opens up a whole new world of possibilities for sharing your ideas and captivating your audience. Whether you choose to connect via HDMI cable, utilize wireless options like Chromecast, AllShare Cast, or the Smart View app, the process of showcasing your presentations on the big screen is easier than ever.
In this guide, we explored different methods to connect your Samsung Smart TV to your computer, transfer your PowerPoint presentations, and play them seamlessly. We discussed the reliability of using an HDMI cable, the convenience of wireless options like Chromecast and AllShare Cast for Samsung devices, and the versatility of the Smart View app.
To enhance your experience, we provided valuable tips and tricks, such as optimizing your presentation, choosing the right display mode, using wireless presenters or smartphone apps as remotes, and practicing your delivery. These tips will help you make the most out of your PowerPoint presentations and engage your audience effectively.
Now that you have the knowledge and tools to play your PowerPoint presentations on your Samsung Smart TV, it’s time to unleash your creativity, captivate your audience, and deliver impactful presentations on the big screen. Whether you’re in a business meeting, classroom, or simply sharing your ideas with friends and family, the impressive visuals and immersive viewing experience offered by your Samsung Smart TV will leave a lasting impression.
So, connect your devices, transfer your presentations, choose the right method for your needs, and embrace the power of sharing your PowerPoint presentations on your Samsung Smart TV. Enjoy the seamless connectivity, brilliant display, and dynamic presentation capabilities that this setup offers.
Now it’s your turn. Start exploring the possibilities and share your ideas with the world on your Samsung Smart TV!
Leave a Reply Cancel reply
Your email address will not be published. Required fields are marked *
Save my name, email, and website in this browser for the next time I comment.
- Crowdfunding
- Cryptocurrency
- Digital Banking
- Digital Payments
- Investments
- Console Gaming
- Mobile Gaming
- VR/AR Gaming
- Gadget Usage
- Gaming Tips
- Online Safety
- Software Tutorials
- Tech Setup & Troubleshooting
- Buyer’s Guides
- Comparative Analysis
- Gadget Reviews
- Service Reviews
- Software Reviews
- Mobile Devices
- PCs & Laptops
- Smart Home Gadgets
- Content Creation Tools
- Digital Photography
- Video & Music Streaming
- Online Security
- Online Services
- Web Hosting
- WiFi & Ethernet
- Browsers & Extensions
- Communication Platforms
- Operating Systems
- Productivity Tools
- AI & Machine Learning
- Cybersecurity
- Emerging Tech
- IoT & Smart Devices
- Virtual & Augmented Reality
- Latest News
- AI Developments
- Fintech Updates
- Gaming News
- New Product Launches
- 12 Best Free AI Image Sharpeners in 2024 WebPCMobile
Sanjuksha Nirgude Soaring High with Robotics
Related post, unveiling the secrets of sls printing and its role in robotics, unleashing efficiency: the role of robotic process automation in industry 4.0, advancing cybersecurity: the integration of robotics with emerging sms phishing alert tools – innovations, challenges, and future perspectives, robotics redefining long-term investment horizons, bridging software development and robotics for enhanced automation, the role of robotics in cnc machining for large part production, related posts.

What Files Can Samsung Smart TV Play

15 Amazing Logitech Presentation Remote for 2024

How To Screen Mirror On A Vizio Smart TV

Which Tablet Has Microsoft Office

11 Amazing Pc Remote for 2024

What Tablet Should I Buy For College

13 Best Logitech Clicker for 2024

How To Cast Computer To Samsung Smart TV
Recent stories.

12 Best Free AI Image Sharpeners in 2024 (Web/PC/Mobile)

OpenStack Backup and Recovery Software

Apple Wallet Availability in the PocketGuard App: Sync your Apple Card, Apple Cash, and Savings from Apple Card Accounts

5 Ways to Improve IT Automation

What is Building Information Modelling?

How to Use Email Blasts Marketing To Take Control of Your Market

Learn To Convert Scanned Documents Into Editable Text With OCR

- Privacy Overview
- Strictly Necessary Cookies
This website uses cookies so that we can provide you with the best user experience possible. Cookie information is stored in your browser and performs functions such as recognising you when you return to our website and helping our team to understand which sections of the website you find most interesting and useful.
Strictly Necessary Cookie should be enabled at all times so that we can save your preferences for cookie settings.
If you disable this cookie, we will not be able to save your preferences. This means that every time you visit this website you will need to enable or disable cookies again.
How to Display PowerPoint Presentation on TV Screen Without PC
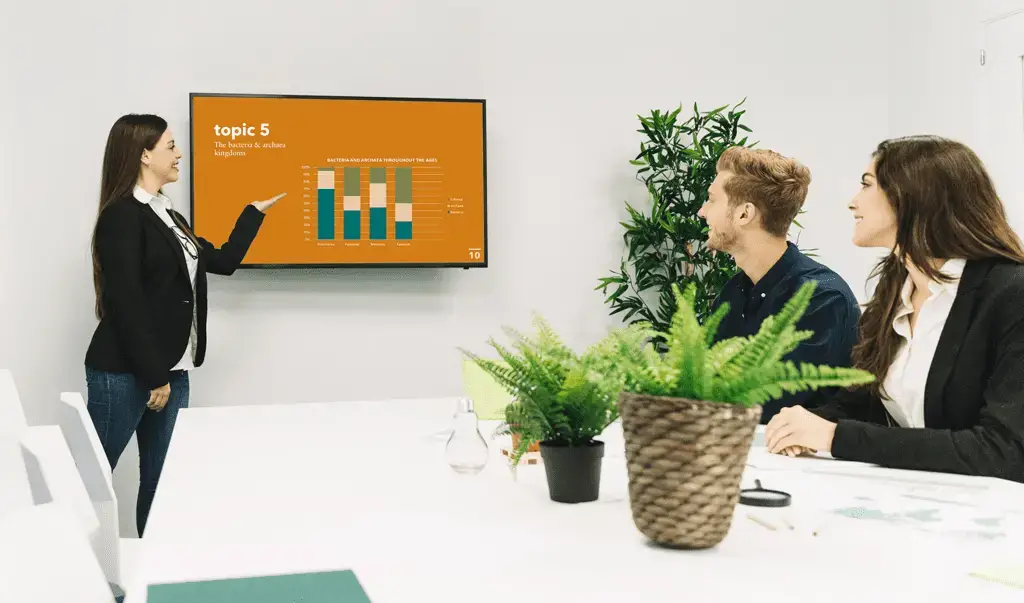
Do you want to watch a PowerPoint presentation on your TV without the need for a PC? Believe it or not, this is possible! With just a USB drive and your television’s media player function, you can easily play PowerPoints from USB on TV without a PC.
To play slides as an image slideshow or video from a USB, you need to convert your PowerPoint presentation to a supported format. For example, many TVs support image formats like JPEG or video formats like MP4. In our example, we’re going to use a Samsung Smart TV. Here is how we do it.
3. Plug the USB flash drive into your TV’s USB port.
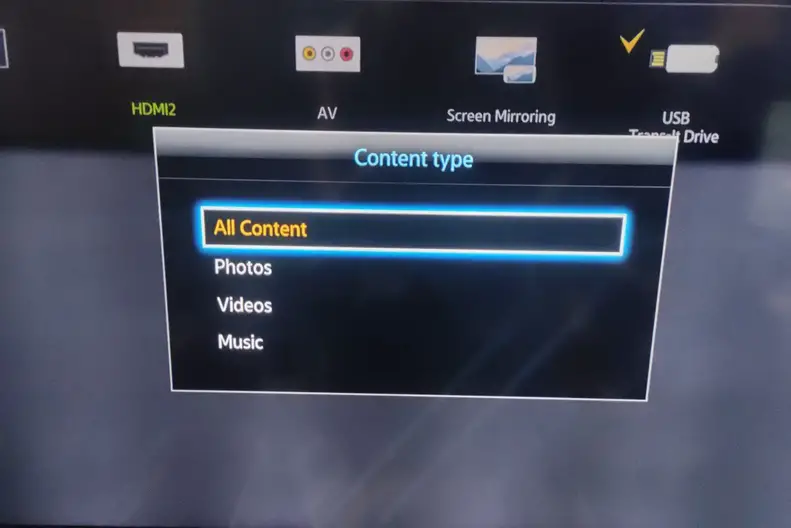
6. Locate the file inside your USB flash drive.
How do I get my PowerPoint presentation to play on my TV?
The easiest options are using an HDMI cable for a wired connection or a wireless streaming device like Chromecast or Apple TV
How do I show a PowerPoint presentation on my TV using USB?
1. Export your PowerPoint slides as JPEG images or MP4 video onto a USB flash drive. 2. To export as JPEGs, go to File > Export and select JPEG . To export as video, go to File > Export and select Create a Video . 3. Insert the USB drive into your TV’s USB port. Use your TV remote to select the USB input source. 4. Navigate to the PowerPoint slides/video file on the USB drive. Select the file to start the slideshow/video. 5. For image slideshows, enable looping in your TV’s slideshow settings so it plays continuously. 5. For video, enable looping in PowerPoint before exporting to make it play on repeat.
Can I use a streaming device like Chromecast for PowerPoints?
How can i remotely update the powerpoint displayed on the tv.
If your TV is connected to the internet and supports apps, install a cloud-based digital signage app that allows remote content updates. Otherwise, you will need physical access to the TV to manually update the presentation.
What resolution should I use for PowerPoints displayed on a TV?
About the author, rully novrianto, related posts, how to convert a powerpoint to video.

How to Change Line Spacing in PowerPoint for Every Slide at Once
How to combine powerpoint presentations, powerpoint 2013: presenting your slide show, 1 thought on “how to display powerpoint presentation on tv screen without pc”.

- All Templates
- Infographics
How to Play a PowerPoint on a TV? 3 Easy Methods!
- June 24, 2024
PowerPoint presentations are always better when presented on a large screen. TVs are becoming more popular for displaying presentations than your computer or laptop. To ensure an interrupted presentation, you need to tweak a few settings.
So, how do you play PowerPoint on a TV? You can connect your laptop or computer to a TV using an HDMI cable. Then, start the slideshow on the computer, and it will be displayed on the TV. Alternatively, you can convert the presentation into image or video files and use a USB device to play the presentation on a TV. You can also use a Chromecast device for this purpose.
In this guide, I will show you the detailed steps with visual instructions. Let’s get started.
How to Play a PowerPoint on a TV?
I have three methods for playing a PowerPoint presentation on a TV. Here are the detailed steps.
Method 1: Playing a PowerPoint Through HDMI
If you have the latest TV, it will probably have one or more HDMI ports. Your desktop or laptop should also have one or more HDMI ports, as well. See the steps below on how to use HDMI to connect your desktop or laptop to the TVs.
- Step 1: Connecting the Computer to the TV
Take an HDMI cable and insert one end into your computer. Then, insert the other end into the HDMI port of your TV. If your TV has two HDMI ports, they should be labeled as HDMI1 and HDMI2. Remember the port label that you are using.
Now, from the TV remote, select the menu and then select the HDMI port number.
- Step 2: Start the Presentation
Once these devices are connected, open PowerPoint. Then, click the Slide Show menu . On the top left corner of the screen, click on From Beginning . It will start the slideshow.
Remember, you need to click the left mouse button or the rightward arrow on your keyboard to go to the next slide. If you want the slide to advance automatically, go to the next step.
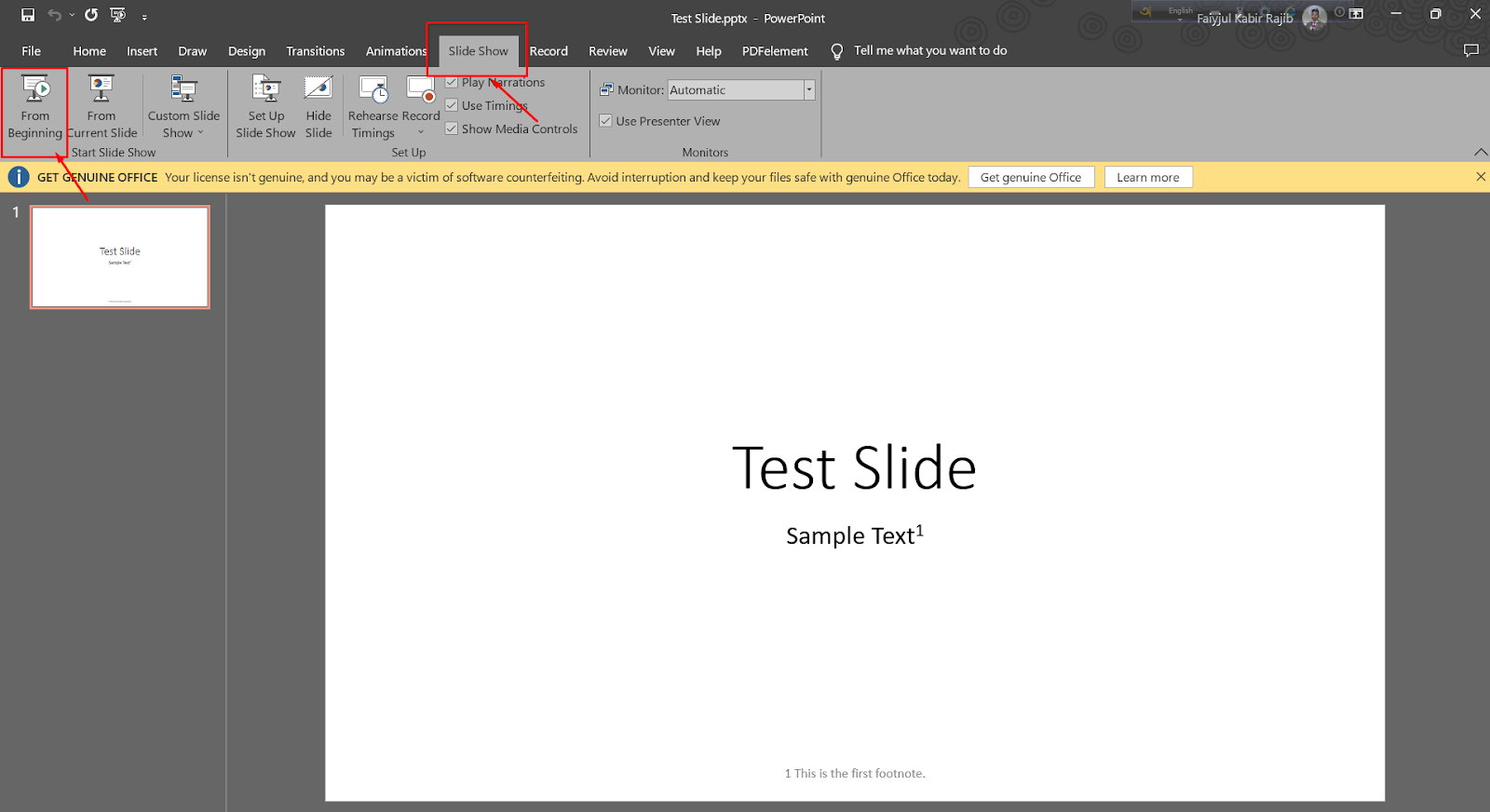
- Step 3: Automate Slideshow
If you are presenting something at a kiosk or slides need to advance at a set interval, click the Transitions menu. The Advance Slide option is at the top right corner of the window.
From there, uncheck the On Mouse Click checkbox so that you don’t need to click the mouse for the next slide. Also, set a time interval for each slide below by checking the After checkbox.
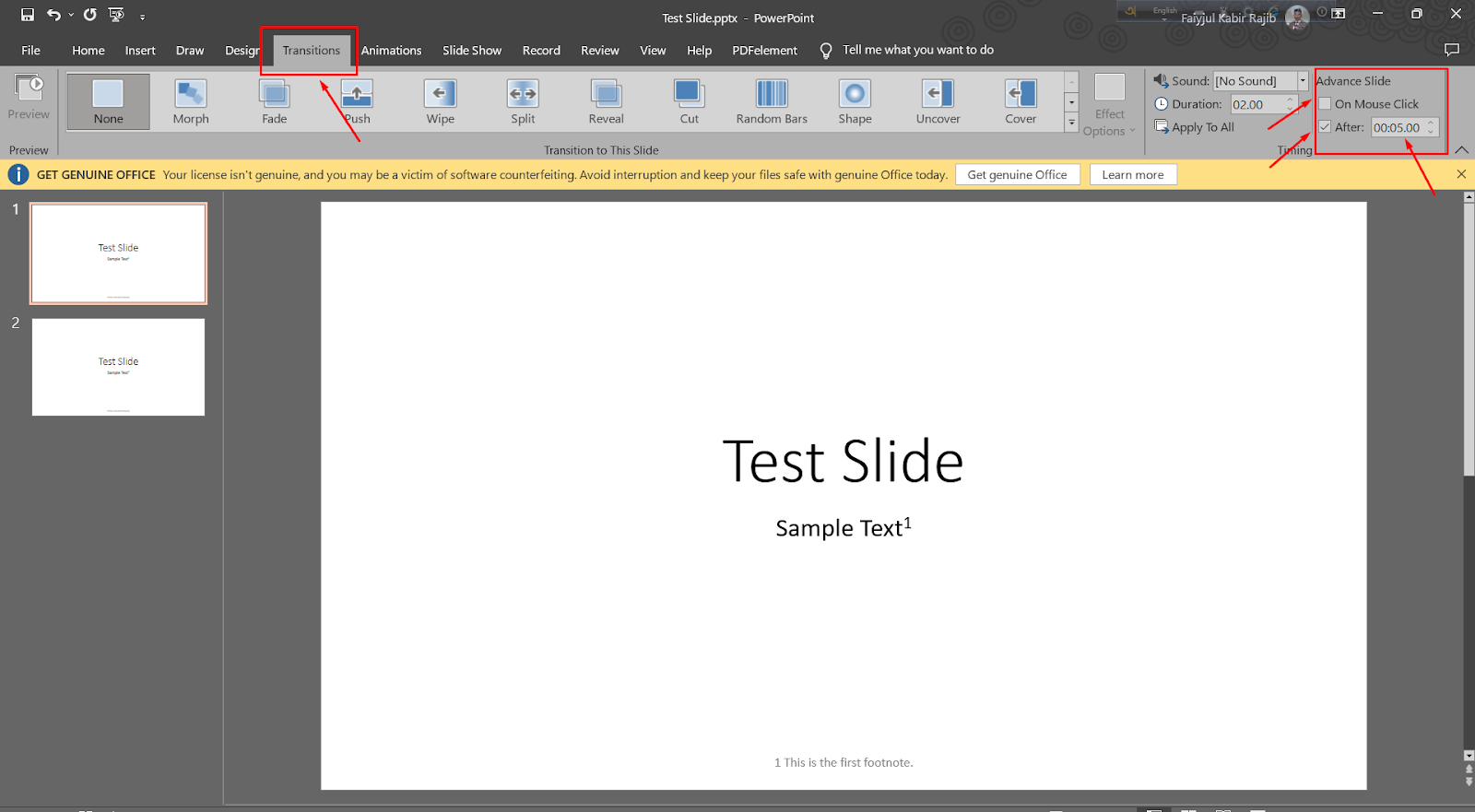
Method 2: Playing a PowerPoint on a TV Using a USB Stick
This method is a bit tricky. So, I suggest you follow the steps carefully.
- Step 1: Converting PowerPoint Presentations into Image or Video Files
PowerPoint presentations have the .pptx format. But TVs can’t read this format. So, you can’t directly play a presentation on TV. To do this, you have to convert the files first. Converting PowerPoint Presentations into Image or Video Files.
- Step 2: Go to the File Menu
Open your presentation file. Then, click File at the top left corner of the window.
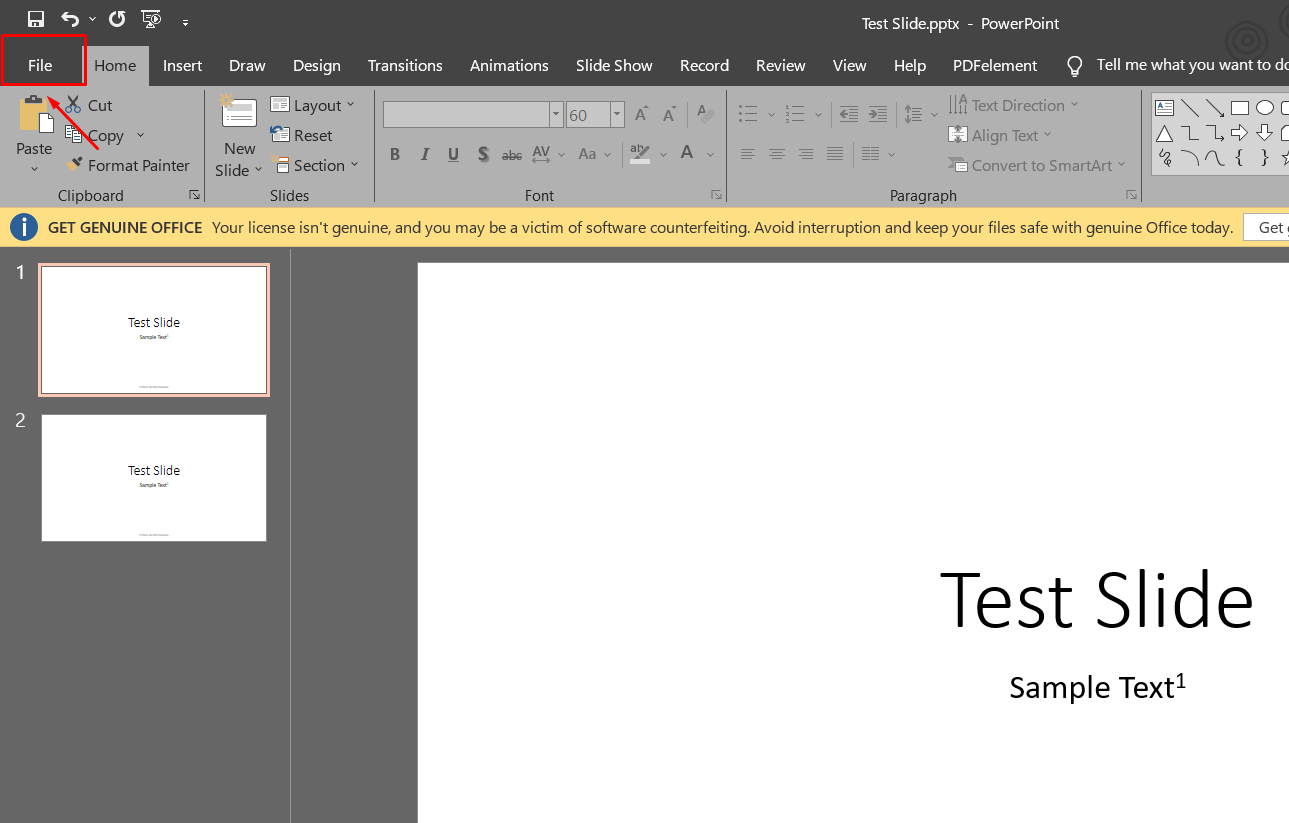
- Step 3: Select Save As
From the File menu, click on Save As to save the PowerPoint file into your desired format.
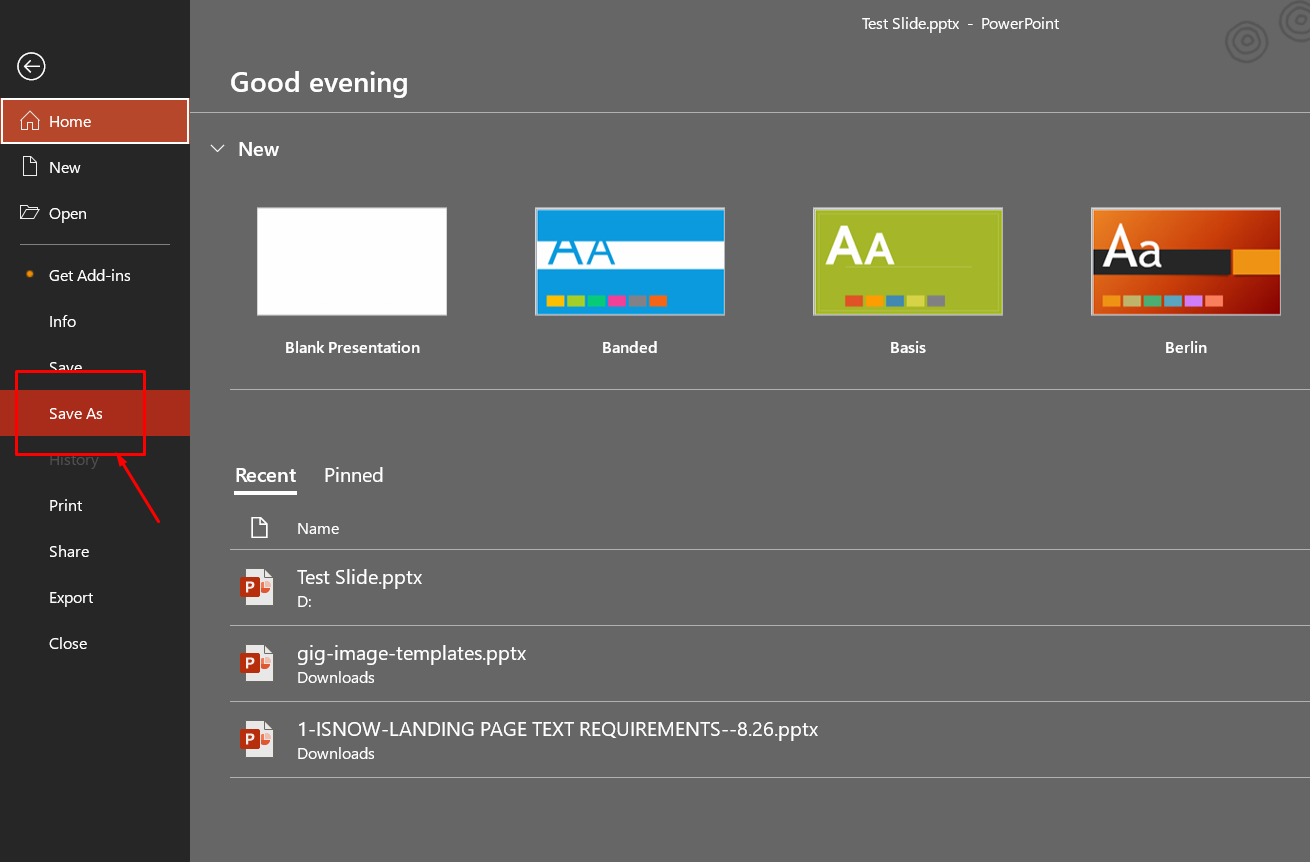
- Step 4: Select Save As Type
After you have browsed the target location for the file, you will see a dialog box. Give the file a new name if you want. I have kept the name the same as before.
From the next drop-down menu, select the Save as type . It is better if you choose the .mp4 format because all TVs support this format.
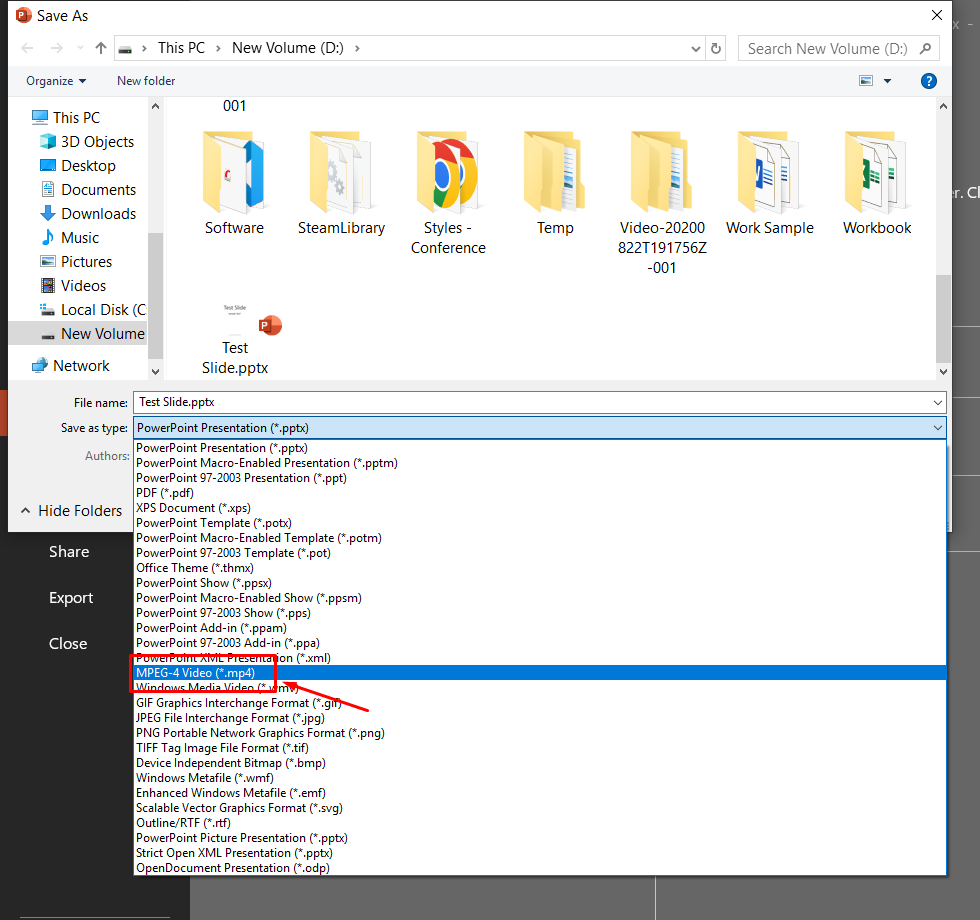
- Step 5: Move the File to the USB Device
It will take a few seconds to convert the presentation file into a video file. Check the target folder for the new video file.
Now, insert a USB stick into your computer or laptop. Go to the folder where you have saved the presentation in a video file. Click once on the file to select it. Then, press Ctrl + C on your keyboard to copy the file.
Go to the USB directory. Then, press Ctrl + V on your keyboard to paste the video file. It might take a few seconds.
After the file is copied to the USB device, click the upward arrow at the right side of the taskbar. Then, click the Eject USB Device option to safely remove the USB stick.
- Step 6: Plug the USB into the TV
Modern TVs come with USB ports. Insert the USB device into the USB port of your TV. The port should be on the sides of the TV.
- Step 7: Select the USB as the Input
Press the Menu button on your TV remote. Then, select the USB device as the input device. From there, select the video file you have created and play it. The presentation will now start and loop until you close the option.
Remember, selecting the input device and accessing its content can be different in various TV or remote models.
Method 3: Play a PowerPoint on a TV Using Chromecast
This is a more expensive method because you need a Chromecast device here. See how this method works.
- Step 1: Plug the Chromecast Device into the TV
The Chromecast Device will use the HDMI port of your TV. After plugging the device in, select the right channel for the source.
- Step 2: Casting Your Screen to the TV
Open the presentation on your computer or laptop. Then, go to the Chrome browser and click the menu icon at the top right corner. It looks like three vertical dots. From there, select the Cast option.
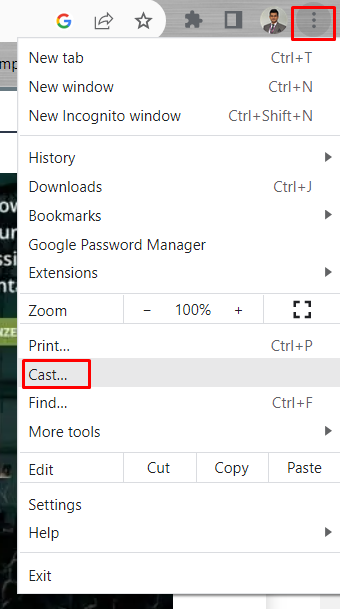
- Step 3: Select the Chromecast Device
It might take a few moments to find the available Chromecast device. Select your TV name from the list. Then, click the Sources drop-down menu and select Cast Screen from there. Now you can play PowerPoint on a TV.
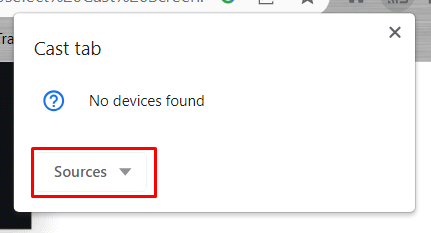
PowerPoint presentations may contain critical information in smaller fonts that are easy to see on a large screen, such as a TV. But if you don’t know the right method, you can’t play the slideshow on a TV screen.
So, I showed how to play PowerPoint on a TV using three different methods . The first method is traditional, which uses an HDMI connection. But the next two methods are more advanced, where you don’t need to carry an HDMI cable around. Use your preferred method to play a PowerPoint on a TV.
Leave a Reply Cancel reply
Your email address will not be published. Required fields are marked *
Save my name, email, and website in this browser for the next time I comment.

- Login / Register
Username or email address *
Password *
Lost your password? Remember me
No account yet?
- DynamicPowerPoint.com
- SignageTube.com
- SplitFlapTV.com

FAQ: How to Play a PowerPoint Slideshow on TV
May 4, 2019 | DataPoint Real-time Screens , FAQ , iPoint
How can I Play a PowerPoint Slideshow on TV?
Sometimes you need to display a PowerPoint slideshow on a TV to show your presentation on the meeting, a conference, or use the slideshow for an information screen or advertising display. Most of our customers use this for the later situation. There are a few options you can pick from.
Connect your Laptop Directly to the TV
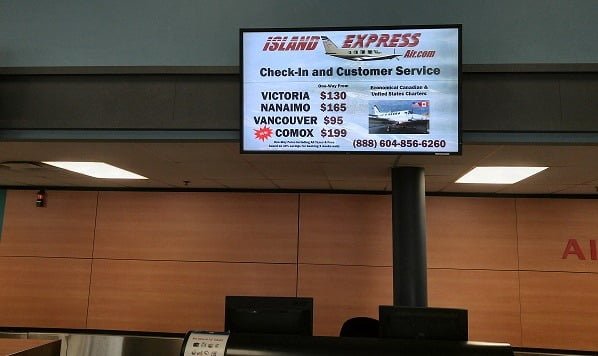
The old VGA is very recognizable. This is a blue connector with pins and you often still see them at old TVs and beamers.
The best thing you can do is to check what type of connector used for your computer and what type of connector your TV has, especially when you are not using your own trusted equipment. There are several converters on the market to convert e.g. a VGA to HDMI. Good and professional presenters best have all possible combinations always with them.
Once the cable is plugged in, your TV will be connected and the output of your laptop will be sent to the TV. Hit F5 to launch your slideshow and you are ready to go.
Export as Image or Video
Sometimes, you don’t want to connect a laptop on a television screen. When running advertising slideshows for your shops, you can also use the typical memory card that you can insert into the television. That is easy and much cheaper since no computer device is needed.
Use your PowerPoint and click File and then Export . Choose Create a Video for a MP4 files, or choose Change File Type and then (best) JPEG File Interchange Format (*.jpg) .
Note: With export to images, you end up with small files but you lose the animations and transitions. A video export produces a much larger file but all animations and transitions remain.
Copy the generated video file or images to your memory stick and insert this memory stick into your television. Then use your TV control and change the source to read from the memory card.
Reading tip: convert PowerPoint to high-quality JPEG images .
Dedicated Display Computer

Now that you have this dedicated computer connected to the television, you also need some software to access it from remote and start the slideshows when you need it. This is called digital signage and our digital signage product is called iPoint.
With iPoint you can create playlists with presentations and send out the playlists for playback on a given monitor. You can start a playlist ad-hoc or schedule it. The digital signage software will copy the files from the server to the players and start the playlist according to the scheduled playlists. With the iPoint software, you use the scheduler application to see live what is on the screen. Is the screen connected (so green) or does it have a problem (so red)? You get real-time thumbnails of what is currently displayed on the remote screen. You can change the playlist assignments, restart the software, reboot machine … all from one centralized location.
Optionally you can add DataPoint functionality to the screens which is a unique addition to PowerPoint to display real-time information on your slides. This type of technology is used e.g. at airports and factories to provide up-to-date and real-time data changes that are crucial for the operations. No more manual changes on the slides, no, slides connected directly to data sources and databases.
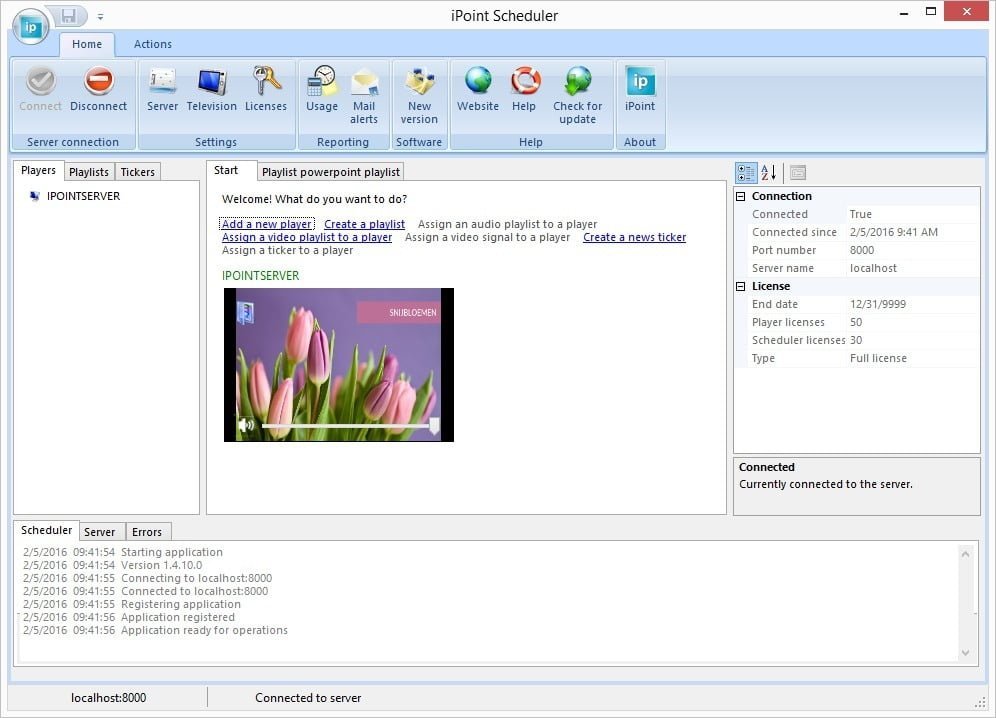
Submit a Comment
Your email address will not be published. Required fields are marked *
Pin It on Pinterest
- StumbleUpon
- Print Friendly

- Privacy Overview
- Strictly Necessary Cookies
This website uses cookies so that we can provide you with the best user experience possible. Cookie information is stored in your browser and performs functions such as recognising you when you return to our website and helping our team to understand which sections of the website you find most interesting and useful.
Strictly Necessary Cookie should be enabled at all times so that we can save your preferences for cookie settings.
If you disable this cookie, we will not be able to save your preferences. This means that every time you visit this website you will need to enable or disable cookies again.
PowerPoint Presentations on a Television Screen
PowerPoint presentations can be displayed in many different ways: on PCs, laptops, mobile devices, projectors and not least television screens. Presenting on TV is mostly suitable for informal occasions, but it can also work in a business context.
We set out below four ways of presenting via a TV:
Option 1: Connect your laptop to your TV
- Connect your laptop to your TV with an HDMI cable.
- Select the correct HDMI input using the remote control.
- Once both devices are up and running, your screen view should automatically appear on the TV.
- The presentation can be controlled as usual via the laptop.
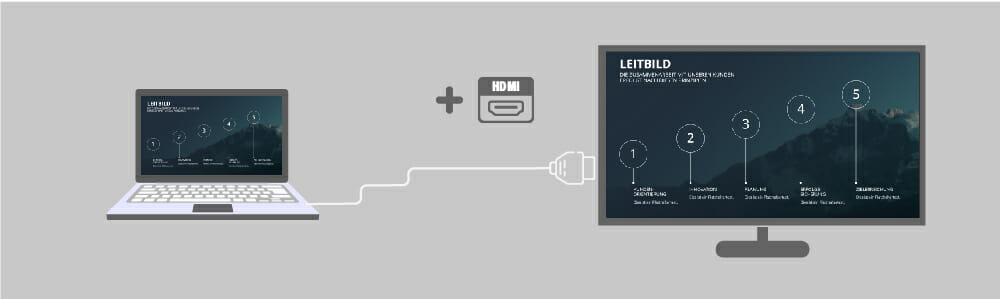
Option 2: Record Video
- First save your PowerPoint presentation as a video – you don’t have to control the presentation manually, but it will not be possible to alter the presentation once started. This function is available from PowerPoint 2010 under File – Save and Send – Create Video.
- Copy the created video file to a USB storage device or DVD, depending on your TV.
- You can now insert the storage device and play the video of your presentation on your TV.
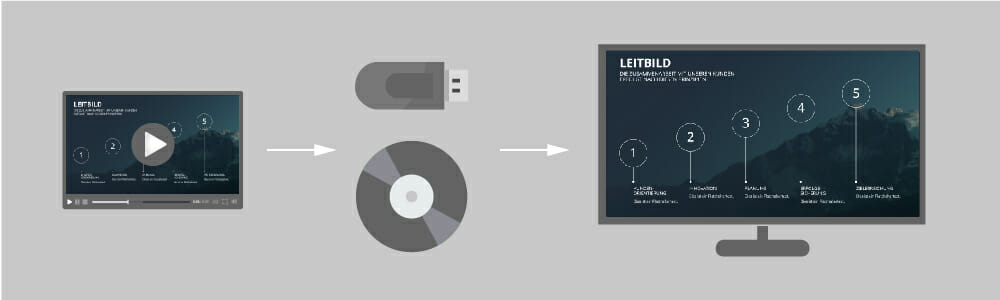
Option 3: Connect Your Smartphone (Android) and TV
- You’ll need the PowerPoint and Google Home apps as well as a Chromecast stick for this.
- Plug the Chromecast stick into the HDMI port of your TV and select the appropriate channel.
- Download your presentation to your smartphone and open the Google Home app.
- From the menu, select Screen/Audio Streaming – Stream To – Chromecast.
- Now you can switch back to the PowerPoint app and start the presentation.
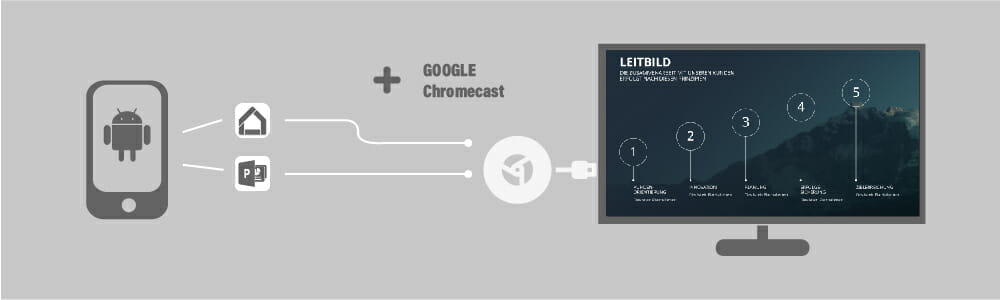
Option 4: Apple TV
- Apple TV allows you to use WiFi connections or local networks to stream media to your TV.
- Again, the PowerPoint presentation must be saved as a video. Make sure that the file format of the video is supported by Apple TV (MP4 is usually the best).
- Alternatively, you can upload your video via iTunes.
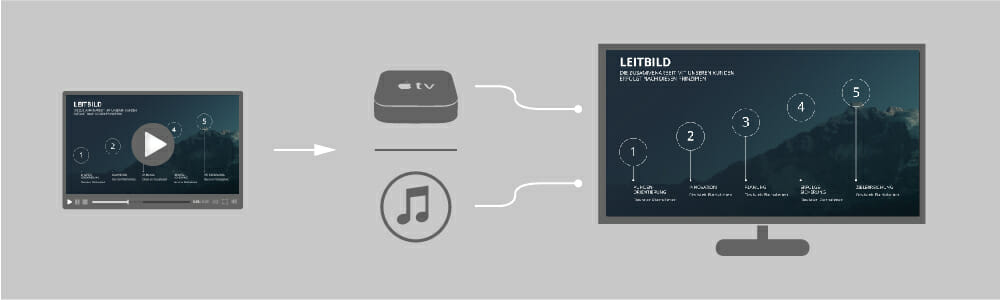
If it’s at all possible, we recommend using two screens for your presentation: this allows you to display helpful comments and data on a screen that only you can see. This is not, however, possible with options 2 and 4, because your presentation is saved as a video.
As you can see, there are several different ways to play presentations on a TV: this means that if you find yourself in a situation with a lack of equipment, you have a great alternative to the usual projector.
Share this post
- share
- save

Design Thinking: Problem Solving with a Difference

Why Corporate Mission Statements Are So Important

7 Tips & Learnings from the Apple Keynote
Byte Bite Bit
How to Cast PowerPoint to TV: Easy Steps for Seamless Presentation
Ever wondered how to cast your PowerPoint presentations to your TV screen effortlessly? Whether you’re prepping for a business pitch, sharing vacation photos, or just showcasing your latest project, displaying your slides on a big screen can make a huge impact. By following a few simple steps, you can easily cast your PowerPoint presentations to your TV using devices such as Chromecast, Roku, or even a simple HDMI cable.

Daydreaming about that big presentation? Imagine standing confidently in your living room, remote in hand, moving through your slides as they appear in stunning clarity on your TV. Here’s a tip from my toolkit: connecting your PC or Android device via HDMI or using Google Chrome’s Screen Cast feature can transform your presentation experience.
And guess what? It’s not just for tech wizards. With options like the Smart View app for Samsung Smart TVs, or network sharing for those who prefer a wireless setup, you’ve got a myriad of methods at your fingertips. The days of huddling around a tiny laptop screen are over. Get ready to put your PowerPoint slides on the big screen like a pro!
- 1.1 Crafting Engaging Content
- 1.2 Designing Effective Slides
- 2.1 Wired Connections
- 2.2 Wireless Solutions
- 3.1 Using Advanced Features
- 3.2 Engaging Your Audience
- 4.1 No Signal on TV
- 4.2 Audio Issues
- 4.3 Screen Mirroring Problems
- 4.4 PowerPoint Won’t Display
- 4.5 Connectivity Issues with Smart TV
- 4.6 Projector Problems
- 4.7 Video Playback Problems
Preparing Your Presentation
When getting ready to cast your PowerPoint presentation to a TV, the two key areas to focus on are crafting engaging content and designing effective slides for maximum impact.
Crafting Engaging Content
To make your PowerPoint presentation engaging, start by outlining the key points you want to cover. Use clear and concise language. Avoid large blocks of text. Audience attention can wane quickly, so make each slide count.
Incorporate various media, such as images, videos (e.g., MP4 files), and audio , to break the monotony of just text. Images like JPG files can visually reinforce your message. Adding relevant video files can help illustrate complex points better than verbal explanations alone.
Interactive elements such as questions or quizzes can also keep your audience engaged. Remember, a bit of humor or an interesting anecdote can make your presentation more relatable and memorable.

Designing Effective Slides
Effective slide design is crucial. Stick to a clean, consistent layout throughout your presentation. Use a mix of bullet points and images. Too much text can overwhelm people. Instead, summarize key points.
Choose a readable font size and style. Avoid fancy fonts that are hard to read. Consistent use of colors aligned with your brand can enhance the visual appeal. For Microsoft PowerPoint 2010 and other versions, the built-in templates can streamline the process.
Using transitions and animations sparingly keeps the flow smooth. Overuse can be distracting. A smartphone can be handy to test how the slides look remotely. Finally, pack your digital content carefully, ensuring all media files are properly embedded or referenced for smooth playback.
Connecting Devices
Casting your PowerPoint to a TV involves choosing between wired connections or wireless solutions. Depending on your device and setup, one method might be more convenient than the other.
Wired Connections
If you’re like me, sometimes simple and direct is best. Using an HDMI cable is a tried-and-true method.
1. Connect the HDMI Cable: Plug one end of the HDMI cable into your laptop’s HDMI port . Most laptops have one on the side or back.
2. Attach to the TV: Insert the other end into an available HDMI port on your TV. These ports are typically found on the side or back.
3. Select the HDMI Input: Use your TV’s remote control to switch to the correct HDMI input . Look for buttons like “Source” or “Input” on the remote.
Pro Tip: Make sure your TV is on the right channel. If there are multiple HDMI ports, you may need to try a few.
Accessories: Sometimes, a converter is needed, especially if your laptop doesn’t have an HDMI port. A USB-C to HDMI adapter can work wonders.
Connecting via HDMI isn’t as flashy as wireless, but it gets the job done with minimal fuss. Just plug and play!
Wireless Solutions
For those who appreciate a tidy setup and flexibility, wire-free is the way to go. Devices like Chromecast and Apple AirPlay simplify the connection process.
Chromecast:
- Plug in the Chromecast Device: Insert the Chromecast into your TV’s HDMI port .
- Set Up: Open the Google Home app on your mobile or tablet . Follow the instructions to connect the Chromecast to your Wi-Fi network .
- Cast Your Screen: Open your presentation on your laptop using Google Chrome . Click the three dots in the corner, select “ Cast ”, pick your Chromecast, and choose “Cast Desktop.”
Apple AirPlay:
- Connect to the Same Wi-Fi: Ensure your Apple device and TV or Apple TV are on the same network.
- Use AirPlay: On your iOS device, swipe to open the Control Center , tap “ Screen Mirroring ,” and select your TV or Apple TV.
These methods keep your living room cable-free and let you control the presentation from your desktop or mobile device . Optimal for a sleek and modern boardroom setup or a conference presentation.
With so many options, I’ve got you covered whether you prefer good old-fashioned cables or the latest wireless tech. Get your PowerPoint up on the big screen hassle-free!
Enhancing Your Presentation With Technology
Incorporating technology into your PowerPoint presentations can greatly improve the impact and engagement of your content. Using advanced features and actively engaging your audience can make all the difference.
Using Advanced Features
I always make sure to leverage the advanced features of my presentation tools. One method is to use animated slides and transitions . The smooth movement from one slide to the next can keep your audience’s attention.
Another powerful feature is embedding videos . It allows me to play relevant clips without switching out of the presentation mode. Using Google Chrome Browser to present PowerPoint, with the help of extensions, can enhance functionality, like adding interactive polls to receive immediate feedback.
Applying Apple AirPlay or using a Chromecast Stick can make the connection process to your smart TV seamless. These tools enable wireless casting, letting me walk around freely while presenting. For those using Microsoft devices, a wired connection through an HDMI cable is reliable and ensures a high-quality connection without latency issues.
Engaging Your Audience
Engagement is key. When giving a presentation, I incorporate interactive elements. I find that using the latest tech gadgets, like a tablet or smartphone as a remote, can enhance interactivity. Controlling the PowerPoint presentation remotely helps focus on interaction rather than being tethered to a laptop.
I also suggest using Google Home to control the slideshow through voice commands. It’s an innovative way to captivate the audience and make the presentation more dynamic. Don’t forget about sound. Ensuring that audio elements such as background music or embedded videos play clearly can significantly elevate the experience.
Using two screens, such as a laptop display for notes and the TV for slides, allows me to present more confidently without missing any key points. Digital signage can also be an alternative for larger venues, ensuring visibility for every attendee.
Troubleshooting Common Issues
Casting a PowerPoint presentation to a TV can sometimes be tricky. Here are some common issues and how to fix them.
No Signal on TV
First, ensure that the HDMI cable is connected securely to both the laptop and TV . Use the TV remote to switch to the correct HDMI input . If there’s still no signal, try restarting both your laptop and TV.
Audio Issues
If there’s no sound , check if the audio is muted on either your laptop or TV. Sometimes the sound output remains set to the laptop instead of the TV. In your laptop’s settings, set the default playback device to the TV.
Screen Mirroring Problems
For screen mirroring , ensure both devices are compatible. For example, make sure the TV supports Miracast . If you encounter any issues, try these steps:
- Enable Wi-Fi.
- Update the graphics card drivers .
PowerPoint Won’t Display
Check that your PowerPoint file is not corrupted. Make sure to enter slideshow mode . If using Presenter Mode , verify that settings are correct for multi-display support.
Connectivity Issues with Smart TV
Using a Samsung Smart TV ? Open the Smart View app on your smartphone . Select your TV from the list of available devices. If connections fail, restart the router and both devices.
Projector Problems
When using a projector , ensure it’s configured correctly in the app settings. Check connections and try using a different HDMI port if available.
Video Playback Problems
Convert your presentation to an MP4 video file if the TV struggles with direct PowerPoint files. Play it directly from a USB drive or stream the video using apps like VLC .
| Switch HDMI Ports | ||
| Check for Updates | ||
| Use Different Cables |
Remember, issues might typically relate to connectivity or settings . Stay patient and try each step methodically.
Related posts:
- How to Embed a YouTube Video in PowerPoint: Step-by-Step Guide
- How to Do a Voice Over on PowerPoint: Easy Steps for Professionals
- How to Make an Org Chart in PowerPoint: A Step-by-Step Guide
- How to Embed Excel into PowerPoint: Simplify Data Visualization
- How to Present PowerPoint in Teams: A Step-by-Step Guide for Professionals
- PowerPoint Cannot Insert a Video from the Selected File: Solutions and Workarounds
- How to Make a Picture Black and White in PowerPoint: Quick Guide
- How to Remove Page Numbers in PowerPoint: Step-by-Step Guide for All Versions
- How to Make a Quiz in PowerPoint: Step-by-Step Tech Guide
- How to Star a Slide in PowerPoint: A Step-by-Step Guide
- Start the Feature in PowerPoint That Will Let You Practice the Presentation and Save the Timings: A Step-by-Step Guide
- How to View Notes in PowerPoint While Presenting: A Step-by-Step Guide
Leave a Comment Cancel reply
Save my name, email, and website in this browser for the next time I comment.
1.858.217.5144
Start your project
3 Ways to Play and Present Your Own PowerPoint on TV
powepoint on tv
presentation
Rick Enrico
SlideGenius
Oct 18, 2017
There are multiple mediums to show your PowerPoint presentation in. The program’s accessibility allows you to display your deck from your laptop to the Web, on mobile, on a traditional projector and screen, and even on a TV.
The latter is especially recommended for informal settings where you want to present a slideshow of your photo album. It can also work for more formal occasions like classroom or boardroom presentations.
High Quality, Fast, PowerPoint Design Get a FREE Design Quote Now!
Here’s how you can play your PowerPoint on TV:
1. Connect from Your PC
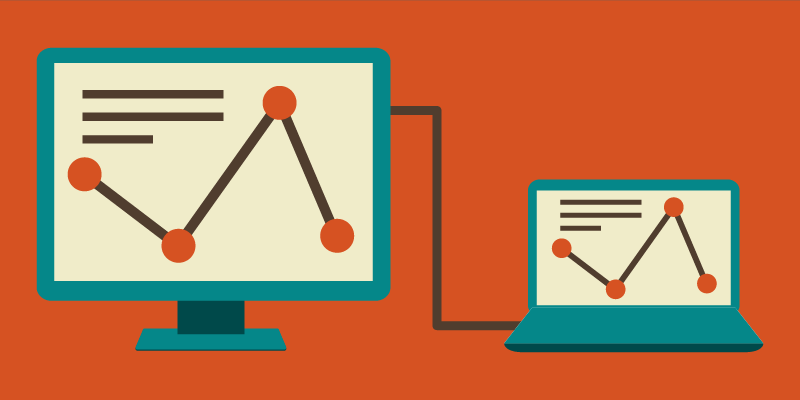
Need a Presentation Designed? Click Here To View Our Amazing Portfolio!
This is one of the most common methods of showing your deck on a screen. Most television sets these days come with an HDMI port to connect your laptop via cable. Simply locate your TV and PC’s HDMI ports and plug in the two ends of the cable. Make sure you’ve pressed the AV button on your television remote control to select the correct HDMI output.
Once you’ve connected the two devices, your laptop screen should automatically show on your TV.
Control the flow of your presentation from your PC like a standard PowerPoint but project it on a bigger screen. This lets you engage your audience by putting your visuals on a widescreen while having complete control of your deck
2. Save It as a Video
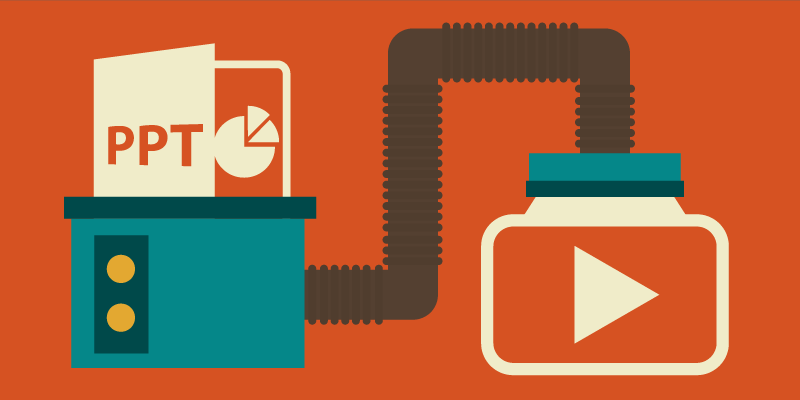
Need a Pitch Deck Designed? Click Here To View Our Amazing Portfolio!
If you want to free your hands entirely as you present, save your PowerPoint as a video instead, as suggested in Microsoft Office’s guides.
This is an option available on PowerPoint 2010 onward. On the File menu, click Save & Send , then select Create a Video.
You can still play your deck on a TV in this format by saving your video to a USB flash drive or burning it on a DVD. Most flat-screen televisions have USB ports to attach your flash drive and open video files.
On the other hand, those without a flash drive can burn their video presentation into a CD or DVD. A self-presenting deck in this form aids your presentation while letting you focus on content and delivery.
3. View It on Apple TV
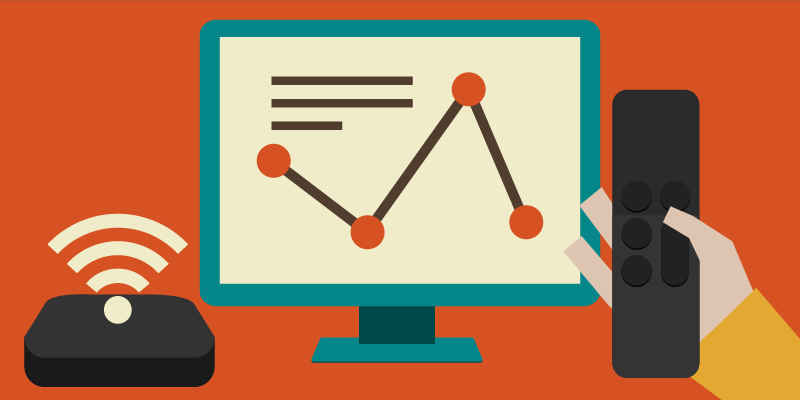
Enterprise Presentation Design at Scale… Click Here To View Our Amazing Portfolio!
Apple TV is a micro-console that uses a Wi-Fi connection or local network to stream media to your television screen. Apple developed it to bring the innovation of apps to TV . To use Apple TV for your PowerPoint, you’ll still need to save it as a video file.
Make sure that the file format is compatible with Apple TV. If you’re not sure what to save your presentation as the usual file format is .MP4. You can also upload your video presentation on iTunes and sync it with Apple TV.
From there, you can watch and present your video hands-free as well. However, since this option needs the macro-console around the television, you may need to reserve it for intimate family gatherings or occasions where there’s no pressure to set up quickly.
Bonus Tip: Two Different Screens
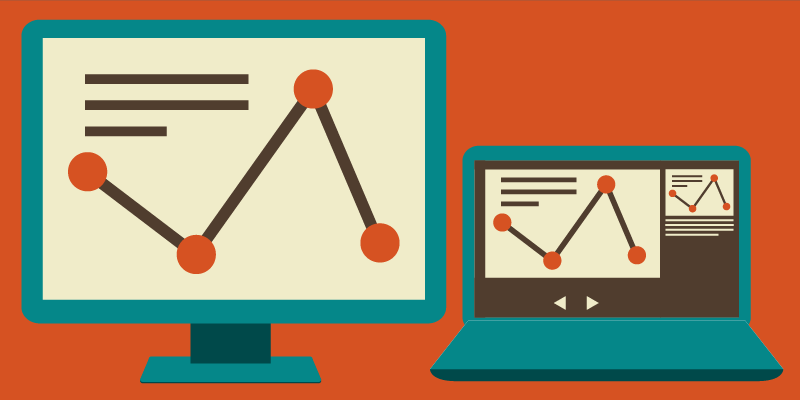
Have an Upcoming Conference? Click Here To View Our Amazing Portfolio!
Although PowerPoint was initially meant to be projected from a computer screen to a bigger one, the two screens don’t have to show the same thing.
For example, if you have helpful comments attached to your slides, you’ll be able to view them using the Presenter View feature without projecting your notes to the audience. Seeing your original screen can give you more than just a guide to follow during your pitch.
Your notes act as prompts when you encounter mental blocks. You don’t have to read directly from them, but specific keywords may help trigger a thought you plan to expound on. However, remember to move away behind your laptop and engage the audience with your body language.
If there aren’t any helpful notes on your slides, you can either have someone click on the next slide for you or use a remote control to move across slides according to your pace. Either way, the purpose of having two screens is to interact with the audience without being glued to your PowerPoint.
Remember that your deck is only there to support your presence, not replace you completely. No matter where you decide to project your slides, you’re still obliged to connect with the audience emotionally and physically. This ensures you leave a memorable impression on your listeners during and after your speech.
The Wider, the Better
We service the globe… click here to view our amazing portfolio.
You can play your PowerPoint anywhere—from the small screen of a mobile device to the wide screen of a TV. If you’re aiming for the latter, connect directly from your TV to your PC through an HDMI cable. Go through your presentation slide by slide by controlling your TV deck as you would on your computer.
You can also save your presentation as a video and copy it in a USB, burn it to a DVD, or stream it through Apple TV. This leaves your hands free enough to engage your audience with hand gestures and appropriate body language. The last option can take some time setting up, so you might not be able to use it all the time.
Television has evolved to far more uses than viewing shows. Use it to showcase your deck to family and friends in the confines of your living room, or use it in a corporate setting.
If you’re having trouble with your presentation needs, our SlideGenius experts are here to lend an ear. Contact us today for a free quote !
“Apple – Apple TV.” Apple . www.apple.com/tv/ “Turn Your Presentation into a Video.” Office Blogs . www.support.office.com/en-us/article/Turn-your-presentation-into-a-video-c140551f-cb37-4818-b5d4-3e30815c3e83
Other popular articles
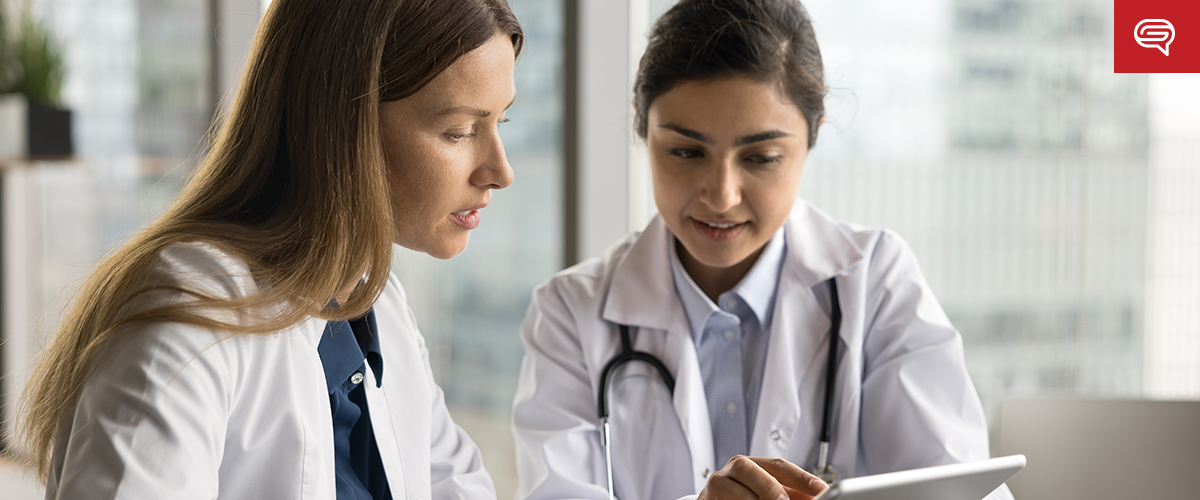
Leveraging Microapps to Show Innovations in Healthcare
August 26, 2024

A Guide to Creating a Visual Annual Report Presentation
August 25, 2024

The Critical Need for a ‘Use of Funds’ Slide in Biotech Presentations
August 24, 2024

Using Graphics for an Engaging ‘Market Analysis’ Slide
August 23, 2024

Design Tips to Make Your ‘Milestone’ Slide Engaging
August 22, 2024

Why Text-Heavy Slides Can Hurt Your Product Launch Presentation
August 21, 2024
24×7 Design Services

3 Solutions Provided - How to Play PowerPoint Presentation on TV?
If you're still looking around for a handy and workable solution to viewing PowerPoint slideshow on a TV set, now you exactly come to the finishing line. This is a common need, and yet quite a lot of people have no idea how to do it. No worries, this article will separately introduce 3 different methods so as to play slideshow on TV without a hitch.
If needed, try the FREE utility to download, edit, and convert video/music to TV compatible format for hassle-free viewing: https://www.videoconverterfactory.com/download/hd-video-converter.exe https://www.videoconverterfactory.com/download/hd-video-converter.exe
Method 1 - Cast PowerPoint to TV via Chromecast on Computer or Mobile Devices
Method 2 - how to play powerpoint on tv from usb, method 3 - connect computer to tv using an hdmi cable, play powerpoint slideshow on tv there solutions here.
As you know, a PowerPoint slideshow is generally presented using a projector. However, with the popularity of large-screen smart TVs, more and more companies, organizations and individuals prefer to demonstrate the slides on the oversized screen of a TV rather than play it on the projector to enjoy a bigger display. In addition to computer, you can even cast your presentation via mobile phone or tablet. Sounds pretty cool? Here are 3 simple methods below specially compiled for different cases.
Also Read: PowerPoint 2007 to Video | Convert PPTX to MP4 | Put Music in PowerPoint | Streaming AVI to Chromecast
If you have a Chromecast plugged into your large-screen TV, which has connected to the same Wi-Fi network as your computer, it's pretty simple to wirelessly cast your presentation to TV with the help of Google Slides since it has added support for Chromecast and AirPlay. We don't talk too much about how to set up the Chromecast, just go straight to the point.
On Computer:
Step 1. Visit https://docs.google.com/presentation and log in your Google account. Upload your PowerPoint presentation to Google Slides from local drive.
Step 2. Open the slideshow and click the down arrow next to the "Present" button at the top-right corner, select "Present on another screen" > your Chromecast. Then the presentation will show on your TV. This option will be available only if there is a valid Chromecast device.

Optional. If you have installed the Google Cast extension in Chrome browser, click three-dots icon More > Cast at the top right. Then choose the Chromecast device, and your tab will be shown on a TV.

On Android or iPhone & iPad:
Step 1: Install Google Slides App on your devices:
Slides for Android: https://play.google.com/store/apps/details?id=com.google.android.apps.docs.editors.slides&hl=en
Slides for iPhone & iPad: https://apps.apple.com/us/app/google-slides/id879478102
Step 2: Open a presentation in the Google Slides App. Tab Cast icon and select your Chromecast device.
Tips: For iPhone & iPad users, when you open a presentation in the Google Slides app, if there's an Apple TV near you, swipe up from the bottom of your screen to AirPlay mirroring the presentation to Apple TV screen.
As you can see, Method 1 requires a good network connection to do the trick. To cast PowerPoint to TV offline, someone would suggest burning the presentations to DVD for playback. Actually, no need to be so troublesome, the modern TVs support playing images and videos directly from a USB drive plugged into TV. So what you need to do is convert PowerPoint to video or images of each slide.
Step 1. Open your PowerPoint presentation, click on "File" at the top left-hand corner. Select "Save As" on the left sidebar.
Step 2. Press "Browse" button to give a file name and output directory. Since Microsoft PowerPoint 2010 and higher version, you're able to export PPT to video file. In the drop-down list of "Save as type", make your choice to export presentation to MP4/WMV video or JPG/PNG images.
Step 3. Move the video file or images to USB drive and plug into TV for playback.
Tips: This method will result in losing any music or animations. Instead, you can also record your demonstration with sound using some recording programs.

PowerPoint Compatible Format
Free HD Video Converter Factory is a totally free program that allows you to download and convert video/audio so as to insert into PowerPoint without any incompatibility format issue. Simply download and give it a shot!
Compatible with Windows 11/10/8.1/8/7/...
100% Clean & Safe
Of course, I still have to mention the traditional method - mirror your slides to TV using an HDMI cable, which is the most common procedure for, uhm, er... the majority of people, I guess. You know, most TVs nowadays come with an HDMI port where you can connect your desktop computer or laptop via an HDMI cable. Just make sure that you've pressed the AV button on your TV remote control and select the correct HDMI output.
Besides, old models of TVs and computers are always equipped with a VGA port. So you have to plug in the VGA cable to the matching port on the back of the computer case or edge of a laptop.

That's all I want to share with you. Based on your case, with or without network connection and necessary equipment, select any solution mentioned above. And if you have any trouble in the course of your PowerPoint demonstration, feel free to contact us, we're all here to help you out. Thank you for reading this post.

WonderFox HD Video Converter Factory Pro
The Pro version further allows you to batch convert/compress videos to 500+ preset formats and devices, download content from 1000+ video/music sharing websites, record screen or live streams with sound, create animated GIFs, etc. Just give it a try and explore more practical features.
Compatible with Windows
MKV to Chromecast - How to Play MKV Files via Chromecast on TV
Chromecast DVD - How to Cast DVD from PC to TV
Fix "PowerPoint Cannot Insert a Video from the Selected File" Issue
Convert Video to the Best Video Format for PowerPoint
How to Upload PowerPoint to YouTube (with or without audio)
Compress Video in PowerPoint with Ease and Efficiency
DVD Ripper Pro
Free DVD Ripper
HD Video Converter Pro
Free HD Video Converter
DVD Video Converter
Convert Video & Audio
Rip, Burn, Copy DVD & CD
Download Video, Music
Play Media Files
Share Media Files
Record Screen
Edit Video & Audio
Multiple Software Solutions
Order Support
Product Support
Retrieve Registration Code
Submit a Ticket
Subscribe WonderFox
Refund Policy
Privacy Policy | Copyright © 2009-2024 WonderFox Soft, Inc. All Rights Reserved

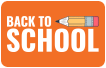
Effortless presentation sharing: Casting PowerPoint to your TV
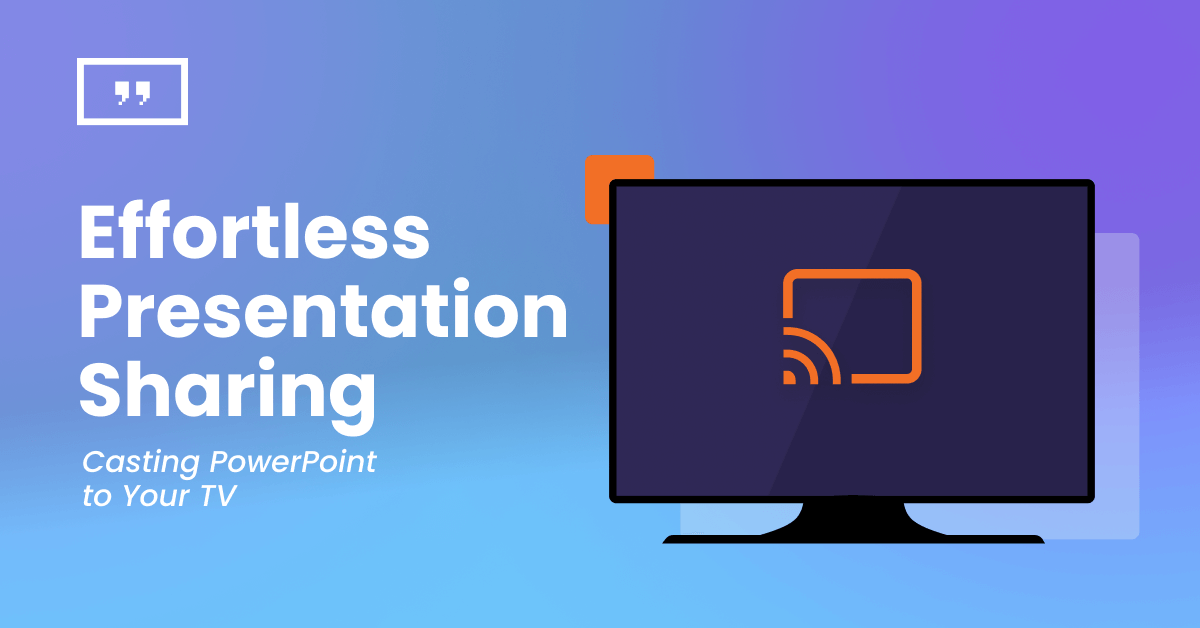
Keeping up with the latest technology is key to ensuring that your presentations are impactful and engaging. A common question that often arises is ‘’Can I cast my PowerPoint presentation?’’. The answer is a resounding yes! Unlike traditional projector setups, the rising popularity of large-screen smart TVs has led more individuals, companies, and organizations to prefer displaying slides on these oversized screens. Whether you’re using a computer, mobile phone, or tablet, you can easily cast your presentation.
This guide will explore various effortless ways to cast your PowerPoint onto your TV, including digital signage , making your presentations more dynamic and accessible, and ensuring you have all the information you need for a seamless experience.
Can I cast my PowerPoint presentation?
Gone are the days of being tied to a computer during your presentation. With advancements in technology, casting your PowerPoint presentation to a TV has become a seamless process. Whether you’re in a boardroom or classroom, the ability to cast your slides to a larger screen enhances visibility and captivates your audience.
Casting PowerPoint to your TV: Step-by-step guide
1. connect your laptop to your tv, a. hdmi connection:.
- Grab an HDMI cable and connect one end to your laptop and the other to an available HDMI port on your TV.
- Using the TV remote, select the correct HDMI input where the cable is connected.
- Once connected, your TV should mirror your laptop screen automatically.
b. Presentation control:
- Navigate your presentation using your laptop as you normally would.
2. Record your presentation as a video
A. transform to video.
- Convert your PowerPoint presentation into a video file using the software’s built-in recording features.
b. Storage transfer
- Save the video file to a USB storage device or burn it to a DVD, considering your TV’s compatibility.
c. TV playback
- Plug the storage device into your TV and play the recorded presentation video.
Connect your Android Smartphone to the TV
A. chromecast setup.
- Utilize the PowerPoint and Google Home apps alongside a Chromecast stick.
- Insert the Chromecast stick into the TV’s HDMI port and choose the corresponding channel.
b. Presentation streaming
- Download your presentation to your smartphone and launch the Google Home app.
- Navigate to Screen/Audio Streaming and select “Chromecast” from the menu.
- Return to the PowerPoint app on your phone, start the presentation, and enjoy seamless casting.
Use Apple TV for local network streaming
A. prepare presentation video.
- Save your PowerPoint presentation as a video file, ensuring compatibility with Apple TV (MP4 format is recommended).
b. Streaming option
- iTunes upload : Upload the video to Apple TV via iTunes.
- AirPlay : – Ensure your Apple TV and laptop are on the same Wi-Fi network. – Open your PowerPoint presentation on your laptop. – Click the AirPlay icon (usually found in the top menu bar) and select your Apple TV. – Your presentation will now be displayed on the TV using AirPlay.
Yodeck digital signage software
For those looking for a complete digital solution, Yodeck stands out as an excellent choice. Yodeck simplifies the process of creating and managing digital content , making it an ideal solution for businesses, educational institutions, and beyond.
Easy content creation
Yodeck provides an intuitive platform for creating engaging content. Design your slides, incorporate multimedia elements, and enhance your presentations effortlessly.
Cloud-based management
With Yodeck’s cloud-based management system, you can update and manage your content from anywhere, ensuring real-time changes without any hassle.
Remote management
Monitor the status of your presentations remotely, making it easy to troubleshoot and address any issues promptly.
Scheduling capabilities
Schedule your presentations to play at specific times, allowing for automated and seamless transitions between different sets of content.

Effortless presentation sharing has become a reality, thanks to the myriad options available for casting PowerPoint on your TV. Whether you prefer wireless casting, phone-to-TV connectivity, or Apple AirPlay, the choice is yours. Additionally, for a comprehensive digital signage solution, Yodeck’s user-friendly platform for creating, managing, and delivering captivating presentations is always a great choice!
Home Blog PowerPoint Tutorials How to Cast a PowerPoint Presentation to Chromecast
How to Cast a PowerPoint Presentation to Chromecast
There’s no excuse for presentation display as hardware like Chromecast allows us to instantly turn a television nearby into a streamable source for our digital content. Instead of worrying about all the gear to pack, prepare your computer or phone so you can cast a PowerPoint presentation to Chromecast in just seconds.

As a pre-requisite, ensure that the Chromecast and the casting device (PC or Phone) use the same Wi-Fi network. Also, for Mobile devices, you must install the Google Home app and configure the Chromecast beforehand. For PC/Mac, Google Chrome has to be installed.
Method #1: Cast a PowerPoint Presentation to Chromecast via PC
Start by opening the presentation you want to cast via Chromecast. After that, open Google Chrome.

Locate the three dots at the top-right section of the browser (below the X to close the window), and click on Cast .

Open the Sources section and select Cast Screen .

Then, click on the name of the device in which to cast your computer’s screen, and that would be all. The entire screen is going to be transmitted to the selected Chromecast. Remember that some screen cropping might happen; that’s entirely due to the TV resolution settings.
Method #2: Cast a PowerPoint Presentation to Chromecast via Android
A method for those presenters on the go is to cast the presentation directly from your tablet or Android phone. The issue with this method is that you will cast your entire screen instead of just a doc.
Open the Notification Panel on your device. You need to find an option that’s usually named Screen Cast . Activate it and allow some instants so it can scan for available devices nearby.
Select the Chromecast to cast, and your entire phone/tablet screen will be shown on TV. The advantage of this method is that the device becomes a sort of remote controller; therefore, you change the slides and present from the device itself, and the screen will mirror on TV.
Open the Microsoft PowerPoint app for Android, locate the presentation you want to share, and open it. Rotate the device to landscape orientation (horizontal), so the presentation goes full screen. And that’s all.
Like this article? Please share
Presentation Approaches, Presentation Skills, Presentation Tips Filed under PowerPoint Tutorials
Related Articles

Filed under Presentation Ideas • August 29th, 2024
How to Make a Presentation Longer: 7 Strategies to Master
Extend your talk in style. Join us to discover how to make a presentation longer while providing a high-end experience to your audience.

Filed under Google Slides Tutorials • August 29th, 2024
How to Insert an Equation in Google Slides
Make your math-related slides stand out by learning the different methods for how to insert an equation in Google Slides.

Filed under Presentation Ideas • August 22nd, 2024
How to Write a Presentation Script
The script of a speech is a vital aspect for a presentation’s success. Join us here to learn the process of writing a presentation script.
Leave a Reply

× Do you know these Musicians from their Movies?

How to Show Powerpoint on TV
How to Show PowerPoint on TV: A Comprehensive Guide
PowerPoint presentations are a powerful tool for delivering information and engaging your audience. While delivering a presentation on a computer screen is common, presenting it on a TV screen can enhance visibility and make a bigger impact. In this article, we will guide you through the process of showing PowerPoint on a TV and answer some frequently asked questions related to this topic.
1. Connect your computer to the TV: The first step is to establish a connection between your computer and the TV. Use an HDMI cable, VGA cable, or wireless technology like Chromecast or Apple TV to connect the two devices.
2. Set up the TV input: Once connected, change the TV input to the corresponding input source (e.g., HDMI 1, VGA). This will enable the TV to display the content from your computer.
3. Adjust the screen resolution: Ensure that the screen resolution on your computer matches the native resolution of the TV for optimal display quality. You can adjust the screen resolution in the display settings of your computer.
4. Configure the PowerPoint settings: Open your PowerPoint presentation and go to the “Slide Show” tab. Under the “Monitors” section, select “Use Presenter View” if you want to see your speaker notes on your computer while the slides are displayed on the TV.
5. Start the presentation: Press F5 or click on the “Slide Show” tab and select “From Beginning” to start your presentation. The slides will be displayed on the TV, while you can control the slides from your computer.
6. Use a wireless presenter: To have freedom of movement while delivering your presentation, consider using a wireless presenter. This device allows you to navigate through the slides without being physically close to your computer.
7. Use PowerPoint for Android or iOS: If you prefer using a mobile device, you can install the PowerPoint app on your Android or iOS device and connect it to the TV using screen mirroring or a cable adapter. This allows you to control the presentation directly from your mobile device.
8. Embed videos and multimedia: If your presentation includes videos or multimedia elements, ensure that they are compatible with the TV and the computer you are using. Test them before the presentation to avoid any technical issues.
9. Use a USB drive: Another option is to save your PowerPoint presentation on a USB drive and plug it directly into the TV’s USB port. Most modern TVs support this feature, allowing you to navigate through the slides using the TV’s remote control.
10. Enable extended desktop mode: If you want to use your computer for other tasks while the presentation is running, enable the extended desktop mode. This allows you to use your computer’s screen for other activities while the TV displays only the slides.
1. Can I connect my Mac to a TV to show PowerPoint? Yes, you can connect your Mac to a TV using an HDMI cable, VGA cable, or wireless technology like Apple TV.
2. Can I show PowerPoint on a smart TV? Yes, most smart TVs have multiple input options, allowing you to connect your computer and display PowerPoint presentations.
3. Can I control the slides from my smartphone? Yes, you can control the slides using the PowerPoint app on your smartphone by connecting it to the TV through screen mirroring or a cable adapter.
4. Can I show a PowerPoint presentation without a computer? Yes, you can save your presentation on a USB drive and plug it directly into the TV’s USB port.
5. How can I ensure the best image quality on the TV screen? Make sure the screen resolution on your computer matches the native resolution of the TV for optimal display quality.
6. Can I embed videos in my PowerPoint presentation when showing it on a TV? Yes, you can embed videos in your presentation. However, ensure that the TV and computer support the video format you are using.
7. Can I use a wireless presenter with my PowerPoint presentation on a TV? Yes, you can use a wireless presenter to control your presentation remotely while the slides are displayed on the TV.
8. Can I use PowerPoint on my mobile device to show presentations on a TV? Yes, you can install the PowerPoint app on your Android or iOS device and connect it to the TV to display your presentation.
9. Can I have my speaker notes visible while the slides are displayed on the TV? Yes, you can use the “Use Presenter View” option in PowerPoint to see your speaker notes on your computer while the slides are shown on the TV.
10. Do all TVs support showing PowerPoint presentations? Most modern TVs support displaying PowerPoint presentations. However, it’s always recommended to check the TV’s specifications or refer to the user manual for compatibility details.
11. What if I encounter audio issues when showing my PowerPoint on a TV? Check the audio output settings on your computer and the TV. Ensure that the volume is not muted and the correct audio output source is selected.
12. Can I connect multiple TVs to my computer to show the PowerPoint presentation simultaneously? Yes, you can use a video splitter or HDMI switch to connect multiple TVs to your computer and display the presentation on all of them simultaneously.
13. How can I prevent interruptions during the presentation? Ensure that your computer is set to not go into sleep mode or activate screensavers during the presentation. Adjust the power settings accordingly to avoid any interruptions.
In conclusion, showing PowerPoint on a TV can enhance the visual impact of your presentations. By following the steps mentioned above, you can easily connect your computer to a TV and display your slides effectively. Whether you’re using cables, wireless technology, or mobile devices, there are various ways to present your PowerPoint on a TV.
Related Posts
What naruto character are you, how to get my book on audible, why captain marvel is bad, who does cressida cowper marry in the books, the life of jimmy dolan, groundswell movie filming locations, who is the shortest anime character, who invented comic books, bend in the river movie cast, cast of die mommie die, how many chapters in jedi fallen order, the baker’s son movie, a royal family christmas the movie cast, how to sell coloring pages on etsy, you are not alone book summary, snow bride movie cast, best christian books for young adults, what is a year book in school, cast of the purge election, which characters are at chef mickey’s.
Best Way to Stream Powerpoint to Multiple TVs and Update Powerpoint Remotely
I have two TV’s that I want to display powerpoint presentations on. I want to push the powerpoints remotely to the TV’s so basically streaming the powerpoint presentation. And after that, I want to update the presentation weekly. What is the best way to stream remotely and update the streams, so I dont have to go to the actual TV’s and do anything?
You can use a Raspberry Pi and Screenly. I did a POC with it and it works great. You can even stream from a Google Drive.
ChromeCast could be the answer to your question: https://troypoint.com/chromecast-to-multiple-devices/
I have a ChromeCast setup in our Soil Lab that has a Google Doc displayed on it and I have that Chrome user on multiple computers so more than one person can update it (I know it’s a little different then what you are asking for).
I also would suggest using one of these to make it easy on you (eliminates the headaches with using wireless and casting): https://store.google.com/us/product/ethernet_adapter_for_chromecast?hl=en-US
Thanks Duluth, though if I push a file to google drive or use Screenly, I have to go to the actual rasberry pi and turn on the new powerpoint, which Im trying to avoid having to go onsite to the TV. I want to do everything remotely.
Hi Lost One, with Chromecast would I be able to just use a computer to cast or do I need a phone?
I used to have an ancient PC set aside for exactly this purpose in the foyer of my last company. We did it the easy way: the PC was behind the receptionist’s desk and we had maintenance run an extra long cable from her office to the TV in the break room through the ceiling. Every night the receptionist would shut it off, and every morning she’d wake it up again. Task Scheduler would run the Powerpoint in full screen mode and we’d leave it running all day.
All you need is an old PC with, in your case, a pair of cheap graphics cards that can handle HDMI, and then you run cables to the two TVs you want to project your Powerpoint to. Otherwise, as already mentioned, get a Chromecast if you want to do it wirelessly.
Yes, you can use a Chromecast to project from a PC to a TV. They were originally devised to work off of laptops, so no problem there.
You might look at presentation software like Rise Vision that would let you change it all remotely and easily; as well as give you features of a signage type software.
If you are using Windows PCs to run the TVs, you can use PresentationPoint’s ShowPoint software.
You can have the program watch a folder, and it will use MS PowerPoint or PowerPoint Viewer to start the the newest PPT in the folder. To change the slideshow, just copy a newer PPT file into the watched folder.
EDIT: Best of all, it is Free.
You can cast it from any computer on the network.
Thanks everyone. I was trying to avoid having to use a PC. If I could use a PC, I could just remote into the PC with teamviewer and run the powerpoints myself. Its a waste of the PC’s. I was looking for something more like a Amazon Firestick or Roku that I could use an app to control remotely. Anyone?
Then export the Powerpoint to video and upload it to YouTube. Play it on the TVs with Roku.
Mischief managed.
It would also depend if your TV screens can accept direct showing of pictures like a slideshow.
Then you can capture your presentation into a series of jpeg (or as a video) and show as picture slide show.
Then all you need is to change the SD card or USB device weekly.
If your TV is a smart TV, you can just upload your presentation to youtube or Google drive then play via the shared folder.
I use an Amazon Fire Stick combined with Rise. you can also use Screen Cloud but it gets expensive. There are other free “digital signage” apps. Do google search.
You can use a laptop and a jumper to connect to your monitor
I still use the Fire Stick but ended up switching to LobbyTV. It’s not free but I had issue with Rise…
Related Topics
| Topic | Replies | Views | Activity | |
|---|---|---|---|---|
| Data Storage, Backup & Recovery , , , | 3 | 401 | June 13, 2022 | |
| Hardware , | 12 | 609 | October 9, 2017 | |
| Hardware , | 19 | 575 | December 28, 2015 | |
| Hardware , | 18 | 252 | October 2, 2013 | |
| Networking , | 19 | 98 | March 18, 2014 |
- 0 Shopping Cart $ 0.00 -->

Display PowerPoint on Your TV
PowerPoint ® is a great way to create professional multimedia presentations. You can combine text, fonts, graphics, images, animation and HD video using PowerPoint’s flexible drag-and-drop feature to create stunning presentations for your customers. This guide will show you how to display PowerPoint on your TV.
PowerPoint TV Player
We will also introduce you to PowerPlayer ™, our low-cost digital signage player that displays PowerPoint multimedia presentations on any standard TV. PowerPlayer makes it easy to display PowerPoint on your TV. It includes PowerSignage ™, our cloud-based content management service (CMS).
Applications
Popular use-cases for PowerPoint TV include information kiosks, menu boards and multimedia digital signage advertising. You can install these TV presentation points in restaurants, hotels, banks, shopping centers, corporate lobbies, waiting rooms and tradeshow exhibitions–anywhere people come and go or mill about. PowerPoint digital signage is ideal for small business due to its low cost and overall ease of use.
Requirements
The key requirements is to setup your PowerPoint presentation so it displays in a continuous loop without the need for keyboard actions to advance each slide. When the presentation reaches the end it should automatically loopback to the first slide. In this way you can display PowerPoint on your TV unattended, without the need for any keyboard actions to keep the presentation running continuously.
This guide will outline five (5) basic steps needed to display PowerPoint on your TV automatically, in an unattended fashion. We’ll focus on the digital signage use case but these steps can be followed whenever there’s a need to display PowerPoint on a TV; for example, using PowerPoint in an interactive kiosk application.
Step 1: Make the Presentation Self-running
By default slides in a PowerPoint presentation advance only with a mouse click (or keyboard action). In a digital signage presentation you need each slide to be displayed for a specified time and then advance to the next slide automatically. In other words, a PowerPoint digital signage presentation needs to be self-running.
To make a presentation self-running click the TRANSITIONS tab on the main menu. On the far right of the TRANSITIONS sub-menu there is the Advance Slide section. For each slide in your presentation uncheck On Mouse Click and check After and enter the number of seconds (or minutes) you want the particular slide to be displayed.

If you want the same display time for all your slides click the Apply To All icon. In the above example the first page will be displayed for 15 seconds before moving to the next page in the presentation.
Step 2: Make the Presentation Auto-Loop
By default PowerPoint will automatically end the presentation after the last slide is displayed. When using PowerPoint for digital signage you must configure the presentation to loop back and restart after displaying the last slide. This feature is called kiosk mode .
To setup kiosk mode select the SLIDE SHOW tab from the PowerPoint main menu. From this sub-menu click the Set Up Slide Show icon.

After clicking the Set Up Slide Show icon the Set Up Show dialog box is displayed:

Select Browsed at a kiosk (full screen) option and click OK . After this is done your PowerPoint presentation will automatically run at full screen and loop the presentation continuously.
Step 3: Select Display Aspect Ratio
Nearly all TV displays have a 16:9 (widescreen) aspect ratio. This is the default for current versions of PowerPoint. However, earlier PowerPoint versions defaulted to a 4:3 aspect ratio.
To confirm (or manually configure) widescreen orientation for your signage presentation select the DESIGN tab and click Slide Size icon at the far right side. After clicking Slide Size make sure Widescreen (16:9) is selected in the Slide Size drop-down list.
Step 4: Select Presentation Display Orientation
By default PowerPoint always assumes that your presentation will be displayed with a landscape (horizontal) orientation on your TV screen. To specify portrait (vertical) orientation for your PowerPoint presentation select the DESIGN tab and click Slide Size . Select Custom Slide Size from the drop-down list (see Figure 4). The Slide Size dialog box will be displayed. Select the Portrait option in the dialog box and press OK.
Please note, that you will also need to configure your TV for portrait display orientation as well. This is typically accomplished by a configuration setting in your media player.

Step 5: Embed Fonts in Presentation File
It is possible that fonts used by your presentation will not be available on PC or media player displaying your PowerPoint digital signage presentation on a TV screen. The PC/media player will use the “best available font” if the font is not available. To solve this problem you should embed your presentation’s fonts into the saved presentation file.
To embed fonts into your presentation file select the FILE tab which will display the File menu. From the File menu select Options . And from the Options menu select Save . The following dialog box will be displayed:

Check Embed fonts in file (located at the bottom of the dialog box) and click OK . Doing this will ensure that your PowerPoint digital signage presentation will be displayed on the TV with the correct fonts.
Displaying PowerPoint on your TV
Hardware requirements.
To display PowerPoint on your TV you have two (2) choices: using a standard Windows 10 PC or a suitable media player. You can use a used Windows PC for this purpose. You need a PC whose video output that is compatible with your TV display. However, one drawback to using a standard PC is its size. In most use cases you will use a wall-mounted flat screen TV. It may be difficult to “hide” a standard PC behind the TV display.
The better option is to use a media player capable of displaying PowerPoint files. Fortunately there is a new class of low-cost hardware called a PC stick; also called a compute stick. The are pocked-sized Windows 10 mini-PC media players that plug into your TV’s HDMI source input and display PowerPoint files. They have onboard storage and built-in Wifi. And because of their small size you can easily hide the PC stick behind the flat screen TV.
Software Requirements
To display a PowerPoint presentation you must have the PowerPoint application software installed on your PC or media player. However, since this is a display-only TV presentation point you can use the free PowerPoint Viewer.
PowerPlayer – PowerPoint TV Digital Signage Player
PowerPlayer is a pocket-sized Windows 10 mini-PC digital signage player designed to display PowerPoint on your TV. It plugs into your TV’s HDMI input. PowerPlayer’s low-cost and ease-of-use make it ideal for non-technical users and small business.
PowerPlayer is ideal for digital signage applications but it can be used when there’s a need to display PowerPoint presentations on a TV screen; for example in a corporate lobby, corporate presentations and tradeshow exhibitions.
PowerPlayer includes PowerSignage™, our cloud-based digital signage content management service (CMS). PowerSignage CMS makes it easy to upload, schedule and display PowerPoint digital signage presentations on your TV screens.
With PowerPlayer you display PowerPoint on your TV in three (3) simple steps:
- Use PowerPoint to create your digital signage presentation
- Upload the signage presentation to PowerSignage CMS
- Plug PowerPlayer into your TV’s HDMI source input
PowerPlayer automatically downloads the PowerPoint presentation from the CMS and displays it on your TV screen. It’s PowerPoint plug-and-display ready.

PowerPlayer Requirements
PowerPlayer needs Wifi Internet access to download PowerPoint presentations from the CMS and a TV display equipped with an HDMI source input. Once downloaded the PowerPoint presentation is stored in the PC stick’s onboard flash memory. After this point Internet access is only needed to check for new presentations to download.
When PowerPlayer is turned on it will automatically display the last downloaded PowerPoint presentation if Wifi Internet is not available. This feature is very useful for displaying preset PowerPoint presentations at locations where there’s no Internet access.
For more information please take a look the PowerPlayer brochure or visit our website .
Windows and PowerPoint are registered trademarks of Microsoft Corporation. PowerPlayer and PowerSignage are trademarks of Power Media Design.
Copyright © 2018 – Power Media Design – all rights reserved


PowerPoint presentations on Samsung Smart TV
Smart TV is the new serie of modern TV introduced by Samsung with enabled Internet access, voice navigation, gesture control and face recognition. This Internet TV also enables to browse the web and enjoy the Internet enabled applications that you can run in the TV. By using Samsung Smart TV you can discover the new world of web-connected TV entertainment. Samsung Smart TVs also allow you to easily search for movies, TV shows, browse the web, explore Samsung apps, chat with friends and find many other types of new interactive TV content. But if you are needing to purchase a TV for business purposes then this TV can also be very helpful to play presentations, Youtube Videos and more.

There are many ways to play PowerPoint presentations in Samsung Smart TV, but let’s see an easy way.
First, we will convert our PowerPoint presentation to movie.
In Windows we can use Windows Movie Maker to convert a serie of slides to a .avi file but we can also encode it in some other output formats. We have seen this when we published an article about how to upload PowerPoint to Youtube .
1. Open PowerPoint PPT file in Microsoft PowerPoint
The first step is to open your PowerPoint presentation .ppt or .pptx as usual in PowerPoint authoring tool.
2. Export your slides to JPG or any other image format like PNG
Here we will export our presentation to individual slides. You can do this by going to File and then Save As and choose Image PNG Portable Network Graphics Format.
You will be asked to export every slide or just the current slide only . Choose Every Slide. And now find the output images in the subfolder that you specified.
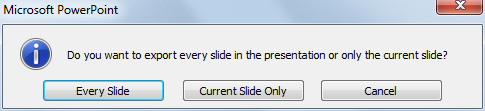
3. Import your slide images into Movie Maker
Now we are going to import the slide images into Microsoft Live Movie Maker. You can download Microsoft Live Movie Maker for free from Microsoft website.
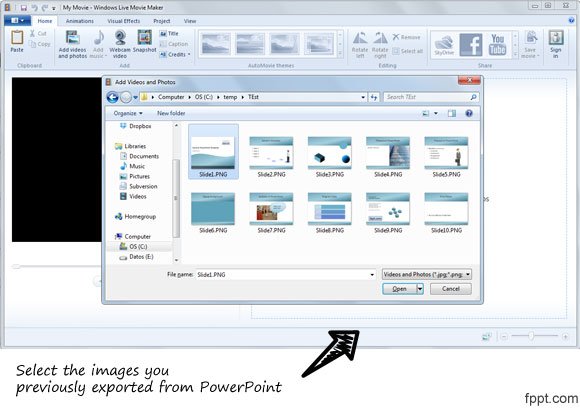
Select all the slides and when you are ready click Open. Your slide images will be imported to a new movie in Movie Maker.
Now you are ready to prepare your video. This video will be used to upload to Youtube your presentation. Here is where you can add your voice speech if you have a mic prepared for this purpose. If not, you can add some text and animated transitions between each slide. Your original animations from PowerPoint won’t be available as you can guess, but you can use the Movie Maker animations and transitions instead.

Then you are ready to export your PowerPoint presentation as a movie . This will help to save your presentation as a video output format (AVI, MP4).
Once you have exported your presentation to a movie format, go to your TV and make sure it is properly connected to your LAN, and also the computer that you will use to play it.
We can use HDMI connection directly from your PC to your HDTV to play the file from our computer but another good approach is to stream media from the computer into your TV using Windows Media Center and UPnP protocol and DNLA. If you have Vista Home Premium or Ultimate, the simplest box to add is a Windows Media Center Extender.
You can learn more on: http://www.samsung.com/us/2012-smart-tv/#navigation
We will send you our curated collections to your email weekly. No spam, promise!
- Enter Our Giveaway
- Meta Quest 4
- Google Pixel 9
- Google Pixel 8a
- Apple Vision Pro 2
- Nintendo Switch 2
- Samsung Galaxy Ring
- Yellowstone Season 6
- Recall an Email in Outlook
- Stranger Things Season 5
How to create a Powerpoint Presentation

Powerpoint presentations are a great way to share information with a team, but making them is a skillset in its own right. We've got guides on general Powerpoint use , but if you're keen to just get started making a slideshow right now, this is the way.
How to create a Powerpoint presentation
How to build your first slide, how to add more slides to a powerpoint presentation, how to make an awesome slideshow presentation.
Here's how to make a Powerpoint presentation.
What You Need
Powerpoint or Microsoft 365 subscription
The first step in building your fancy slideshow is to create the presentation itself. Here's how to do it.
Step 1: Install Powerpoint (as part of Microsoft 365 ) if you haven't already, then open the app up.
Step 2: The home screen will give you a range of options for selecting templates and premade presentations to give you a great starting-off point. Select one of them if they're applicable. For even more options, select the New tab from the left-hand menu.
Alternatively, if you want to start from a blank canvas, select Blank presentation.
Step 3: From there, it's a good idea to name and save the presentation so you can come back to it later. Select File > Save or* Save As*, then name the file on the right, choose a location for it, and select Save .
Step 1: Your first slide will automatically have text fields for a title and subtitle. If you want to have that on your first slide, select them, then type in what you want them to read. You can also click and drag them around, or resize them using your mouse.
Hover your mouse over the white circles, then click and drag them to resize the box. Alternatively, select the rotational arrows near the corners of the box, to rotate it.
If you don't want those text fields, select their boundary individually and press the Delete key to remove them.
Step 2: If you want to add more text to this slide (or any others in the future), select the Insert tab, then select Text box. Click on the slide where you want the box to appear, then use your mouse to drag the box to the desired shape.
Then click the box and type in what you want that text box to say. The contextual home menu will automatically adjust to give you quick access to font choices and other text style options.
You can access more detailed text formatting options by selecting the Format tab. There you'll find options for changing text coloring, its outline, and any text effects you want to use.
Step 3: To add pictures to your slideshow, select the Insert tab, then select Pictures in the top-left. You'll then have the option to insert an image from your local PC, a selection of stock images, or a range of online images.
Step 4: You can also freehand draw or annotate your slides, using the Draw tab, or alter the entire theme of the slideshow by selecting Design.
To add a new slide to your presentation, select the Insert tab at the top of the screen, then select New slide on the left. Then choose the type of slide you want. You can have a blank slide to do it all yourself, or you can get a headstart on its design by copying a previous slide, using the same theme as another part of your presentation, or having a predefined layout.
Want even more tips on making a great slideshow? We've got you covered. Check out our guide on how to use Microsoft Powerpoint , for all the most important tips.
We've also got a guide for more tips and tricks for making engaging and attractive slides .
Editors’ Recommendations
- The best PowerPoint templates
- How to change the background in Powerpoint
- 5 ways to add music to PowerPoint
- How to print a PowerPoint presentation with notes
- How to convert PDF to PowerPoint
- How-To Guides

While PowerPoint is widely used to develop presentations, using Google Slides has become a popular alternative. Part of what makes it so popular is that it's free to use, as is other Google software such as Google Docs and Google Sheets – which is a stark contrast to the premium price you'll pay for Microsoft Office and PowerPoint.
Even if you know how to use Microsoft PowerPoint, you might want to jump ship to Slides, and Google makes it easy to do so. In fact, it takes little more than a few clicks to convert a PowerPoint to Google Slides. Whether you need to change the format for a coworker or want to permanently switch to the free platform, here's a look at how to convert your PowerPoint into a Google Slides presentation.
We all know that Microsoft’s PowerPoint software has been a presentations staple for a few decades now. And whether you only used it in school once or twice, or you use it for work on a daily basis, there’s always something new to learn about the classic Microsoft platform.
Even if you know how to use PowerPoint, did you know that you can embed videos in your presentations?
Creating a successful slideshow is no small task. So, if you’re new to Microsoft PowerPoint, you’ll need to familiarize yourself with the features and tools you need to build a presentation.
We’ll guide you through the process of creating a PowerPoint slideshow by adding slides and elements as well as how to present the show when you finish. These basics are just what you need as a beginner and should get you off to a terrific start with PowerPoint.

IMAGES
VIDEO
COMMENTS
Learn five methods to connect your laptop, mobile device or video streaming device to a TV for presenting your PowerPoint slides. Find out how to convert your slides to video, image or DVD format and use HDMI, USB or Wi-Fi to play them on TV.
Method 1: Using an HDMI Cable. Steps to Connect PowerPoint to TV via HDMI. Method 2: Using a Wireless Display Adapter. Steps to Connect PowerPoint to TV via Wireless Display Adapter. Method 3: Using a Smart TV App. Steps to Connect PowerPoint to TV via Smart TV App. Method 4: Using a USB Drive.
Learn how to connect your Samsung Smart TV to your computer and play PowerPoint presentations on a bigger screen. Explore different methods of connection, transfer, and play using HDMI cable, Chromecast, AllShare Cast, Smart View app, and more.
Learn how to convert your PowerPoint presentation to JPEG or MP4 and play it on your TV from a USB flash drive. Follow the simple steps and tips to enjoy your slideshow or video on a big screen without a PC.
Learn how to connect your laptop or desktop to a TV using HDMI, USB, or Chromecast and start the slideshow on the big screen. Follow the detailed steps with visual instructions and tips for each method.
Use your PowerPoint and click File and then Export. Choose Create a Video for a MP4 files, or choose Change File Type and then (best) JPEG File Interchange Format (*.jpg). Note: With export to images, you end up with small files but you lose the animations and transitions. A video export produces a much larger file but all animations and ...
5. On your computer, open the PowerPoint presentation you want to display. 6. Start the slide show, and your PowerPoint presentation will be wirelessly cast to the TV. FAQs: 1. Can I play PowerPoint on TV without a computer? If you have a USB-compatible TV, you can save your PowerPoint presentation as a video file and play it directly from a ...
Learn four ways to display PowerPoint presentations on a TV: connect your laptop, record a video, use a smartphone or Apple TV. Find out the advantages and disadvantages of each option and how to use two screens for your presentation.
Learn how to display your PowerPoint slides on a big screen using devices like Chromecast, Roku, or HDMI cable. Find tips on preparing your presentation, connecting devices, and enhancing your slides with technology.
Learn three ways to show your PowerPoint presentation on a TV screen: connect from your PC, save it as a video, or use Apple TV. Find out how to use Presenter View and interact with your audience effectively.
Connect your computer to the TV: To begin, connect your computer to the TV using an HDMI or VGA cable. Make sure the TV is set to the appropriate input channel. 2. Open your PowerPoint presentation: Launch PowerPoint on your computer and open the presentation you want to loop on the TV. 3.
Learn how to make your PowerPoint presentation self-running and display it on a standard TV screen with PowerPlayer, a low-cost Windows 10 PC stick. PowerPlayer supports native PowerPoint file formats and is bundled with PowerSignage, a cloud-based content management service.
Upload your PowerPoint presentation to Google Slides from local drive. Step 2. Open the slideshow and click the down arrow next to the "Present" button at the top-right corner, select "Present on another screen" > your Chromecast. Then the presentation will show on your TV. This option will be available only if there is a valid Chromecast device.
Learn various ways to display your PowerPoint presentation on a large screen, such as HDMI, Chromecast, Apple TV, or Yodeck. Yodeck is a cloud-based platform for creating and managing engaging digital content for your business or organization.
Play PowerPoint Presentation on TV Screen, Click this link for more detail..http://www.bsocialshine.com/2015/12/how-to-play-powerpoint-presentation-on.html
With Screenly, you can easily show PowerPoint slides on a TV. Watch our step-by-step video to learn more. To get started with Screenly digital signage, sign ...
Learn how to cast a PowerPoint presentation to Chromecast from PC or Android devices with this tutorial. Follow the easy steps to share your slides on TV with Google Chrome or Screen Cast option.
Using PowerPoint Presenter Mode Projecting onto TV connected to Computer with HDMI Cable. My PowerPoint presentation projects onto my TV at home and it has, until now, projected onto a TV at another location. But now it won't project onto the TV at the other location. My blue computer screen and the bottom bar where my PowerPoint icon or short ...
4. Configure the PowerPoint settings: Open your PowerPoint presentation and go to the "Slide Show" tab. Under the "Monitors" section, select "Use Presenter View" if you want to see your speaker notes on your computer while the slides are displayed on the TV. 5. Start the presentation: Press F5 or click on the "Slide Show" tab ...
Well, some experts may suggest to convert the PowerPoint presentation to video format, since most TVs can accept USB connectors, you can just plug your USB pendrive in a TV or share the PPT presentation in the office network and then play it on the TV.. Since most TVs do not have built-in processors or Windows installed they cannot run PowerPoint presentations in their native environment from ...
Hi, I have two TV's that I want to display powerpoint presentations on. I want to push the powerpoints remotely to the TV's so basically streaming the powerpoint presentation. And after that, I want to update the presentation weekly. What is the best way to stream remotely and update the streams, so I dont have to go to the actual TV's and do anything? Thanks, YL
Learn how to make a presentation vertical on a TV by configuring PowerPoint settings and using PowerPlayer, a low-cost digital signage player. Follow the steps to make your PowerPoint self-running, auto-loop, widescreen and portrait.
Learn how to convert your PowerPoint slides to a movie format and stream it to your Samsung Smart TV using Windows Media Center and UPnP protocol. This article also explains how to use Samsung Smart TV features and apps for web-connected TV entertainment.
How to add more slides to a Powerpoint presentation To add a new slide to your presentation, select the Insert tab at the top of the screen, then select New slide on the left. Then choose the type ...