

Excel Practice Worksheets
Excel practice exercises.
Download our 100% fre e Excel Practice Workbook.
The workbook contains 50+ automatically graded exercises . Each exercise is preceeded by corresponding lessons and examples.
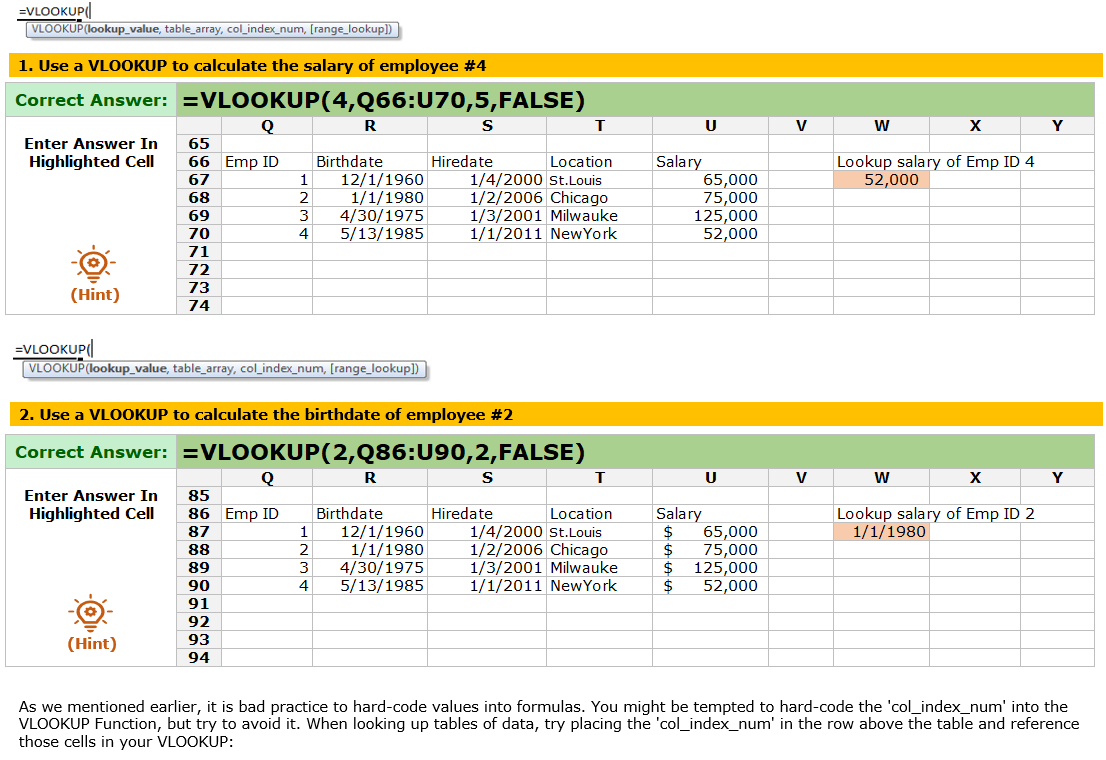
Excel Boot Camp
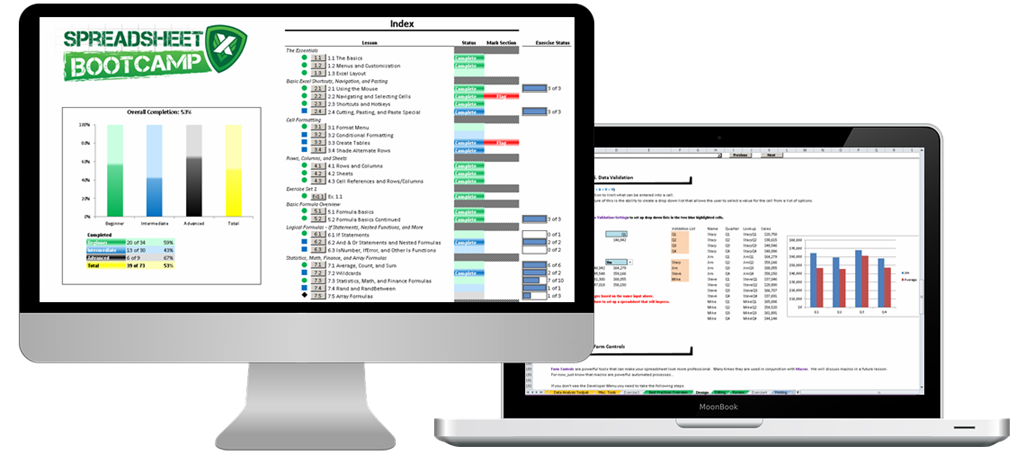
Excel Boot Camp: Learn Excel inside Excel
The ultimate Excel tutorial - learn efficiently with the "boot camp" approach.
Practice Online
Instead of practicing inside Excel, you can practice online with our interactive Formulas & Functions Tutorial !
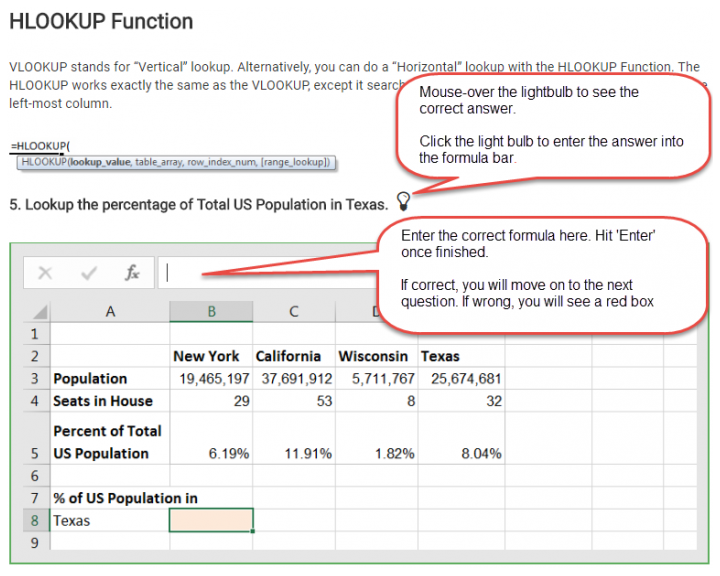
Practice Shortcuts or VBA
You can also practice online with our interactive Shortcuts and VBA tutorials:
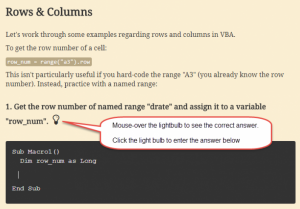
Microsoft Excel Tutorials : Including Free Practice Exercises!
Right below you find +100 excel-tutorials. all tutorials are super practical and include free exercises. simply download the included sample file and start practicing your excel skills today.
More results...
Excel Line Spacing: How to Adjust Line Spacing (2024)
Excel Line Spacing: How to Adjust Line Spacing (2024) Sometimes, you may need to input a long text into your Excel spreadsheet. When you do, you need to make sure that it's organized and presentable, not only for your sake but for others as well😊 One of the many ways to do that [...]
How to Calculate MEDIAN IF in Excel (“MEDIANIFS” Formula)
How to Calculate MEDIAN IF in Excel ("MEDIANIFS" Formula) Excel is a powerful tool that can help you easily analyze and manipulate data. One of the most useful functions in Excel is the median function, which helps find the middle value in a set of data. However, what if you only want to [...]
How to SUM by color in Excel: Step-by-Step Guide (2024)
How to SUM by color in Excel: Step-by-Step Guide (2024) Most of you know how to get the Excel SUM. It's one of the most basic Excel functions. What most people don't know is that you can get the Excel SUM by color, too 🤩 There is no built-in function for this but [...]
How to do RANK IF in Excel to Rank With Condition (2024)
How to do RANK IF in Excel to Rank With Condition (2024) Ranking values in Excel is something very common. And with the RANK function, that’s not even a problem. However, if you want to perform a conditional (or criteria-based) ranking in Excel, this might be a little problem at first 😣 That’s [...]
Excel Not Responding – Here is How to Fix it (2024)
Excel Not Responding - Here is How to Fix it (2024) Excel is a powerful tool used by millions of people around the world to handle data 💪🏻 However, it is common for Excel users to get issues with Excel files such as the Excel not responding error. This is such a frustrating [...]
“Reference isn’t Valid” Excel Error: How to Fix (2024)
"Reference isn't Valid" Excel Error: How to Fix (2024) When you're working in Excel to organize and analyze your data, you may encounter different types of Excel errors ⚠️ Getting Excel errors is so frustrating because it hinders you from getting work done 😩 The "Reference isn't Valid" error is one of the [...]
Excel Ran Out of Resources – How to Fix it Step-by-Step (2024)
Excel Ran Out of Resources - How to Fix it Step-by-Step (2024) Microsoft Excel is an amazing tool that we can use to do our calculations. But, sometimes you get a headache with Excel when there are errors 😞 Most of the time you have to sort out these issues by yourself because [...]
How to use the Excel functions TRUE & FALSE (Boolean)
How to use the Excel functions TRUE & FALSE (Boolean) There are many functions in Microsoft Excel that are conditional by nature. They are based upon logical tests that result in either a TRUE or FALSE outcome. For example, you might manage a sales team. You may need to calculate whether each salesperson qualifies [...]
How to Switch X and Y Axis in Excel (Flip Chart Axes)
How to Switch X and Y Axis in Excel (Flip Chart Axes) Knowing how to switch the x-axis and y-axis in Excel will save you a lot of trouble. Microsoft Excel is powerful spreadsheet software that will let you store data and make calculations on it. You can then visualize the data using [...]
How to Print Labels From Excel: Step-by-Step (2024)
How to Print Labels From Excel: Step-by-Step (2024) Mail Merge is one awesome feature that will help you create mass letters and email messages. But you can also use it to create and print mailing labels for your mailing list 😀 All you need to do is to prepare your label data in [...]
The 9 Best Project Management Templates for Excel (Free)
The 9 Best Project Management Templates for Excel (Free) Project managers are known for their decisiveness and time management. A project's success depends on how a project manager identifies, plans, and employs the resources available for any given project (especially the timespan). If you, too, have a complicated project ahead of you that [...]
Free Excel Dashboard Templates (My Top-6)
Free Excel Dashboard Templates (My Top-6) Excel dashboards are the difference between good and great data presentation. A well-built dashboard can breathe life into the most boring and mundane subjects. Simple Excel dashboards are easy enough to build if you follow a proper tutorial like ours here. But to truly wow your [...]
How to Create Macros in Excel: Step-by-Step Tutorial (2024)
How to Create Macros in Excel: Step-by-Step Tutorial (2024) Get ready to have your mind blown! 🤯 Because in this tutorial, you learn how to create your own macros in Excel! That’s right! And you don't need to know VBA (Visual Basic for Applications)! Instead, you will use the Excel macro recording feature [...]
How to Recover an Unsaved Excel File (5 Free Solutions)
How to Recover an Unsaved Excel File (5 Free Solutions) Losing an unsaved Excel file is a real pain🤕 Whether you lose an entire Excel spreadsheet or just the latest round of edits, it can take a lot of time to fix the problem. But don’t worry! In this guide, I’ve compiled the [...]
How to Insert a Checkbox in Excel (4 Uncomplicated Steps)
How to Insert a Checkbox in Excel (4 Uncomplicated Steps) If you want to collect user input in your spreadsheet there's no better way than the checkbox. User-friendly, slick-looking, and easy for you to work with. Well... After you learn it at least. If you're having a hard time understanding the ins [...]
How to Remove Blank Rows in Excel (3 Easy Methods)
How to Remove Blank Rows in Excel (3 Easy Methods) Choosing the right method to remove blank rows in Excel is crucial - a wrong move can lead to lost data. Method 1: Remove all rows that contain only blank cells Method 2: Remove all rows that contain one or more blank cells Method [...]
How to Use VLOOKUP in Excel: 4 Easy Steps (For Beginners)
VLOOKUP is one of the most well-known Excel functions – and not without reason. VLOOKUP’s ease of use and simplicity when “looking up” data is unparalleled in Excel. In this tutorial you'll learn how to create and troubleshoot a VLOOKUP.
How to Add Axis Labels in Excel Charts (X and Y Titles)
How to Add Axis Labels in Excel Charts (X and Y Titles) An axis label briefly explains the meaning of the chart axis. It's basically a title for the axis. Like most things in Excel, it's super easy to add axis labels, when you know how. So, let me show you 💡 If [...]
How to Use INDEX MATCH With Multiple Criteria in Excel
In this tutorial, you'll learn to use the MATCH INDEX functions with multiple criteria by following 5 easy steps. In the end, you'll have built a tool to search through your spreadsheet for information that you define. Don't miss this one!
How to Create a Drop-down List in Excel (in 60 Seconds)
The drop-down list is a great way to look like a superuser and impress your co-workers and boss. At the same time, it’s a very user-friendly asset in almost all custom-made Excel sheets. In this tutorial, we're going to show you the 5 steps to create a drop-down in 1 minute or less. We call it the “1 Minute Drop-Down”.
How to Track Changes in Excel & View Them (Easy Method)
How to Track Changes in Excel Tracking changes in Excel is a critical feature you need for managing and reviewing edits when working with a team 💻 You can use this functionality to keep a track record of all the changes made and who made what changes in the workbook. You can highlight [...]
Does dragging an Excel formula not work? Here’s why!
Does dragging an Excel formula not work? Here's why! If I wake up tomorrow learning that the dragging formulas feature of Excel will no longer work – I’d prefer sleeping back assuming it was only a nightmare. Half of the power of Excel is derived from its dynamics to drag the formula around [...]
How to Make a Flow Chart in Excel (Step-by-Step)
How to Make a Flow Chart in Excel (Step-by-Step) Flow charts are an excellent way to visually represent workflows, processes, and complex walkthroughs to reach a decision. You can design flow charts in Excel using its wide array of tools and shapes. It allows detailing and customizing options to create professional-looking flow [...]
How to Calculate and do an Anova Test in Excel
How to Calculate and do an ANOVA Test in Excel The ANOVA test of Microsoft Excel is a great statistical tool that helps you find significant differences between two or more data groups. Never mind if you’re hearing the word ANOVA for the first time – the word might be alien but the [...]
How to do Sensitivity Analysis in Excel (Easily)
How to do Sensitivity Analysis in Excel (Easily) Excel is a great analytical tool and if you haven’t yet used it for sensitivity analysis, you’re missing out on a great feature of Microsoft Excel. The sensitivity analysis tool of Excel allows you to see how variation in one or more input variables may [...]
How to Tab Down in Excel (Must-Know Method)
How to Tab Down in Excel (Must-Know Method) In today's data-driven world, proficiency in Excel is an indispensable skill for nearly everybody. You can enhance your Excel efficiency many folds by understanding the art of navigation within Excel. This will enable you to work smarter, and not harder. Especially if you want to [...]
How to Separate All Sorts of Data Using Excel Formulas
How to Separate All Sorts of Data Using Excel Formulas When it comes to data management and organization, splitting text is the one task that’s inevitable. It can range from splitting numbers from text to parsing out data based on specific delimiters. Luckily, Excel offers a variety of methods you can use to [...]
How to Fix Problems With Excel Formula References
How to Fix Problems With Excel Formula References Excel formulas are powerful tools that allow you to analyze data, automate large calculations and perform a variety of different tasks. However, sometimes a small mistake in the formula can lead to errors like formula references that can lead to incorrect results or unexpected behaviour [...]
How to Create a Fillable Form in Excel (Data Entry)
How to Create a Fillable Form in Excel (Data Entry) Thinking of fillable forms, the first thing that comes to mind is probably an editable PDF or a Google Form. Gotcha! You can also create fillable forms in Microsoft Excel and believe me, it is a very effective way to collect and manage [...]
How to Center Text in Excel (Works Every Time)
How to Center Text in Excel (Works Every Time) As you store data in Excel (some of which might be text), the alignment of the data within the cells is a core aspect. Centering (or aligning) text in Excel is a fundamental feature. It not only adds to the visual appeal of your [...]
Practice And Learn Excel Online For Free
Here you can practice dozens of Excel exercises with full solutions and explanations. If you are new to excel, please check out our Excel Basics Tutorial!
The explanations can be found in the Answer tab in each of the exercises. Have fun 🙂
New! Excel Self Assessment – Test your Excel skills and understand what to learn next to be even better!
- Basic Math and Percentages Exercise
SUM Function
- SUM Tutorial and Practice
- SUM Function – Exercise 1
- SUM Function – Exercise 2
- SUM Function – Exercise 3
COUNT, COUNTA & COUNTBLANK Functions
- COUNT Tutorial and Practice
- COUNTA Tutorial and Practice
- COUNT & COUNTA Functions – Exercise 1
- COUNT & COUNTA Functions – Exercise 2
- COUNT, COUNTA & COUNTBLANK Functions – Exercise 3
AVERAGE Function
- AVERAGE Tutorial and Practice
- Average Function – Exercise 1
- Average Function – Exercise 2
- Average Function – Exercise 3
MIN/MAX Function
- MIN Tutorial and Practice
- MAX Tutorial and Practice
- MIN/MAX Function (combined with AVERAGE)
- MIN/MAX Function (combined with IF)
IF Function
- IF Tutorial and Practice
- IF Function – Exercise 1
- IF Function – Exercise 2
- IF Function – Exercise 3
- IF Function – Exercise 4
Nested IF Function
- Nested IF Tutorial and Practice
- Nested IF – Exercise 1
VLOOKUP Function
- VLOOKUP Tutorial and Practice
- VLOOKUP Function – Exercise 1
- VLOOKUP Function – Exercise 2
- VLOOKUP with Approximate Match – Exercise 3
HLOOKUP Function
- HLOOKUP Function – Exercise 1
SUMIF Function
- SUMIF Tutorial and Practice
- SUMIF Function – Exercise 1
- SUMIF Function – Exercise 2
COUNTIF Function
- COUNTIF Tutorial and Practice
- COUNTIF Function – Exercise 1
- COUNTIF Function – Exercise 2
SUMIFS Function
- SUMIFS Tutorial and Practice
- SUMIFS Function – Exercise 1
- SUMIFS Function – Exercise 2
COUNTIFS Function
- COUNTIFS Tutorial and Practice
- COUNTIFS Function – Exercise 1
- COUNTIFS Function – Exercise 2
Pivot Table
- Pivot tables Tutorial and Practice
- Pivot Table basics – Exercise 1
Practice Excel Exams and Tests
Want to test yourself? check out our Excel Practice Tests Page
Terms and Conditions - Privacy Policy

Learn to automate and grow your business with spreadsheets
- Error Troubleshooting
- Free PDF Cheat Sheet
- Ultimate Cheat Sheet spreadsheet
- Microsoft Excel Templates
- Google Sheets Templates
- Full dashboards course
- Basic dashboard tutorial
- Hire an expert
- All Excel Lessons
- Excel Templates
- Excel Formulas
- Excel Formatting
- Excel Error Troubleshooting
Excel Gradebook Templates (Points + Percentage)
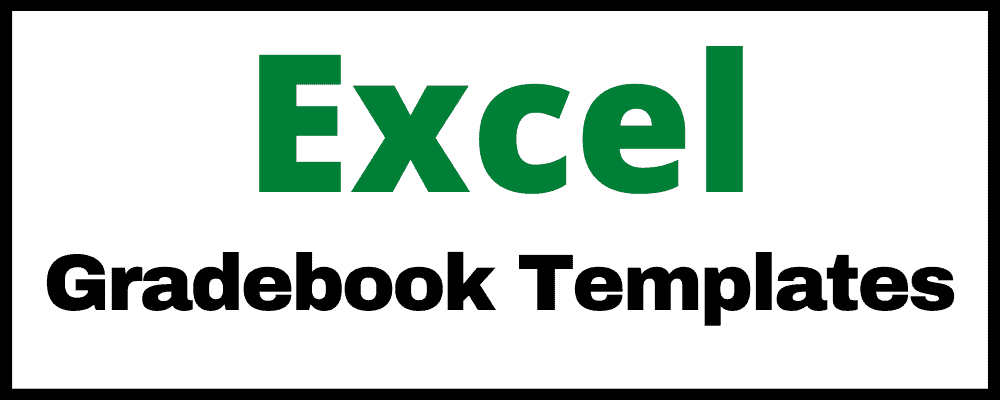
If you are looking for a Microsoft Excel gradebook that will help you easily record and calculate grades for your students, then you will find exactly what you need on this page!
The Excel gradebook templates will allow you to keep track of your class grades in a very organized and efficient way. Spreadsheets make it fast to enter student attendance which is why when I was an academic coach I used spreadsheets to track my student grades, as well as every other type of student data that I could get my hands on.
This page contains the Excel gradebook templates, which were created specifically to be used in Microsoft Excel. Click here to get the Google Sheets versions of the gradebook templates .
Points based + percentage based version
There are two different gradebook templates that you can choose from, depending on whether you want to record points, or percentages. The points-based version allows you to enter the points per assignment, and then automatically displays the percentages on a separate tab. With the percentage-based version, you can directly enter the percentages for each assignment.
Points based (with Automatic percentage tab) (.xlsx)
This version of the gradebook template will allow you to enter the points possible & points earned on one tab… and it has an additional tab that will calculate the percentage of each assignment for you.
Percentage based (.xlsx)
This version of the template allows you to record the percentages of each assignment.
Click here to see the attendance templates for Excel .

Excused assignments
In the template you will have the option to mark assignments as “Excused” in the points-based gradebook template. If you have a student that you would like to excuse an assignment for, simply enter the letter “E” into the appropriate cell for that assignment / student, and that assignment will not factor into the calculations.
Gradebook color coding
Both templates have automatic color coding for the average grades of each student (Column B), and the average grades for each assignment (Row 1). This conditional formatting will allow you to easily identify students who are struggling, or assignments that may have been too difficult or too easy.
Points-based gradebook template for Excel
Get the template (.xlsx)
In this template, you can set the “Points Possible” for each assignment, and then record the points that were earned for each student, on each assignment. After entering the points possible and the points earned, the total points earned for each student/ assignment will calculate, and so will the average percentage.
In this template you can excuse a student from any assignment that you want, by entering the letter “E” for the score. That assignment for that student will not factor into the calculations.
You will also be able to see the overall class average at the top.
Instructions:
- Enter student names in column A
- Enter assignment names in row 4
- Enter the points possible for each assignment in row 3
- Enter the points earned for each student, on each assignment
- Optional- Click the second tab to view assignment percentages
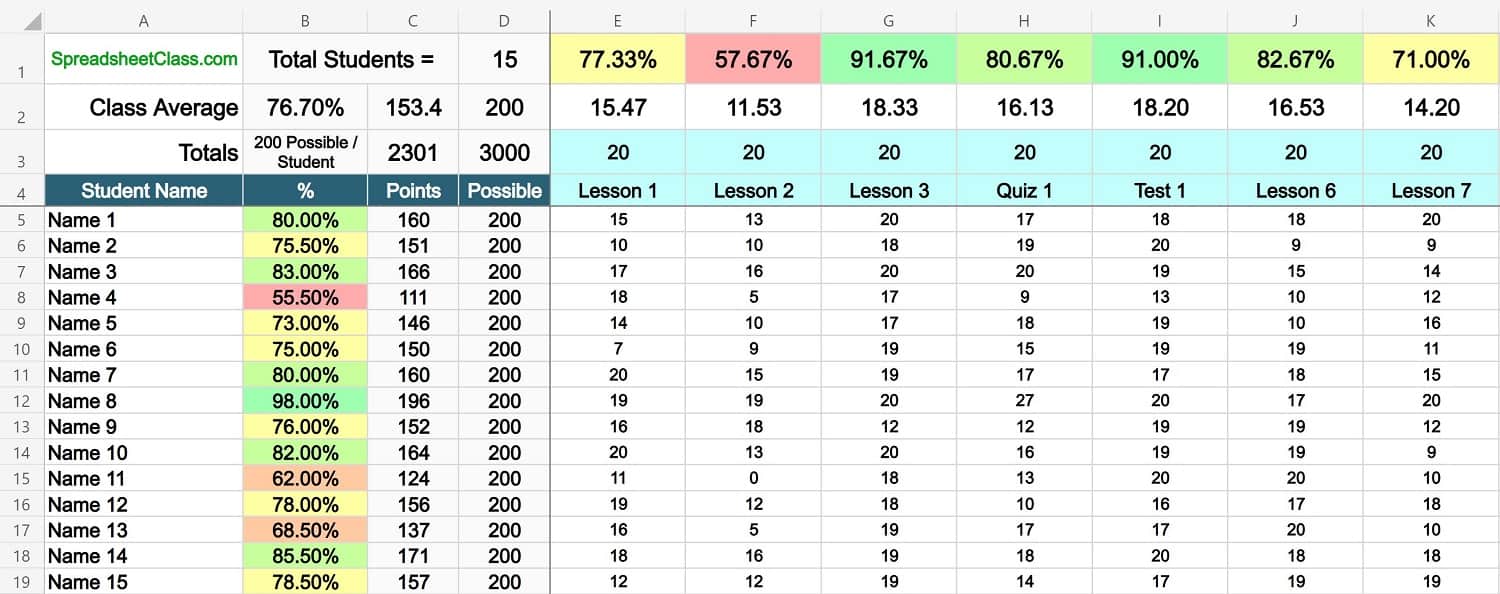
This points-based template also has a second tab that doesn’t require any editing, and will automatically calculate the percentage of each individual assignment for you, as shown in the image below.
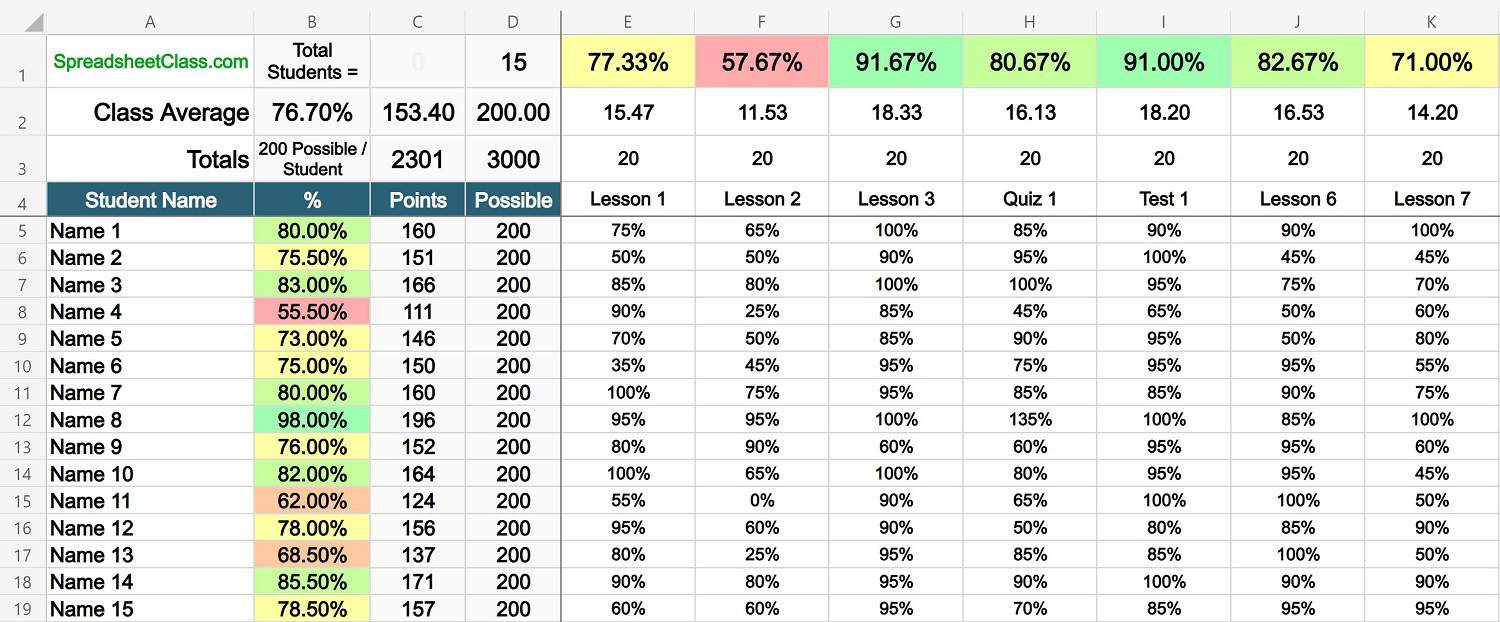
As you can see in the image above, the second tab of the percentage-based template shows the percentages that are associated with each score you entered in the form of points (on the first tab).
The total number of students in your class / in the template, will display at the top of the sheet.
This template was created by and is owned by Corey Bustos / SpreadsheetClass.com
Percentage based gradebook template for Excel
In this template, you will be able to directly record the percentage that is earned for each assignment. Whether you are calculating the percentages yourself or if you have a learning platform that reports percentages directly, this will allow you to record the percentage based scores for your students.
After entering the percentages earned for each assignment, the average score for each student, each assignment, and for the class overall, will calculate automatically.
- Enter assignment names in row 3
- Enter the percentage earned for each student, on each assignment
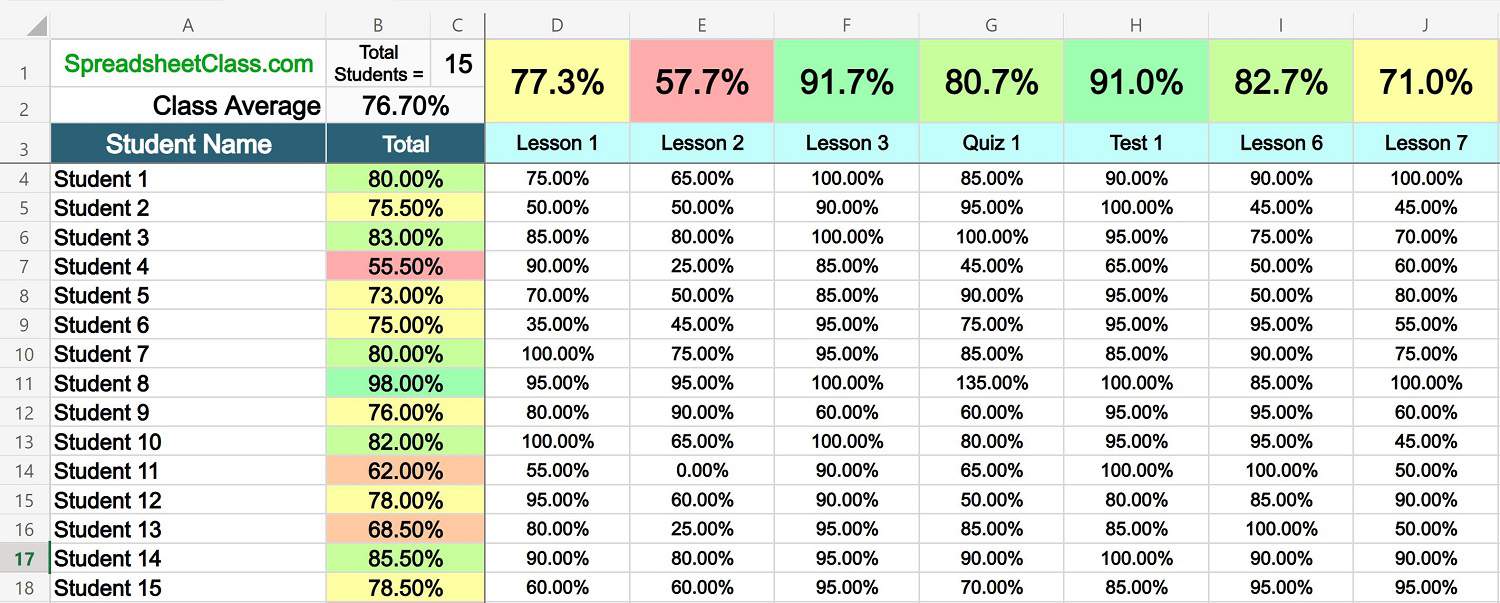
The total number of students on the sheet will display at the top of the sheet.
I hope that you enjoy these templates!
Click here to see more Microsoft Excel lessons .
Or check out the Microsoft Excel templates .
Related Posts:
- Google Sheets Gradebook Templates (Points and Percentage)
- Google Sheets Templates for Teachers
- Free Microsoft Excel Templates
- Attendance tracker templates for Microsoft Excel
- 24 of the Best Free Google Sheets Templates
- Attendance tracker templates for Google Sheets
Welcome to Spreadsheet Class!
My name is Corey, I have been building spreadsheets for companies for over 7 years, I was a data specialist at an online school for 5 years, and I created this website to help people learn how to use spreadsheets.
- Video course
- Formula cheat sheet
- YouTube lessons

Practice Excel Assignment Walkthrough
The following instructions are intended to guide INSS 300 students through the Practice Excel Assignment. These instructions are focused solely on this assignment, and not designed to be a comprehensive introduction to all of Excel’s features. They assume the use of an Excel version that comes with Microsoft Office 365 ProPlus , available to all University of Baltimore students under the Office 365 license. With other versions of Excel, menus and options may work differently from what has been described here.
Remember to periodically save your changes.
Initial Steps
o From the posted assignment, right-click the data file ORDERS_Truncated.xlsx, click ‘Save Link As …’ and save it to your computer with the name < yourfirstname _< yourlastname >_Practice_Excel_Assignment.xlsx. For example, Rajesh_Mirani_Practice_Excel_Assignment.xlsx. Make a note of the drive and directory pertaining to the saved location.
o In Windows, display the drive and directory corresponding to your saved location, and double-click the name of your saved data file so that it opens in Excel, as follows.
o Your Excel spreadsheet currently comprises of a single worksheet labeled ‘Sheet1.’ Scroll up and down as well as left and right in Sheet1 to obtain a sense of its contents. As described in the assignment, this worksheet comprises of 4069 rows, including a header row, and 22 columns A through V. Note how the contents of each column relate to the column’s definition in the assignment. You may fast-scroll to various row and column extremities by using keyboard combinations such as CTRL+HOME, CTRL+END, CTRL+LEFT ARROW, CTRL+RIGHT ARROW, CTRL+UP ARROW, AND CTRL+DOWN ARROW.
Data Preparation
Add the following new columns to the right end of the Excel spreadsheet, and populate them with computed data by applying appropriate formulas, based on the following information.
i. NET_REVENUE in Column W, defined as: (Extended Price in column O times Shipped Quantity in column S) minus Return Revenue in column V.
|
|
|
|
Now highlight column W with a single click on the W header. Then click the HOME tab in the menu across the top, and finally click the $ symbol located in the top center of the screen to format all values to be entered in this column as dollars.
Next, place your cursor in cell W2, type the formula “ =( O2*Q2)-V2” without the quotes, and hit ENTER.
|
|
|
|
Finally, copy the formula you just entered in cell W2 to cells W3 through W4069. To do so, click cell W2 once, then position the cursor on the dot in the lower right-hand corner of that cell such that the cursor’s shape changes to a ‘plus’ symbol. Keeping the cursor in place with its new shape, double-click the mouse to automatically copy the formula contained in cell W2 into cells W3 through W4069.
|
|
|
|
You may click the function key F2 in each cell to note how the copied formulas now reference their respective rows. To exit a formula and return to the computed cell value, press the Esc key.
ii. NET_PROFIT in Column X, defined as: (Shipped Quantity in column S minus Returned Quantity in column U) times (Extended Price in column O minus Extended Cost in column N).
Apply your learning from step ( i ) to accomplish this step.
iii. SALE_YEAR in Column Y, defined as: The four digit year contained in the Order date in column M. The formula you will need to enter in cell Y2 is “= YEAR( M2)” without the quotes. Apply your learning from step ( i ) to accomplish other parts of this step.
iv. PERCENT_RETURNS in Column Z, defined as: Returned Quantity in column U divided by Shipped Quantity in column S, but only if Shipped Quantity is greater than zero. (If Shipped Quantity is zero, the value in Column Z is to be entered as zero also.)
Excel’s built-in logical function IF is the best approach for putting together a formula here. The formula you will need to enter in cell Z2 is “= IF( S2<>0,U2/S2,0)” without the quotes. Its interpretation is as follows: If the value in cell S2 is not equal to zero, then compute Z2 as U2 divided by S2, else compute Z2 as zero.
Apply your learning from step ( i ) to accomplish other parts of this step.
v. NET_QUANTITY in Column AA, defined as: Shipped Quantity in column S minus Returned Quantity in column U.
vi. PRICE_CATEGORY in Column AB, defined as: ‘1’ if Extended Price in column O is less than $100, ‘2’ if Extended Price is at least $100 but less than $200, ‘3’ if Extended Price is at least $200 but less than $300, and ‘4’ if Extended Price is greater than $300.
Excel’s built-in function VLOOKUP is the best approach for putting together a formula here. VLOOKUP, or vertical lookup, searches an ascending list in the first column of a user-provided table, looking for a particular value. It starts its search in the top row of the first column, moving the search vertically down one row at a time. Upon finding the very first exact match or a higher value, it anchors itself to that row, and now looks horizontally across that matching row in order to retrieve the value of the cell contents of the second or third column, as requested.
To accomplish step ( vi ), therefore, we will create and define the following table in a new worksheet in order to apply VLOOKUP to it:
| EXTENDED_PRICE | PRICE_CATEGORY |
| 0 | 1 |
| 100 | 2 |
| 200 | 3 |
| 300 | 4 |
In the resulting new Sheet2 worksheet, type this user-defined table starting at location A1, as follows:
Next, double-click the Sheet2 tab and change its label by typing the word PRICE_TABLE in its place. Hit ENTER when done.
Now click the Sheet1 tab to return to your original data. The formula you will now need to enter in cell AB2 is “= VLOOKUP( O2,PRICE_TABLE!$A$1:$B$5,2)” without the quotes.
In the above formula, O2 represents the price looked up.
PRICE_TABLE !$ A$1:$B$5 represents the location of the user-defined lookup table. The $ symbols denote an absolute, fixed location for the lookup table.
The number 2 before the close of the parenthesis represents the column number whose cell contents are to be retrieved.
In summary, the six newly defined columns should appear as follows:
1. Copy the original sheet (‘Sheet1’) containing data in all of your columns A through AB into a new sheet called ‘Filter1. Then apply a filter to the copied data in this new sheet in order to answer the following question: Which year had the highest canceled quantity in a single order? Provide the pertinent details. To start off this step, right-click the Sheet1 tab at the bottom, select ‘Move or Copy…’ and then finally place a check in the box labeled ‘Create a copy’ before clicking the OK button.
|
|
|
|
This results in the creation of a new worksheet called ‘Sheet1 (2),’ containing a copy of the original data. Double-click the new tab and change its label from ‘Sheet1 (2)’ to ‘Filter1.’
We are now ready to answer Question 1.
In the Filter1 sheet, click the DATA tab in the menu across the top, then click the Filter symbol located near the top center of the screen. This should result in drop down arrows appearing on the right edges of each column header, as follows:
Click the drop down arrow next to the CANCEL_QUANTITY header in column H. From the resulting drop down box, unselect (i.e., uncheck) all items in the displayed list of all column H values, and then reselect only the highest value, i.e., 5. Finally click OK.
Note the lone order that appears on the screen containing this value of 5 under CANCEL_QUANTITY.
Using the information from the above analysis, answer Question 1, providing not only the year asked for (i.e., 2008), but also other pertinent details that support your answer, e.g., customer number, order number, and order date.
Select NET_PROFIT as the second level sorting field and click OK:
You may conduct other analyses similar to the one above, by substituting NET_PROFIT with other measures of business performance such as NET_REVENUE. Using aggregate comparisons of the year 2008 with other years from all these analyses, answer Question 2, providing pertinent details as necessary to support your answer.
In the above formula, $X1 represents a relative reference to successive cells in column X, starting with the first cell X2 in the range X2 through X4069. The ‘1’ in $X1 denotes the first cell of that range.
0.25 represents the bottom 25 th percentile.
Similarly, $K1 represents a relative reference to successive cells in column K starting with row 2.
The logical operator AND combines the two conditions that govern the formatting rule.
Create pivot charts to answer questions 5 through 8.
5. In how many distinct years during the period 2005-2011 did product category E generate the highest total net revenue, compared to other product categories? Which years were they, and what were the total net revenues for product category E in those years?
|
|
|
|
Upon dropping NET_REVENUE into the VALUES space, it will show as ‘Sum of NET_REVENUE.’ Next, drag and drop SALE_YEAR into the AXIS space, and PRODUCT_CATEGORY_ID into the LEGEND space:
7. Which specific combination of division ID and sales channel had the highest average percent returns, compared to all other combinations of division IDs and sales channels (e.g., Web sales in division 01, or, mail order sales in division 05)? What was the percent value of this highest average return rate?
|
|
|
|
After completing this practice assignment, you may now attempt the actual Excel assignment.
Excel Tutorial
Excel formatting, excel data analysis, table pivot, excel functions, excel how to, excel examples, excel references, excel exercises.
You can test your Excel skills with W3Schools' Exercises.
We have gathered a variety of Excel exercises (with answers) for each Excel Chapter.
Try to solve an exercise by editing some code, or show the answer to see what you've done wrong.
Count Your Score
You will get 1 point for each correct answer. Your score and total score will always be displayed.
Start Excel Exercises
Start Excel Exercises ❯
If you don't know Excel, we suggest that you read our Excel Tutorial from scratch.

COLOR PICKER

Contact Sales
If you want to use W3Schools services as an educational institution, team or enterprise, send us an e-mail: [email protected]
Report Error
If you want to report an error, or if you want to make a suggestion, send us an e-mail: [email protected]
Top Tutorials
Top references, top examples, get certified.
Excel Exercises helps regular people learn Excel as quickly as possible.
Our bite-sized, interactive lessons make excel skills easy to learn and remember..

"I finished up all the lessons, they really helped me understand Excel logic better. Can't wait for more!"
"i stumbled across your website with excel exercises, and it's seriously an amazing resource [...] i seriously believe your platform proves to be one of the most efficient ways to learn excel", "when i first started the practice exercises at your site i just found it really acclerated my comprehension of excel. i started to understand it so much better than any other prior learning platform that i had visited.", a better way to learn excel skills.
Welcome to the fun, hands-on way to learn Excel! My name is Jake and I'm known as a spreadsheet wizard around my office, but it wasn't a fast or easy process to get here. I watched several hours worth of Excel training videos, but found I didn't really master a formula until I actually got my hands dirty and used the formula at work. It took me a few years of working in finance and consulting- using Excel nearly every day- to internalize all the keyboard shortcuts and functions. I started wondering why there wasn't an easier and faster way to master Excel.
Like I mentioned before, I spent hours watching Excel training videos, but they were honestly kind of boring. I'd find myself zoning out and would need to rewind and re-watch each video two or three times. And without immediately putting the techniques from the videos into practice, I'd forget the techniques right after watching the video.
Excel Practice For Real People
Practice Excel the right way - in small, bite-sized, engaging lessons, rather than falling asleep reading a lengthy article or daydreaming through a long video. This is Excel practice for those who learn by doing, not by watching. There's a reason thousands of people are choosing to get their Excel practice from Excel Exercises: because it works. Each lesson is designed to keep you engaged and entertained while walking you through new concepts, so that you can't advance if you're not absorbing the information. That's just one of the ways Excel Exercises helps you learn more efficiently and maximize your practice time.
Excel Exercises Solves the "Boring Video" Problem
We walk you through all the Excel functions that you need to know, forcing you to type through practice exercises to get hands-on and commit them to memory. You'll also practice keyboard shortcuts on your own keyboard to build muscle memory and get faster at manipulating spreadsheets. Through hands-on repetition and smart skills targeting, I've distilled all the skills I've learned from years of working with Excel to a program that can be completed in a matter of days.
Have Fun While You Learn With Excel Exercises
These practice exercises aren't just engaging; they are actually fun. Score points by answering questions correctly and advance through the levels as you learn, rather than relying on boring memorization. You'll start by practicing some easy skills and work your way up to practicing more advanced techniques. By gradually introducing new concepts for you to practice, we make it easy to learn all the techniques you need to become an Excel master. Whether you're searching for easy Excel practice exercises or more advanced formula practice, Excel Exercises offers a fun learning experience for all skill levels - it doesn't even feel like learning!
Thousands of people have already used Excel Exercises to practice Excel skills and advance their careers. Solid Excel skills are critical for most finance, accounting, consulting, and other data-oriented jobs. And let's be honest - if your shortcut game is on point you'll impress anyone watching over your shoulder. Learn Excel the fun way today and get your career moving in the right direction.
Use Excel Exercises to Excel-erate Your Career
Almost any job in Finance, Accounting, Data Science, Consulting, or any other quantitative industry will require you to use spreadsheets. By mastering Excel you can give yourself an edge by completing your work faster and better than your peers. Many jobs today also require an Excel test as part of the application and interview process. Whether you're applying for an internship or you're already an executive, Excel mastery is a tangible and noticeable skill that can help you get the offer, earn more money, and make yourself indispensable.
Today's job market demands strong spreadsheet skills like never before. Everything from simple data entry to advanced data analysis will require proficiency with Excel in order to pass the interview process and perform with the speed and quality necessary to thrive in your new job. Luckily, there are now more resources than ever available to help you learn Excel online. Excel Exercises is the first web-based Excel practice resource that simulates real Excel practice exercises right in your browser. Let Excel Exercises be your new secret weapon to master Excel and get a new job or move up in your current role.
No sign up necessary. If you love it, you can create an account and join thousands of others who are already using their new Excel skills to stand out and get ahead in their careers.
Hands-on Exercises
Most people can't learn new skills simply by watching. There's a reason you hear that the best way to learn Excel is just to use it at work for a few years. But when you don't have years to learn Excel, your best option is the curated simulations offered by Excel Exercises. We walk you through new skills and let you write the actual formulas and tap out the keyboard shortcuts to build muscle memory and learn by doing. By focusing on one skill at a time, you'll get enough reps to commit the skill to memory before moving on.
Excel Exercises for Beginners and Experts
Whether you already have some Excel experience or you've never written a "sum" function in your life, this site will teach you the tools to stand out at work as the Excel Master. It starts easy with simple functions to build a solid foundation. Then it becomes more challenging as the lessons incorporate new concepts, shortcuts, and advanced functions to build your skills, boost your efficiency, and expand on what you thought was possible with Excel. Whether you're a beginner or advanced, there is always a new Excel skill you can learn.
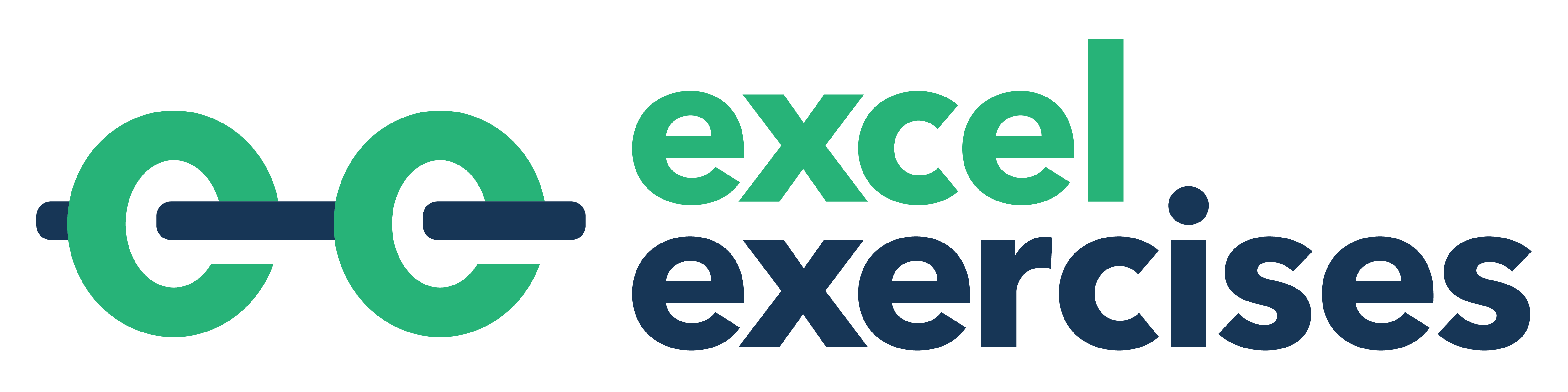

Saving xls to xlsx xlsm
Differences between .xls and .xlsx and .xlsm.
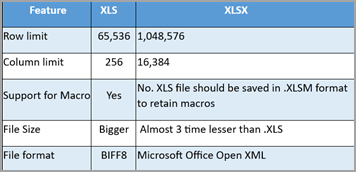
Issues addressed converting file format from .xls to .xlsx or .xlsm
If you are experiencing any of the symptoms below, please follow the steps below to convert the files from .xls to .xlsx and if the workbooks(.xls) contain macros, you can convert them to .xlsm.
Slowness while opening workbooks with .xls extension (Issue 3)
Bigger file size with .xls extension (Issue 3)
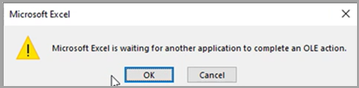
Note: Please make sure you have a copy or backup of the original files before following the steps below. After conversion, verify the content or layout for any changes in the converted file.
Steps to convert to .xls files to .xlsx

Note: You can also notice the file size reduced almost 3 times of the .XLS file size.
Steps to verify if .xls workbooks contain macros
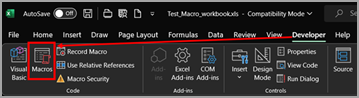
Steps to convert .xls (macros workbooks) to .xlsm
Open the identified .xls workbook which contains macros.
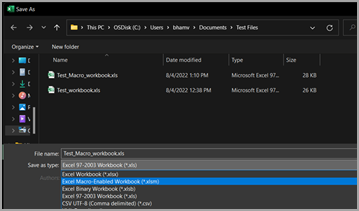
Close the workbook for the changes to effect. Re-open and verify if the macros are running as expected.
Additional information from Microsoft articles
Save a workbook in another file format (microsoft.com)
Excel formatting and features that are not transferred to other file formats (microsoft.com)

Need more help?
Want more options.
Explore subscription benefits, browse training courses, learn how to secure your device, and more.

Microsoft 365 subscription benefits

Microsoft 365 training

Microsoft security

Accessibility center
Communities help you ask and answer questions, give feedback, and hear from experts with rich knowledge.

Ask the Microsoft Community

Microsoft Tech Community

Windows Insiders
Microsoft 365 Insiders
Was this information helpful?
Thank you for your feedback.
Navigation Menu
Search code, repositories, users, issues, pull requests..., provide feedback.
We read every piece of feedback, and take your input very seriously.
Saved searches
Use saved searches to filter your results more quickly.
To see all available qualifiers, see our documentation .
- Notifications You must be signed in to change notification settings
ExcelR advanced excel assignments
Vijay36y/Excel-Assignments
Folders and files.
| Name | Name | |||
|---|---|---|---|---|
| 15 Commits | ||||

Tracker in Excel (Task Tracker, Progress Tracker and so on)
A tracker in Excel can be used for many purposes including project management, inventory management, event planning, data organization, employee tracking, and more. The versatility and flexibility of Excel allows you to create many types of tracker.
Download Practice Workbook
You can download this practice workbook while going through the article.
How to Create a Tracker in Excel
In our example we have information about specific tasks. We have the category , importance , and status of those tasks.
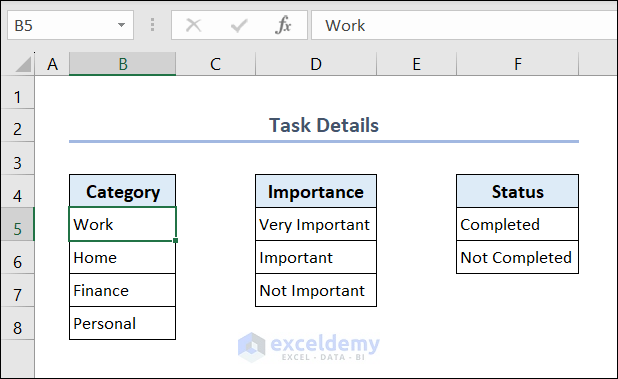
- Put the tasks in range C5:C14 .
- Select range D5:D14 >> go to the Data tab >> choose Data Validation from the Data Tools group.
- Set the Data Validation dialog box as shown below. Put this formula into the source bar.
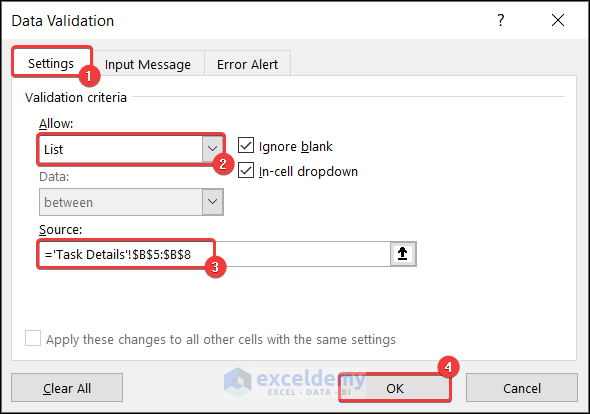
- You will see a drop-down box in all the cells of the Category column.
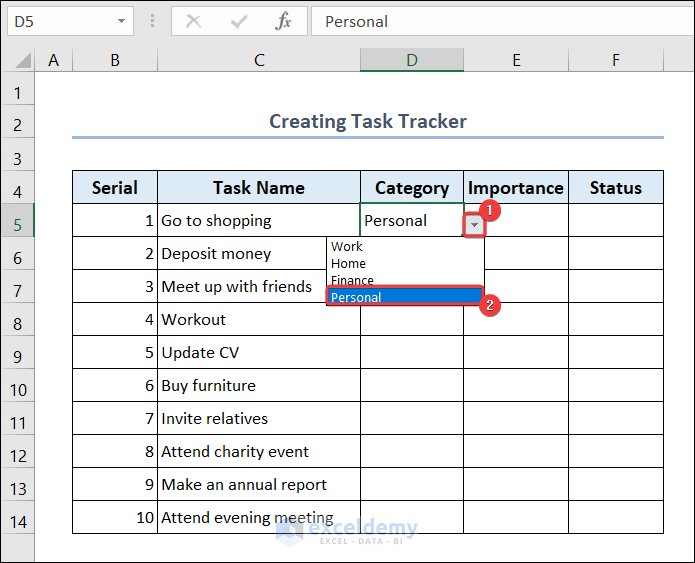
- Use the drop-down box and fill up all the cells of the Category column.
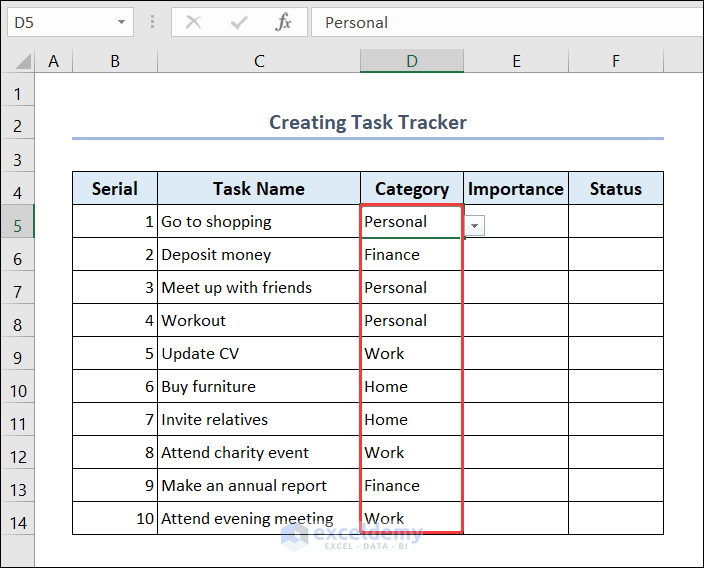
- Repeat these steps and perform Data Validation for the Importance and Status columns. The source bar in the Data Validation dialog box will have different formulas.
Source formula of Data Validation for Importance Column:
Source formula of Data Validation for Status Column:
- Now fill up range E5:F14 with the help of the drop-down boxes and complete the task tracker.
- You can get information about a particular task. Put the Serial of the task in cell C4 .
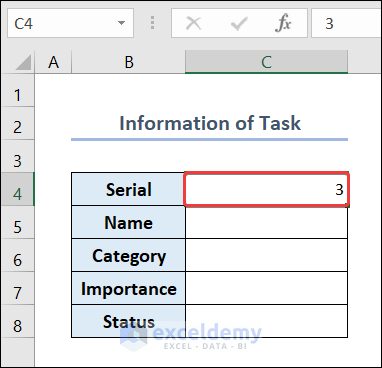
- Put these formulas based on the VLOOKUP function in range C5:C8 to see the information of the task.
Formula in cell C5:
Formula in cell C6:
Formula in cell C7:
Formula in cell C8:
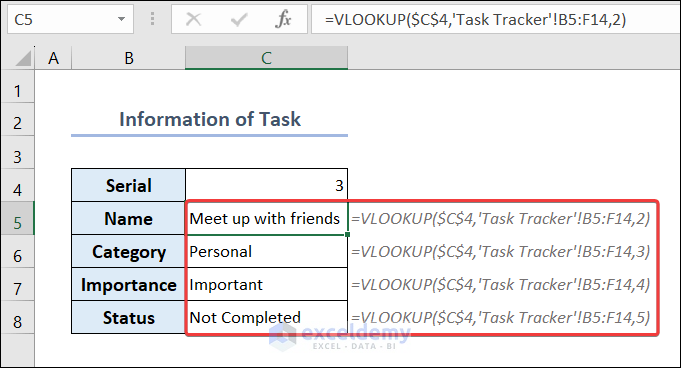
- You can also create a task summary. To do this, go to cell C5 and put enter the following formula based on the COUNTIFS function:
- Use Fill Handle to AutoFill data in range C6:C8 .
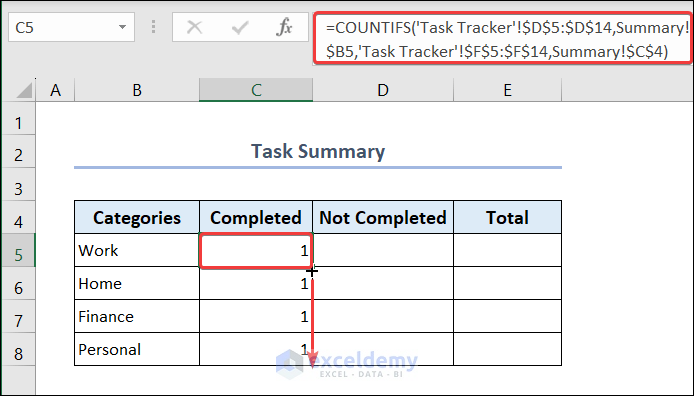
This formula will only count the number of cells if the value in cell B5 ( Work ) and cell C4 ( Completed ) of the Summary worksheet matches any value in range D5:D14 and range F5:F14 in the Task Tracker worksheet respectively.
- Go to cell D5 and enter this formula based on the COUNTIFS function :
- Select cell D5 and use Fill Handle to AutoFill data in range D6:D8 .
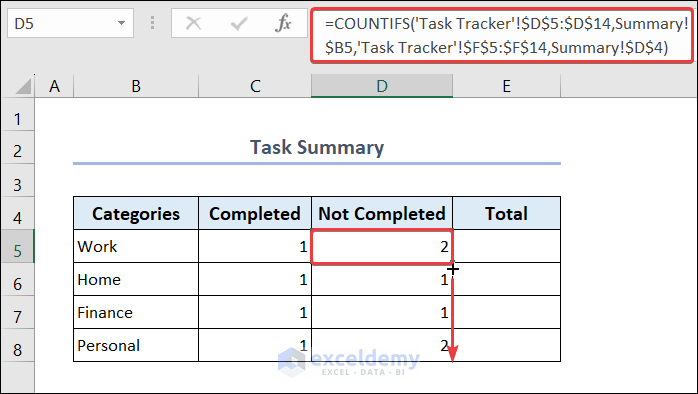
- Go to cell E5 and enter this formula based on the SUM function:
- Select cell E5 and use Fill Handle to AutoFill data in range E6:E8 .
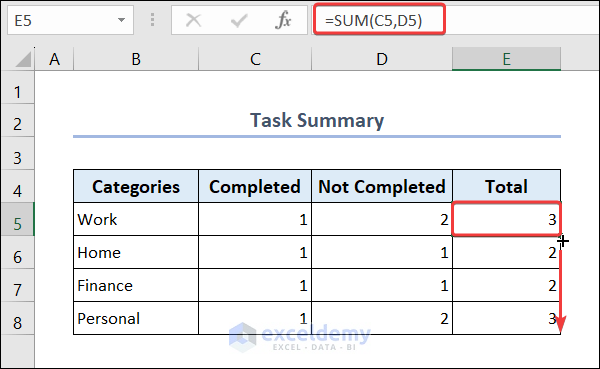
- Now select range B4:E8 >> go to the Insert tab >> select Column Chart option >> choose an appropriate Column Chart .
- You will see a Column Chart with the summary for each category of your tasks.
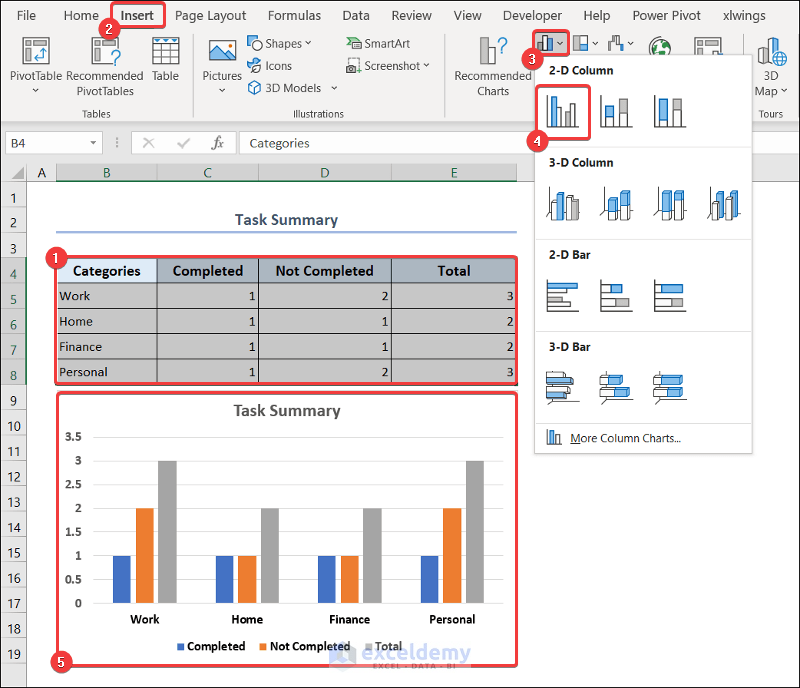
How to Create Different Trackers in Excel
1. create a real time tracker in excel.
Design the dataset in the following way.
- Enter the value of hourly payment in cell C4.
- Fill up the Employee ID and Name columns.
- Select range D7:E16 >> go to the Home tab >> select Time format from the Number group.
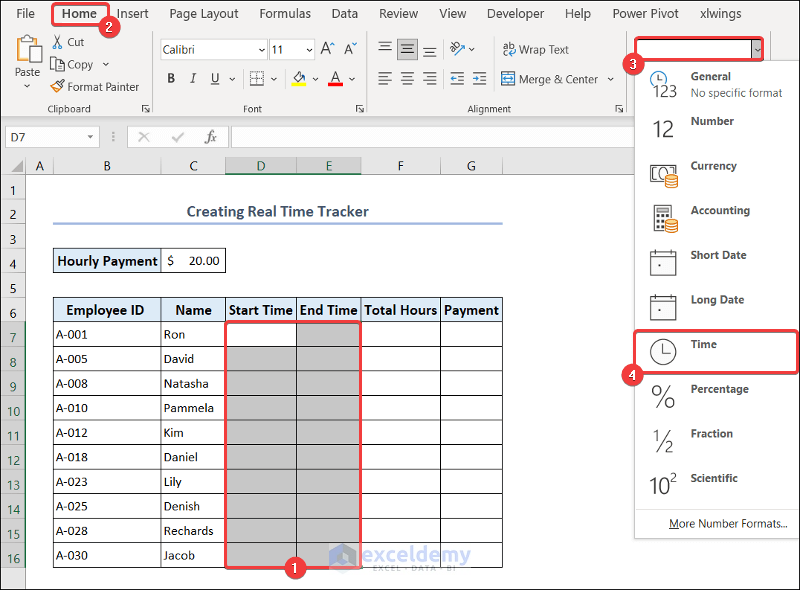
- Fill up the Start Time and End Time columns for each employee.
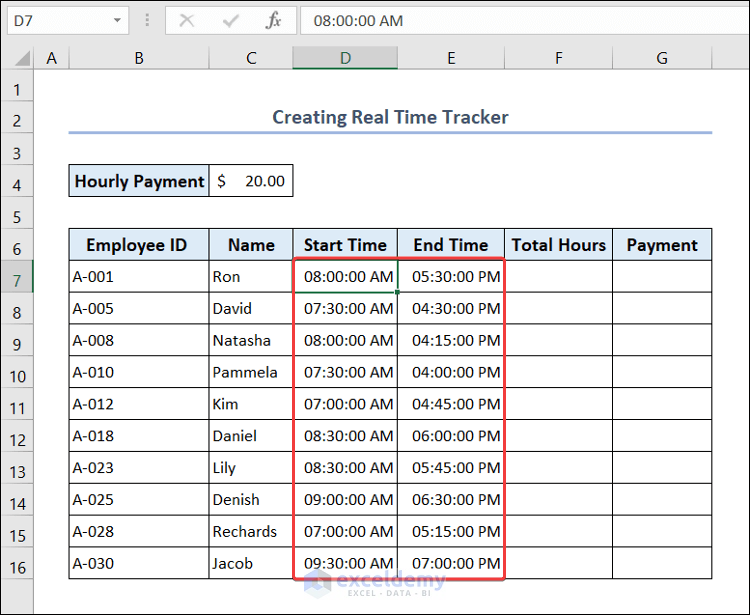
- Go to cell F7 and put this formula based on the TEXT function .
- Select cell F7 and use Fill Handle to AutoFill data in range F8:F16 .
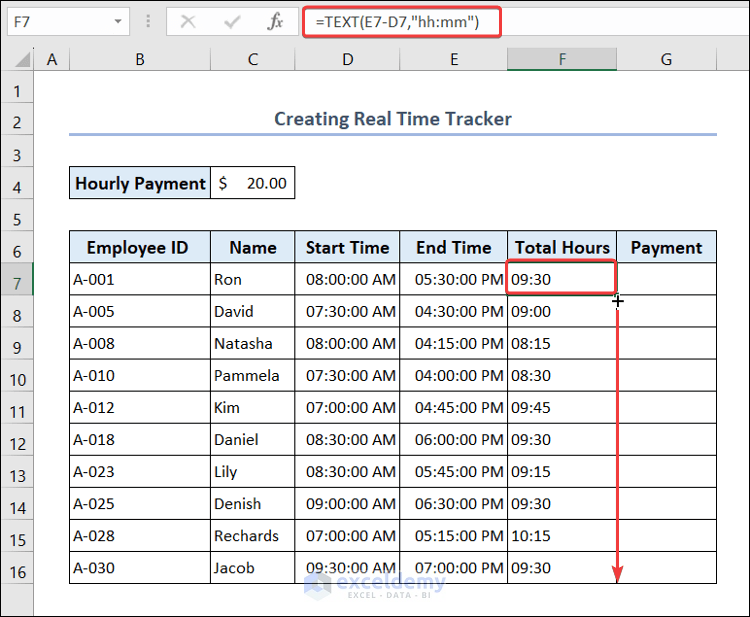
- Go to cell G7 and put this formula based on the combination of HOUR and MINUTE functions.
- Select cell G7 and use Fill Handle to AutoFill data in range G8:G16 .
2. Create Workflow Tracker in Excel
We can use the following format to create a workflow tracker.
- Go to cell E5 and enter this formula.
- Select cell E5 and use Fill Handle to AutoFill data in range E6:E14 .
- Put the actual number of days spent for each task in range F5:F14 .
- Select range G5:G14 >> go to the Home tab >> change the number format into Percentage .
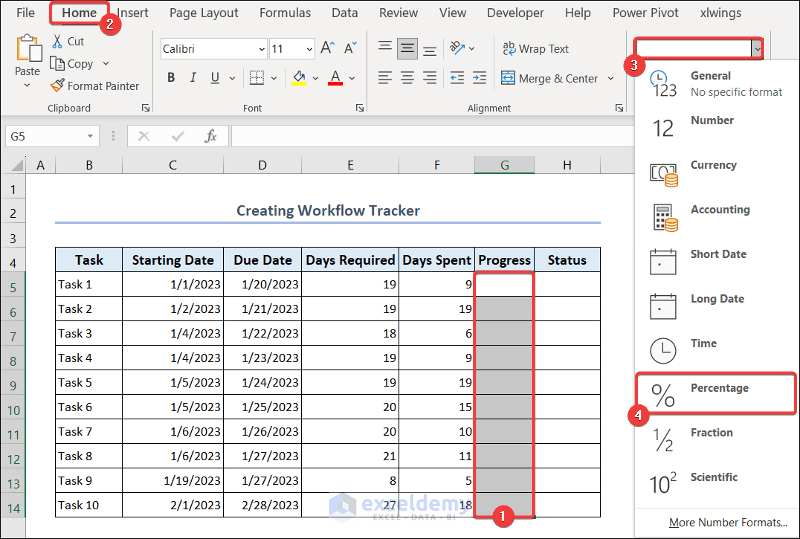
- Go to cell G5 and enter this formula.
- Select cell G5 and use Fill Handle to AutoFill data in range G6:G14 .
- Go to cell H5 and enter the following formula based on the IF function:
- Select cell H5 and use Fill Handle to AutoFill data in range H6:H14 .
3. Create a Progress Tracker in Excel
3.1. Use Conditional Formatting
- Follow Method 2 step-by-step to create a progress tracker.
- Select range G5:G14 >> go to the Home tab >> Conditional Formatting >> New Rule .
- Set the New Formatting Rule dialog box as shown below.
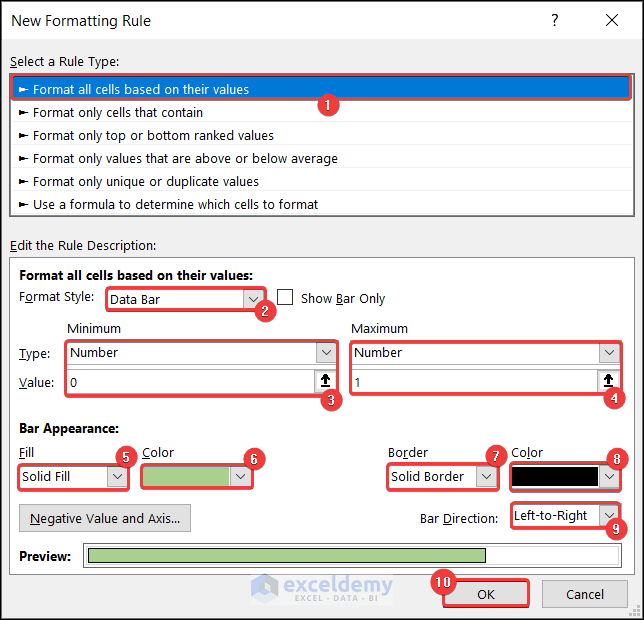
- You will see the progress tracker with data bars in each cell of range G5:G14 .
3.2. Use Bar Chart
We will use the same progress tracker as shown in the previous method .
- Now select range B4:B14 , press the Ctrl button, and select range G4:G14 .
- Go to the Insert tab >> select Bar Chart option >> choose an appropriate Clustered Bar Chart .
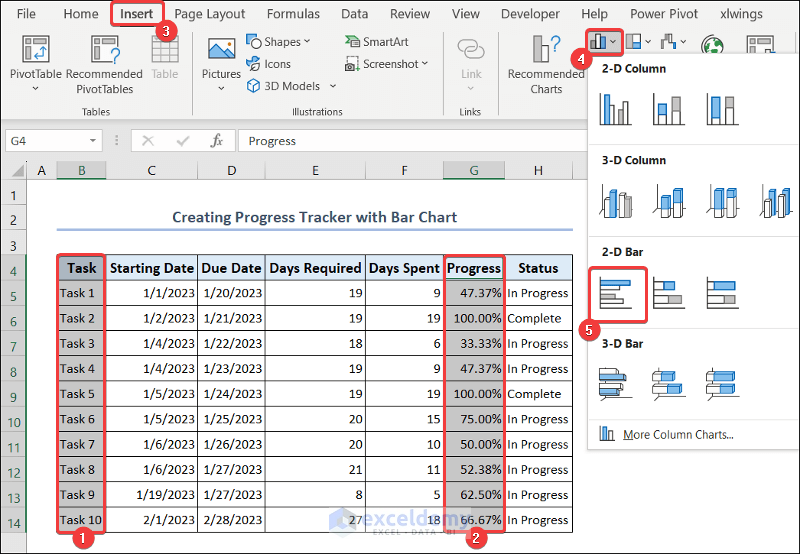
- You will see the bar chart of the progress tracker in your worksheet. You can give it a suitable title.
3.3. Apply Check Boxes and Circle Chart
We will use the following format to create a progress tracker with check boxes and a circle chart .
- Select cell D5 >> go to the Developer tab >> click on Insert >> choose Check Box (Form Control) .
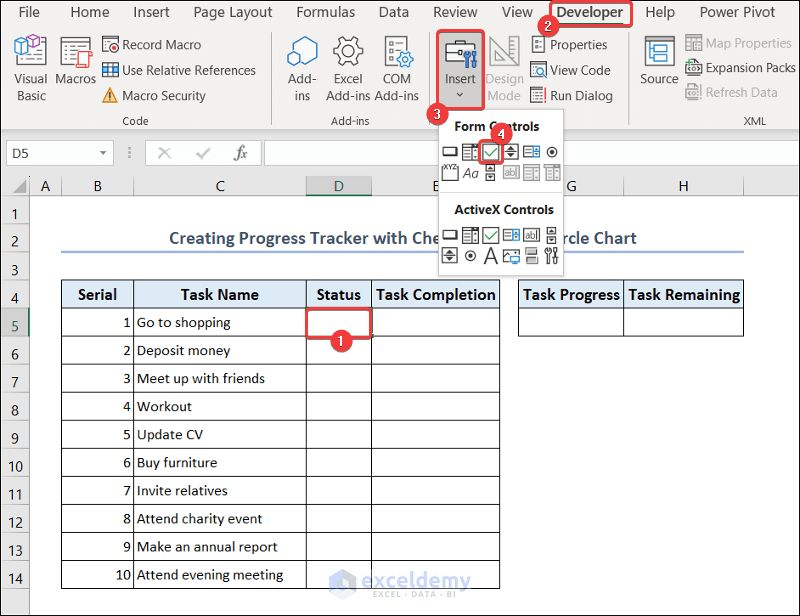
- Create a check box in cell D5 .
- Select cell D5 and use Fill Handle to AutoFill to create checkboxes in range D6:D14 .
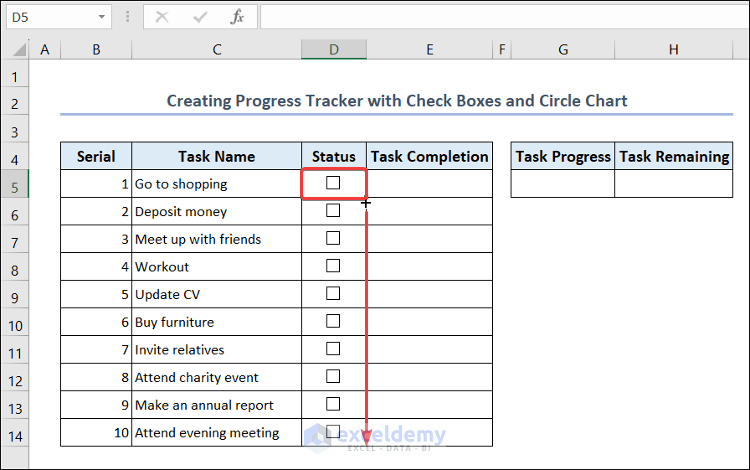
- Right-click on the check box in cell D5 >> select Format Control .
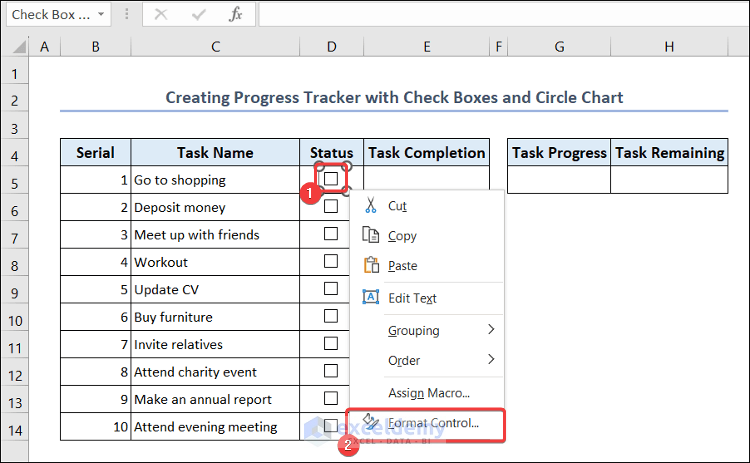
- Set the Format Control dialog box as shown below.
- Insert $E$5 in the Cell Link bar and click OK .
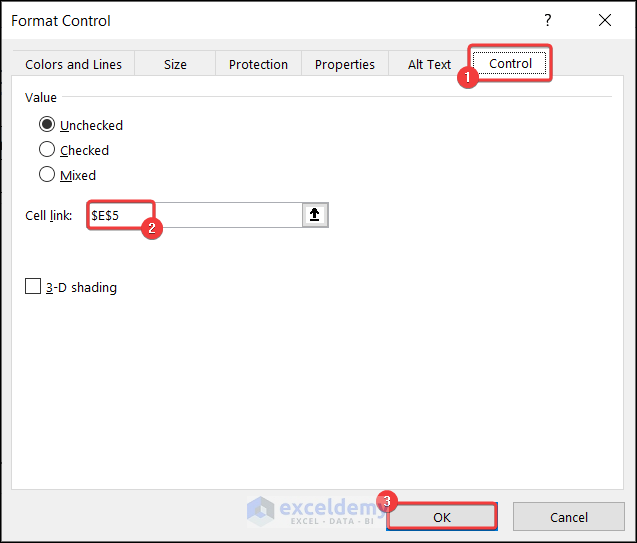
- Now do the same for the rest of the check boxes in range D6:D14 and enter the corresponding cell of column E in the Cell Link bar of Format Control dialog box.
- Tick the check boxes of the completed tasks and you will see TRUE (if checked) or FALSE (if unchecked) in the corresponding cells of the Task Completion column.
- Now select range G5:H5 and change the number format into Percentage .
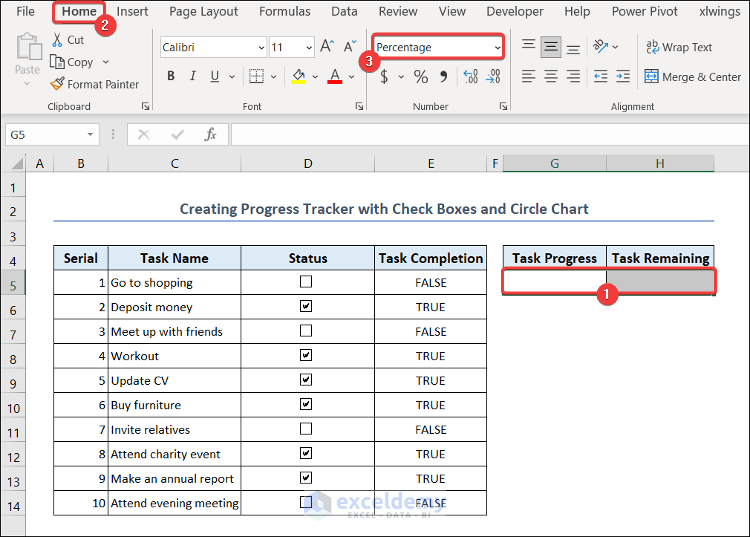
- Go to cell G5 and enter the following formula which combines COUNTIF and COUNT functions:
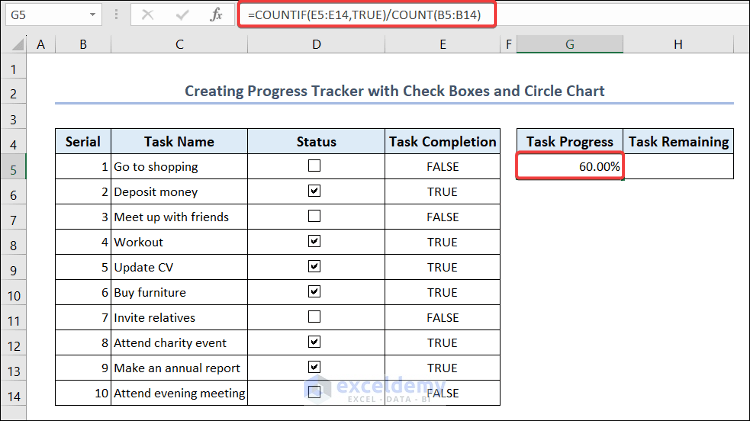
Formula Breakdown
COUNTIF(E5:E14,TRUE) : This portion of the formula counts the number of cells in range E5:E14 if any cell value matches the text TRUE . Result : 6
COUNT(B5:B14) : This portion counts the total number of cells in range B5:B14 . Result : 10
COUNTIF(E5:E14,TRUE)/COUNT(B5:B14) : This formula returns the percentage of cells that include the text TRUE in range B5:B14 . Result: 60.00%
- Go to cell H5 and enter this formula into the cell.
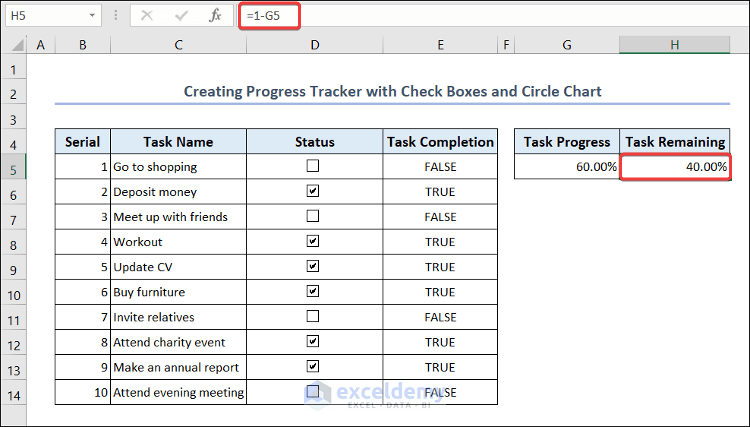
- Select range G4:H5 >> go to the Insert tab >> select the Doughnut chart .
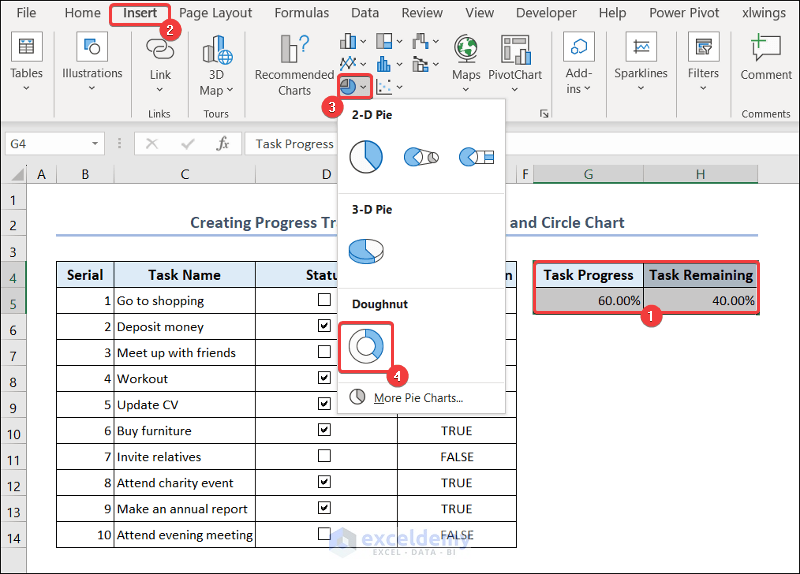
- You will see a circle chart in your worksheet. Give the chart an appropriate title.
Templates of Tracker in Excel
1. inventory tracker in excel.
You can also create an inventory tracker in Excel. An inventory tracker can be used to monitor and manage in example a company’s inventory. You can use the inventory tracker below:
2. Project Progress Tracker in Excel
A project progress tracker is a very handy tool in our day-to-day life. You may need a progress tracker to monitor different activities of your employees who are working on a project and to keep track of their progress. This type of tracker enables companies to have more control and a higher efficiency in managing their employees.
3. Fully Functional To Do List
Excel comes with powerful features and functions to create a fully functional to do list. The list below is very flexible, easy to customize, and you can use it to keep track of your day-to-day activities.
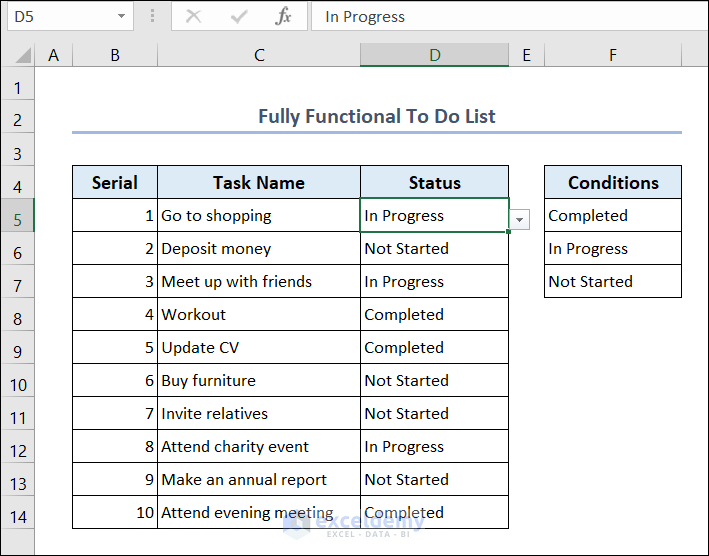
Things to Remember
- Select the source for Data Validation carefully.
- Select the desired range of cells before setting the Conditional Formatting dialog box.
- Keep your tracker updated.
Frequently Asked Questions
1. What are the best practices for organizing data in an Excel tracker?
You should use consistent headings and group interconnected information together. It is better to use separate sheets or tabs for different sections or categories. You should keep an organized data structure that is easy to understand and navigate.
2. How do I set up data validation to ensure accurate data entry in my tracker?
To set up data validation in Excel follow these steps:
- Select the cells where you want to apply validation.
- Go to the Data tab.
- Click on Data Validation , and specify the validation criteria such as whole numbers, decimal numbers, dates, or values from a specific list. You can also set custom validation rules to meet your specific requirements.
3. How can I protect my tracker from accidental modifications or unauthorized access?
To protect your tracker,
- Go to the Review tab.
- Click on Protect Sheet or Protect Workbook and set a password to prevent unauthorized modifications.
You can also restrict editing permissions and specify who can make changes to the workbook.
Tracker in Excel: Knowledge Hub
- Create a Tracker in Excel
- To-Do List in Excel
- Excel Weight Los Tracker
<< Go Back to Excel Templates
What is ExcelDemy?
Tags: Excel Template

Md. Abu Sina Ibne Albaruni holds a BSc in Mechanical Engineering from Bangladesh University of Engineering and Technology. He is a dedicated employee of the ExcelDemy project. He has written quite a large number of articles for ExcelDemy. Besides, he has expertise in VBA. He efficiently automates Excel issues using VBA macros and actively engages in the ExcelDemy forum, offering valuable solutions for user interface challenges. His areas of interest in work and study span MATLAB, Machine Learning,... Read Full Bio
Leave a reply Cancel reply
ExcelDemy is a place where you can learn Excel, and get solutions to your Excel & Excel VBA-related problems, Data Analysis with Excel, etc. We provide tips, how to guide, provide online training, and also provide Excel solutions to your business problems.
Contact | Privacy Policy | TOS
- User Reviews
- List of Services
- Service Pricing

- Create Basic Excel Pivot Tables
- Excel Formulas and Functions
- Excel Charts and SmartArt Graphics
- Advanced Excel Training
- Data Analysis Excel for Beginners

Advanced Excel Exercises with Solutions PDF

This browser is no longer supported.
Upgrade to Microsoft Edge to take advantage of the latest features, security updates, and technical support.
[MS-XLSX]: Excel (.xlsx) Extensions to the Office Open XML SpreadsheetML File Format
- 3 contributors
Specifies the Excel (.xlsx) Extensions to the Office Open XML SpreadsheetML File Format, which are extensions to the Office Open XML file formats as described in [ISO/IEC-29500-1]. The extensions are specified using conventions provided by the Office Open XML file formats as described in [ISO/IEC-29500-3].
This page and associated content may be updated frequently. We recommend you subscribe to the RSS feed to receive update notifications.
Published Version
| Date | Protocol Revision | Revision Class | Downloads |
|---|---|---|---|
| 8/20/2024 | 26.0 | Major | | |
Click here to download a zip file of all PDF files for Word, Excel, and PowerPoint Standards Support.
Previous Versions
| Date | Protocol Revision | Revision Class | Downloads |
|---|---|---|---|
| 4/16/2024 | 25.0 | Major | | |
| 2/20/2024 | 24.0 | Major | | |
| 6/16/2023 | 23.4 | Minor | | |
| 11/15/2022 | 23.3 | Minor | | |
| 8/16/2022 | 23.2 | Minor | | |
| 5/17/2022 | 23.1 | Minor | | |
| 2/15/2022 | 23.0 | None | | |
| 11/16/2021 | 23.0 | Major | | |
| 8/17/2021 | 22.0 | Major | | |
| 4/22/2021 | 21.0 | Major | | |
| 10/15/2020 | 20.0 | Major | | |
| 2/19/2020 | 19.0 | Major | | |
| 11/19/2019 | 18.0 | Major | | |
| 3/19/2019 | 17.1 | Minor | | |
| 1/11/2019 | 17.0 | Major | | |
| 12/11/2018 | 16.0 | Major | | |
| 10/10/2018 | 15.0 | Major | | |
| 8/28/2018 | 14.0 | Major | | |
| 8/1/2018 | 13.0 | Major | | |
| 6/8/2018 | 12.0 | Major | | |
| 5/9/2018 | 11.0 | Major | | |
| 4/27/2018 | 10.0 | Major | | |
| 12/12/2017 | 9.0 | Major | | |
| 6/20/2017 | 8.0 | None | | |
| 1/18/2017 | 8.0 | Major | | |
| 11/14/2016 | 7.1 | None | | |
| 9/29/2016 | 7.1 | Minor | | |
| 9/4/2015 | 7.0 | Major | | |
| 3/16/2015 | 6.0 | Major | | |
| 10/30/2014 | 5.1 | Minor | | |
| 7/31/2014 | 5.0 | Major | | |
| 4/30/2014 | 4.3 | Minor | | |
| 2/10/2014 | 4.2 | None | | |
| 11/18/2013 | 4.2 | Minor | | |
| 7/30/2013 | 4.1 | None | | |
| 2/11/2013 | 4.1 | Minor | | |
| 10/8/2012 | 4.0 | Major |
|
| 7/16/2012 | 3.0 | Major |
|
| 4/11/2012 | 2.0 | None |
|
| 1/20/2012 | 2.0 | Major |
|
| 6/10/2011 | 1.5 | None |
|
| 3/18/2011 | 1.5 | Minor |
|
| 12/17/2010 | 1.04 | None |
|
| 11/15/2010 | 1.04 | None |
|
| 9/27/2010 | 1.04 | None |
|
| 7/23/2010 | 1.04 | None |
|
| 6/29/2010 | 1.04 | Editorial |
|
| 6/7/2010 | 1.03 | Editorial |
|
| 4/30/2010 | 1.02 | Editorial |
|
| 3/31/2010 | 1.01 | Editorial |
|
| 2/19/2010 | 1.0 | Major |
|
| 11/6/2009 | 0.3 | Editorial |
|
| 8/28/2009 | 0.2 | Editorial |
|
| 7/13/2009 | 0.1 | Major |
|
Preview Versions
From time to time, Microsoft may publish a preview, or pre-release, version of an Open Specifications technical document for community review and feedback. To submit feedback for a preview version of a technical document, please follow any instructions specified for that document. If no instructions are indicated for the document, please provide feedback by using the Open Specification Forums .
The preview period for a technical document varies. Additionally, not every technical document will be published for preview.
A preview version of this document may be available on the Word, Excel, and PowerPoint Standards Support page. After the preview period, the most current version of the document is available on this page.
Development Resources
Find resources for creating interoperable solutions for Microsoft software, services, hardware, and non-Microsoft products:
Plugfests and Events , Test Tools , Development Support , and Open Specifications Dev Center .
Intellectual Property Rights Notice for Open Specifications Documentation
Technical Documentation. Microsoft publishes Open Specifications documentation (“this documentation”) for protocols, file formats, data portability, computer languages, and standards support. Additionally, overview documents cover inter-protocol relationships and interactions.
Copyrights . This documentation is covered by Microsoft copyrights. Regardless of any other terms that are contained in the terms of use for the Microsoft website that hosts this documentation, you can make copies of it in order to develop implementations of the technologies that are described in this documentation and can distribute portions of it in your implementations that use these technologies or in your documentation as necessary to properly document the implementation. You can also distribute in your implementation, with or without modification, any schemas, IDLs, or code samples that are included in the documentation. This permission also applies to any documents that are referenced in the Open Specifications documentation.
No Trade Secrets . Microsoft does not claim any trade secret rights in this documentation.
Patents . Microsoft has patents that might cover your implementations of the technologies described in the Open Specifications documentation. Neither this notice nor Microsoft's delivery of this documentation grants any licenses under those patents or any other Microsoft patents. However, a given Open Specifications document might be covered by the Microsoft Open Specifications Promise or the Microsoft Community Promise . If you would prefer a written license, or if the technologies described in this documentation are not covered by the Open Specifications Promise or Community Promise, as applicable, patent licenses are available by contacting [email protected] .
License Programs . To see all of the protocols in scope under a specific license program and the associated patents, visit the Patent Map .
Trademarks . The names of companies and products contained in this documentation might be covered by trademarks or similar intellectual property rights. This notice does not grant any licenses under those rights. For a list of Microsoft trademarks, visit www.microsoft.com/trademarks .
Fictitious Names . The example companies, organizations, products, domain names, email addresses, logos, people, places, and events that are depicted in this documentation are fictitious. No association with any real company, organization, product, domain name, email address, logo, person, place, or event is intended or should be inferred.
Reservation of Rights . All other rights are reserved, and this notice does not grant any rights other than as specifically described above, whether by implication, estoppel, or otherwise.
Tools . The Open Specifications documentation does not require the use of Microsoft programming tools or programming environments in order for you to develop an implementation. If you have access to Microsoft programming tools and environments, you are free to take advantage of them. Certain Open Specifications documents are intended for use in conjunction with publicly available standards specifications and network programming art and, as such, assume that the reader either is familiar with the aforementioned material or has immediate access to it.
Support. For questions and support, please contact [email protected] .
Additional resources

IMAGES
VIDEO
COMMENTS
Williams $19,302 UK Qtr - Smith $9,698 USA Qtr - Assignment - - Fall 1998 Amber Ale California $5,54, Season Year Type State Sales $ - Fall 1998 Hefeweizen California $5,40, - Fall 1998 Pale Ale California $5,77, - Fall 1998 Pilsner California $4,55, - Fall 1998 Porter California $4,90, - Fall 1998 Stout California $4,46, - Fall 1998 Amber Ale ...
Basic Excel Assignment Data. Creating Basic Functions: Single Argument Exercise: Open WeekOne worksheet Excel Part 4 Functions.xlsx to practice creating arguments. Make sure to freeze the pane by selecting cell B4 so we can see header rows. AVERAGE Function: In Cell E33 we want to calculate the average price per unit. Select Cell E33.
Lists in Excel (Download Link Available) List of Numbers in Excel - Generate sequential or custom patterns of numbers for your Excel projects. ABC List in Excel - Easily create alphabetical lists from A-Z for indexing, sorting, and categorization. List of U.S. States in Excel - Access a comprehensive list of all 50 U.S. states.
Download our 100% fre e Excel Practice Workbook. The workbook contains 50+ automatically graded exercises. Each exercise is preceeded by corresponding lessons and examples. Download.
We have 5 tasks to solve. Additional data is provided in the "Reference Data" sheet. The "Solution" sheet contains the answers. Here is a snapshot of the "Problem" sheet, which is only showing the first 19 rows of the 88 rows from the dataset. Task 01 - Find the Profit Percentage for Each Sale. Solution: You can use the formula ...
This sample dataset contains the team names, number of Gold, Silver, Bronze, and total medals, and ranking of teams (based on gold medal and total medal count) in the Tokyo Olympics. Here is a preview of the sample dataset: Download the Sample Workbook. Tokyo Olympic Sample Data.xlsx.
MS Excel Assignment.xlsx. Cannot retrieve latest commit at this time. History. Blame. 36.3 KB. View raw. Contribute to SavioSal/excel development by creating an account on GitHub.
Assignment. Open the workbook you created in Part One, if it is not already. As shown below: (Lesson 2: 4,5) To enter new rows or columns, simply click on the row or column header to select the whole row or column. Then right click with the mouse and choose insert.
Microsoft Excel Tutorials: Including Free Practice Exercises! Right below you find +100 Excel-tutorials. All tutorials are super practical and include free exercises. Simply download the included sample file and start practicing your Excel skills today!
Exercise 04 - Rounding Values. You will need to round the sales generated values in this exercise. Exercise 05 - Joining Two Strings. You will need to add the first name and last name. Exercise 06 - Conditional Formatting. Your task is to create a Data Bar for the salary values and hide the salary values. Exercise 07 - Counting Unique ...
Here you can practice dozens of Excel exercises with full solutions and explanations. If you are new to excel, please check out our Excel Basics Tutorial! The explanations can be found in the Answer tab in each of the exercises. Have fun.
Enter student names in column A. Enter assignment names in row 4. Enter the points possible for each assignment in row 3. Enter the points earned for each student, on each assignment. Optional- Click the second tab to view assignment percentages. This points-based template also has a second tab that doesn't require any editing, and will ...
Open a new workbook and enter the data as shown below. Follow the steps below. Insert two rows above row number 1. Enter the word "Grocery List" in cell A1. Change the font style to and size 24. Enter the word "DATE" in cell A2. Change the font style to In Cell F4, enter the formula to find the total cost for row 4.
Changing print settings like headers and footers - weight loss exercise. Set a header, footer and print area in an Excel worksheet. Set a print area, print titles and a header and footer for an Excel sheet - hair salon data. Selects all the data and creates a 3D pie chart with an exploded segment and labels with %.
o From the posted assignment, right-click the data file ORDERS_Truncated.xlsx, click 'Save Link As …' and save it to your computer with the name < yourfirstname _< yourlastname >_Practice_Excel_Assignment.xlsx. For example, Rajesh_Mirani_Practice_Excel_Assignment.xlsx. Make a note of the drive and directory pertaining to the saved location.
Excel Case Case: Poke Mart Case: Poke Mart, Styling Excel Functions AND AVERAGE AVERAGEIF AVERAGEIFS CONCAT COUNT COUNTA COUNTBLANK COUNTIF COUNTIFS IF IFS LEFT LOWER MAX MEDIAN MIN MODE NPV OR RAND RIGHT STDEV.P STDEV.S SUM SUMIF SUMIFS TRIM VLOOKUP XOR Excel How To Convert Time to Seconds Difference Between Times NPV (Net Present Value ...
Excel Exercises Solves the "Boring Video" Problem. We walk you through all the Excel functions that you need to know, forcing you to type through practice exercises to get hands-on and commit them to memory. You'll also practice keyboard shortcuts on your own keyboard to build muscle memory and get faster at manipulating spreadsheets.
1 alone a. . Try this:Click. n the "Full Set" tab.Click on cell B2.Press "=" to start a formula, swit. to the Source 1 tab, and click on A2 there.Press Ent. and you'll see the OrderID from Source 1.Copy that formula down to cell B30 on the Full Set tab (you'll. ee it's labeled "D.
Ms Excel AssignmentMs. Excel 2007 ExerciseOpen the file Birthday1.xlsx on. your network drive. Your spreadsheet should l. k similar to this:Make the main title in row 1 and the column hea. ngs in row 3 bold.Format cells C5 to C9 and cells D5 to D11 to. wo decimal places.In cell D10 create a thick to.
Make sure you are in the right path to save the workbook > Choose Excel Workbook (*.xlsx) under Save as type > Select Save. Close and re-open the saved workbook (.xlsx) for the changes to effect. You will see the converted workbook in the same folder as type Microsoft Excel Worksheet as shown below: Note: You can also notice the file size ...
GitHub - Vijay36y/Excel-Assignments: ExcelR advanced excel assignments. Vijay36y / Excel-Assignments Public. Notifications. You must be signed in to change notification settings. Fork 0. Star 1. This commit does not belong to any branch on this repository, and may belong to a fork outside of the repository. main.
Create a Real Time Tracker in Excel. Design the dataset in the following way. Enter the value of hourly payment in cell C4. Fill up the Employee ID and Name columns. Select range D7:E16 >> go to the Home tab >> select Time format from the Number group. Fill up the Start Time and End Time columns for each employee.
Specifies the Excel (.xlsx) Extensions to the Office Open XML SpreadsheetML File Format, which are extensions to the Office Open XML file formats as described in [ISO/IEC-29500-1]. The extensions are specified using conventions provided by the Office Open XML file formats as described in [ISO/IEC-29500-3].