Got any suggestions?
We want to hear from you! Send us a message and help improve Slidesgo
Top searches
Trending searches
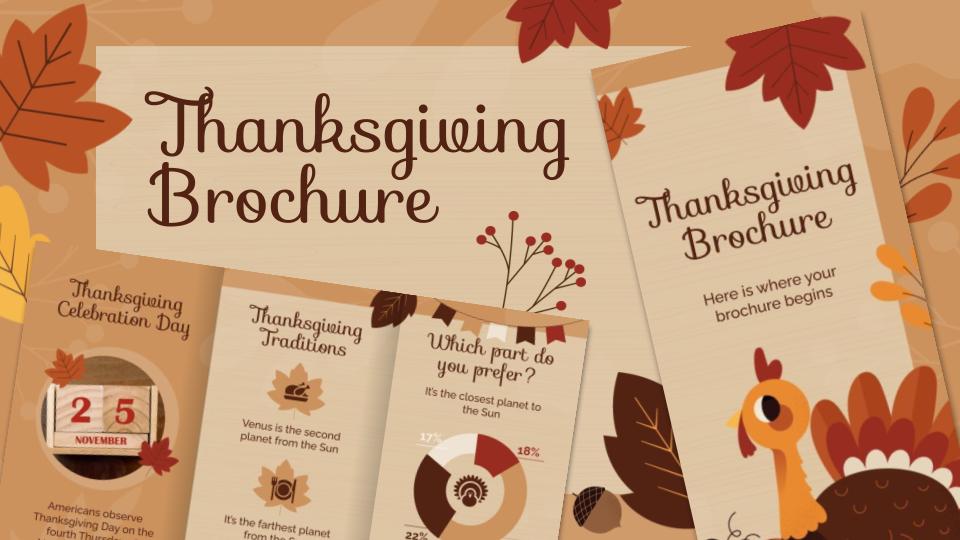

thankgiving
5 templates

94 templates
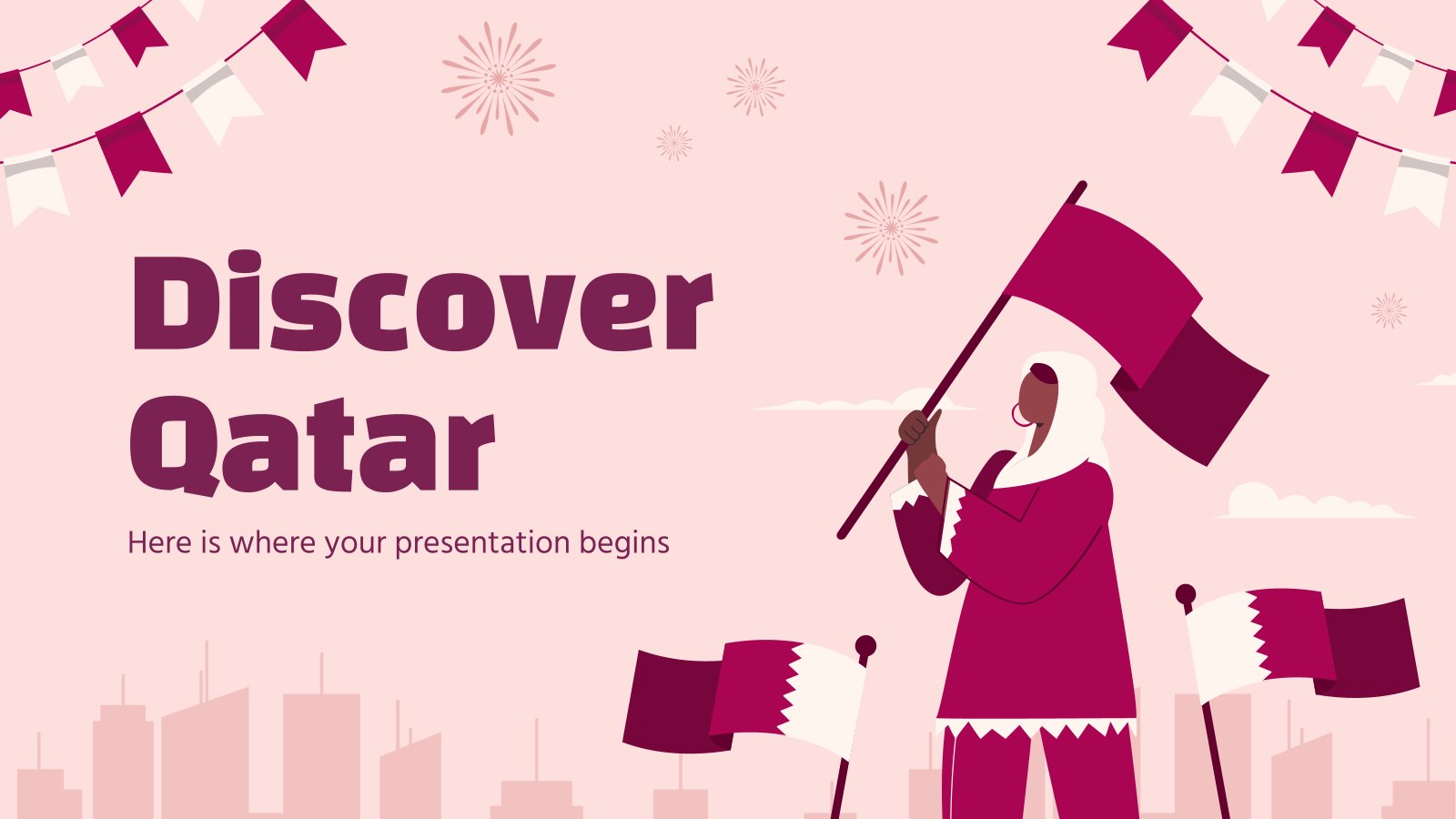
19 templates
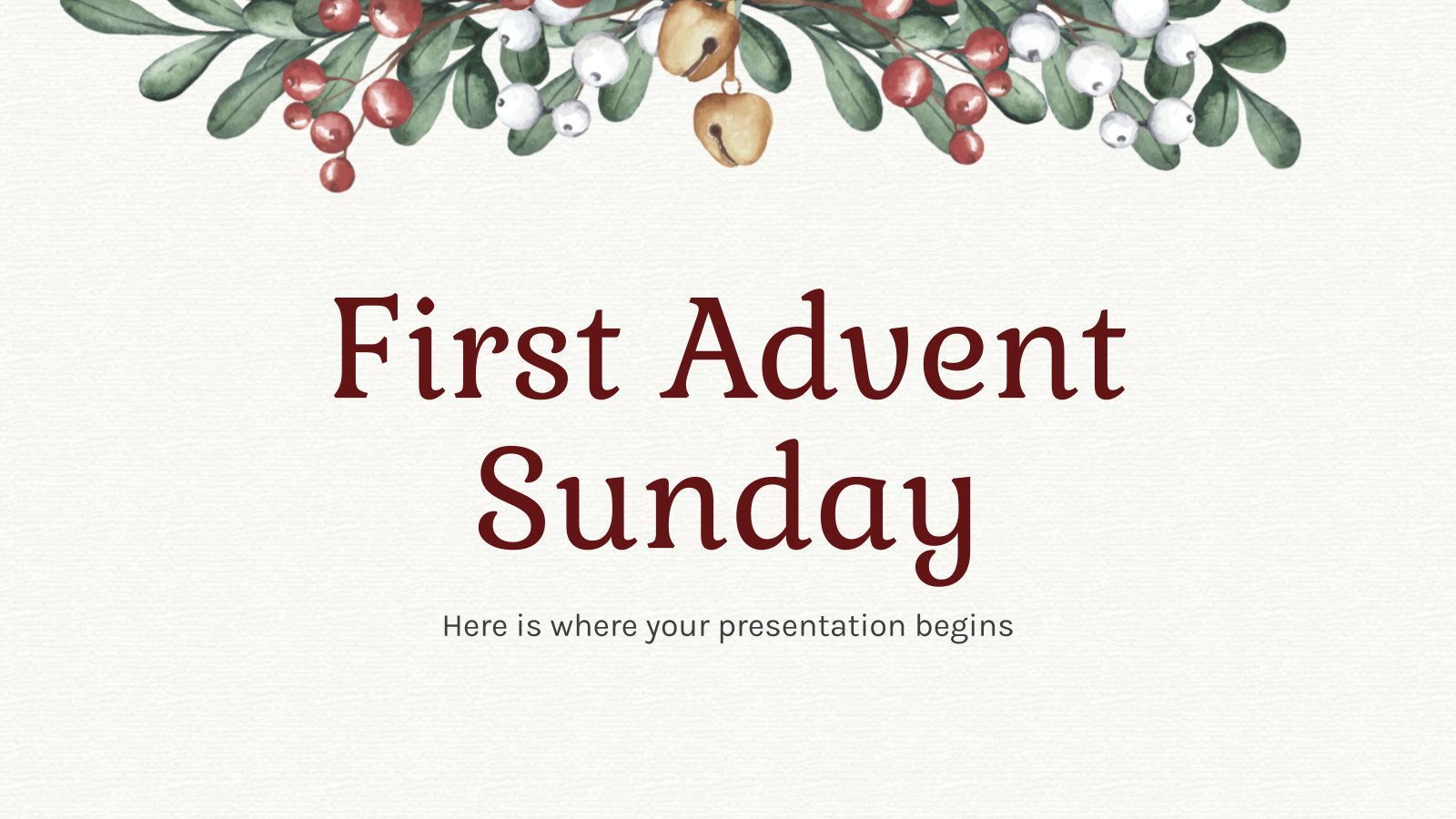
tropical island
31 templates
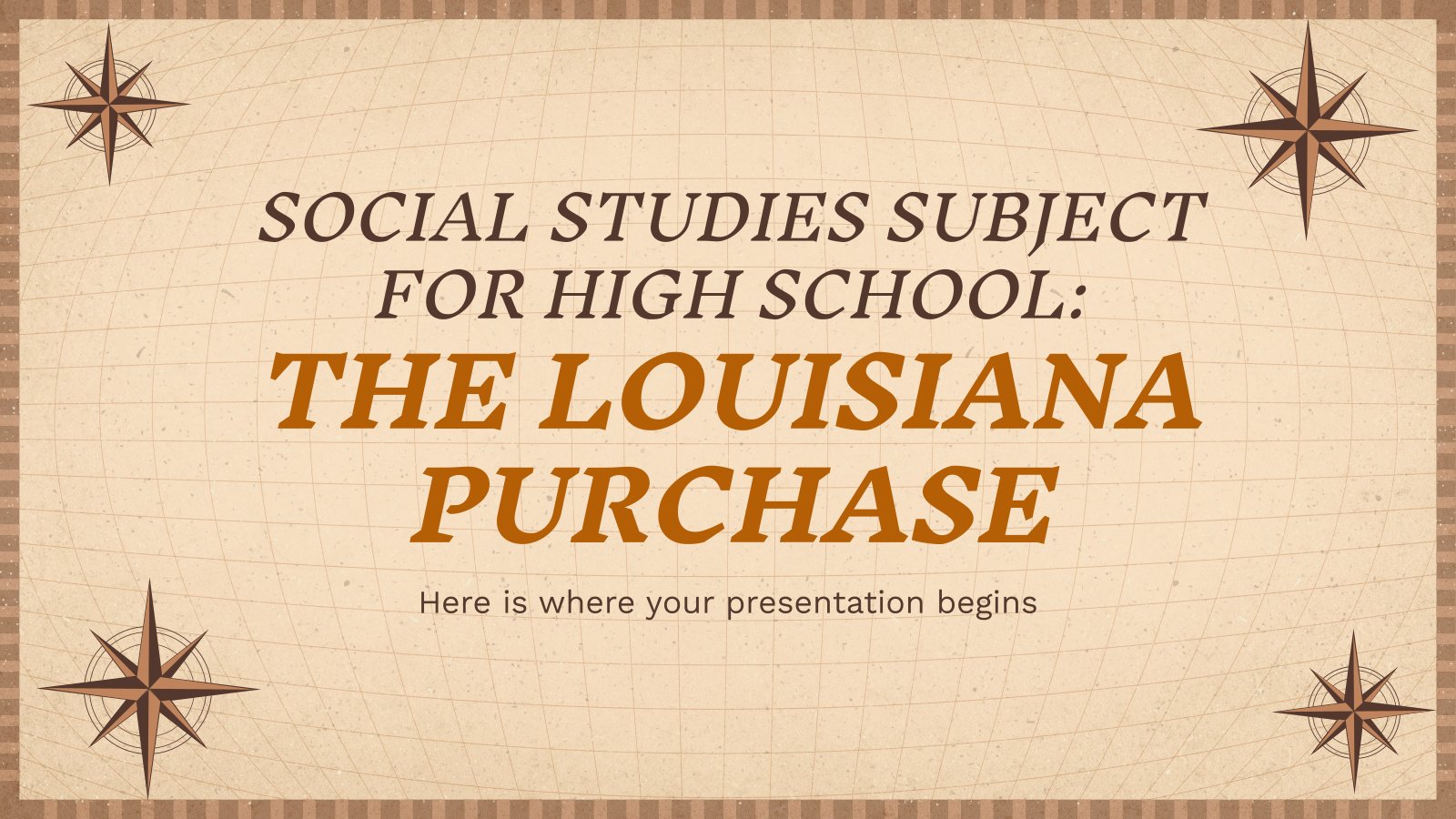
8 templates
Line Chart Infographics
It seems that you like this template, free google slides theme, powerpoint template, and canva presentation template.
Slidesgo is back with a template full of line charts, one of the most common (and useful!) types of graphs. The designs play around with the representation of data, usually numeric, by the use of lines. Do you want a flat-styled one? We have it. Maybe one that looks 3D? We have it. Just download them and choose the one you prefer!
Features of these infographics
- 100% editable and easy to modify
- 30 different infographics to boost your presentations
- Include icons and Flaticon’s extension for further customization
- Designed to be used in Google Slides, Canva, and Microsoft PowerPoint and Keynote
- 16:9 widescreen format suitable for all types of screens
- Include information about how to edit and customize your infographics
How can I use the infographics?
Am I free to use the templates?
How to attribute the infographics?
Attribution required If you are a free user, you must attribute Slidesgo by keeping the slide where the credits appear. How to attribute?


Register for free and start downloading now
Related posts on our blog.

How to Add, Duplicate, Move, Delete or Hide Slides in Google Slides

How to Change Layouts in PowerPoint

How to Change the Slide Size in Google Slides
Related presentations.
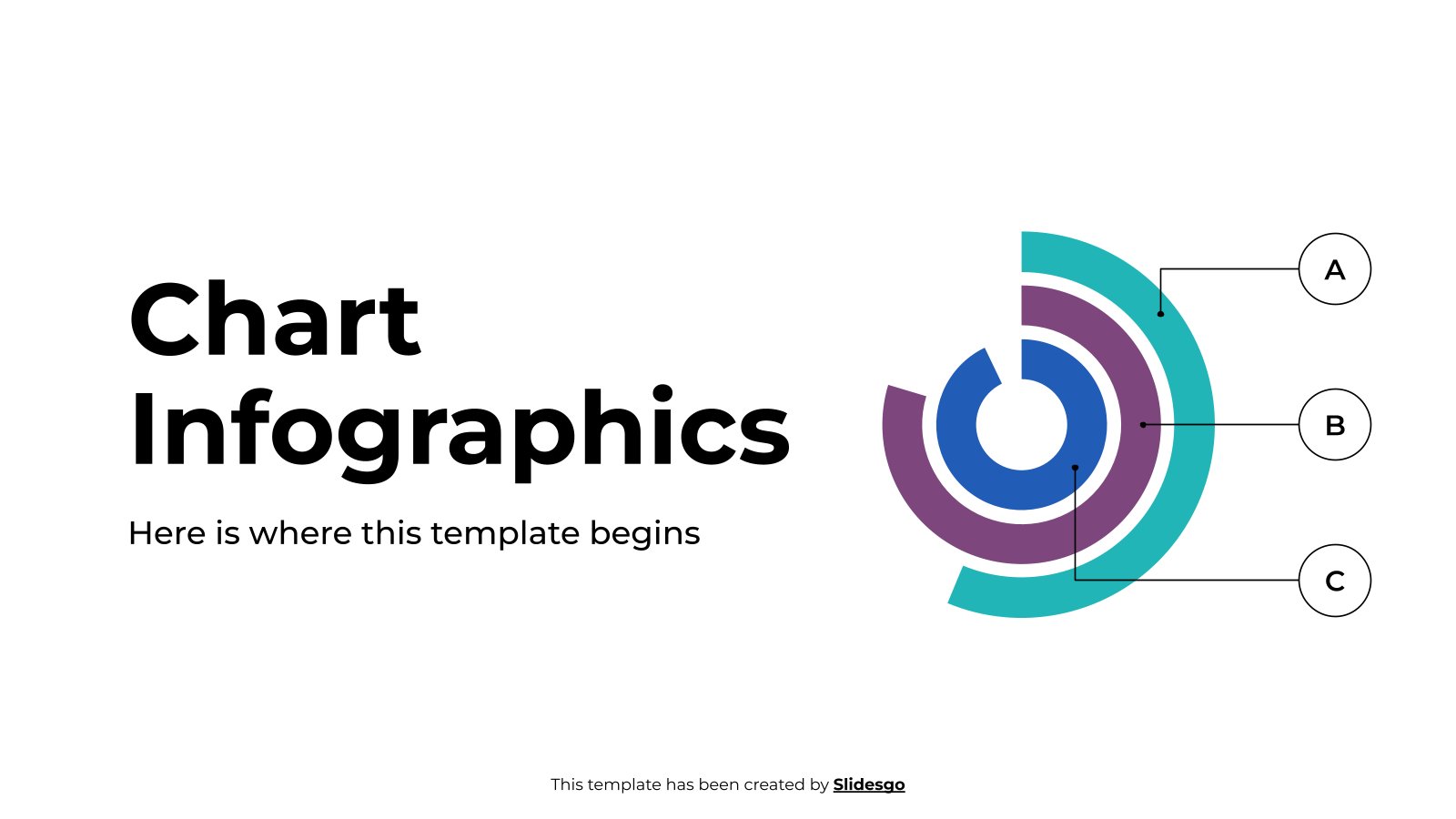
Premium template
Unlock this template and gain unlimited access
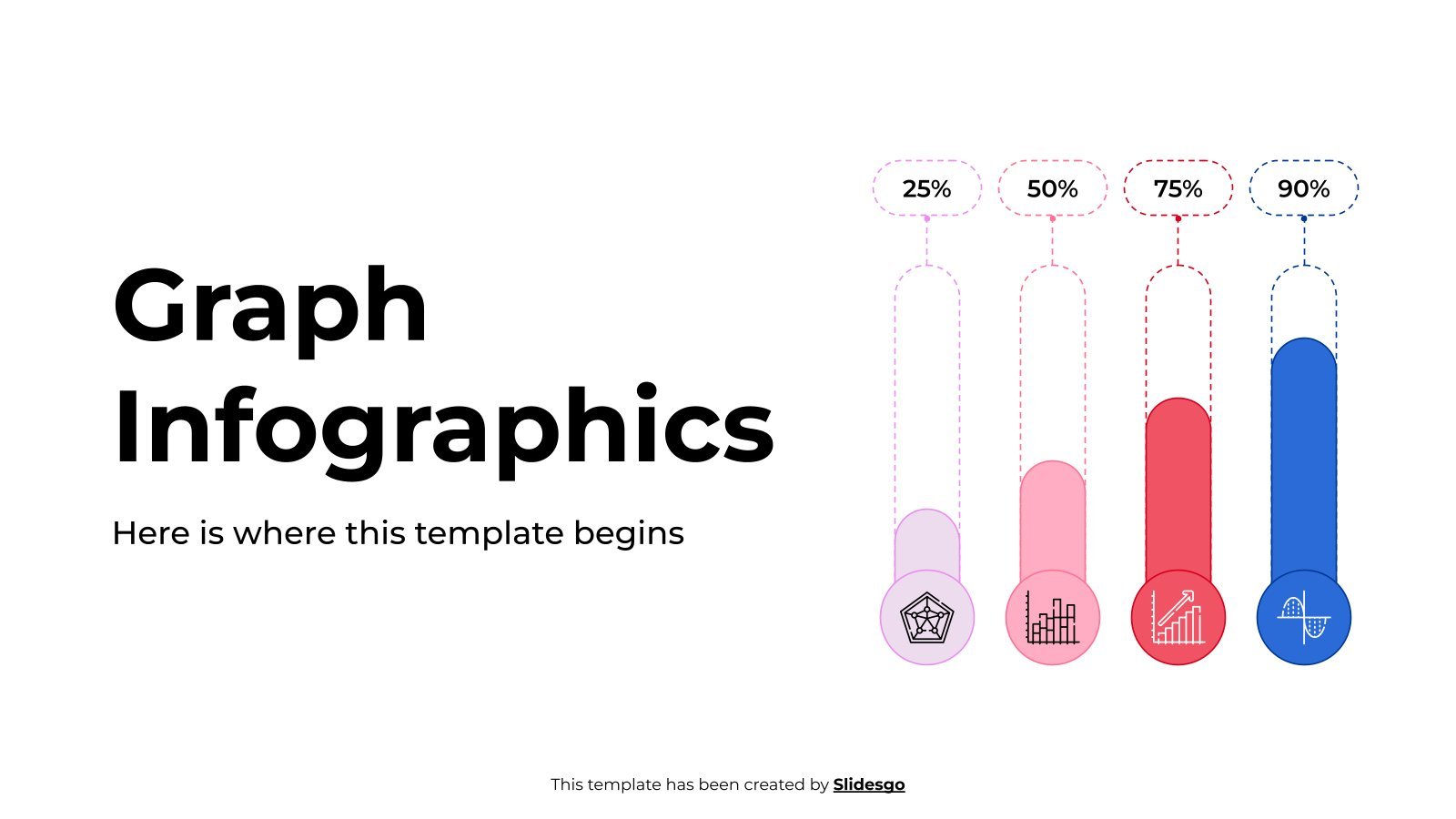

IMAGES
VIDEO