How-To Geek
The beginner's guide to google slides.
Want to learn the basics about Google Slides? This beginner's guide walks you through everything from importing your PowerPoint files to sharing presentations online.

Quick Links
What is google slides, how to sign up for an account, how to create a blank presentation, how to import a microsoft powerpoint presentation, how to check your spelling in google slides, how to collaborate on presentations, how to see all recent changes to a presentation, how to link to a specific slide, how to insert special characters into a slide, how to use google slides offline.
If you’re just getting started with Google Slides, its extensive features and add-ons can be a little overwhelming. Here are some tips to help you get going with this powerful alternative to Microsoft PowerPoint.
If you’ve heard of Google Slides before, feel free to skip ahead; if you haven't, here’s a crash course on what you need to know. We’ll go over the basics and get you brushed up on what Google Slides is and how you can get started right away.
Slides is a free, web-based presentation program designed to compete with Microsoft Office PowerPoint. It's part of G Suite---Google's complete office suite (though some people refer to it all as Google Docs). The other main services included in the cloud-based suite are Sheets (Excel) and Docs (Word).
Related: What is Google Workspace, Anyway?
Google Slides is available on all devices and platforms; all you need is an internet connection and a web browser (or, in the case of mobile, the Android and iOS apps ). Google does the rest and handles the brunt of the heavy lifting, while it runs the software in the cloud.
Slides supports several file types, including .ppt, .pptx , .odp, .jpg, .svg, and .pdf. This makes it easy to view or convert Microsoft Office files directly from Google Drive or insert images directly into a slide.
Related: What Is a PPTX File (and How Do I Open One)?
And since Slides is an online presentation program, you can share and collaborate with multiple people on the same file, and track revisions, changes, and suggestions, all in real-time.
Have you heard enough? Let’s get started.
Before you can use Google Slides, you have to sign up for a Google account (an @gmail account). If you already have one, feel free to move on to the next section. If not, we’ll go over the simplest way to create a Google account and get you set up with Slides.
Head over to accounts.google.com , click "Create Account," and then click "For Myself."
On the next page, you provide some information---first and last name, username, and password---to create your account.
Also, you have to verify your phone number, so Google can make sure you’re not a bot.
After you verify your phone number, the subsequent pages require you to provide a recovery email address and your date of birth and gender. You must also agree to the privacy statement and terms of service. After that, you’re the proud new owner of a Google account.
Now that you have a Google account, it’s time to create your first presentation. Head over to Google Slides and place the cursor on the multicolored "+" icon in the bottom-right corner.
The + turns into a black pencil icon; click it.
Pro Tip: Type
into the address bar from any browser and hit Enter to automatically create and open a new blank document.
Even if you’re new to Google Slides, you might already have a collection of Microsoft PowerPoint files you’d like to be able to use. If that’s the case, then you have to upload all your presentations before you can view them. While it might not support some of the more advanced features and effects of some PowerPoint presentations, it works pretty well.
When you import a PowerPoint presentation, you can use either Google Slides or Drive to upload your files. Both methods let you drag and drop a file from your computer directly into the web browser for easy uploads. Your Drive houses all of your uploaded files, but---for the sake of convenience---when you go to the Slides homepage, it only shows you presentation-type files.
From the Slides homepage, click the folder icon in the top right, and then click the "Upload" tab. Now, drag and drop any files you want to upload directly into this window.
Once the file uploads, Slides opens it automatically, and it's ready for you to edit, share, or collaborate.
To open a PowerPoint presentation that you want to edit, click the filename with the "P" next to it from your Google Slides homepage.
Click to either view the PowerPoint file or edit it in Slides.
After you’ve finished editing your file, you can download and export your presentation back into a Microsoft PowerPoint format. Just go to File > Download As, and then click the "Microsoft PowerPoint" option.
If you’d rather download your presentation as a PDF, ODP, JPEG, TXT, etc., you can do that here, as well.
Related: How to Import a PowerPoint Presentation into Google Slides
Now that you have a few presentations, it’s time to make sure your spelling and grammar are correct . Slides is equipped with a spellchecker. If you misspell something, it underlines the error with a squiggly line and prompts you to make a change.
This should be on by default, but you can make sure in Tools > Spelling > Underline Errors.
To see spelling corrections and suggestions, right-click the word with the line underneath. Alternatively, press Ctrl+Alt+X (Windows) or Command+Alt+X (Mac) to open the Spell Check and Grammar tool.
Along with a spellchecker, Google Slides comes loaded with a built-in dictionary and thesaurus. To use them, highlight a word, right-click it, and then click "Define [word]."
While this should get you started, we have a deeper dive into Google’s spelling and grammar checker if you want more info.
Related: How to Check Your Spelling in Google Docs
One of the best features of Google Slides is its ability to generate a shareable link. Anyone you share the link with can view, suggest edits to, or directly edit the presentation. This eliminates the hassle of sending a file back and forth between collaborators. Each person has her own text entry cursor to use on her computer.
To do this, click the orange "Share" button in the file you want to share. Next, choose how and with whom you want to send a link to the file. You can type email addresses or click "Get Shareable Link" in the top corner to hand out the invitation yourself.
From the drop-down menu, you can select one of these options for what other users can do:
- Off: Sharing is disabled. If you’ve previously shared a link with others, it will no longer work and revokes any permissions they once had.
- Anyone with the link can edit: Gives the shared users full read/write access. They still can’t delete it from your Drive, though---this is just for the contents of the file.
- Anyone with the link can comment: Allows shared users to leave comments which is handy for team projects.
- Anyone with the link can view : Shared users can view the file, but can’t edit it in any way. This is the default action when you share a file, and it's the best option if you’re trying to share a file for download.
You can do a lot more with these shareable links, as they also work with other Drive files and on mobile. For a deeper look at how links work and how to generate them, check out our post .
Related: How to Create Shareable Download Links for Files on Google Drive
When you share documents with others, it’s difficult to keep track of all the small changes that happen if you’re not present. For that, there’s revision history . Google keeps track of all the changes that occur in a document and groups them into periods to reduce clutter. You can even revert a file to any of the previous versions listed in the history with a click of your mouse.
You can view a list of all recent changes by clicking File > Version History > See Version History. Alternatively, you can press Ctrl+Alt+Shift+H (Command+Option+Shift+H on Mac).
Related: How to See Recent Changes to Your Google Docs, Sheets, or Slides File
You can also share a link to a specific slide in your presentation with a friend or coworker, without having to mention which one you're referencing. When someone clicks the link and the presentation loads, it jumps directly to the slide you're referencing. You do have to enable file sharing before you can link to a specific slide in your presentation, though.
Because each slide has a unique URL, all you have to do to link to one is click it in the left pane, and then copy the URL from the address bar.
Google Slides also has a character insertion tool. This allows you to insert special characters into your presentation without having to remember any Alt-codes. There are tons of symbols, characters, languages, and so much more. So, whether you want an arrow, different language scripts, or if you just want a few silly emojis to spruce up your presentation, Google Slides makes it easy to include them.
To open the character insertion tool, click "Insert," and then click "Special Characters."
From here, you can manually search for specific characters with the drop-down menus.
Use the search bar to find a specific character or emoji.
You can also use your drawing skills to search.
Related: How to Insert Symbols into Google Docs and Slides
What happens if you need to access Google Slides but don’t have an internet connection? Although Slides is a web-based product, that doesn’t mean you can’t use it offline . Any changes you make to the file offline will update the next time you connect to the internet. First, download the extension for Chrome.
To enable a presentation for offline use, go to the Google Slides’ homepage and, in the top-left corner, click the Hamburger menu > Settings. Once here, toggle "Offline" to the On position, and then click "OK."
To save storage space on your local machine, Google only downloads and makes the most recently accessed files available offline. To manually enable a file, click the three dots icon, and then toggle "Available Offline" to On.
Related: How to Use Google Docs Offline
Google Slides is a powerful, feature-rich alternative to Microsoft Office's PowerPoint. It's also completely free to use with an internet connection and a Google Account, making it a legitimate competitor for Microsoft.
How to Create a Presentation Using Google Slides
Last Updated: November 30, 2023
wikiHow is a “wiki,” similar to Wikipedia, which means that many of our articles are co-written by multiple authors. To create this article, 17 people, some anonymous, worked to edit and improve it over time. This article has been viewed 236,427 times. Learn more...
This tutorial will show you how to make a PowerPoint-like presentation using Google Slides. Presentations can be used for school, business, and so much more.

- You can also just type in https://slides.google.com , log in if you haven't already, and will be taken to the Slides page.
- If you don't have a Google account, learn to create one now!

- For more options, hover over the arrow on the right edge of the Google Slides option, where a smaller drop-down menu will appear. From here you can select to create a presentation from a template or a blank slide.

- Be sure to add a title and subtitle by clicking where you are prompted to add text.

- You can also change a pre-existing slide's layout by clicking the layout option on the upper editing bar.

- As you add animations to each element by clicking the blue "+ Select an object to animate", they will begin to pile up. Click on each one to edit it.
- Change the transition from slide to slide by clicking the default "Slide: No transition" at the top of the sidebar. You can choose whether to apply to all slides or just one.
- Preview your animations by clicking Play at the bottom of the sidebar.
- Remove an animation by clicking the small x on its rectangle, and drag each animation up or down to change the order.

Community Q&A
wikiHow Video: How to Create a Presentation Using Google Slides
- If you have a pop-up blocker, make sure to disable it so Slides can work properly. Thanks Helpful 0 Not Helpful 0
- Hover over each tool to see its keyboard shortcut and function. Thanks Helpful 0 Not Helpful 0
- Remember, these are the basic functions- Google Slides contains many more tools that you can work with as you explore the creator. Thanks Helpful 0 Not Helpful 0

You Might Also Like

About This Article
To create a new Google Slides presentation, open a web browser and go to Slides.Google.com. If you want to start from a template, you can choose one from the template gallery. Otherwise, click "Blank" to create a new blank presentation. Your blank presentation starts with a single simple slide with space to enter a title and subtitle. You can personalize this slide, as well as other slides you add, by editing the placeholder text, as well as choosing a slide theme from the panel to the right. To insert another slide, click the "Insert" menu and select "New Slide," or press "Control M" for a quick keyboard shortcut. You'll also find other things you can add to your slide on the Insert menu, including the option to add an image, a text box for typing, videos, shapes, charts, and other features. After adding a new slide, click the "Layout" menu to choose a slide layout—you can give each slide its own layout or reuse the same layout as much as necessary. Edit the placeholder text, and then insert objects from the Insert menu. To move an object, click the arrow in the toolbar, hover the mouse cursor around the object's border line until it turns to a 4-point arrow, and then click and drag it. Each slide you add will have a thumbnail in the left panel—click a slide's thumbnail to open that slide for editing. To see your presentation as a viewer would, click your first slide in the left panel, and then click "Present" at the top corner. Click the Escape key to go back to editing. Google Slides also has some built-in effects you can access from the "Transition" menu—here you can animate a slide's transition into the next slide, as well as animate individual objects. To apply an effect, background, theme, layout, or any other setting to more than one slide at once, select the slides in the left panel by holding down the Control key as you click each thumbnail. Your presentation will automatically save to your Google Drive as you work—type a name for the presentation in the top-left corner so you can easily find the file when you need it. Did this summary help you? Yes No
- Send fan mail to authors
Is this article up to date?

Featured Articles

Trending Articles

Watch Articles

- Terms of Use
- Privacy Policy
- Do Not Sell or Share My Info
- Not Selling Info
Keep up with the latest tech with wikiHow's free Tech Help Newsletter
Cloud Storage
Custom Business Email
Video and voice conferencing
Shared Calendars
Word Processing
Spreadsheets
Presentation Builder
Survey builder
Google Workspace
An integrated suit of secure, cloud-native collaboration and productivity apps powered by Google AI.
Build your best ideas together, in Google Docs
Create and collaborate on online documents in real-time and from any device.
- For my personal use
- For work or my business
Seamless collaboration, from anywhere
Edit together in real-time with easy sharing, and use comments, suggestions, and action items to keep things moving. Or use @-mentions to pull relevant people, files, and events into your online Docs for rich collaboration.
Write faster with built-in intelligence
Assistive features like Smart Compose help you write faster with fewer errors, so you can focus on ideas. And save time with spelling and grammar suggestions, voice typing, and quick document translation.
Seamlessly connect to your other Google apps
Docs is thoughtfully connected to other Google apps you love, saving you time. Reply to comments directly from Gmail, embed charts from Google Sheets, and easily share via Google Meet. You can even search the web and Google Drive for relevant content and images, directly from Docs.
Bring collaboration and intelligence to other file types
Easily edit Microsoft Word files online without converting them, and layer on Docs’ enhanced collaborative and assistive features like action items and Smart Compose. You can also import PDFs, making them instantly editable.
Do more with add-ons
Access a variety of third-party applications, right from Docs. Whether it’s an e-signature app or project management tool, open it from Docs to work faster.
Work on fresh content
With Docs, everyone’s working on the latest version of a document. And with edits automatically saved in version history, it’s easy to track or undo changes.
Stay productive, even offline
You can access, create, and edit Docs even without an internet connection, helping you stay productive from anywhere.
Security, compliance, and privacy
Secure by default
We use industry-leading security measures to keep your data safe, including advanced malware protections. Docs is also cloud-native, eliminating the need for local files and minimizing risk to your devices.
Encryption in transit and at rest
All files uploaded to Google Drive or created in Docs are encrypted in transit and at rest.
Compliance to support regulatory requirements
Our products, including Docs, regularly undergo independent verification of their security, privacy, and compliance controls .
Private by design
Docs adheres to the same robust privacy commitments and data protections as the rest of Google Cloud’s enterprise services .
You control your data.
We never use your docs content for ad purposes., we never sell your personal information to third parties., find the plan that’s right for you, google docs is a part of google workspace.
Every plan includes
Collaborate from anywhere, on any device
Access, create, and edit your documents wherever you are — from any mobile device, tablet, or computer — even when offline.
Get a head start with templates
Choose from a variety of dashboards, project trackers, and other professionally-designed templates to kick things off quickly..
Visit the Docs Template Gallery for more.
Ready to get started?
- Best college graduation gifts
- Grindr sued for sharing users' info
- The best laptops for 2024
- Embracer Group to split into three...
Google Slides' new tool lets you annotate your presentations
You can scribble on your slides while presenting a report..
Google has introduced a new tool for Slides that can help you make your presentations more interactive and keep your audience's attention. The new feature, a pen tool, lets you write on a slide in real time, so you can encircle key figures, draw arrows, underline important information and just generally scribble anything you want on the presentation while in the middle of a meeting or a report. While Slides has long had the ability to turn your mouse arrow into a laser pointer , you had to download a third-party tool to be able to actually write annotations in the middle of a presentation.
Slides' new pen tool is built into the program, and there's no need to download anything extra. To access it, you have to open your file in slideshow mode and then mouse over the bottom left side to see the three-dot menu. From that menu, you'll find an option that reads "Turn on the pen." You can choose the pen color you want to use — black, red, blue or green — from the panel that shows up, and you can also easily switch it off from the same location. If you want to erase what you've written, you just need to switch from the pen to the eraser tool in the bottom left corner.
Google says the feature will be available to all Workspace customers and users with a personal account, but it may take 15 days before it's done rolling out the pen tool to everyone.
Latest Stories
Whatsapp is enabling passkey support on ios.
WhatsApp users on iOS will soon have a more secure way to log in. Meta is rolling out passkey support for that version of the app, several months after it did so for Android.
The White House wants a zero-emission freight industry by 2040
The Biden administration is tackling the monumental task of making America’s industrial freight system more environmentally friendly. The White House said on Wednesday that it aims to have 30 percent of industrial truck sales produce zero emissions by 2030 and 100 percent by 2040.
PBS Retro is a new FAST channel playing just the classics
PBS just launched a new FAST channel called PBS Retro. It’s available on Roku and shows stuff like Reading Rainbow and Mister Rogers’ Neighborhood.
Rabbit R1 hands-on: Already more fun and accessible than the Humane AI Pin
At the Rabbit R1 pickup party, we were able to check out the adorable AI device that costs $200. It has a screen, scroll wheel and works with some third-party apps.
Google has delayed killing third-party cookies from Chrome (again)
Google has once again delayed the phasing out of third-party cookies from Chrome. Now the company says it’ll happen in 2025.
Joe Biden signs the bill that could ban TikTok in the United States
The bill that will force a sale or ban of TikTok in the United States is now law.
Steam closes an early-access loophole in its refund policy
Valve has closed a loophole in its refund policy that let users play many hours of a game before its official release and still get their money back.
Qualcomm is expanding its next-gen laptop chip line with the Snapdragon X Plus
Ahead of the Snapdragon X Elite's arrival later this year, today Qualcomm announced a second laptop processor based on its Oryon CPU architecture.
Windows 11 now comes with its own adware
It used to be that you could pay for a retail version of Windows 11 and expect it to be ad-free, but those days are apparently finito.
FTC bans employers from using noncompete clauses
The US Federal Trade Commission (FTC) has banned noncompete clauses in a move to "drive innovation" and protect workers' rights and wages.
The best gifts for grads under $50
A great gift for the recent graduate in your life doesn't have the break the bank. Here are some tech gift ideas that will make their lives better, each coming in at $50 or less.
Mercedes-Benz quad-motor G-Class could be the ultimate EV off-roader
The Mercedes-Benz G-Class has been in regular production since 1979. It's changed a lot since then, but it's never seen a change quite like this. Meet the Mercedes-Benz G 580 with EQ Technology.
The Morning After: Senate passes the bill that could ban TikTok
The biggest news stories this morning: X, for some reason, has a TV app now, The best travel gear for graduates, Adobe Photoshop’s latest beta makes AI-generated images from simple text prompts.
Mercedes-Benz finally unveils its electric G-Class luxury off-roader
The Mercedes-Benz G 580 with EQ Technology is the first fully electric variant of the G-Class vehicle.
The best cheap fitness trackers for 2024
Here are the best cheap fitness trackers you can buy for $100 or less, as tested by Engadget editors.
EU's new right-to-repair rules force companies to repair out-of-warranty devices
The European Union's parliament has adopted a new right-to-repair directive that forces manufacturers to repair goods.
The best microSD cards in 2024
Here's a list of the best microSD cards you can buy, as chosen by Engadget editors.
Senate passes bill that could ban TikTok
A bill that could ban TikTok is now all but certain to become law. The Senate approved a measure that requires ByteDance to sell TikTok or face a ban.
The world's leading AI companies pledge to protect the safety of children online
Leading artificial intelligence companies including OpenAI, Microsoft, Google, Meta and others have jointly pledged to prevent their AI tools from being used to exploit children and generate child sexual abuse material (CSAM).
Tesla previews ride-hailing experience ahead of August robotaxi unveil
Tesla has shown off a preview of an upcoming ride-hailing feature in its app ahead of an August robotaxi unveiling.
- PowerPoint Themes
- Latest PowerPoint Templates
- Best PowerPoint Templates
- Free PowerPoint Templates
- Simple PowerPoint Templates
- PowerPoint Backgrounds
- Project Charter
- Project Timeline
- Project Team
- Project Status
- Market Analysis
- Marketing Funnel
- Market Segmentation
- Target Customer
- Marketing Mix
- Digital Marketing Strategy
- Resource Planning
- Recruitment
- Employee Onboarding
- Company Profile
- Mission Vision
- Meet The Team
- Problem & Solution
- Business Model
- Business Case
- Business Strategy
- Business Review
- Leadership Team
- Balance Sheet
- Income Statement
- Cash Flow Statement
- Executive Summary
- 30 60 90 Day Plan
- SWOT Analysis
- Flow Charts
- Gantt Charts
- Text Tables
- Infographics
- Google Slides Templates
- Presentation Services
- Ask Us To Make Slides
- Data Visualization Services
- Business Presentation Tips
- PowerPoint Tutorials
- Google Slides Tutorials
- Presentation Resources

How to Write A Good Presentation?
While a good presentation is a mix of content, slide organization and presentation, the way you write content forms the foundation. Hence, it is essential that every presenter knows how to write a good presentation. Read more for handpicked presentation writing tips, along with additional tips to organize your content and present it.
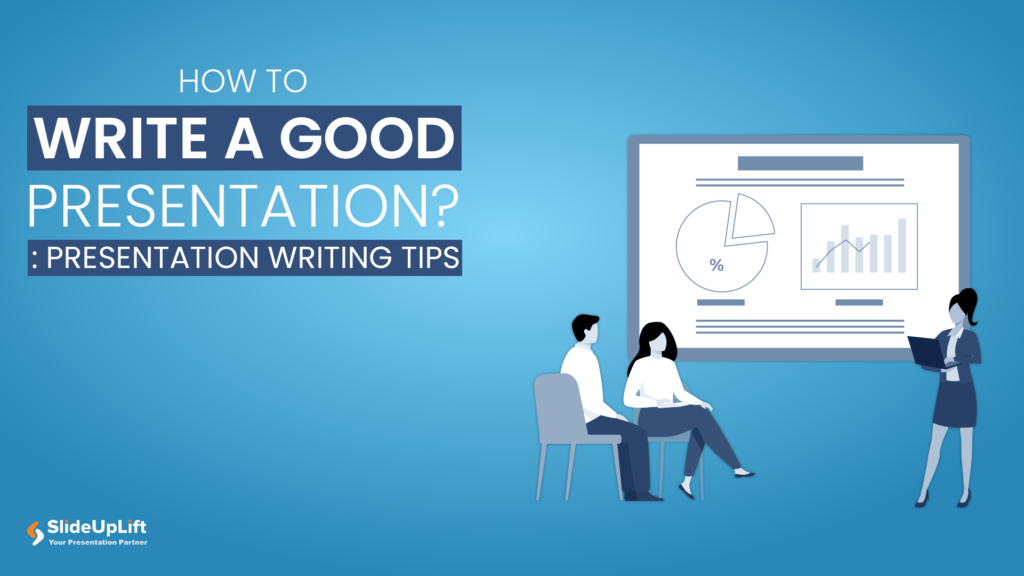
In a world where attention spans are shorter, the ability to captivate your audience has become a necessity.
Imagine this – You have a brilliant idea, a groundbreaking discovery, or a game-changing proposal, but without the art of effective presentation, it remains locked within your head.
So, how do you unlock the full potential of your ideas and leave a lasting impression? The answer lies in mastering how to write a presentation that drives engagement. In this article, we’ll discover presentation tips on how to write a good presentation, thereby organizing your content and presenting it in a way that leaves a lasting impact.
3 Things to Consider When Executing a Presentation
The three main factors to take into account while preparing a presentation are:
- Organization
- Content: Ensure that your presentation’s content is clear, concise, and relevant to your audience. Use visuals, graphics, charts, videos, bullet points, and engaging text to convey your message effectively.
- Organization: Create a logical flow for your presentation, using a well-defined structure with clear introduction, body, and conclusion. Organize your ideas and slides in a way that helps your audience follow your message effortlessly.
- Delivery: Practice your delivery to be confident and engaging. Maintain eye contact, speak clearly, and use body language effectively to connect with your audience and make your presentation memorable.
While these three components hold equal significance for any presentation, the content of the forms the foundation on which the entire presentation stands. Therefore, knowing how to write a good presentation on PowerPoint as well as Google Slides is vital .
How to Write A Good Presentation on PowerPoint And Google Slides?
Whether you’re in a corporate boardroom, a classroom, or presenting to a global audience through virtual platforms, the importance of writing a good presentation cannot be overstated. It’s not more than just slides and bullet points. Remember the below mentioned presentation writing tips to write a good presentation in PowerPoint and Google Slides :
- Keep text on slides brief
- Limit each slide to one idea
- Make your sentences shorter
- Incorporate powerful visuals
- Write for your audience
- Avoid using slides as notes and be relevant
Keep Text on Slides Brief
One of the typical presentation blunders to avoid is using slides to give a whole essay. A concise approach can enhance message comprehension.
Use the “6 by 6 technique” to avoid overly wordy presentations. This presentation writing tip urges a maximum of six bullet points or lines on each slide, with six words per line. It helps trim down your bullet points and focus on highlighting only the essentials rather than presenting the entire concept.
Or you can use the 40-word technique and feature fewer words on each slide, ideally less than forty.
Limit Each Slide to One Idea
The significance of each thought may be diminished if there are too many ideas on one slide or there are too many slides for 1 idea. Focusing on one main point on each slide will make it easier for your audience to follow along. You can explore various font styles and image dimensions to achieve your desired visual impact. Avoid overwhelming your audience by refraining from cramming excessive information onto your slides. One of the most important presentation writing tips is to limit your presentation to around ten slides, even if it’s lengthy, to facilitate easier digestion of the content.
Make Your Sentences Shorter
You should opt for an active voice to make your statements more direct and engaging. It is a good idea to cut out unnecessary adjectives and adverbs that don’t add value to your message. Moreover, use clear and simple language to ensure your audience easily understands your points.
Incorporate Powerful Visuals
Making your presentations visually appealing will make them more interesting and exciting. A nostalgic photo might evoke the audience’s emotions in a way that a stock photo might not be able to.
Similarly, you can prevent your audience from becoming overloaded with information by including appealing graphs and charts to clarify complex material rather than laying down a ton of numbers as text.
For example, pizza graphs within presentations to facilitate pie charts can leverage the potential of the information, creating a lasting impression. Lastly, ensure the utilization of high-quality, high-resolution images to bolster your content’s professionalism.
Write for Your Audience
An important presentation writing tip to remember is to keep your audience in mind while choosing the words to utilize. Before embarking on script creation, take a moment to grasp your audience truly. Your best outcomes will be achieved if you adopt the reader’s perspective, allowing you to craft content that resonates with them effectively.
Think through if it’s appropriate to utilize jargon that can confuse your audience depending on who your presentation is for. Even if you’re talking to peers who are accustomed to the technical lingo, keeping your audience interested in your presentation may help.
Avoid Using Slides as Notes And Be Relevant
There are components of an effective presentation that aren’t usually included in the deck that is delivered. For instance, telling stories during your introduction rather than writing them on a slide is a presenting method that works better when spoken. Reading directly from your presentation deck is a common presentation mistake.
It contradicts the first piece of advice given above and results in a disinterested and bored audience. For enhanced relevance and sustained audience engagement, create “hooks.” These hooks include interactive questions, captivating anecdotes, surprising facts, or compelling brief videos.
Now that you have tips for writing a PowerPoint presentation, let us see how you can easily organize a PowerPoint presentation to make it more effective.
How To Organize A Presentation?
Once you have added the content in your presentation, the next important thing to do is to organize the content and slides of your presentation. Follow the tips below to organize a presentation:
- Identify your main topic
- Logically arrange your slides
- Design your presentation
Identify Your Main Topic
In a presentation, each slide serves as a carefully crafted chapter. The first step in organizing a PowerPoint presentation is identifying your main topic and the overarching narrative connecting all your slides. It could be a central idea, a key finding, or a critical argument.
Once you’ve identified your central theme, ensure each slide aligns with and contributes to this main narrative. Remember, simplicity is your ally. Consider assigning only one topic or point to each slide. If a topic or point requires a lot of content, spread it across slides strategically. The goal is not to overwhelm your audience but to guide them through your presentation seamlessly.
Logically Arrange Your Slides
You must arrange your slides and make sure they flow logically. You can’t just skip from one subject to another without thinking about how they relate to one another. Ensure the transition feels smooth and predictable rather than strange or unnatural.
You can just go with your instinct and organize the themes in an order that makes the most sense if your content contains related topics that don’t necessarily need to be presented in a specific sequence to be understood.
Design Your Presentation
Designing your presentation should come last after you’ve decided how your slides and material will be organized. By selecting from pre-designed PowerPoint templates , you can opt for a minimalist design.
You can create your own template by selecting your own background, accent colors, fonts, borders, etc., if you really want to be original and creative. Make sure the template you select is acceptable for the style of your presentation.
EXPLORE: Choose from 40,000+ PowerPoint Templates And Google Slides Themes
How to Deliver A Presentation?
The true power of a PowerPoint presentation lies not just in the content displayed on the slides but also in how that content is delivered to the audience. Follow the tips below to deliver presentations effectively:
- Confident body language
- Voice modulation
- Engage with your audience
- Adapt to your audience
Confident Body Language
Your non-verbal cues play a significant role in delivering a compelling presentation. Maintain eye contact with your audience, use expressive gestures to emphasize key points, and stand or move purposefully. Confident body language helps convey your expertise and engages your audience.
Voice Modulation
A monotonous voice can quickly lose your audience’s interest—practice voice modulation by varying your tone, pitch, and pace. Use a strong, clear voice to project confidence and enthusiasm, especially when delivering crucial information.
Engage with Your Audience
Foster interaction to keep your audience engaged. Encourage questions, feedback, or participation throughout your presentation. Pose thought-provoking questions, conduct polls, or share relatable experiences to connect with your audience on a personal level.
Adapt to Your Audience
Tailor your presentation to your audience’s needs and preferences. Consider their interests and expectations. Adjust the depth of your content, choice of language, and examples accordingly. It will take some time to adjust the content to your audience’s needs, but a presentation that resonates with the viewers is more likely to be impactful.
Crafting and structuring the content within your presentations is an integral factor that can make or break your message’s impact. While you may not have someone to assist you during the delivery, when it comes to getting help with creating and organizing your presentation materials, consider outsourcing. It is where professionals specializing in content development and presentation design can help you with your presentation needs.
Outsourcing presentations aims to take advantage of the skills of experts in content creation and design rather than simply assigning duties to them. It’s a calculated move that recognizes how crucial fascinating presentations are for getting points across and leaving a positive impression. You can outsource your presentation design services to various companies, including SlideUpLift, to improve the presentations’ caliber.
Our services cover an entire range of presenting requirements. We provide a comprehensive presentation production approach, from creating visually attractive slides that hold your audience’s attention to editing content for maximum clarity and impact. Try us out with our custom-slides service or schedule a call to know more.
What are outsourcing presentations?
Outsourcing presentations involves giving the task of creating your presentations to experts in content development, presentation design, and delivery. It lets you concentrate on your primary obligations while utilizing specialized knowledge, saving time, and ensuring high-quality presentations.
How do I write a presentation that stands out?
Writing a presentation that captivates your audience involves understanding your topic, structuring your content effectively, and employing storytelling techniques.
How can I get started with SlideUpLift's presentation services?
You can get started by visiting SlideUpLift’s website to explore our presentation services . If you have a limited requirement, you can also try our custom-slides service . Contact us to know more, and our team will guide you through the process of creating engaging presentations that leave a lasting impact.
What are the key elements of a good presentation?
Crafting a good presentation involves clarity in message delivery, engaging visuals, and an organized structure.
Is SlideUpLift suitable for individual presenters, educators, and businesses alike?
Yes, SlideUpLift serves a wide range of customers, including working professionals, teachers, and students. We customize our offerings to match each presenter’s requirements, ensuring that presentations are efficient and in line with their goals.
Table Of Content
Related presentations.
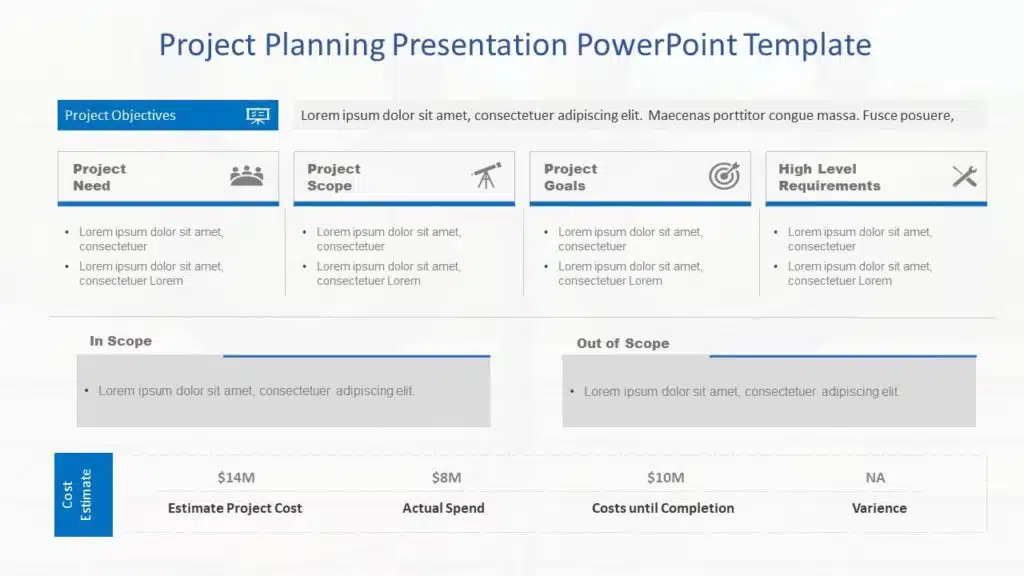
Project Planning Presentation PowerPoint Template
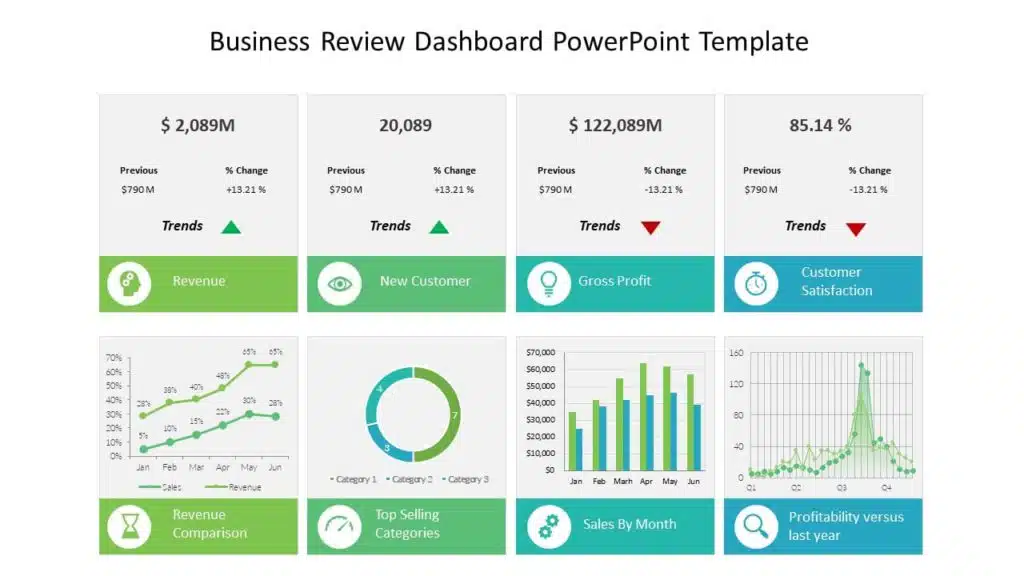
Business Review Dashboard PowerPoint Template

Change Management Plan PowerPoint Template
Related blogs.

10 Best Business PowerPoint Templates for Presentations

10 Best Business Presentation Topics to Captivate Your Audience

10 Best Google Slides Templates And Themes For Presentations


10 Best PowerPoint Templates for Finance Presentations
Tags and categories, privacy overview.
Necessary cookies are absolutely essential for the website to function properly. This category only includes cookies that ensures basic functionalities and security features of the website. These cookies do not store any personal information
Any cookies that may not be particularly necessary for the website to function and is used specifically to collect user personal data via ads, other embedded contents are termed as non-necessary cookies. It is mandatory to procure user consent prior to running these cookies on your website.
- How to Use Copilot In Word
- Traveling? Get These Gadgets!
How to Superscript and Subscript in Google Slides
Add notations, citations, and more to your presentations
:max_bytes(150000):strip_icc():format(webp)/Lifewire_SallySlack-885a3fec622c4d7babb6560f39830584.jpg)
- California Polytechnic State University at San Luis Obispo
What to Know
- Highlight the text to be formatted, go to Format > Text , and then choose either Superscript or Subscript .
- To undo, repeat the procedure above. Selecting Superscript or Subscript toggles the effect on and off.
- To insert special characters: Go to Insert > Special Characters and then search for Subscript or Superscript . Select a search result.
This article describes how to create subscript and superscript in Google Slides using the Format menu.
How to Add Superscript in Google Slides
To add superscript to a slide:
Highlight the text you want to superscript.
Click Format .
Click Text .
Click Superscript .
How to Add Subscript to Google Slides
To add subscript to text in a slide:
On your slide, highlight the text you want to subscript.
Click Subscript .
How to Insert Special Characters to Add Superscript or Subscript
If you're looking for something a little fancier to add to your slides or you need to insert a certain character, such as a Greek symbol, you can use a tool called Insert Special Characters to get the job done. This option lets you select specific characters that you can't otherwise add in Slides.
To open and use the Insert Special Characters menu, follow these steps:
Place your cursor at the location where you want the special character to be inserted.
Click Insert .
Click Special Characters .
When the Insert Special Characters menu box appears, type Subscript or Superscript into the Search box. Your specific search will bring up a selection of menu items to choose from. In this example, we entered Subscript.
Select the search result option you want to use.
Slides will automatically add it to your document wherever you have placed your cursor.
How to Undo Superscript or Subscript in Slides
If you change your mind about superscripting or subscripting something, just follow the same steps used to add the feature to a word. That process reverses the actions used to add superscript or subscript to your slide.
Why Use Superscript and Subscript?
Both superscript and subscript can indicate footnotes, call out citations such as trademarks, and be embedded into mathematical or scientific equations. Here are some examples:
- Trademarks and service marks are written in superscript like this: Trademark TM .
- Mathematical equations and chemistry compounds use subscripting (for example, H 2 O).
Get the Latest Tech News Delivered Every Day
- How to Superscript and Subscript in Google Docs
- How to Create a PowerPoint Footnote
- How to Use Google Duet in Slides
- How to Link Slides in Google Slides
- How to Do Superscript in Word
- How to Do a Hanging Indent in Google Slides
- The 8 Best Google Drive Add-ons for 2024
- How to Add a Border in Google Slides
- How to Type an Exponent on a Keyboard
- How to Copy and Paste on Android
- How to Get an Em Dash in Google Docs
- How to Group Objects in Google Slides
- How to Do Subscript in Word
- What Is Google Docs?
- How to Wrap Text in Google Slides
- How to Add Music to Google Slides

- SUGGESTED TOPICS
- The Magazine
- Newsletters
- Managing Yourself
- Managing Teams
- Work-life Balance
- The Big Idea
- Data & Visuals
- Reading Lists
- Case Selections
- HBR Learning
- Topic Feeds
- Account Settings
- Email Preferences
How to Make a “Good” Presentation “Great”
- Guy Kawasaki

Remember: Less is more.
A strong presentation is so much more than information pasted onto a series of slides with fancy backgrounds. Whether you’re pitching an idea, reporting market research, or sharing something else, a great presentation can give you a competitive advantage, and be a powerful tool when aiming to persuade, educate, or inspire others. Here are some unique elements that make a presentation stand out.
- Fonts: Sans Serif fonts such as Helvetica or Arial are preferred for their clean lines, which make them easy to digest at various sizes and distances. Limit the number of font styles to two: one for headings and another for body text, to avoid visual confusion or distractions.
- Colors: Colors can evoke emotions and highlight critical points, but their overuse can lead to a cluttered and confusing presentation. A limited palette of two to three main colors, complemented by a simple background, can help you draw attention to key elements without overwhelming the audience.
- Pictures: Pictures can communicate complex ideas quickly and memorably but choosing the right images is key. Images or pictures should be big (perhaps 20-25% of the page), bold, and have a clear purpose that complements the slide’s text.
- Layout: Don’t overcrowd your slides with too much information. When in doubt, adhere to the principle of simplicity, and aim for a clean and uncluttered layout with plenty of white space around text and images. Think phrases and bullets, not sentences.
As an intern or early career professional, chances are that you’ll be tasked with making or giving a presentation in the near future. Whether you’re pitching an idea, reporting market research, or sharing something else, a great presentation can give you a competitive advantage, and be a powerful tool when aiming to persuade, educate, or inspire others.
- Guy Kawasaki is the chief evangelist at Canva and was the former chief evangelist at Apple. Guy is the author of 16 books including Think Remarkable : 9 Paths to Transform Your Life and Make a Difference.
Partner Center
Got any suggestions?
We want to hear from you! Send us a message and help improve Slidesgo
Top searches
Trending searches

suicide prevention
8 templates

46 templates

tropical rainforest
29 templates

spring season
34 templates

american football
16 templates

32 templates
How to Write a Formal Business Report
How to write a formal business report presentation, free google slides theme and powerpoint template.
Download the "How to Write a Formal Business Report" presentation for PowerPoint or Google Slides. The world of business encompasses a lot of things! From reports to customer profiles, from brainstorming sessions to sales—there's always something to do or something to analyze. This customizable design, available for Google Slides and PowerPoint, is what you were looking for all this time. Use the slides to give your presentation a more professional approach and have everything under control.
Features of this template
- 100% editable and easy to modify
- Different slides to impress your audience
- Contains easy-to-edit graphics such as graphs, maps, tables, timelines and mockups
- Includes 500+ icons and Flaticon’s extension for customizing your slides
- Designed to be used in Google Slides and Microsoft PowerPoint
- Includes information about fonts, colors, and credits of the resources used
How can I use the template?
Am I free to use the templates?
How to attribute?
Attribution required If you are a free user, you must attribute Slidesgo by keeping the slide where the credits appear. How to attribute?
Related posts on our blog.

How to Add, Duplicate, Move, Delete or Hide Slides in Google Slides

How to Change Layouts in PowerPoint

How to Change the Slide Size in Google Slides
Related presentations.
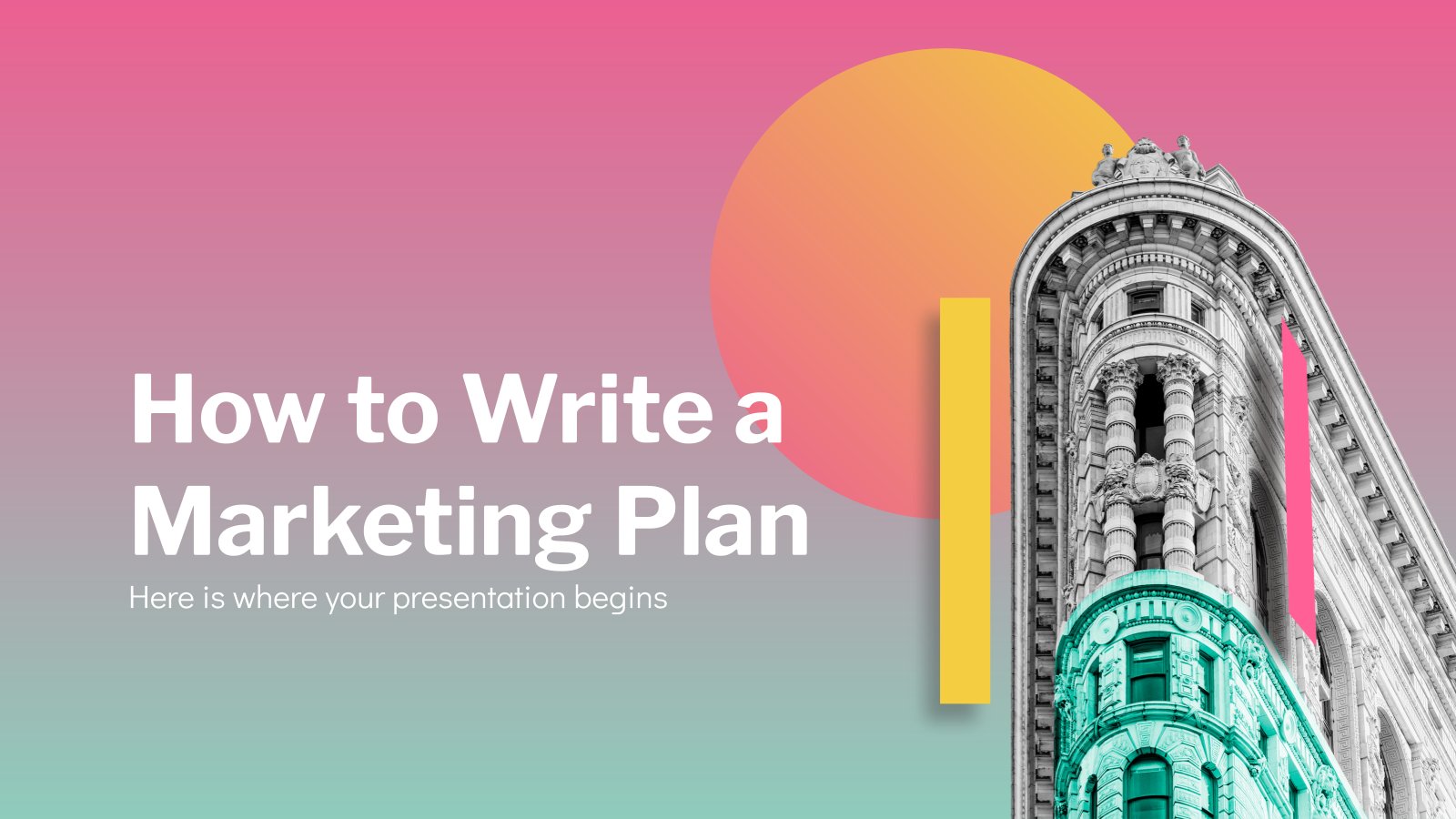
Premium template
Unlock this template and gain unlimited access
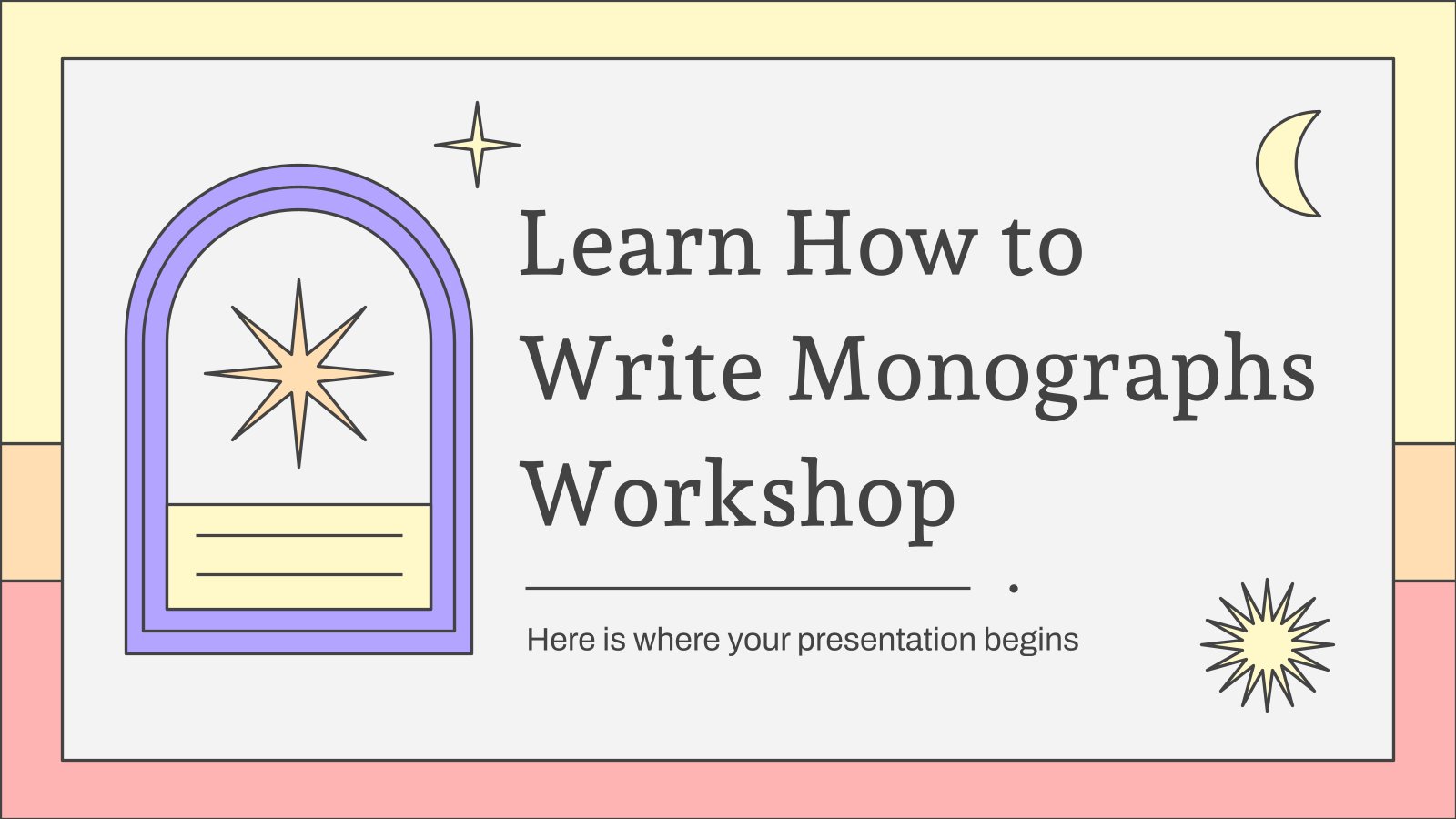

How to Curve Text into a Circle in Google Slides? A Quick Fix!
By: Author Shrot Katewa
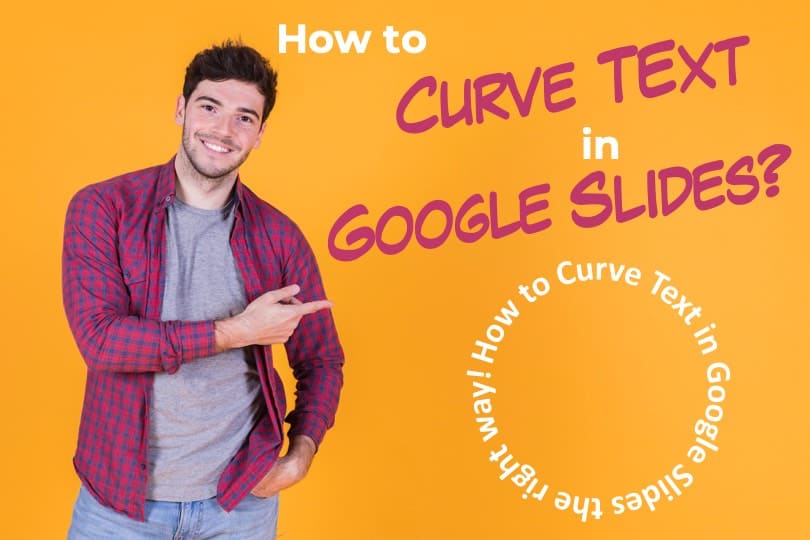
So, I was working on a presentation recently for a client and I was asked to curve text into a circle in a Google Slides presentation! I found it difficult at first, but with a little research, I managed to do it quite easily! Here’s what I learned.
Adding a curve text into a circle directly in Google Slides is currently not possible with the existing in-built features. However, you can add curve text on Google Slides using PowerPoint or other online tools with just a few simple steps.
In the rest of the article, I’ll help you understand how you can add curve text in Google Slides in a step-by-step method. So, let’s get to learn more about it!
A Quick Note Before We Begin – if you want to make jaw-dropping presentations, I would recommend using one of these Presentation Designs . The best part is – it is only $16.5 a month, but you get to download and use as many presentation designs as you like! I personally use it from time-to-time, and it makes my task of making beautiful presentations really quick and easy!
Add Curve Text in Google Slides using PowerPoint
Okay, so the first method is pretty straight-forward. This uses the powerful functionality of Microsoft PowerPoint to create the curved text first, and then transfer it over to Google Slides.
How to Curve Text in PowerPoint? (Step-by-Step Guide)
PowerPoint, thankfully, has this awesome in-built feature that allows us to curve the text (along with a few other things).
Here’s how we can curve text in PowerPoint –
Step 1 – Add the Text that you want to Curve
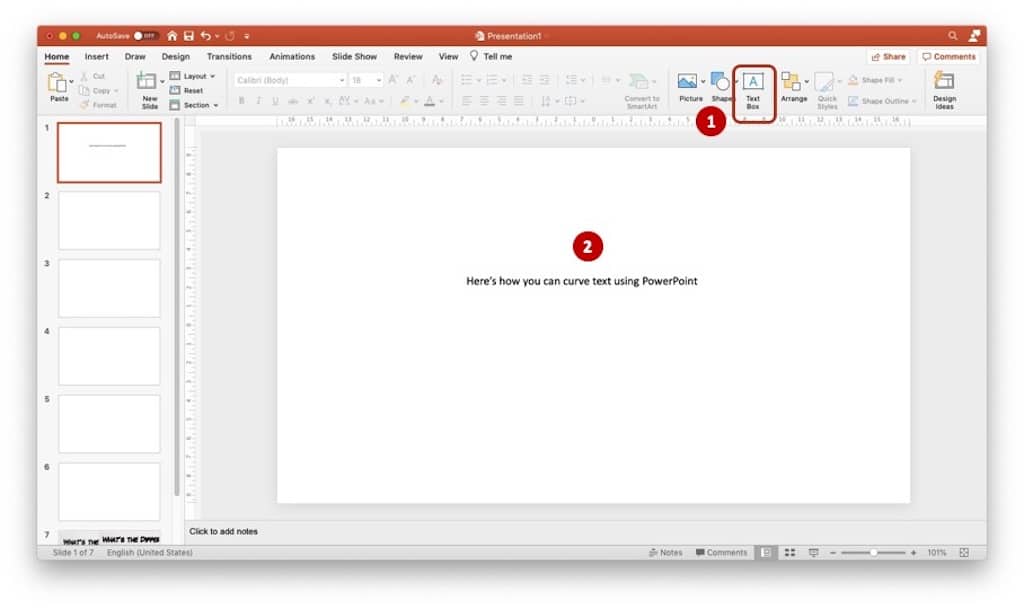
Open a blank PowerPoint File. Add a text box by first clicking on the “ Insert ” tab, and then on “ Text Box ” button. Next, drag and create a text box.
Once you have the text box on the slide, type in the text that you want curved in to a circle as indicated in the above image.
Step 2 – Transform Text to Circle
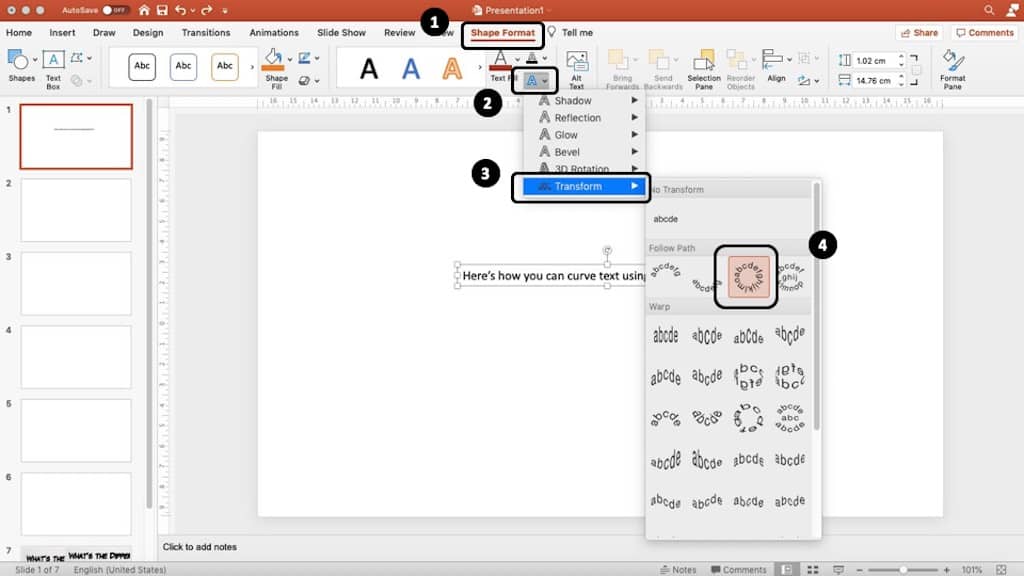
Once you have added the desired text, click on the text box and then on “ Shape Format ” (or “Format” in older versions of PowerPoint). Make sure that you have highlighted the text.
Next, go to the “ Text Effects ” option (small “A” shown as point 2 in the image above). Click on the arrow and open the dropdown.
Then, choose “ Transform “, and under the “ Follow Path “, choose “ Circle ” as indicated in the image above.
Step 3 – Make the Text Box SQUARE in Shape
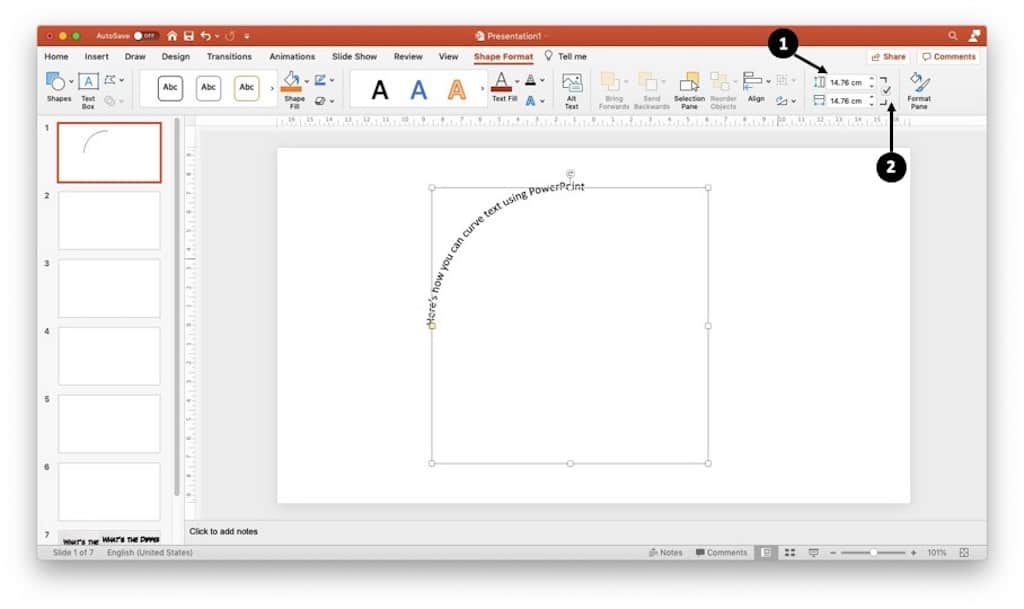
When you transform the text as circle, you will notice that the text doesn’t really look like a circle!
That’s because we need to change the size of the text box. To do so, on the shape format tab, increase the height of the text box to match that of the width . You can also decrease the width to match the height, but that will just make your text box smaller.
Once, you have made the height and width the same, make sure you lock the aspect ratio by clicking on the check box next to the dimensions box as indicated in the image above.
Step 4 – Increase the Font Size
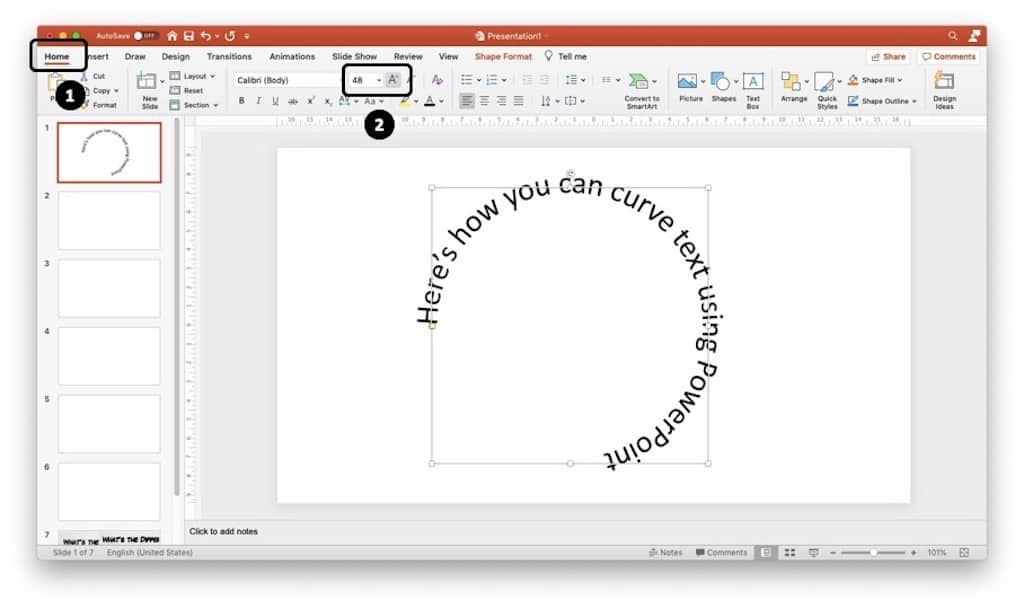
Despite completing the Step 3 above, you may notice that your text is still not in a circular shape. So, we now need to adjust the size of the fonts. It is also the perfect time to change the font as per your preference.
To increase the font size, go to the “ Home ” tab, and then increase the “ Font Size ” as indicated in the image above.
For the sample text that I’ve used, font size 60 seemed perfect for me (as indicated in the next image in step 5).
Step 5 – Rotate the Text Box by 90 Degrees
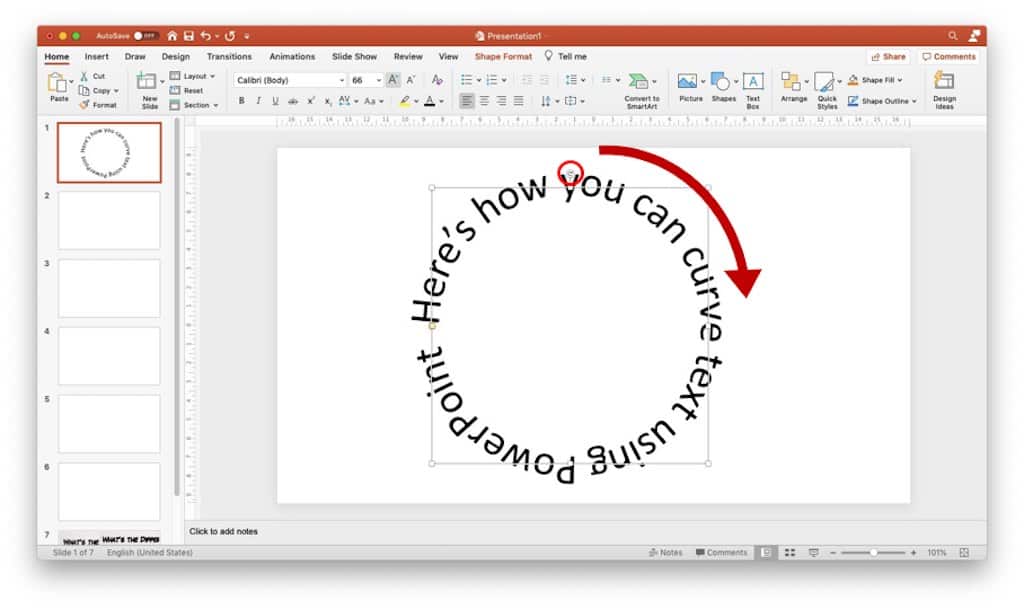
As you can see in the image, I settled at font size 60.
But, here’s a problem – I want the sentence to start right at the top instead of starting from the left side. To do so, simply rotate the text box by 90 degrees by clicking on the rotate button on the text box, and moving it to the right by 90 degrees.
Step 6 – Copy the Text Box
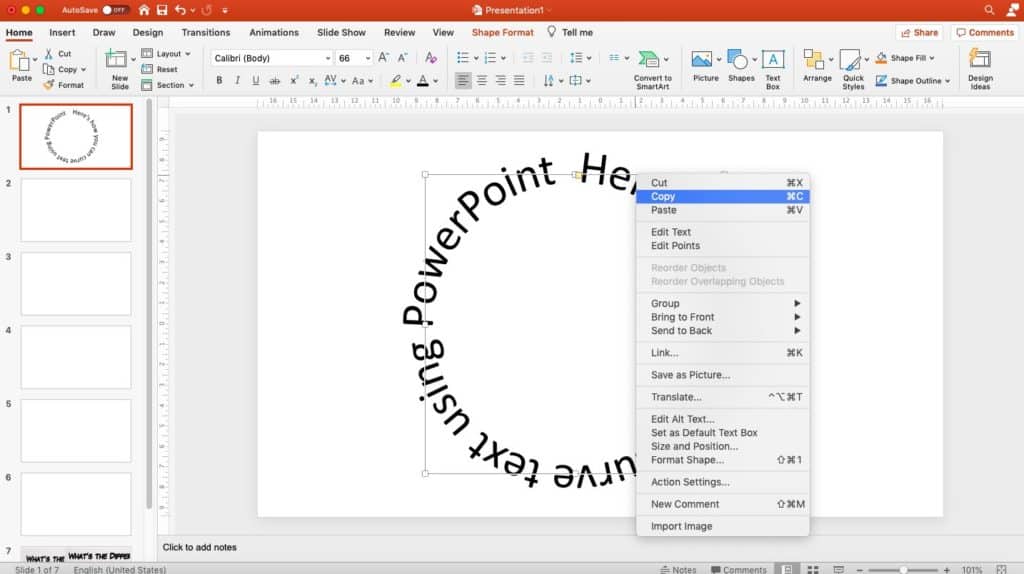
Now that you have your desired text curved into a circular shape, it is time that we move it to the Google Slides.
To do so, first, we need to copy the text box. Right-click on the text box, and select copy or copy it directly by pressing Ctrl + C (or Cmd + C on Mac).
Step 7 – Paste the Curved Text Box in Google Slides
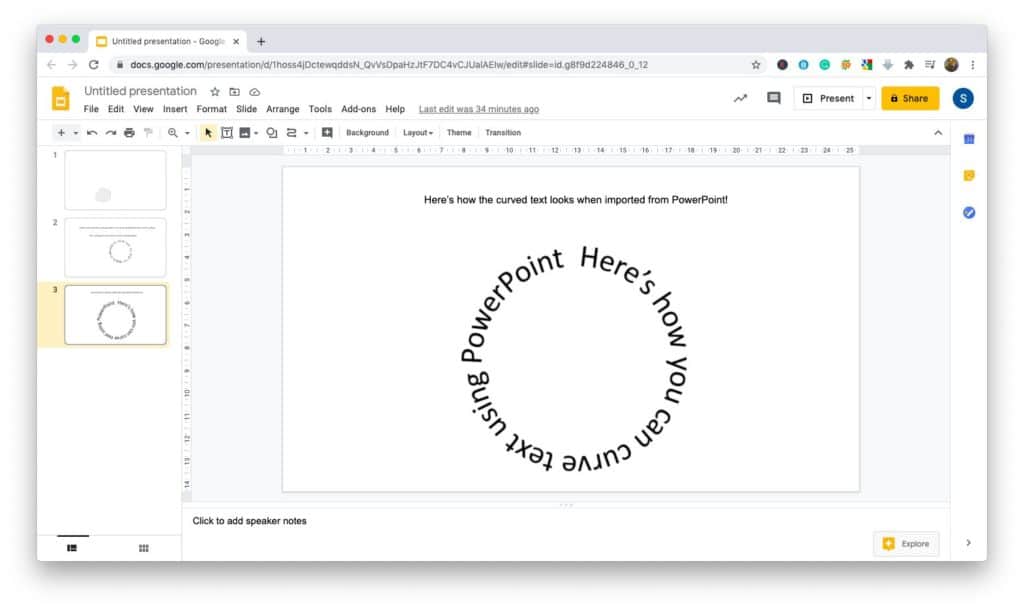
The last step would be to simply paste it in the desired location in your Google Slides Presentation!
Voila! You now have successfully managed to curve text in Google Slides!
Drawbacks of this Method
While you can surely and successfully add curve text to Google Slides using PowerPoint as we described in the steps above, there are a few drawbacks to this method. These are as follows –
1. You need to have Microsoft PowerPoint for this Method
One of the drawbacks is that you NEED to have PowerPoint to carry out the steps outlined above. However, the fact is, most people today use Google Slides simply because they do not want to pay for Microsoft PowerPoint!
There may be other reasons for choosing to work on Google Slides or not having a copy of Microsoft PowerPoint.
So, this method may not work for you if you prefer to work only on Google Slides and not on PowerPoint.
2. You need to also keep the PowerPoint File Safe
You may have noticed that once you pasted the text box containing the curved text from PowerPoint to Google Slides, the text box is now converted into an image. Meaning, you are now unable to edit the text in Google Slides !
Thus, another drawback to this method is that you also need to save the PowerPoint file as long as you need the Google Slides presentation for which you just created the curved text.
Add Curve Text in Google Slides using Online Tools
If you don’t have Microsoft PowerPoint or if you prefer to not use PowerPoint because of the drawbacks mention above, there are a few online tools that are available which provide you with the functionality to curve text into a circle.
I’m going to provide the best two tools that are completely FREE to use and are the most convenient to work with –
1. Add Curve Text in Google Slides using MockoFUN
So, MockoFUN is a great tool to create Curved Text for your Google Slides. It is by far the best tool online that allows you to create curved text in various shapes and different types!
You get multiple varieties of styles in which you can actually curve text, and then insert it into Google Slides!
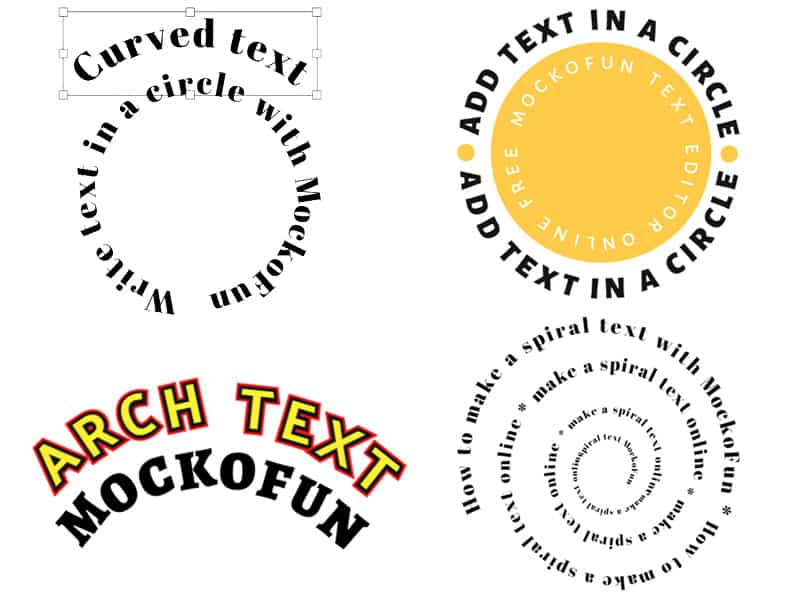
They even have a detailed Tutorial mentioned on their site (click on this link – MockoFUN Tutorial on How to Curve Text ). The tutorial goes in-depth explaining the steps in detail.
Once you’re done creating the curved text in the desired manner and style, putting it in Google Slides is easy. Simply, right-click on the text and download it. It will download as a png file. You can then copy and paste that image directly to Google Slides.
One downside to this site is that while using MockoFUN is FREE, you will need to create an account with them (which is also free). I know some of you may not be quite comfortable giving personal details or even creating an account with a site that you’re perhaps only going to use just once!
Also, just as was the case with the PowerPoint method, you won’t be able to edit the text in Google Slides as this is pasted as an image.
2. Add Curve Text to Google Slides using TroyGram
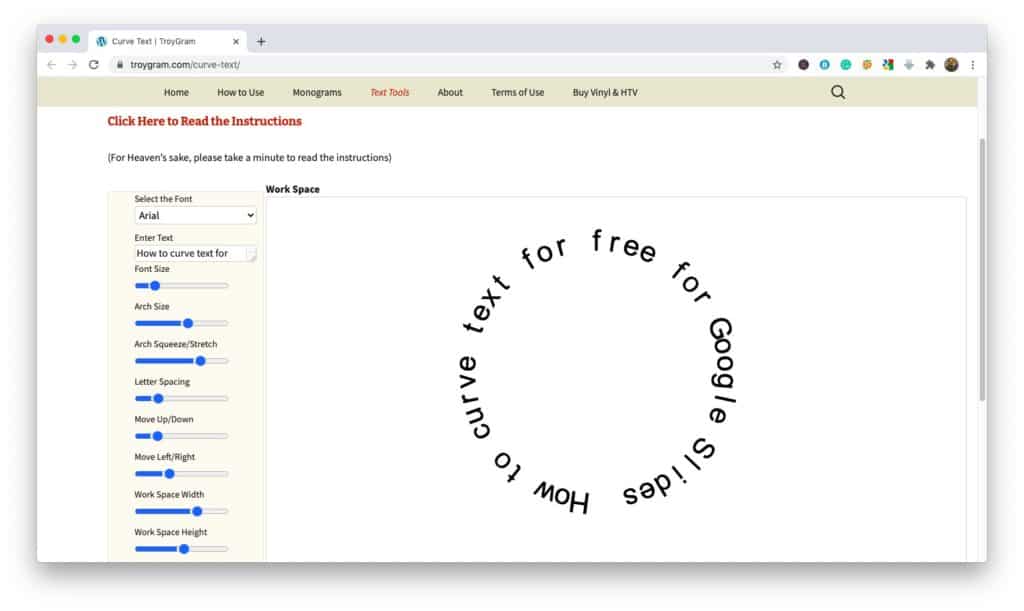
If you are like me and are not comfortable disclosing personal information while creating an account on a website that perhaps you will never use again in the future (Hint – MockoFUN), then TroyGram is the perfect choice for you!
It doesn’t have as many features as MockoFUN, but it does get the job done! Besides, I’ve noticed having too many frills makes me slow down. So, using TroyGram was a quick and easy way to make Curve Text and add it to my Google Slides.
Using the features on the left are not intuitive at first. But, by spending few minutes fiddling with it, I managed to get it just right.
TroyGram also comes with detailed instructions on how to use the curved text generator tool on its site. However, it is easy to miss out on the instructions especially when you are in a hurry! I’ll paste the link here for your convenience – TroyGram Instructions
Final Thoughts
If you want to curve text into a circular shape in Google Slides, there is no direct method. However, there are a number of tools which can get the job done!
My favorite method is using PowerPoint as it allows us to modify the way we have curved text even in the future. However, if PowerPoint is not an option for you, I would recommend using MockoFUN as it is the most convenient and easy to use amongst other tools available.
I hope this post has been helpful for you. If you have any questions, let me know in the comments below!
How to Record a Presentation on Google Slides
Do you want an easy way to record a Google Slides Presentation as a video to share later with your teammates? Once you have the Zight screen recorder, the process is easy and fast.
Article Last Updated: April 23, 2024
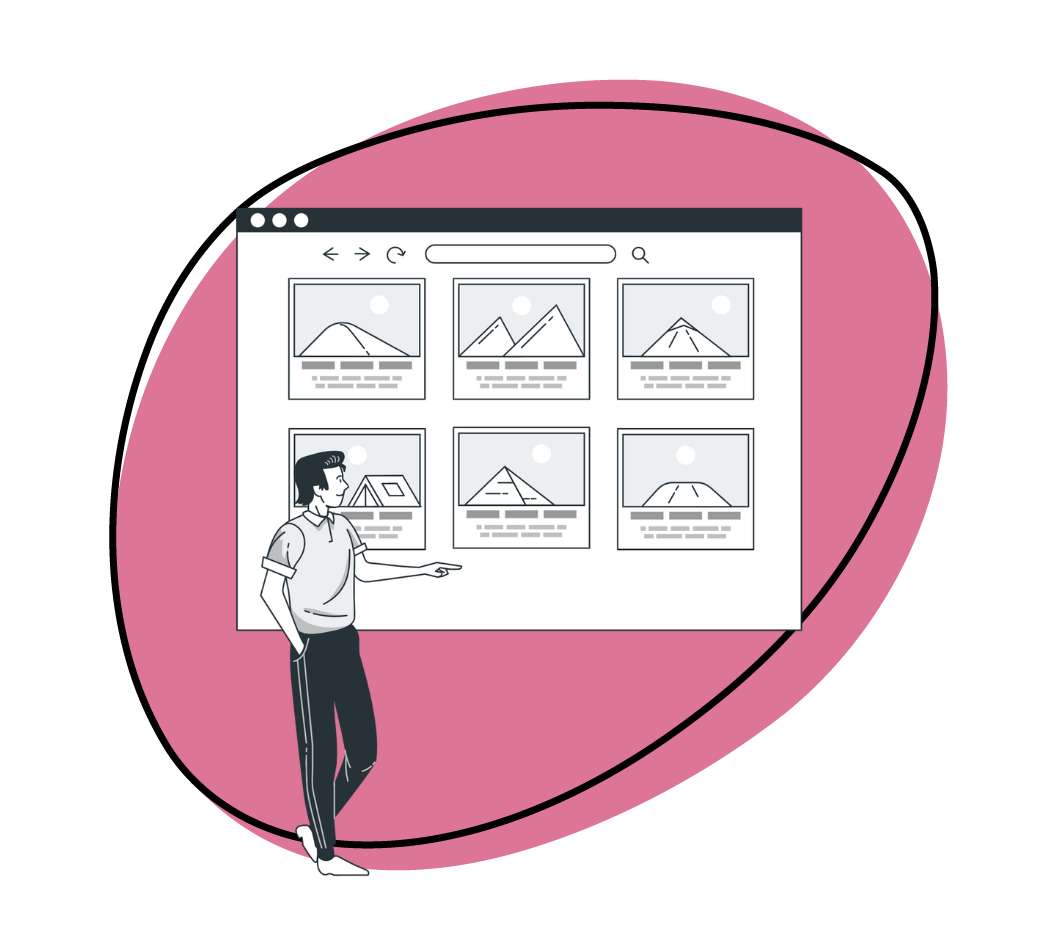
What Is a Google Slides Presentation?
What do you need to record google slides presentations, how to record a presentation on google slides with zight: step-by-step guide, faqs on how to record a presentation on google slides.
Here’s an interesting statistic: 91% of people believe a well-designed slide deck can increase your confidence as a presenter. The first step to creating a good presentation is to choose the best software, and then record the presentation in HD.
Tell you what? You can create slides with Google Slides, then use the Zight screen recording software to present and narrate your slides to your audience. This has many benefits, including saving your presentation for future collaboration or asynchronous communication , which, in many ways, has more benefits than synchronous communication in a digital and remote workspace.
Read on as we tell you how to create this presentation from scratch, in just a few steps!
Google Slides is a free web-based presentation software provided by Google as part of the Google Drive suite. You can use it on any device with an internet connection, offering various features like an easy-to-use presenter view, speaker notes, live captions, and the ability to present to Google Meet video calls. Plus, your slides can contain text, images, videos, animations, and more to create dynamic content.
While you can present live in a meeting, today’s work landscape teams need to improve communication and productivity with asynchronous video communication . So, when you can’t gather everyone in a Google meeting, you need a way to create and share a presentation with your teams. Your options include recording a Google Slides presentation with narration, just like you create a PowerPoint presentation with Zight .
Here’s what you need:
To record a presentation on Google Slides, you will need a few things:
- A device with an internet connection: It’s best to have a computer to make it easy to create and present Google Slides
- A screen recording software like Zight: While Google Slides allows you to present live in a meeting, it won’t record audio or video files to send later. That’s where Zight comes in, allowing you to record and narrate your slides as you present so you can share with attendees at a later time
- An external microphone (optional) to record audio for your presentation. However, you can still use your native microphone on your computer
- A webcam (optional): If you want to show yourself presenting alongside the slides, a webcam will be necessary for recording. To make things easy, you can just use the Zight webcam recorder which will use your native webcam app
- A Google account: You can only access Google Slides with a Google account, so make sure to sign in to be able to create slides
- Google Slides: Before using the screen recording tool , you want to create and add content to the Google slides you will be narrating. More on this below!
Before you start recording, search for Google Slides on your browser, log in to your account and open an untitled presentation.
Alternatively, click File on a current Google Slides presentation page, then New, and Presentation (or from the template gallery to pick a presentation template).
Add content to your slides, using the (+) sign on the upper left-hand side of your Google Slides presentation page (or Ctrl+M) to add new slides. You can also click the dropdown menu next to the (+) sign and choose slides with your ideal layout. Add content to the slides by typing in text, inserting images, videos, shapes, or charts, and customize them with a unique theme and background color.
Once your Google slides are ready, here’s how to start recording:
1. Download Zight
If you don’t have Zight, click the red button below to download.
- Record your screen with audio and webcam
- Annotate with arrows, lines, and blur
- Instantly share with a link or upload to YouTube or Vimeo
Alternatively, search for “Zight” on your web browser and create an account. Then, download the app that’s compatible with your computer. Zight is available for Mac , Windows , and even as a Google Chrome extension .
2. Choose your Screen Recording Preferences
Open your presentation on Google Slides and ensure you can easily navigate to the slides once you’re ready to record.
On the Zight App
Launch the Zight app and click Record.
You’ll find recording options like Full Screen and Select Region, plus the Screen Only or Screen & Cam options. Screen Only is good when you don’t want to use your webcam, while the latter allows you to incorporate your webcam for a personal touch.
Then, select your audio/mic and webcam options, move your webcam overlay to a good space on your screen, and click Start Recording. Wait for the 3-second timer to count down before you go to the Google Slides presentation.
On the Google Chrome Extension
Click on the Zight icon on the upper left of your Google Chrome browser, click Record, and select either Screen Only or Screen & Cam. Then, turn on your microphone and webcam camera.
Next, click Start Recording and choose Entire Screen. After that, select the screen you want to record, and click Share. Click your mouse on any part of the screen to start recording and wait out the 3-second countdown.
The Zight screen recorder software will now be recording your entire screen.
3. Start Narrating Your Google Slides Presentation
On the Google Slides presentation page, click on the dropdown menu next to Slideshow.
Click Presenter View if you are viewing the first Google slide. Alternatively, click Start from the beginning if you are not on the first slide. This will turn your presentation into a full-screen view and you will see that Zight is sharing your screen.
Then, start narrating your Google slides in high video and audio quality.
You can pause and resume your screen recording and restart it to capture moments you may have missed in the beginning. You can also cancel the recording and delete the file to avoid uploading it to the cloud.
4. Annotate Your Presentation
One of the best things about presenting your Google Slides with Zight is that you can annotate the video just as easily as you narrate it.
If you are recording from the Zight app, you can pause the recording and then click the annotations button on the recording menu (the icon looks like a pen).
Once you do, you will see the different annotations you can add to the slides, including a pen, highlighter, arrow, line, ellipse, and rectangle. You can choose a different color for your annotations, even how long the annotation lasts on the final recorded video.
After annotating, resume the recording, rinse and repeat!
5. Finish Recording and Edit Your Video
Once you narrate all your Google slides, click the Finish recording button and wait for the file to upload to the cloud. Zight will also open the file on your default browser where you can edit the video file further.
When the video link opens, click the Edit button, and continue to split and merge sections, trim, crop, filter, and finetune different sections until the presentation is faultless. Click Done to save those settings.
On top of the recording, annotating, and editing of your Google Slides presentation, Zight will also transcribe your video and send the text to your email so you can go through the notes in case you missed something.
You can also add custom branding, and use AI features to generate a video summary and video titles. If you want to share the presentation with global teams, you will also love that you can translate the video file into 50 different languages for seamless communication.
6. Share the Presentation for Asynchronous Communication
To share the presentation, you can send the shareable link to your teams via Slack , Asana , Trello , and other chat boards and productivity software you use at work.
Alternatively, you can embed the video file in an email, or even download it on your computer then upload it on a platform like YouTube to reach a global audience.
7. Collaborate and Track Analytics
The best part about recording your presentation in superior video footage with Zight is how you can save it for collaboration later.
Firstly, you can save the video to a Collection on your Zight dashboard or add it to a Favorites list. This way, the video will be readily available and you can track how many people interact with it, either through comments or reactions to finetune your collaboration and communication strategy.
In addition, this video presentation will always be available on your Zight cloud account, and, as long as you keep it, even your colleagues or recipients can always retrieve it for future reference.
There you have it, an easy way to record your Google Slides presentation using Zight! With this method, you can easily create and share professional-looking recordings of your presentations to a global audience.
If you want to feel more confident before your audience with a well-designed and narrated deck, ensure you have a reliable internet connection before starting the recording. In addition, close any unnecessary tabs or programs on your computer to avoid interruptions. Finally, while Zight may use the native mic on your computer, you can prefer to use a high-quality microphone for better audio clarity.
Most importantly, don’t forget to rehearse and practice your presentation beforehand to ensure a smooth delivery and minimize any mistakes during the recording. With these tips in mind, you can confidently create engaging presentations that will impress your audience.
So why wait? Get Zight today and take your presentations to the next level!
I) Can I Record My Screen in Google Slides?
No. Google Slides does not have a built-in screen recording feature. However, you can use third-party apps like Zight to record your presentation.
II) How do you turn a Google slide into a video?
Since Google Slides does not record the screen and audio (apart from when you’re presenting in a Google meeting), you will need a third-party app to record your screen and turn your slides into a video. Follow the steps mentioned above to record and then export your presentation as a video.
When you record your Google Slides presentation with Zight, you’ll also be able to explain the contents of your slides in high-quality audio for an even better personal touch to what would be a boring presentation without narration.
III) How Do You Create a Presentation on Google Slides?
To create Google slides, follow these steps:
- Go to Google Drive and sign in.
- Click on the “New” button, then select “Google Slides.”
- Choose a template or start with a blank slide.
- Add your content by typing in text, and inserting images, videos, shapes, or charts.
- Customize your slides by changing the theme, background-color
Create & share screenshots, screen recordings, and GIFs with Zight
Get Zight for iOS.
Google Cloud Next 2024: Everything announced so far
Google’s Cloud Next 2024 event takes place in Las Vegas through Thursday, and that means lots of new cloud-focused news on everything from Gemini, Google’s AI-powered chatbot , to AI to devops and security. Last year’s event was the first in-person Cloud Next since 2019, and Google took to the stage to show off its ongoing dedication to AI with its Duet AI for Gmail and many other debuts , including expansion of generative AI to its security product line and other enterprise-focused updates and debuts .
Don’t have time to watch the full archive of Google’s keynote event ? That’s OK; we’ve summed up the most important parts of the event below, with additional details from the TechCrunch team on the ground at the event. And Tuesday’s updates weren’t the only things Google made available to non-attendees — Wednesday’s developer-focused stream started at 10:30 a.m. PT .
Google Vids
Leveraging AI to help customers develop creative content is something Big Tech is looking for, and Tuesday, Google introduced its version. Google Vids, a new AI-fueled video creation tool , is the latest feature added to the Google Workspace.
Here’s how it works: Google claims users can make videos alongside other Workspace tools like Docs and Sheets. The editing, writing and production is all there. You also can collaborate with colleagues in real time within Google Vids. Read more
Gemini Code Assist
After reading about Google’s new Gemini Code Assist , an enterprise-focused AI code completion and assistance tool, you may be asking yourself if that sounds familiar. And you would be correct. TechCrunch Senior Editor Frederic Lardinois writes that “Google previously offered a similar service under the now-defunct Duet AI branding.” Then Gemini came along. Code Assist is a direct competitor to GitHub’s Copilot Enterprise. Here’s why
And to put Gemini Code Assist into context, Alex Wilhelm breaks down its competition with Copilot, and its potential risks and benefits to developers, in the latest TechCrunch Minute episode.
Google Workspace
Image Credits: Google
Among the new features are voice prompts to kick off the AI-based “Help me write” feature in Gmail while on the go . Another one for Gmail includes a way to instantly turn rough email drafts into a more polished email. Over on Sheets, you can send out a customizable alert when a certain field changes. Meanwhile, a new set of templates make starting a new spreadsheet easier. For the Doc lovers, there is support for tabs now. This is good because, according to the company, you can “organize information in a single document instead of linking to multiple documents or searching through Drive.” Of course, subscribers get the goodies first. Read more
Google also seems to have plans to monetize two of its new AI features for the Google Workspace productivity suite. This will look like $10/month/user add-on packages. One will be for the new AI meetings and messaging add-on that takes notes for you, provides meeting summaries and translates content into 69 languages. The other is for the introduced AI security package, which helps admins keep Google Workspace content more secure. Read more
In February, Google announced an image generator built into Gemini, Google’s AI-powered chatbot. The company pulled it shortly after it was found to be randomly injecting gender and racial diversity into prompts about people. This resulted in some offensive inaccuracies. While we waited for an eventual re-release, Google came out with the enhanced image-generating tool, Imagen 2 . This is inside its Vertex AI developer platform and has more of a focus on enterprise. Imagen 2 is now generally available and comes with some fun new capabilities, including inpainting and outpainting. There’s also what Google’s calling “text-to-live images” where you can now create short, four-second videos from text prompts, along the lines of AI-powered clip generation tools like Runway , Pika and Irreverent Labs . Read more
Vertex AI Agent Builder
We can all use a little bit of help, right? Meet Google’s Vertex AI Agent Builder, a new tool to help companies build AI agents.
“Vertex AI Agent Builder allows people to very easily and quickly build conversational agents,” Google Cloud CEO Thomas Kurian said. “You can build and deploy production-ready, generative AI-powered conversational agents and instruct and guide them the same way that you do humans to improve the quality and correctness of answers from models.”
To do this, the company uses a process called “grounding,” where the answers are tied to something considered to be a reliable source. In this case, it’s relying on Google Search (which in reality could or could not be accurate). Read more
Gemini comes to databases
Google calls Gemini in Databases a collection of features that “simplify all aspects of the database journey.” In less jargony language, it’s a bundle of AI-powered, developer-focused tools for Google Cloud customers who are creating, monitoring and migrating app databases. Read more
Google renews its focus on data sovereignty

Image Credits: MirageC / Getty Images
Google has offered cloud sovereignties before, but now it is focused more on partnerships rather than building them out on their own. Read more
Security tools get some AI love

Image Credits: Getty Images
Google jumps on board the productizing generative AI-powered security tool train with a number of new products and features aimed at large companies. Those include Threat Intelligence, which can analyze large portions of potentially malicious code. It also lets users perform natural language searches for ongoing threats or indicators of compromise. Another is Chronicle, Google’s cybersecurity telemetry offering for cloud customers to assist with cybersecurity investigations. The third is the enterprise cybersecurity and risk management suite Security Command Center. Read more
Nvidia’s Blackwell platform
One of the anticipated announcements is Nvidia’s next-generation Blackwell platform coming to Google Cloud in early 2025. Yes, that seems so far away. However, here is what to look forward to: support for the high-performance Nvidia HGX B200 for AI and HPC workloads and GB200 NBL72 for large language model (LLM) training. Oh, and we can reveal that the GB200 servers will be liquid-cooled. Read more
Chrome Enterprise Premium
Meanwhile, Google is expanding its Chrome Enterprise product suite with the launch of Chrome Enterprise Premium . What’s new here is that it mainly pertains mostly to security capabilities of the existing service, based on the insight that browsers are now the endpoints where most of the high-value work inside a company is done. Read more
Gemini 1.5 Pro
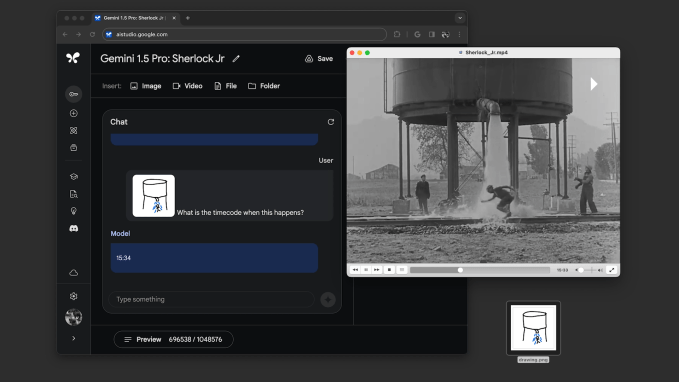
Everyone can use a “half” every now and again, and Google obliges with Gemini 1.5 Pro. This, Kyle Wiggers writes, is “Google’s most capable generative AI model,” and is now available in public preview on Vertex AI, Google’s enterprise-focused AI development platform. Here’s what you get for that half: T he amount of context that it can process, which is from 128,000 tokens up to 1 million tokens, where “tokens” refers to subdivided bits of raw data (like the syllables “fan,” “tas” and “tic” in the word “fantastic”). Read more
Open source tools

At Google Cloud Next 2024, the company debuted a number of open source tools primarily aimed at supporting generative AI projects and infrastructure. One is Max Diffusion, which is a collection of reference implementations of various diffusion models that run on XLA, or Accelerated Linear Algebra, devices. Then there is JetStream, a new engine to run generative AI models. The third is MaxTest, a collection of text-generating AI models targeting TPUs and Nvidia GPUs in the cloud. Read more

We don’t know a lot about this one, however, here is what we do know : Google Cloud joins AWS and Azure in announcing its first custom-built Arm processor, dubbed Axion. Frederic Lardinois writes that “based on Arm’s Neoverse 2 designs, Google says its Axion instances offer 30% better performance than other Arm-based instances from competitors like AWS and Microsoft and up to 50% better performance and 60% better energy efficiency than comparable X86-based instances.” Read more
The entire Google Cloud Next keynote
If all of that isn’t enough of an AI and cloud update deluge, you can watch the entire event keynote via the embed below.
Google Cloud Next’s developer keynote
On Wednesday, Google held a separate keynote for developers . They offered a deeper dive into the ins and outs of a number of tools outlined during the Tuesday keynote, including Gemini Cloud Assist, using AI for product recommendations and chat agents, ending with a showcase from Hugging Face. You can check out the full keynote below.
- Help Center
- Google Docs Editors
- Privacy Policy
- Terms of Service
- Submit feedback
- Get started with Google Slides
- Create a presentation
How to use Google Slides
Want advanced Google Workspace features for your business?
Try Google Workspace today .
Google Slides is an online presentation app that lets you create and format presentations and work with other people.
Step 1: Create a presentation
To create a new presentation:
- Open the Slides home screen in Google Slides .
You can also create new presentations from the URL https://slides.google.com/create .
Step 2: Edit and format a presentation
You can add, edit or format text, images or videos in a presentation.
- Insert and arrange text, shapes and lines
- Add, delete and organise slides
- Add animations to a slide
Step 3: Share and work with others
You can share files and folders with people and choose whether they can view, edit or comment on them.
Related articles
Learn more about Tool finder for Docs, Sheets and Slides
Need more help?
Try these next steps:.
Using Google products, like Google Docs, at work or school? Try powerful tips, tutorials, and templates. Learn to work on Office files without installing Office, create dynamic project plans and team calendars, auto-organize your inbox, and more.
More From Forbes
In photos: see the full ‘pink moon’ bloom around the world.
- Share to Facebook
- Share to Twitter
- Share to Linkedin
The full moon rises beyond a beer sign in the outfield at Kauffman Stadium during the seventh inning ... [+] of a baseball game between the Kansas City Royals and the Toronto Blue Jays Tuesday, April 23, 2024, in Kansas City, Mo. (AP Photo/Charlie Riedel)
Did you see the full "Pink Moon?"
The second full moon of spring 2024 in the northern hemisphere rose last night and was photographed around the globe, appearing in the east in a dramatic blaze of color.
Here is a selection of the best and most impressive images of the full "Pink Moon" from the U.S. as well as France, the U.K. and India:
The full moon, which is known as the 'Pink Moon' during April, sets sets behind The Balmoral Clock ... [+] and Edinburgh Castle. Picture date: Wednesday April 24, 2024. (Photo by Jane Barlow/PA Images via Getty Images)
The "Pink Moon" is named not for its own color but for the color of spring flowers that bloom at this time of year. It was best seen at dusk on Tuesday, April 23, 2024. As with all full moons, the "Pink Moon" was visible all night, rising in the east at sunset and setting in the west at sunrise.
JERSEY CITY, NJ - APRIL 23: The full Pink Moon rises behind the Statue of Liberty in New York City ... [+] as an airplane flies past on April 23, 2024, as seen from Jersey City, New Jersey. (Photo by Gary Hershorn/Getty Images)
The name "Pink Moon" is thought to originate from Native American tribes. Other names include "Sprouting Grass Moon," "Growing Moon," "Fish Moon," "Hare Moon," and "Egg Moon."
People watch the rising full moon during the fifth inning of a baseball game between the Kansas City ... [+] Royals and the Toronto Blue Jays Tuesday, April 23, 2024, in Kansas City, Mo. (AP Photo/Charlie Riedel)
Sixers Justified In Fury Toward Officiating After Game 2 Meltdown Vs Knicks
Litter-robot 4 review: the best self-cleaning litter box on the market, the trump media stock price djt is about to adjust down by 22 7.
For a brief period of 15-20 minutes, the "Pink Moon" appeared to be orange. This phenomenon happens because the viewer is seeing it through the thickest layer of Earth's atmosphere.
This photograph taken in Paris on April 23, 2024, shows the April's full moonset, also known as the ... [+] Pink Moon, seen behind the Eiffel Tower. (Photo by Stefano RELLANDINI / AFP) (Photo by STEFANO RELLANDINI/AFP via Getty Images)
The longer-wavelength red and orange light can easily pass through the atmosphere, while the short-wavelength blue light gets scattered by the particles. This same scientific principle, known as Raleigh scattering, is also responsible for the orange color of sunsets.
The ''Pink Moon'' from Tehatta, West Bengal, India, on 23/04/2024. (Photo by Soumyabrata ... [+] Roy/NurPhoto via Getty Images)
The "Pink Moon" was the first full moon since the total solar eclipse across North America on April 8 . While only a new moon—one that is between the Earth and the sun—can cause a solar eclipse, only a full moon can cause a lunar eclipse.
The full moon, which is known as the 'Pink Moon' during April, sets between Edinburgh Castle and the ... [+] Scott Monument. Picture date: Wednesday April 24, 2024. (Photo by Jane Barlow/PA Images via Getty Images)
The next lunar eclipse will be a partial lunar eclipse on September 17. It will be best seen in North America, South America, Europe and Africa. During the event, the full moon will enter Earth's shadow, which it can only do when it's on the opposite side of the Earth from the sun.
MADRID, SPAIN - 2024/04/23: The full moon of April known as the Pink Moon rises over a fire lookout ... [+] tower. (Photo by Marcos del Mazo/LightRocket via Getty Images)
The next full moon is the full "Flower Moon," which will occur on Thursday, May 23, 2024.
Wishing you clear skies and wide eyes.

- Editorial Standards
- Reprints & Permissions
- Business Today
- India Today
- India Today Gaming
- Cosmopolitan
- Harper's Bazaar
- Brides Today
- Aajtak Campus

- Magazine Cover Story Editor's Note Deep Dive Interview The Buzz
- BT TV Market Today Easynomics Drive Today BT Explainer
- Market Today Trending Stocks Indices Stocks List Stocks News Share Market News IPO Corner
- Tech Today Unbox Today Authen Tech Tech Deck Tech Shorts
- Money Today Tax Investment Insurance Tools & Calculator
- Mutual Funds
- Industry Banking IT Auto Energy Commodities Pharma Real Estate Telecom
- Visual Stories

INDICES ANALYSIS
Mutual funds.
- Cover Story
- Editor's Note
- Market Today
- Drive Today
- BT Explainer
- Trending Stocks
- Stocks List
- Stocks News
- Share Market News
- Unbox Today
- Authen Tech
- Tech Shorts
- Tools & Calculator
- Commodities
- Real Estate
- Election with BT
- Economic Indicators
- BT-TR GCC Listing
Google ex-recruiter reveals 3 red flags on resumes that you should know about during job search
Simon taylor, former disney recruiter, had previously revealed in a cnbc report that the recruiters have around ‘three to five seconds’ dedicated to your resume..
- Updated Apr 24, 2024, 12:04 PM IST

Google ex-recruiter and current CEO of FairCamp, a salary data company, Nolan Church, has revealed the three phrases that job applicants need to avoid while creating their resumes. Since the HR recruiters have multiple resumes for various vacancies, even one red flag increases the possibility of rejection.
Church revealed that applicants must avoid writing a list of tasks that they perform on a day-to-day basis at their jobs, like scheduling a meeting with the boss. He told CNBC, “The one I see all the time that just blows my mind is ‘coordinated meetings with X’”. According to him, the recruiter doesn’t care about these tasks as they do not give a concrete sense of what you accomplished and how you aided the company moving forward.
He added, “There’s literally no business impact for coordinating meetings. Instead, you should mention, tasks that actually helped the business grow like booking new clients or exceeding sales goals, and use specific numbers to illustrate it.
Another mistake that is considered a red flag in a resume is using a lot of keywords in the job description. While it is important to use some, when it gets too much it is not considered good. As per Church, people tend to "have this word salad based off of what the [job description] says”. He explained, “Create a rule for yourself when you’re writing the bullets under your job titles: ‘You’re not allowed to use more than one keyword in a sentence’.
Lastly, applicants need to avoid more than 25 words in one sentence on resumes. He stated, “All of these sentences should be less than 25 words maximum. Probably even shorter than that. Because the goal of a resume is for me to very quickly understand what you’ve done.”
He added, “Time is the enemy in life and is the enemy in business. The faster that we can move, the faster that we can solve problems.”
Simon Taylor, a former Disney recruiter, had previously revealed in a CNBC report that the recruiters have around “three to five seconds” dedicated to your resume. Hence, you need to write concise phrases with a sufficient amount of information.
Also Read:
Elon Musk-led Tesla's shift on low-cost cars throws India factory plans into limbo
Apple ecosystem leads job creation as India emerges into a global mobile manufacturing hub: Ashwini Vaishnaw
- #Job Search
TOP STORIES

- Advertise with us
- Privacy Policy
- Terms and Conditions
- Press Releases
Copyright©2024 Living Media India Limited. For reprint rights: Syndications Today

Add Business Today to Home Screen

IMAGES
VIDEO
COMMENTS
Create and edit web-based documents, spreadsheets, and presentations. Store documents online and access them from any computer.
Rename your presentation—Click Untitled presentation and enter a new name.. Add images—Click Insert Image to add images from your computer, the web, Google Drive, and more. You can also move, delete, or resize images. Add text—Click Insert Text box to add new text boxes. Then, click a text box to enter text. You can move, delete, or re-size text boxes.
Google Slides is a fantastic resource for in-person and distance learning. While it was fantastic for distance learning, I found it challenging to annotate ...
Present slideshows with confidence. With easy-to-use presenter view, speaker notes and live captions, Slides makes presenting your ideas a breeze. You can even present to Google Meet video calls ...
If you're just getting started with making presentations in Google Slides, then this ultimate beginner tutorial guide is for you. Google Slides is a powerful alternative to PowerPoint. It's great for designing and sharing your presentations online. It's freely available, easy to start using, and packed with powerful tools.
How to Create a Blank Presentation. Now that you have a Google account, it's time to create your first presentation. Head over to Google Slides and place the cursor on the multicolored "+" icon in the bottom-right corner. The + turns into a black pencil icon; click it. Pro Tip: Type.
On your browser, open a presentation in Google Slides. At the top right corner, click Slideshow . At the bottom left, click Options Enable pen tool. To draw or annotate, click and drag on your slide. Optional: To change the pen color, at the bottom, click Pen tool Select a color. To erase annotations on the current slide, at the bottom, click ...
Present like a pro, directly from Google Meet. Access all of your Slides and Meet controls in one place, and enjoy smoother high resolution presentations. Premium feature. This feature is available on some Google Workspace and Google Workspace plans.
To create a new Google Slides presentation, open a web browser and go to Slides.Google.com. If you want to start from a template, you can choose one from the template gallery. Otherwise, click "Blank" to create a new blank presentation. Your blank presentation starts with a single simple slide with space to enter a title and subtitle.
Use Google Docs to create, and collaborate on online documents. ... Presentation Builder ... Assistive features like Smart Compose help you write faster with fewer errors, so you can focus on ...
Open your presentation in Google Slides. Select the text you want to modify. On the toolbar, you'll find a lot of buttons and settings that you can use to customize and modify the text. Let's see the most common ones. First, we have the font. To change the font of the text, click the Font drop-down arrow. You'll see a list of available fonts.
With your cursor placed in the text box, find the Insert dropdown menu in Google Slides and click on it. You'll see a list of options appear. From it, click Special Characters, down near the bottom. Google Slides will launch the Insert Special Characters menu. Notice the dropdown menu labeled Categories.
Discover 10 unique Google Slide ideas to make your presentations stand out! Get inspired with these original content ideas and free templates. ... Yes, Google Slides is a great way to make effortless, eye-catching presentations. ... While it may make sense to write an eBook in Google Docs, Slides can actually help you make it look much more ...
Google has introduced a new tool for Slides that can help you make your presentations more interactive and keep your audience's attention. The new feature, a pen tool, lets you write on a slide in ...
Adding Speaker Notes. Open your presentation in Google Slides. At the bottom of the screen there's a text field with the message "Click to add speaker notes". The text that you enter here will be visible for you during your presentation, but not for your audience. Adding speaker notes. If you can't see this text field, click View → ...
Organization: Create a logical flow for your presentation, using a well-defined structure with clear introduction, body, and conclusion. Organize your ideas and slides in a way that helps your audience follow your message effortlessly. Delivery: Practice your delivery to be confident and engaging.
Here's how you can insert math equations in Google Slides using the built-in feature: Insert a " Text Box " on a blank slide. Then, double click inside the text box to be in edit mode. Click on Insert > Special characters. A dialogue box will appear. Select 'symbol' from the left drop-down menu and 'Maths' from the right drop-down ...
Highlight the text to be formatted, go to Format > Text, and then choose either Superscript or Subscript. To undo, repeat the procedure above. Selecting Superscript or Subscript toggles the effect on and off. To insert special characters: Go to Insert > Special Characters and then search for Subscript or Superscript. Select a search result.
When in doubt, adhere to the principle of simplicity, and aim for a clean and uncluttered layout with plenty of white space around text and images. Think phrases and bullets, not sentences. As an ...
Creative and Bold Theme for Marketing. Download the "Creative and Bold Theme for Marketing" presentation for PowerPoint or Google Slides and take your marketing projects to the next level. This template is the perfect ally for your advertising strategies, launch campaigns or report presentations. Customize your content with ease, highlight your ...
Step-1: Select the "Arrange" tab. After you have selected the textbox, click on the " Arrange " tab, which is the 7 th tab in the ribbon of your Google Slides presentation window. This will open a drop-down window. Step-2: Select your preferred rotation style. This step is similar to the first method shown earlier.
Free Google Slides theme and PowerPoint template. Download the "How to Write a Formal Business Report" presentation for PowerPoint or Google Slides. The world of business encompasses a lot of things! From reports to customer profiles, from brainstorming sessions to sales—there's always something to do or something to analyze.
Step 1 - Add the Text that you want to Curve. Open a blank PowerPoint File. Add a text box by first clicking on the " Insert " tab, and then on " Text Box " button. Next, drag and create a text box. Once you have the text box on the slide, type in the text that you want curved in to a circle as indicated in the above image.
3. Start Narrating Your Google Slides Presentation. On the Google Slides presentation page, click on the dropdown menu next to Slideshow. Click Presenter View if you are viewing the first Google slide. Alternatively, click Start from the beginning if you are not on the first slide.
French AI startup Mistral is in talks to raise €500 million at a €5 billion valuation (roughly $530 million at a $5.3 billion valuation) according to a Financial Times report. The news comes ...
Google's Cloud Next 2024 event takes place in Las Vegas through Thursday, and that means lots of new cloud-focused news on everything from , to AI to devops and security. Last year's event was ...
Step 2: Edit and format a presentation. You can add, edit or format text, images or videos in a presentation. Insert and arrange text, shapes and lines; Add, delete and organise slides; Add animations to a slide; Step 3: Share and work with others. You can share files and folders with people and choose whether they can view, edit or comment on ...
Here is a selection of the best and most impressive images of the full "Pink Moon" from the U.S. as well as France, the U.K. and India:
Google ex-recruiter and current CEO of FairCamp, a salary data company, Nolan Church, has revealed the three phrases that job applicants need to avoid while creating their resumes.