Free All-in-One Office Suite with PDF Editor
Edit Word, Excel, and PPT for FREE.
Read, edit, and convert PDFs with the powerful PDF toolkit.
Microsoft-like interface, easy to use.
Windows • MacOS • Linux • iOS • Android

Select areas that need to improve
- Didn't match my interface
- Too technical or incomprehensible
- Incorrect operation instructions
- Incomplete instructions on this function
Fields marked * are required please
Please leave your suggestions below
- Quick Tutorials
- WPS Presentation
- Practical Skills

How to make graphic design in WPS Office PowerPoint
This is a free tutorial provided by wps office about how to make graphic design in powerpoint. after learning these straightaway steps, you will be advanced from a beginner in wps presentation..
You are able to design attractive graphics within only four steps as follows:
· Step 1: Make preparations for graphic design.
Design your graphic in the mind and think about how it looks like, like the color, text, decorations, etc. Then prepare all these elements in a file before you start.
· Step 2: Set the graphic background according to your design.
1. Go to the Design tab > Background .
2. In the pane on the right, four types of background are available, namely, Solid fill , Gradient fill , Picture or texture fill and Pattern fill . Choose one of them as needed.
Here we choose Picture or texture fill for demonstration.
· Step 3: Add the elements appropriate for your graphic design.
O picture.
1. Go to the Insert tab > Picture .
2. You are able to choose from file or apply the preset pictures as needed.
Note that the preset pictures are only available to Template Premium users, so click here to go premium now!
Here we insert a picture from file for demonstration.
o Icon
1. Go the Insert tab > Icon Library .
2. Diverse icons are provided by WPS Presentation, and you are free to use any of them with one click to make your graphic better.
o Text
1. Go to the Insert tab > Text Box > insert text inside.
2. Go to the Home tab > change font style, font size, font color and other effects.
You are free to set different text effects for different text. Here we take a part of text as an example.
· Step 4: Save your graphic as a picture.
1. Click Tools > Export to Picture .
2. Set the basic pattern for the exported picture and click Export .
Note that only WPS Premium users can export pictures without watermarks or with custom watermarks, so click here to go premium now!
With these steps, you are able to make graphic design in WPS Office Presentation quickly and freely. Did you get it?
· Terms Explanation about WPS Office
What is wps presentation.
WPS Presentation is a module of WPS Office(an acronym for Writer, Presentation and Spreadsheet). WPS Presentation is consistent with PowerPoint document, which helps users to work with high efficiency. Its personal basic version is free to use and it also provides abundant functions and unique features for you to explore.
Learn more advanced skills about graphic design in WPS Presentation :
How to set the text effect of slides | WPS Academy Free Office Courses
How to use Icon Library | WPS Academy Free Office Courses
How to convert slides into pictures | WPS Academy Free Office Courses
WPS Office provides simple and professional tips to walk you through user-friendly presentation tools featured with clean and nice templates. Presentation is connected with other WPS Office functions.
- 1. How to insert a smart art graphic (WPSArt graphic)
- 2. 10 Best Graphic Organizer Templates to Help You Create Killer Presentations
- 3. Fastest way to design a simple title slide in powerpoint
- 4. Free Powerpoint Template Design in 2024
- 5. 10 Best Interior Design Presentation Templates
- 6. Freely change theme colors in your design in WPS Office PowerPoint
15 years of office industry experience, tech lover and copywriter. Follow me for product reviews, comparisons, and recommendations for new apps and software.
Free All-in-One Office Suite with PDF Editor
Edit Word, Excel, and PPT for FREE.
Read, edit, and convert PDFs with the powerful PDF toolkit.
Microsoft-like interface, easy to use.
Windows • MacOS • Linux • iOS • Android

Select areas that need to improve
- Didn't match my interface
- Too technical or incomprehensible
- Incorrect operation instructions
- Incomplete instructions on this function
Fields marked * are required please
Please leave your suggestions below
- Tutorial Videos
- Presentation
- Insert and Edit
- WPS Art Graphic
How to set the background in WPS Presentation
Uploaded time: September 24, 2021 Difficulty Beginner

The trial has ended, please use the WPS client to continue watching
Does this video help you?
Do you think the slideshow with a blank background is a little boring? If you want to make the slideshow look more beautiful, we can try to use the Background function in WPS Presentation.
First, we click the Design tab above and then click the Background drop-down menu. Here, you can choose your favorite gradient fill preset.
This video takes Picture or texture fill as an example. We click Picture or texture fill , and then in the Picture Fill box, we can select File. In the pop-up dialog box, select the picture and click Open to set this picture as the slide background.
Next, we can set the Transparency of the background picture to 50% and Tile Picture as texture to As texture . And we can adjust the Offset and Scale of the background picture according to the actual effect. We uniformly adjust the Scale to 84%, and finally, we can adjust the zoom ratio of the picture. Finally, we can also set the Alignment and Mirror Type of the background picture.
To learn more about setting background in WPS Presentation, which could alternative to Microsoft powerpoint , you're welcome to WPS Academy.
- 1. Page background: adjust background color and set a picture as background
- 2. Remove the picture background with one click
- 3. Color schemes: change the theme color with just one click in WPS Presentation
- 4. How to fill cells with pure colors, gradient colors, and patterns
- 5. How to set up a slideshow in WPS Presentation
- 6. Background settings in WPS Presentation
15 years of office industry experience, tech lover and copywriter. Follow me for product reviews, comparisons, and recommendations for new apps and software.
Business (377)
Education (136), business report (237), teaching plan (54).
Fresh Blue Presentation for Lovers
Yellow Simple Work Report
Purple and Gold Diwali Style Presentation
Simple Business Style Diwali Presentation
Women's Day Pink Flower Album
Orange Diwali Festival Introduction
Fresh Blue Photo Album
Green General Business Plan
Claret Business Style Diwali
White and Green Minimalist Annual Summary
Simple Blue Business Plan
Modern Brown Presentation for Clothing
Black and Gold Modern Diwali Template
Fresh Spring Love Presentation
Creative Pink Album
Yellow and Purple Minimalist Trend Diwali template
Black Gold Style Product Project Proposal
Yellow and Purple Trendy Diwali Template
Yellow and Purple Minimalist Trend Diwali Template
Help Center
Presentation, how to insert a hyperlink in presentation, payment issue, spreadsheet.
To insert a hyperlink in Presentation, perform the following steps:
1. Open the document in which you want to insert the hyperlink, and tap the toolbar icon in the lower-left corner.
2. Add a text box first. To add the text box, tap Insert in the expanded toolbar, and tap Text Box .
3. Select the text box, tap Insert , and then tap Hyperlink .
4. Enter the url and name of the hyperlink.
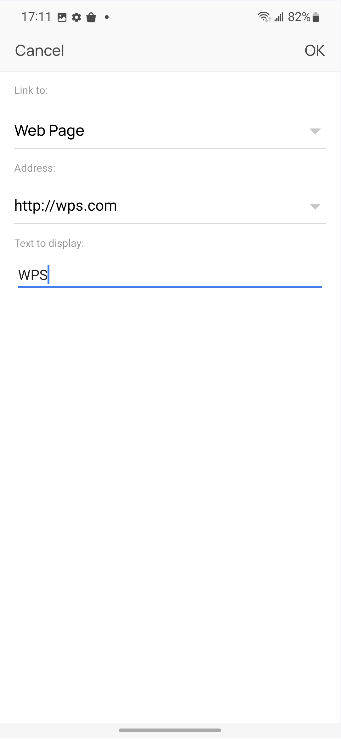
5. Save the document. This way, you can tap the inserted hyperlink to jump to the inserted url.
Not what you're looking for?


5 Free Alternatives To Microsoft PowerPoint
M icrosoft PowerPoint has always been the default choice for creating professional meeting briefs or fun little project demonstrations in schools. Its inclusion as a free service for students or working professionals makes it a no-brainer to use. However, for the general public, it can get quite expensive to pay for a subscription just to be able to create simple presentation slides. Although you can subscribe to Microsoft's Office Suite and get more bang for your buck, the pricing still doesn't hit the affordable range for most.
Fortunately, completion has been growing, and a sea of strong contenders offer similar services to PowerPoint. After considering feature sets, here are five of the best free alternatives to Microsoft PowerPoint. At the end of the article, you can find a detailed explanation of why we've chosen the services, alongside useful comparisons that may help you make your decision easier.
Read more: The 20 Best Mac Apps That Will Improve Your Apple Experience
When it comes to productivity apps, Zoho makes some of the better ones in the market. Zoho Sheet, for example, is one of the best Microsoft Excel alternatives out there — owing to its extensive product catalog, there is a great way to view and edit presentations. The aptly named Zoho Show lets you design and demonstrate professional-looking slides, all without having to download the program.
Zoho takes a minimal approach to most of its services, and its PowerPoint application is no different. You'll find that most menus are contextually aware of what tasks you're currently performing, which helps keep unnecessary tools out of the way and bring the important ones in focus. There is also a huge library of customizable templates you can choose from, making it easier to kickstart your presentation work.
Zoho Show is completely free to use for individuals and offers unlimited cloud storage. No features are locked behind a paywall, and rest assured, you can fully rely on this online presentation-making tool for all your needs, be it for school or work.
Canva is a service that can easily climb up to becoming everyone's favorite once they start using it. While most applaud it for its graphic designing prowess, there are many other things Canva can do that you probably aren't aware of . Among them is the ability to craft beautiful slides for your presentations and projects.
By creating a free account, you can access thousands of templates on Canva. You can filter these by use case—maybe you need one for a professional business briefing or a casual one explaining why your pet dog is the best canine. There is a whole section of ready-to-use templates dedicated to mobile-friendly viewing as well, which is something you don't usually find to be as accessible with other tools.
Like most presentation apps, Canva lets you collaborate with your team members and work across devices seamlessly. The Canva app for mobile also lets you control your slides remotely during your presentation. Some menus also feature AI-featured tools to add one-click enhancements to your slides -- unfortunately, these are locked behind premium subscription tiers. However, for the cent percent of the population, Canva can be used without spending a dime to meet a plethora of creative needs.
Apple takes great pride in developing in-house solutions to meet every user requirement. While most of its products dominate the competition in popularity, the same cannot be said for Keynote , the company's version of Microsoft PowerPoint. The program was first released in 2003 with macOS Big Sur and has largely remained one of those icons you glance over and forget about.
However, recent versions of Keynote have made it a compelling alternative to PowerPoint. Not only is it pre-installed on every Apple device, including your iPhone, but it also works best with the iPad touchscreen. Keynote has a largely clean and professional approach to the built-in templates, but nothing is stopping you from going creative. Animations are one of Keynote's strongest suits, allowing you to create near cinematic-looking presentations with just a few clicks.
While you can still use Apple Keynote through iCloud on Windows devices, this alternative is clearly meant for people surrounded by the walled garden of Apple technology. It makes use of features like AirDrop, Live Photos, and VoiceOver — all of which are technologies available across Apple devices. Using Apple Keynote is completely free, and the app has easy exporting tools that make working with Microsoft PowerPoint less of a hassle.
WPS Presentation
WPS Office makes some of the best solutions for creating and editing documents on smartphones , but their service offerings extend to Windows, macOS, and even Linux. WPS Presentation is perhaps the closest you'll get to Microsoft PowerPoint in terms of the user interface and how most tools are bundled in familiar locations.
This PowerPoint app offers real-time collaboration where you can invite your team members and work on the same document remotely. Like most collaboration tools, users can leave comments to suggest changes or add information for other people on the team.
WPS Presentation is not the only free product; you can utilize every app in the WPS Office suite. Unlike most competitors, you don't need to download or use a separate mini-app to make presentations. WPS Office has a document editor, PowerPoint creator, spreadsheet manager, and other tools all within its umbrella. Premium plans for this service exist, but they mostly cater to unlocking features for editing PDFs.
Google Slides
As a netizen, you most likely already have a Google account. Not only is it required to make any meaningful use of your Android phone, but popular services that we take for granted, like Gmail and Drive, all fall under Google's umbrella. One such free service that the tech giant has at its disposal is Google Slides . While the barebones UI might seem lackluster at first, Slides has nearly the same level of functionality as Microsoft PowerPoint and can even be supercharged by add-ons.
All of Google's workspace apps, such as Docs, Sheets, and Slides, provide an intuitive way to work in a team. You can add comments, use annotations, and share the presentation with limited access to others. You can use one of the many predesigned Google Slides templates for simple presentations , or browse for templates that cater to specific needs. Being part of a bigger service catalog has its obvious advantages, such as seamless integration with Google Meet, Gmail, and other products from Google that you already use.
We recommend Google Slides to anyone who needs to create and edit PowerPoint presentations on the go and can't be bothered with working in a complicated environment. The service is also available as an app for Android and iOS, and you can export your presentations in a wide range of formats, including PPT, PDF, or PNG for individual slides.
To Pay Or Not To Pay?
You'll notice that all the services we've mentioned on this list are free to use. In fact, you can use Office 365 apps online for free — including PowerPoint, which makes purchasing a standalone subscription to the Microsoft PowerPoint app quite redundant. However, nearly every free alternative here short of Keynote also offers premium plans, but should you consider buying one?
For the vast majority of people who are looking for a robust software to create, edit, and share presentations with — these free options deliver exceptionally well in every aspect. Some apps like Google Slides and Apple Keynote let you work in smaller teams with the free tier as well. Apps like WPS Office and Canva tend to lock new and exciting features like AI tools behind a paywall, and while these are nice to have, you definitely can do without them.
If you're looking for a presentation tool for a company with multiple people, you can scale up using any of the alternatives mentioned on this list. Both Google Workspace and Zoho offer reliable and enterprise-level plans you can upgrade to. For everyone else — enjoy creating and demonstrating your PowerPoint presentations for free.
Read the original article on SlashGear .


How can I add speech or audio to my PowerPoint presentation?
May 13, 2024 /
To add speech or audio to your PowerPoint presentation, follow these steps: 1. Open your PowerPoint presentation and go to the slide where you want to add the speech or audio. 2. Click on the “Insert” tab in the top menu. 3. In the “Media” group, click on the “Audio” button and select “Audio on My PC” if you have the audio file saved on your computer, or choose “Online Audio” to search for audio files online. 4. Locate the audio file on your computer or search for the desired audio file online and click “Insert” to add it to your slide. 5. Once the audio is added, you can customize its playback options by selecting the audio icon on the slide and using the options in the “Audio Tools” tab that appears. 6. To play the audio during your presentation, make sure your computer’s speakers are connected and the volume is adjusted accordingly. By following these steps, you can easily incorporate speech or audio into your PowerPoint presentation, enhancing the overall experience for your audience.
- What are the benefits of creating and delivering online PowerPoint presentations?
- What are the benefits of using Microsoft PowerPoint in Canada?
- How can I record audio for my PowerPoint presentation?
- How can I add audio narration to my PowerPoint presentation?
- What are the benefits of using professional animation in PowerPoint presentations?
Popular Posts

Common Challenges in Tailoring Presentations—and Solutions

Dos and Don’ts of Pre-Seed Pitch Deck Creation

How to Write a Teaser Pitch Deck that Captivates

Tips for a Persuasive How It Works Slide

What Not to Do When Presenting Funding History

Why Raising Funds Without a Pitch Deck Can Backfire

IMAGES
VIDEO
COMMENTS
1. Go to the Design tab > Background. 2. In the pane on the right, four types of background are available, namely, Solid fill, Gradient fill, Picture or texture fill and Pattern fill. Choose one of them as needed. Here we choose Picture or texture fill for demonstration.
[Powerpoint tutorials 2.6 ]Welcome to PPT tutorial with WPS office. You can make a good-looking PPT with template in WPS Presentation! This video includes a ...
To change the background of the slide, please take the following the steps; Step 1. Go to design tab > Background icon, it will pop up a box on the right part of the Presentation. Step 2 In the right box, Choose a kind of color you want, it will present with the following options: 1. To apply Gradient fill to the background, select Gradient ...
First, we click the Design tab above and then click the Background drop-down menu. Here, you can choose your favorite gradient fill preset. If we want to make more settings for the background, we can click Background. In the Object Formatting task pane that pops up on the right side of the screen, we can choose Solid fill, Gradient fill ...
Hi, glad to see you here. Today we'll learn 'How to set Picture Effect in WPS Presentation ' in WPS Presentation. Follow our Youtube channel, level up your o...
[Powerpoint tutorials 2.5 ]Welcome to PPT tutorial with WPS office. You can make a successful presentation with a simple and efficient strategy! This video i...
Hi, glad to see you here. Today we'll learn 'How to quickly set the slide layout' in WPS Presentation. Follow our Youtube channel, level up your office skill...
Select the text or objects to which you want to add animations. Step 2. Click Custom Animation icon in the Animation tab to open the Custom Animation task window. Step 3. Click the Add Effects icon in the Custom Animation task window, and there are four options in the drop-down list. Entrance: Choose this option to add an animation effect to ...
Hi, glad to see you here. Today we'll learn 'How to insert objects in WPS Presentation ' in WPS Presentation. Follow our Youtube channel, level up your offic...
Hi, glad to see you here. Today we'll learn 'How to set slide transitions ' in WPS Presentation. Follow our Youtube channel, level up your office skills! WP...
Hi, glad to see you here. Today we'll learn 'How to insert and set a text box' in WPS Presentation. Follow our Youtube channel, level up your office skills! ...
Download free PPT templates with attractive background designs for your presentation in WPS Templates. Latest and popular WPS Presentation templates are customizable for school education, work& business use.
Save a PPT file as Presentation Template. Step 1 Create a presentation using WPS Presentation. Step 2 Go to Presentation > Save As > WPS Presentation Templates (*.dpt) Step 3 In the dialog box that pops up, enter a name for the file and choose a location to save the template. Press Save and the template is successfully saved to your computer.
To add different backgrounds to your PowerPoint presentation, simply go to the "Design" tab and select "Format Background.". From there, you can choose from a variety of options including solid colors, gradients, patterns, textures, or even upload your own image as the background. This feature allows you to customize the look and feel ...
Add a text box first. To add the text box, tap Insert in the expanded toolbar, and tap Text Box. 3. Select the text box, tap Insert, and then tap Hyperlink. 4. Enter the url and name of the hyperlink. 5. Save the document. This way, you can tap the inserted hyperlink to jump to the inserted url.
Using Apple Keynote. is completely free, and the app has easy exporting tools that make working with Microsoft PowerPoint less of a hassle. WPS Presentation. WPS Presentation app on different ...
To add animation effects to your PowerPoint slides for both entrance and exit, follow these steps: 1. Open your PowerPoint presentation and navigate to the slide where you want to add the animation effects. 2. Select the object or text box that you want to animate. 3. Go to the "Animations" tab in the PowerPoint ribbon. 4.
Adding audio to a presentation is easy on Visme. Either along with a video or as the audio on its own. You can also record a voice over. ... If you choose to get their help on your presentation design, it starts at $29 per slide or $1,999 for the full project. Create a stunning presentation in less time.
Open your PowerPoint presentation and go to the slide where you want to add the audio narration. 2. Click on the "Insert" tab in the top menu. 3. In the "Media" group, click on the "Audio" button and select "Audio on My PC" if you have the audio file saved on your computer, or choose "Online Audio" to search for audio files ...
To add different backgrounds to your PowerPoint presentations, simply go to the "Design" tab and select "Format Background.". From there, you can choose from a variety of options including solid colors, gradients, patterns, textures, or even upload your own image as the background. This feature allows you to customize the look and feel ...
Open your PowerPoint presentation and go to the slide where you want to add the speech or audio. 2. Click on the "Insert" tab in the top menu. 3. In the "Media" group, click on the "Audio" button and select "Audio on My PC" if you have the audio file saved on your computer, or choose "Online Audio" to search for audio files ...