10 quick tips to spice up your Google Slides presentations
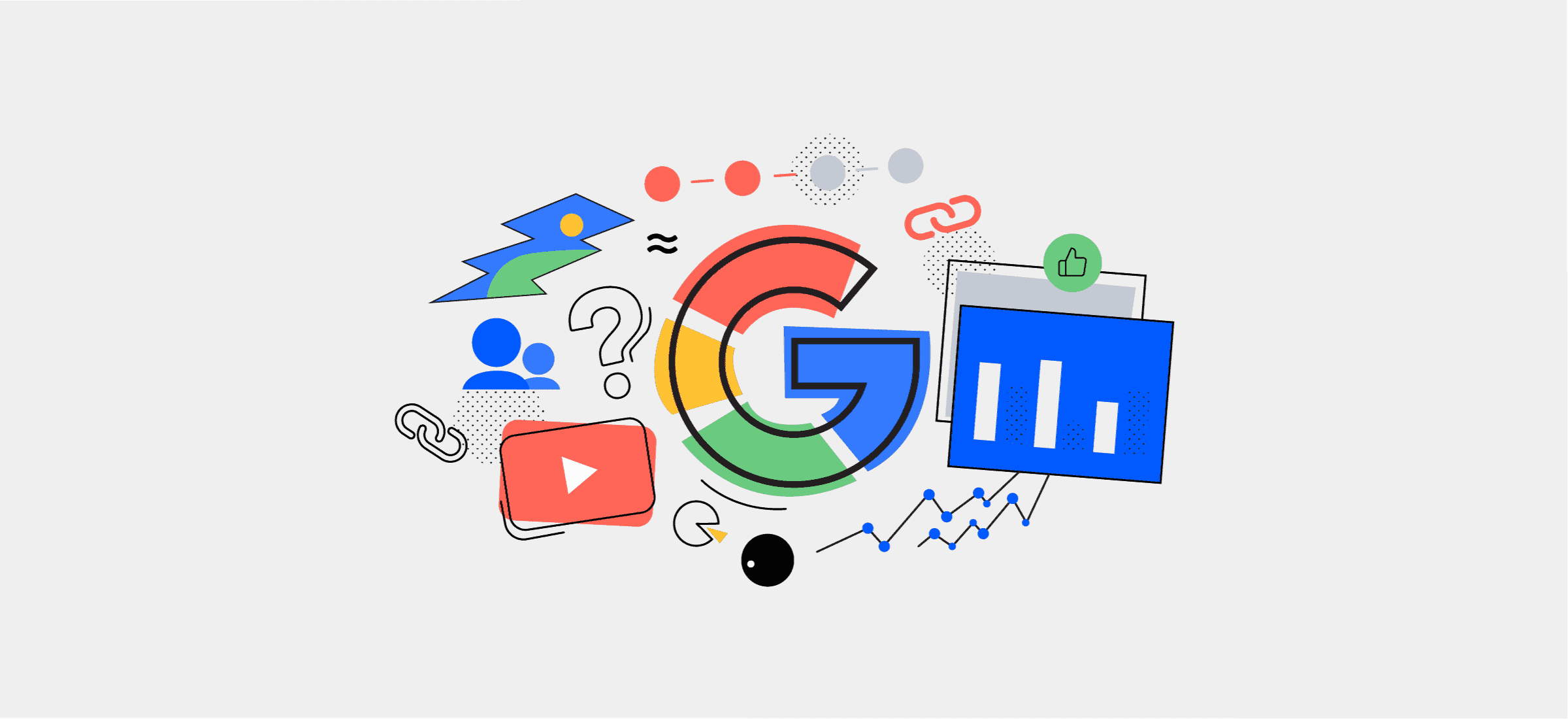
Presentations can be tough. We’re here to help. Gain expertise with these 10 essential Google Slides tips
PowerPoint may be the most popular presentation software out there, but not everyone can afford to pay for it. This is why many people consider Google Slides as one of the best alternatives to PowerPoint. It’s free, easy to use, and easily accessible. All you need is a Google account and Internet access, and you’re ready to roll!
So, how do you actually make the most of Google Slides and get your presentation looking top notch?
Well today we’ve reached out to our friends over at 24Slides for some Google Slides tips. As leading experts in custom presentation design, they know a thing (or ten) about how to make any slideshow more impactful, and your audience hooked.
So, here are ten quick Google Slides tips from 24Slides that will help make presentation wow your audience.
More of a Microsoft fan? Check out our pro- PowerPoint tips , or get some general presentation pointers here .

1) Insert images directly from Google Images
Google Image Search has billions of images indexed. When you use Google Slides, you don’t need to download images and then upload them again to your slide. Nope, you don’t even need to leave your browser tab to look for suitable images for your presentation.
All you have to do is click on Insert > Image. Then select ‘Search the web’ from the dropdown list. The side panel ‘Search for Google Images’ will appear on the right side of your screen (see screenshot below):
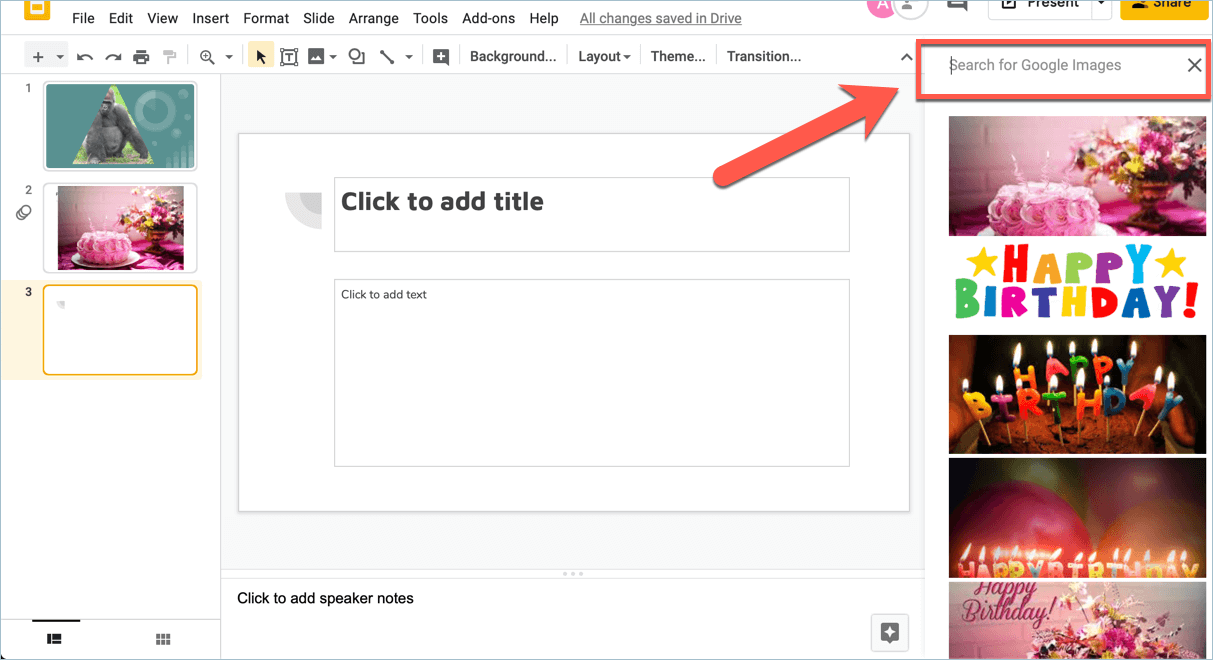
Simply type in the keyword(s) for your image and the results will appear below the search box. The last step would be for you to click on the photo(s) you want to use in your slide. And that’s it! The entire process will only take you anywhere from a few seconds to a few minutes!
2) Themes for Google Slides
You can do this by clicking on any slide thumbnail on the left side panel. You’ll then see these options in the menu bar:

Click on Theme to access the Themes side panel. You will see something like this on your screen:
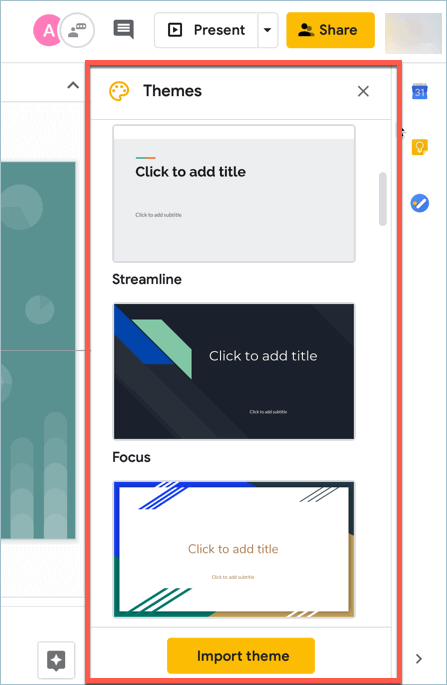
Note that there’s no preview button. You simply need to click on the Theme you like and the changes will be applied in real time. Also, if you want to import a theme from an existing presentation, you can click on the yellow Import Theme button. Play around with the different theme options until you find one that works best for your presentation!
3) Mask your images into different fun shapes
Your photos need not be in the usual rectangular or square shape all the time. With Google Slides, you can change your image into various shapes, arrows, callouts, or equations. Here’s how:
- Click on the image you want to mask to access the hidden photo masking options. For this example, I used this image I found on Google Images.

- Click on Mask image (it’s the small triangular button beside the Crop icon)
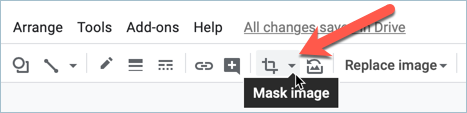
- Select the shape, arrow, callout or equation you want to reshape your image to. As you can see below, there are a lot of different shapes you can choose from:
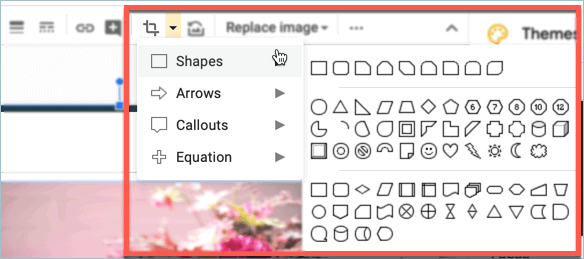
- For this example, I chose the lightning shape. By clicking on the lightning shape, I effectively transformed my boring, rectangular photo into this fun and exciting shape!
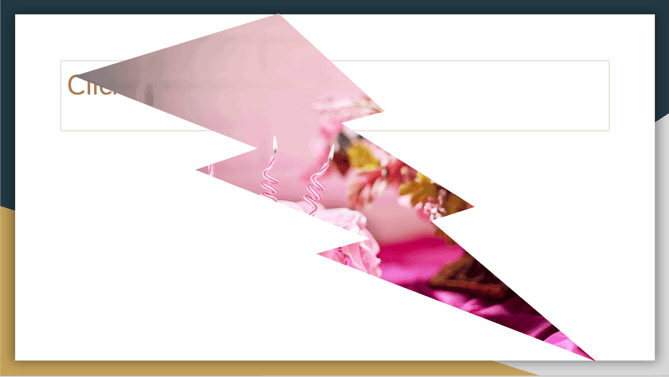
Feel free to experiment and explore the many different options. Remember, you can always undo your changes on Google Slides.
4) Insert different types of Google Slides diagrams
To insert a diagram on your slides, click on Insert > Diagram. The Diagrams side panel will appear on the right side of your screen. As you can see below, you can choose from 6 different types of diagrams: Grid, Hierarchy, Timeline, Process, Relationship and Cycle diagrams.
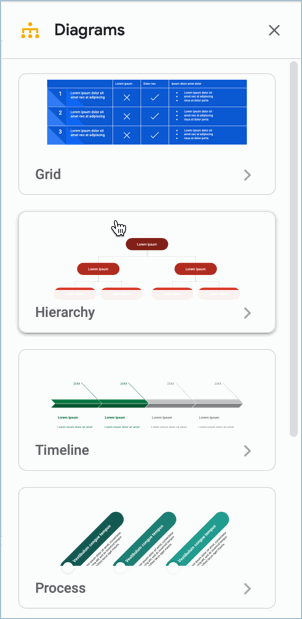
For this example, I clicked on the box for Timeline diagram. In the screenshot below, you’ll notice that I was able to customize my Timeline diagram. I changed the number of timeline dates from 4 to 6; I was also able to change the timeline’s color to green.
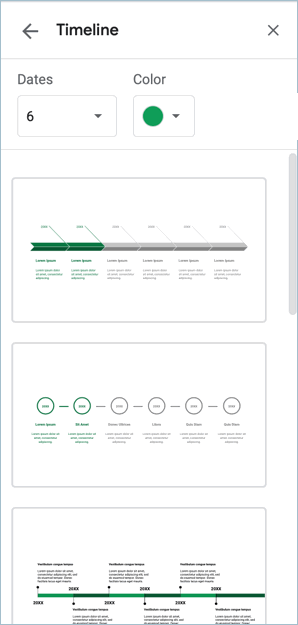
Play around with the different options until you find the perfect diagram(s) for your presentation.
5) Got links?
With Google Slides, you’re not limited to adding just links to websites, you can also link to images, your files on Google Drive, and even to other slides in your presentation!
Here’s what you need to do:
- Click on the text you want to add the hyperlink to. Then either hit CTRL+K or right-click on your mouse and look for the Link option.
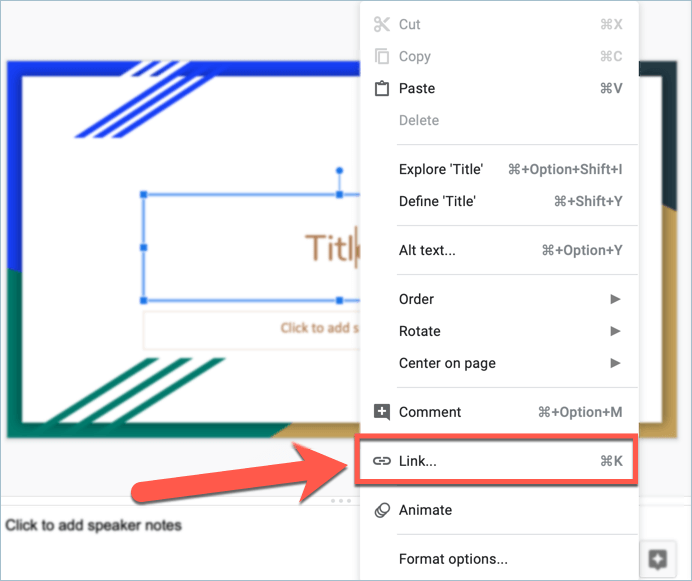
- To add a web link, type in or paste the web address. Then hit the Apply button.
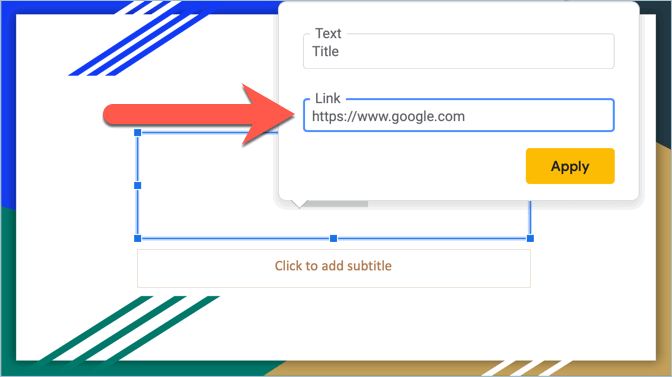
- To link to slides in the same presentation, select from available slides like you see below:
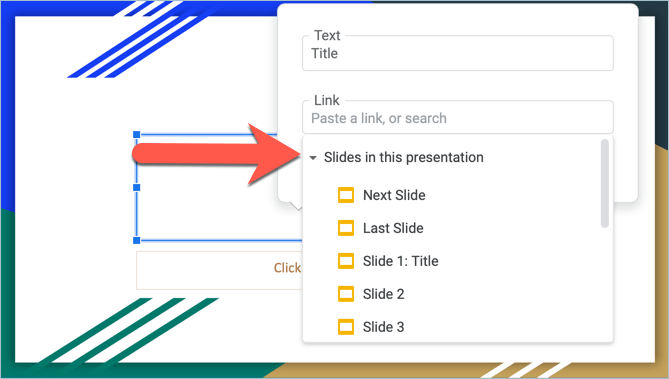
- For even more link options, click on Find More and the Explore side panel will appear on your screen. You can then type your query in the Title box and Google will then search for relevant websites, images, and even your files saved on Google Drive.
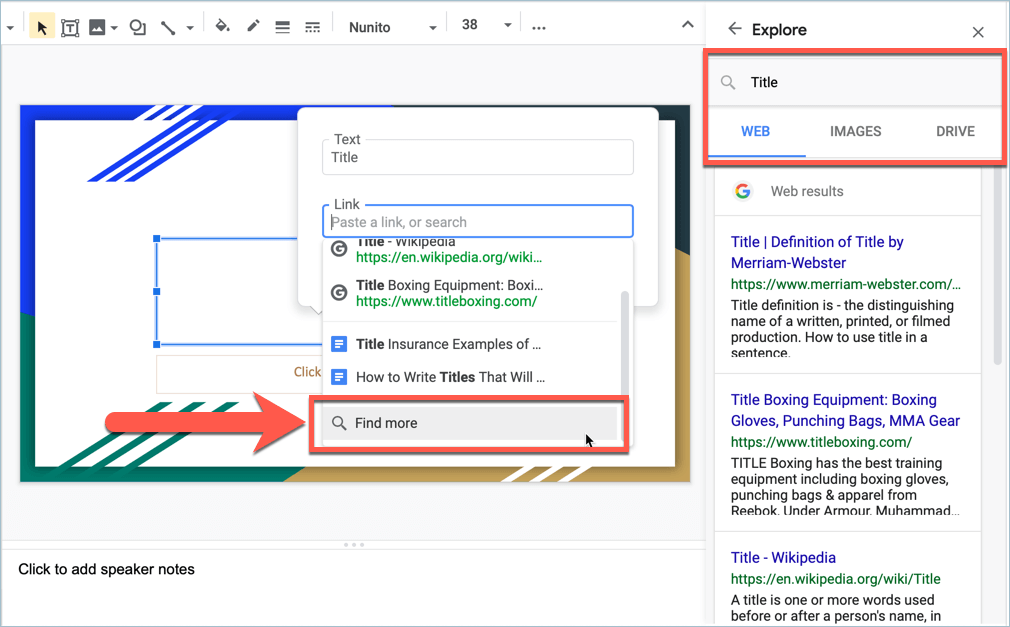
6) Make global changes by editing the slide master
If you’re only working with a few slides, then you may not have much need for a slide master. However, once you get to double figures (say from 10 slides onwards), then you’ll see just how much of a timesaver a slide master is. You don’t need to edit each individual slide, instead you can just go directly to the slide master and all slides in your presentation will automatically be updated.
To edit your slide master, simply go to Slide > Edit Master. This is how it looks like:
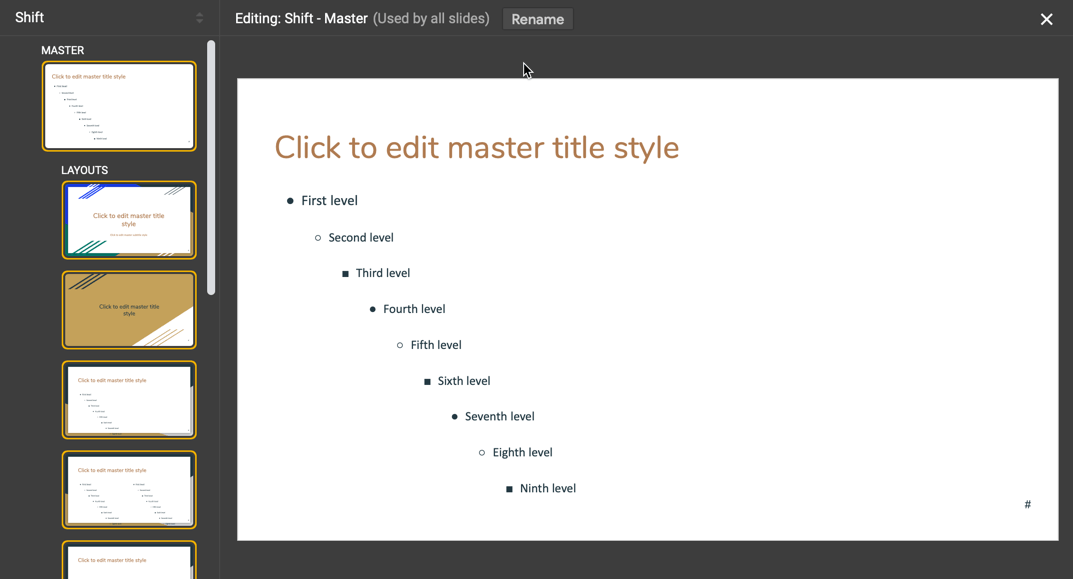
Click on the elements you want to change. For example, if you want all titles and subtitles to use Monserrat font, then you can change that here. There’s a lot of things you can do with the master slide. You can add your company logo in the footer section or the header, and it will automatically appear on all your slides.
The main thing to remember is if you want something to appear on all your slides, the best way to go about this is by editing the slide master itself.
7) How to embed YouTube videos in Google Slides
One of the best ways to make your presentation come alive is by adding videos to it. To do so, click on Insert > Video and you’ll see this on your screen:
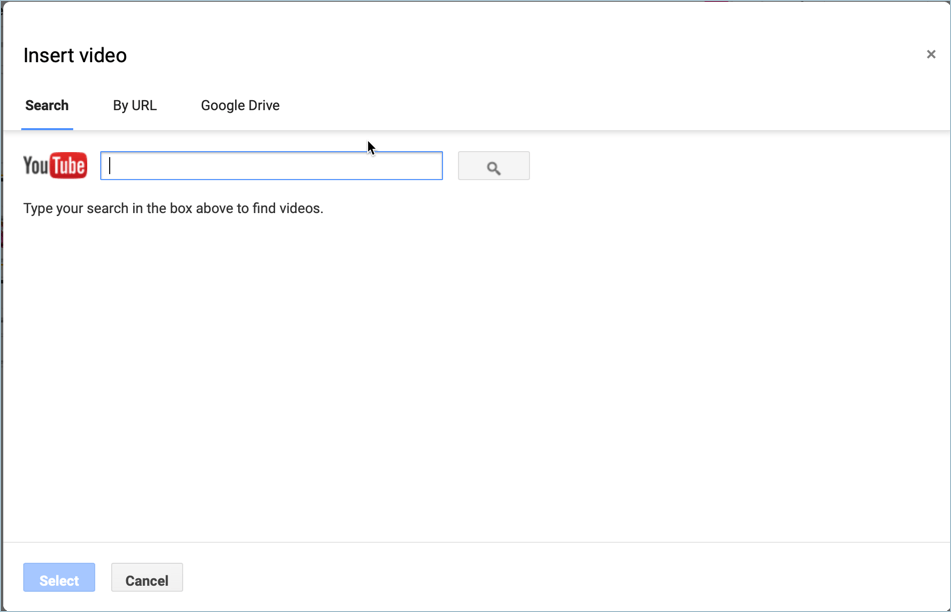
As you can see, you can search YouTube videos directly from your slides (no need to open up another tab and type YouTube ). You can also add a direct link (URL) to a video online, or you can search for videos stored in your Google Drive account.
To edit and format your video, click on the video itself so the Format options button will appear on the menu bar. Click on this button and the Format options side panel will appear on your screen.
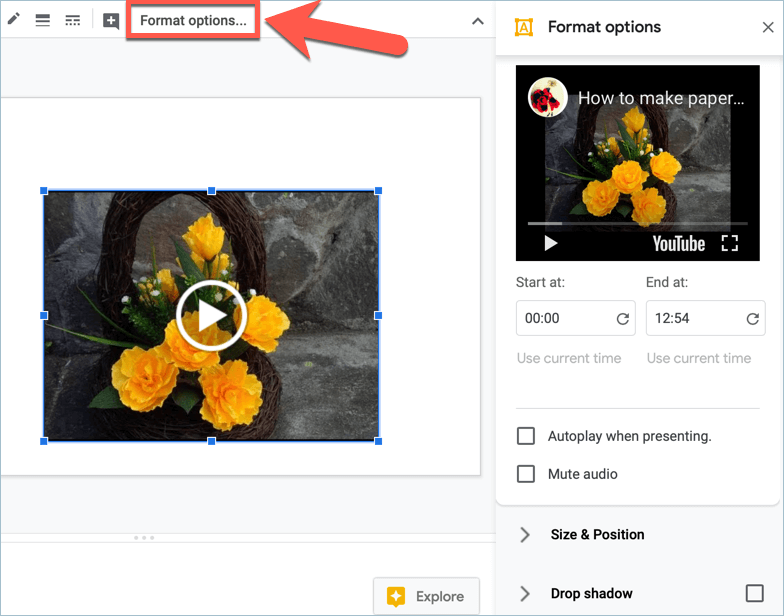
Feel free to adjust the video playback options, size and position, and drop shadow settings.
8) How to do transitions on Google Slides
Google Slides transitions are easy to set. To add them, you’ll need to click on the slide thumbnails so you can see the hidden Transition button on the menu.
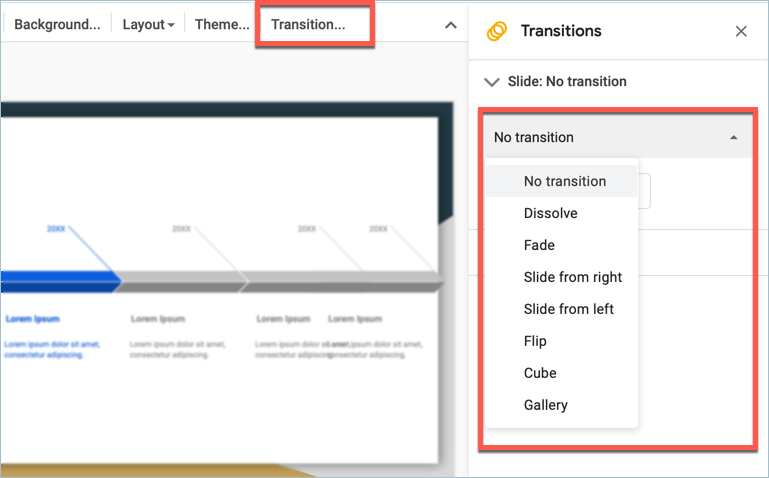
As you can see in the screenshot above, there aren’t a ton of options on Google Slides (unlike PowerPoint). It’s not necessarily a bad thing though. Most experts recommend keeping transitions to a minimum because it can distract the audience and can even cause motion sickness in some cases.
So, take your pick from the 7 transition options and focus on making your message heard loud and clear. For best results, I recommend you use the same transition effect throughout your presentation.
9) Accept questions from your audience
An interactive presentation is bound to get more attention than, say, a one-sided one. Since Google Slides is cloud-based, it’s easier to get your audience to interact and ask you questions in real time. Here’s how:
- Click on Present > Presenter View (Present with audience Q&A and view speaker notes).
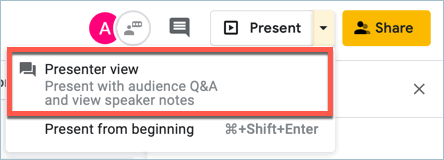
- You’ll then see this pop-up on your screen. Click on Audience Tools then hit the Start new button at the bottom.
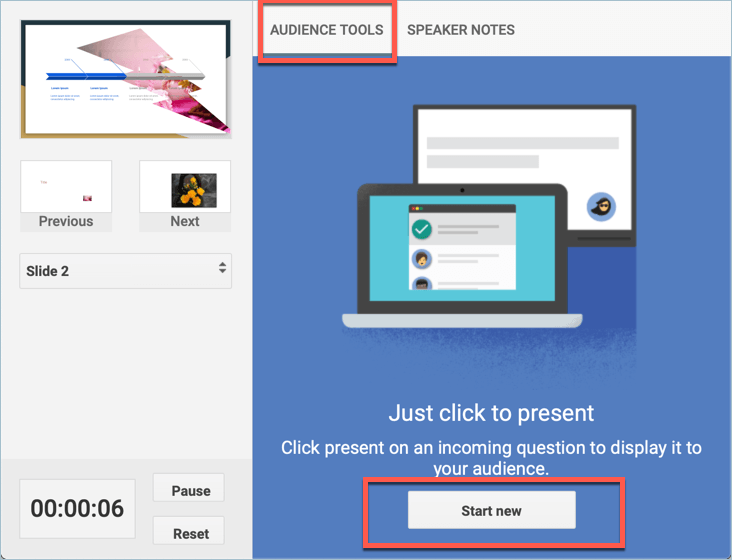
- Google Slides will now generate a link to your online presentation. Simply copy the link and send it to your audience.
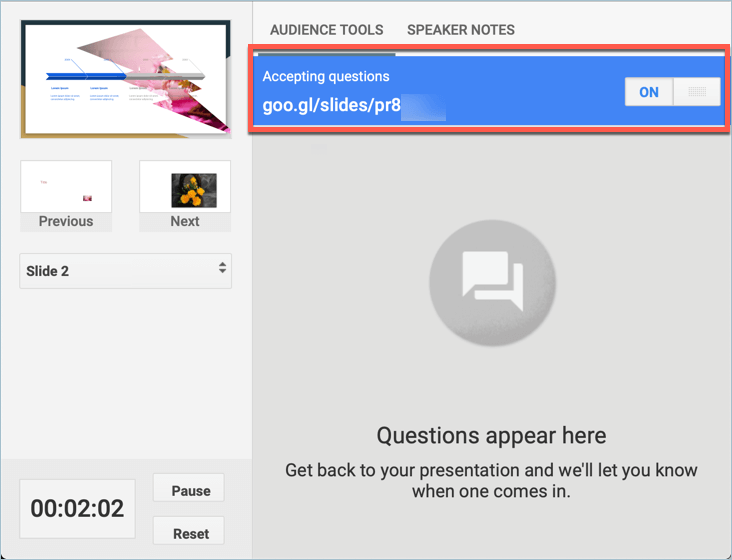
- When people start sending you questions, they’ll appear in the box. You can then answer the questions one by one.
The really cool thing about this feature is you can use it whether you’re in the same room as your audience or they’re halfway across the globe!
10) Collaborate with teammates in real time
Google products stand out with their top-notch online collaboration features. Google Slides is no different. If you’re working with a team of designers and content makers, then the yellow Share button is your friend.
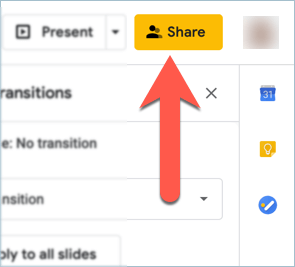
Once you click on Share, you’ll see this pop up on your screen:
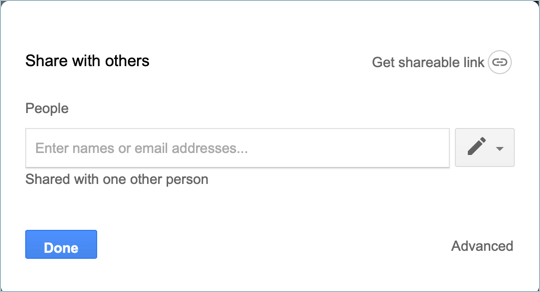
You can either get a shareable link and send it to people via email or chat. Or you can type in people’s name and/or email addresses, then hit the blue Done button to send out your invite. Now, you’ll have an extra pair of eyes to look over your presentation and make sure it’s the best it can possibly be!
Bonus tip: use vector drawings
If you’re looking to wow with your presentation, you are probably using a lot of visuals. This means adding in a lot of JPEGs, videos perhaps even the occasional PDF. These files can be heavy, and quickly stack up, which runs the risk of your Google Slides presentation lagging and testing the patience of your audience.
But, there’s another way. If you have a designer at hand, open up Adobe Illustrator and give vector graphics a try. Creating something unique, custom and exporting as a PNG is likely to keep your slides looking stylish and functioning effectively.
Huge thanks to Guillaume Proux, co-founder of Oomnis Limited for the bonus pro tip!
Loving Google Slides Already?
Did we miss any pro-Google Slides tips? Let us know your favorite!
It’s really no wonder why Google Slides is touted as the best PowerPoint alternative by many experts in the presentation industry. It’s user-friendly, it’s highly customizable, it’s cloud-based, and it’s free.
On the other hand, if you’re pressed for time or simply want to focus on more important things, you can leave the design work to 24Slides. It costs as little as $7 per slide for a custom design and we can turnaround presentations in 24 hours.
Even better, we’re offering Airtame customers and readers a 20% discount off their first order. Simply visit 24slides.com and use the coupon code AIRTAME at checkout.
If you would like to know how to present from your mobile or computer devices to your TV screen or projector wirelessly, watch this short video:
Interested? Let’s talk.
Stay connected!
Expect updates, guidance, and campaigns.
© 2024 Airtame. All rights reserved.
Get 50% off your first Airtame Hub + Hybrid today!
Are you ready to host video calls with rock-solid performance on Microsoft Teams, Google Meet, Zoom, and Webex all on a single system?
Get your first Airtame Hub + Hybrid today for 50% off MSRP with 30 days risk-free trial! Don't like it? Send it back for a full refund.
Use the code BetterMeetings24 at checkout or click the button below to buy now.
How-To Geek
7 google slides features for eye-catching presentations.

Your changes have been saved
Email is sent
Email has already been sent
Please verify your email address.
You’ve reached your account maximum for followed topics.
The Internet is Not Forever, So It's Time to Preserve What You Can
I paid for google's drive storage. here's why i don't regret it, a great linux feature is coming to chromeos flex, quick links.
- Apply Image Effects
- Crop an Image to a Shape
- Place Text in Front of an Image
- Shorten Lengthy Videos
- Insert a Chart or Graph
- Position Slide Items With Guides
- Use Subtle Slide Transitions
Assembling a professional slideshow can be intimidating if you don't feel creative or artistic. But that doesn't mean you can't make an appealing and successful presentation. Google Slides provides features to help you design an attractive slideshow.
1. Apply Image Effects
You may have an image or two that could use a little pizzazz. Google Slides offers shadow and reflection features that may give your picture or photo just the right touch.
Related: How to Make an Image Transparent in Google Slides
Select your image and choose "Format Options" in the toolbar. When the sidebar opens, check the box for Drop Shadow or Reflection. Then, expand that section to adjust the transparency , distance, angle, or size.
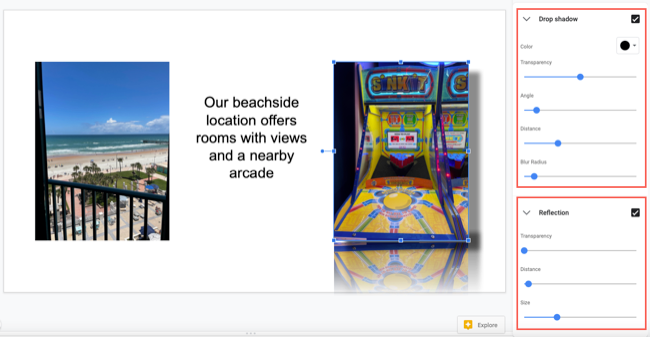
This lets you take ordinary images up a notch.
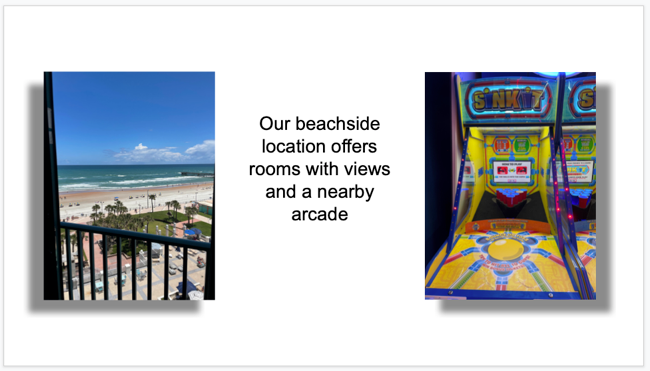
2. Crop an Image to a Shape
Another way to make an image stand out is by cropping it to a shape . This is referred to as using a mask in Google Slides.
Select your image and click the Mask Image arrow attached to the Crop Image button in the toolbar. Move to Shapes, Arrows, Callouts, or Equation to see the available shapes in the pop-out menu.
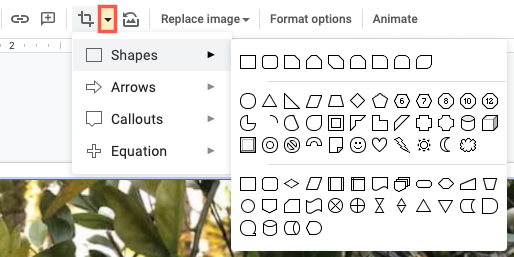
Then simply click the shape you want to use. You'll see your image cropped to fit the shape.

To make additional adjustments to the image, select "Format Options" in the toolbar. You can change the size, rotation, position, brightness, or contrast.
3. Place Text in Front of an Image
For things like a title slide, section divider, or conclusion, you may want a unique look. You can place text in front of (or even behind) an image.
Related: How to Place Images Behind or in Front of Text in Google Slides
With your image and text on the slide, move the text box on top of the image. If the text displays behind the image, select the box and head to the Arrange tab.
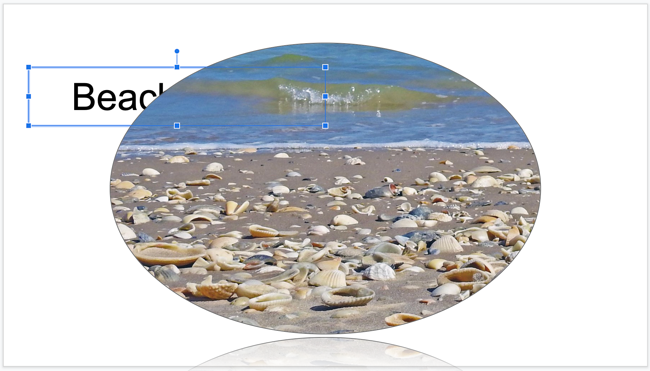
Choose Order and pick either "Bring to Front" to place the text box on top of all slide elements or "Bring Forward" to place the text box one level up.
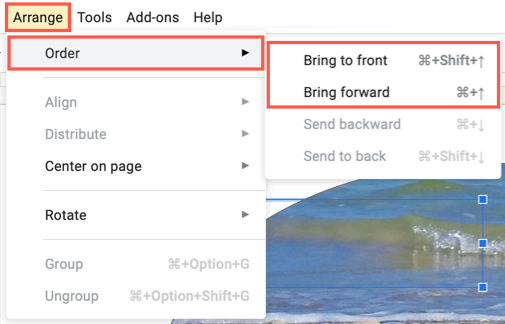
This lets you create a different look or save space, and it works well for welcome, transitional, or wrap-up slides.

4. Shorten Lengthy Videos
If you want to include a video in your slideshow but trim it to only show a certain part of the clip, you can do so right in Google Slides.
Select your video and click "Format Options" in the toolbar. When the sidebar opens, expand Video Playback.
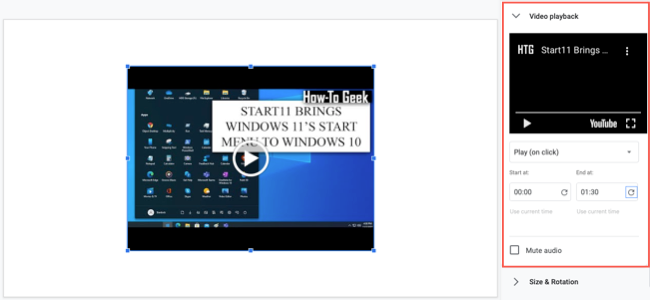
If you have the exact times you want to use, enter those in the Start At and End At boxes. You'll then only see that part of the video when you play it in the presentation.
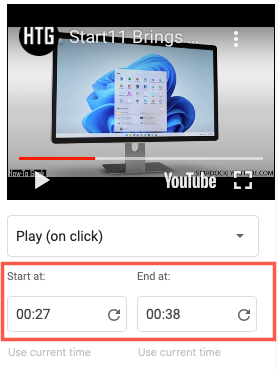
If you aren't certain of the times, press Play in the preview of the video in the sidebar. When you reach the spot where you want to start the video, pause the playback and click "Use Current Time" below the Start At box. Then, do the same for the end time to the right.
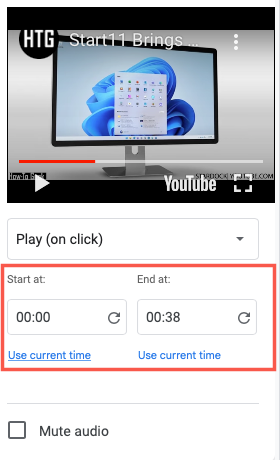
You can then play the video on your slide to make sure you've got the timing correct or adjust it further in the sidebar. Optionally, you can check the box for Mute Audio if needed.
Related: How to Add Videos and Customize Playback in Google Slides
5. Insert a Chart or Graph
Slideshows are all about visuals. So, if you have data you want to present, using a chart or graph is a good way to do it. If you have a chart in Google Sheets you want to use, you can simply insert it. Alternatively, you can create a graph from scratch.
Select the slide where you want the chart. Go to Insert > Chart and choose a chart type to create one or "From Sheets" to import one.
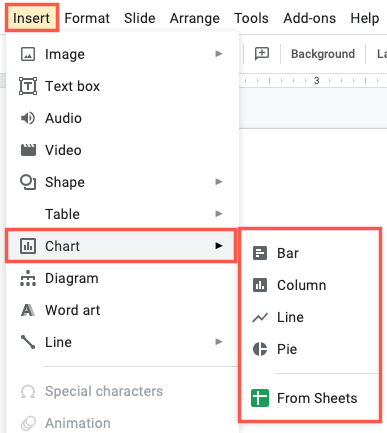
If you make your own graph, you'll see sample data when you insert the chart. Use the arrow on the top right to pick "Open Source."
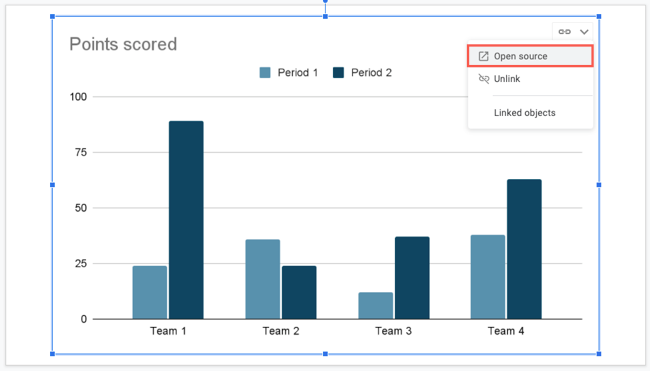
Google Sheets will open with the sample data in a new tab. Then just add your own data.
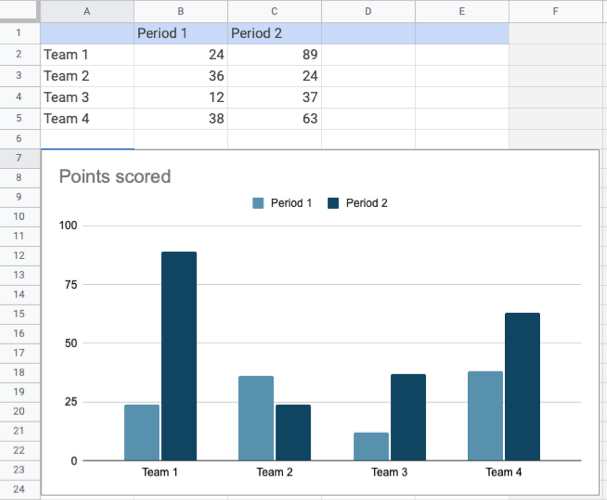
Return to the Google Slides tab and update the chart using the Update button. You'll then see your updated visual.
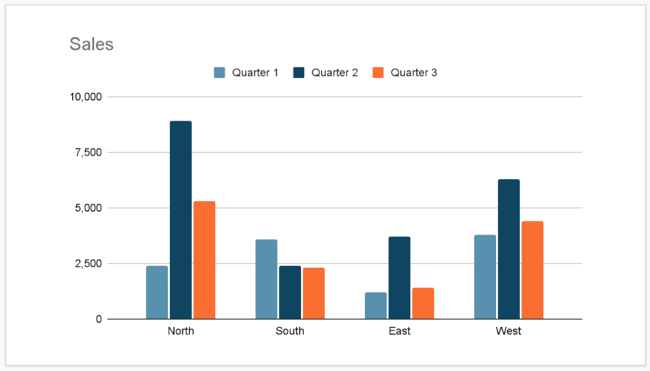
From there, you can do things like resize the chart to add some text or a title or apply a border. For a full tutorial on creating a chart in Google Slides , check out our how-to.
Related: How to Create a Graph in Google Slides
6. Position Slide Items With Guides
To make sure that your images, videos, text, shapes, and other items are placed neatly on the slide, you can use the built-in guides.
Go to View, move to Guides, and pick "Show Guides." You'll see horizontal and vertical lines appear which help you to line up your items perfectly.
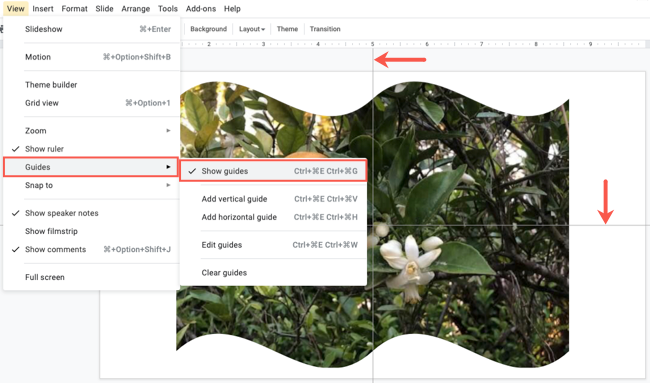
To make aligning items to the guides even better, you can add a snap. Head back to View, move to Snap To, and pick "Guides."
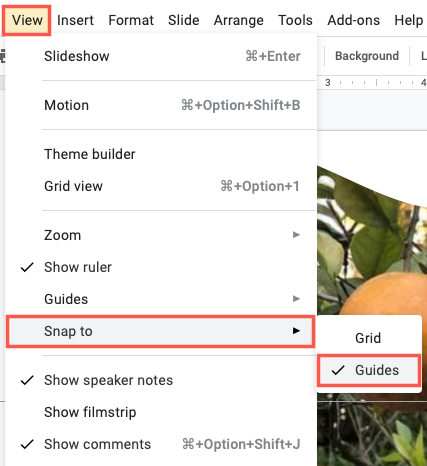
Once you enable the second feature, you'll see red horizontal and vertical lines appear as you drag your item on the slide. You can then release the item once it's lined up with those indicators.
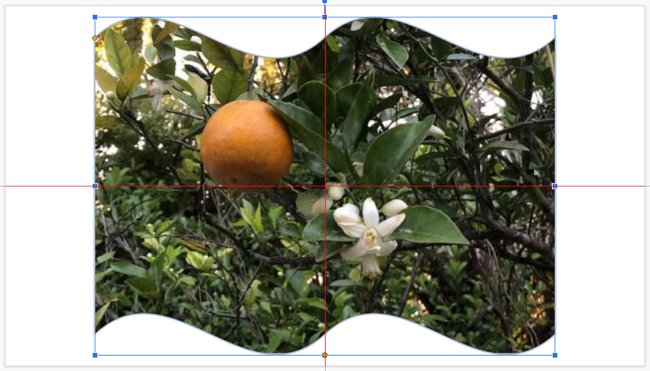
For additional details on using guides in Google Slides , take a look at our tutorial.
Related: How to Use Guides to Position Items in Google Slides
7. Use Subtle Slide Transitions
Rather than a sudden jolt from slide to slide, consider using subtle slide transitions. You can apply a fade, dissolve, or other effect for a nicer transition from one slide to the next .
Select a slide to start with; you can easily apply the transition to all slides later. Click "Transition" in the toolbar. When the sidebar opens, expand the section below Slide Transition.
Use the drop-down box to choose an effect. You'll see dissolve, fade, slide, flip, and more.
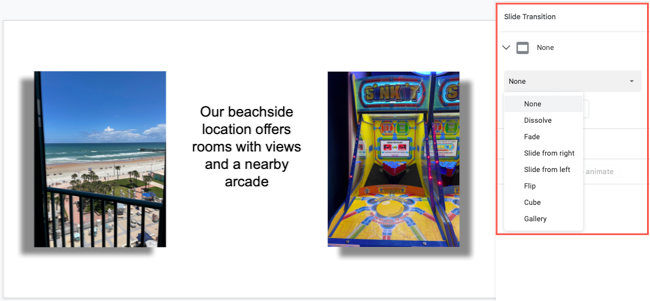
After you pick an effect, press "Play" at the bottom of the sidebar to see a preview. You can also adjust the speed of the transition using the slider.
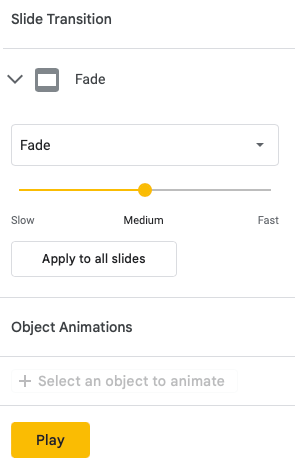
To use the transition throughout your presentation, click "Apply to All Slides." When you finish, simply close the sidebar. When you play your slideshow, you'll see that attractive transition between slides.
With tools for sprucing up images , removing unnecessary video content, and replacing data with visuals, consider these Google Slides features for your next presentation.
- Google Slides
20 Google Slides Tips to spice up your Presentations
Google Slides tips, 20 great tips to push your presentation slide show to the top of the list, make people listen and get your message across clearly, professionally and with style.
- Share on Facebook
- Share on Twitter
By Lyudmil Enchev
in Insights
4 years ago
Viewed 16,922 times
Spread the word about this article:
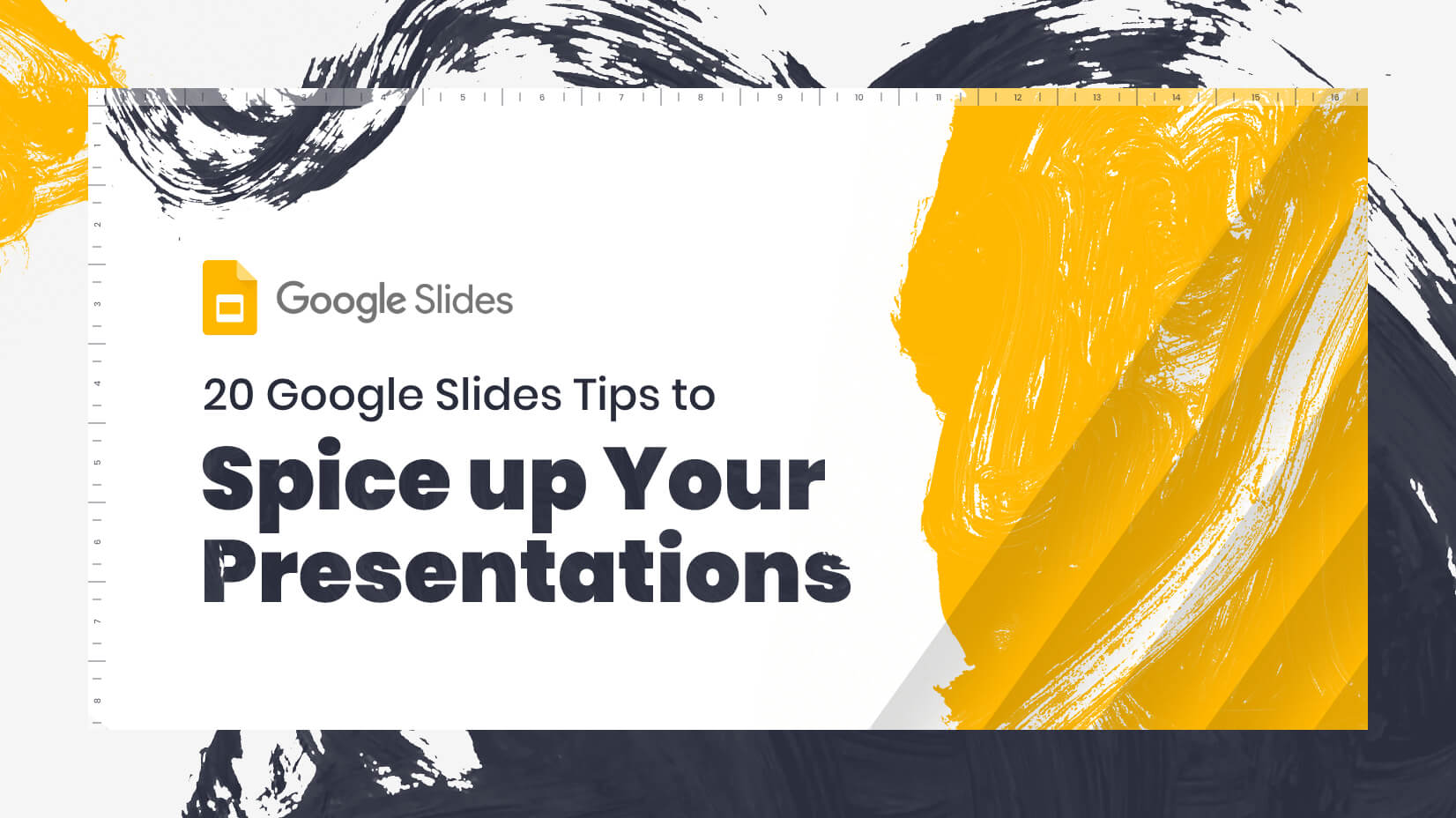
If you need to make a presentation, you want to give yourself the best chance of success. To sell the product or yourself, to inform, to get your message across – the better the presentation the better the chances. Slide show presentations are a common way of doing this, but they are no less useful for that. They have many advantages, it’s why they are so popular, they can get the information across clearly, concisely, and memorably if done well. One of the most important decisions is which software to use. One option is Google Slides, but the software alone will not a great presentation make. In this article, we’ll give you some tips on how to really spice up that Google Slides presentation to create something you are proud of and more importantly will get the job done.
What is Google Slides?
Google Slides is a specialized presentation program that is part of the Google Drive service and it is free or there is a paid-for business option – G suite. It is available as a desktop application and also as a web app or mobile app, so it can be used in pretty much any situation by anybody with computer access.
Put simply Google Slides enables anyone to create a presentation and edit it , and significantly can allow you to collaborate with other users in real-time . It is designed for online use and is regularly updated with new, fresh features. Crucially, it is also incredibly easy to use .
You’ve got the resource, you’ve got the concept, so the only question that remains is how do you make it something special? Here are the top 20 design tips to consider when using Google Slides:
Tip 1: Use templates Tip 2: Use plenty of images Tip 3: Experiment with typography Tip 4: Add diagrams and infographics Tip 5: Get creative with your images Tip 6: Be careful with color Tip 7: Add animated transitions Tip 8: Collaborate with your team Tip 9: Add videos Tip 10: Hold back on the text
Tip 11: Make it a story Tip 12: Make reference Tip 13: Add links Tip 14: Take questions Tip 15: Make notes Tip 16: Add bullet points Tip 17: Make it device friendly Tip 18: Use numbers Tip 19: Finish with C.T.A Tip 20: Don’t extend too much
Tip #1: Use templates
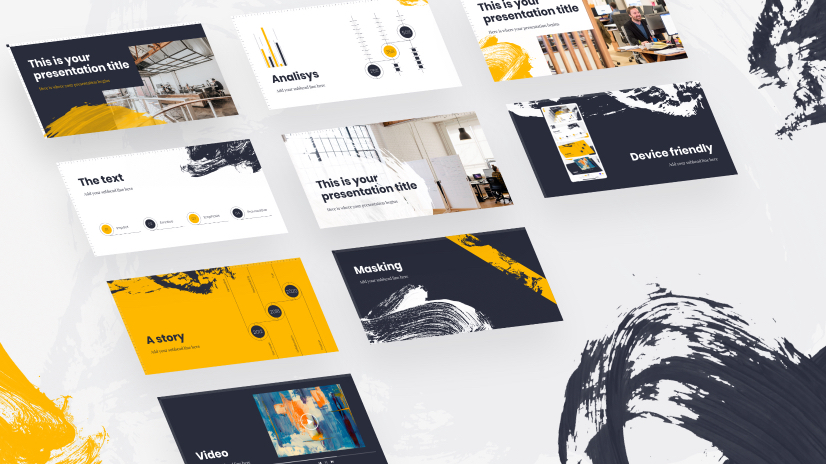
The theme of your presentation should be represented by the theme of your slideshow. It will hold everything together.
Unless you are a designer yourself, it can be tricky and time-consuming to design a presentation from scratch that looks the part. The professional designers know what they are doing and give you plenty of options. It isn’t lazy, it doesn’t reflect on your design skills (you aren’t a designer anyway), and nobody questions your creativity.
In actual fact, using the numerous professionally designed templates available on Google Slides does two really useful jobs, if, in fact, they notice at all. Firstly it shows the audience that you know your limits and more importantly, it gives you time to focus on the content of the presentation. It is after all the content that is your principal goal. Plus it gives you extra time to concentrate on your all-important presentation skills.
The templates are all exceptionally designed, and completely and easily editable including the addition of images, layout, color, and background color. Really what more could you need?
Tip #2: Use plenty of images
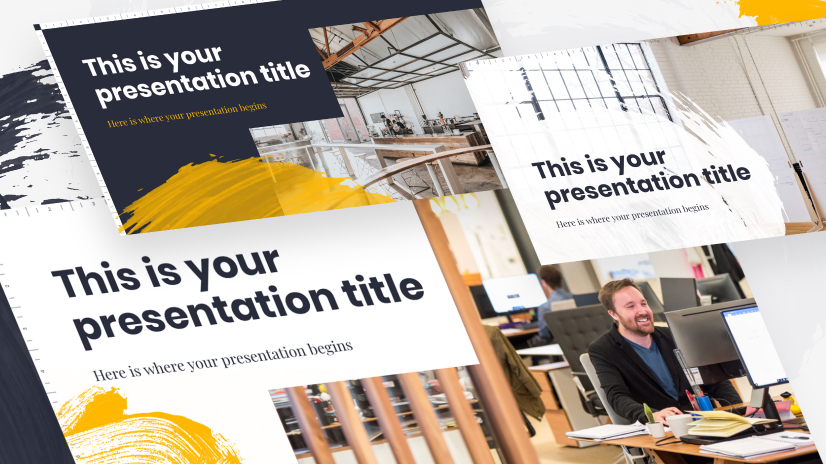
Presentations need to be visual. We remember images, we understand images, we recognize and associate with images, and we are brief visual creatures. You need to use images, but we wish it was that simple. don’t just throw them in for the sake of it!
The images you use have a huge effect. The key is to use powerful and appropriate images such as photos and illustrations that help you get your message through. Images that emphasize and enhance your words, stoke up emotion and clarify a complex issue, all these images are useful and powerful. They help you deliver what you want, they help you get your message across and you need to get them into the presentation as thoughtfully as possible.
So you know, you want images so then you need to decide on the right ones. Either use your own images previously downloaded or created and saved and insert them or use Google image search. If you use Google’s image search which has a tremendous number of options, we’re talking in the millions here, it isn’t even necessary to download them first, just add them via your browser tab, insert, image, type in keywords and search away then click on your choice and it’s done.
The type of images you add is important and well worth thinking about. Illustrations can show creativity, originality, and imagination. They are great for illustrating more abstract or complex ideas. You can choose between artistic, hand-drawn, graphic, geometric, simple outlines, etc, all will generate a different tone and feel. Photographic images can present reality, credibility, and honesty. With either choice, you can get really creative, grab the attention, hold the attention, and be remembered.
Be aware that heavy files can result in lagging, which is the last thing you need. Run the presentation through, to check it’s smooth.
Tip #3: Experiment with typography
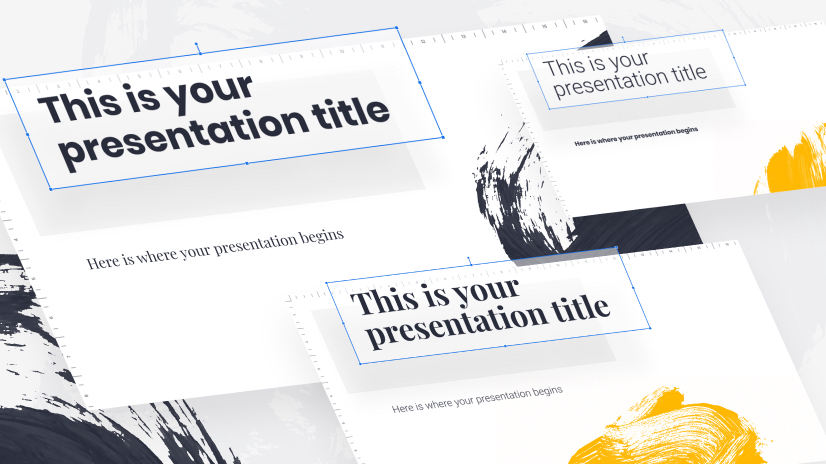
If you’ve got great content, and we’re sure you have, why go with a bog-standard font. Let’s get creative and choose the font that will suit your theme, your content, and your style, a font that will catch the eye and set you apart. In Google Slides when you click on a text box you get a font option, including size, color, etc. There is a great range but selecting “more fonts” at the top will direct you to the free Google Fonts service. Here you can get really funky. Don’t be afraid an unusual font can have a wow effect but remember it needs to be readable too. You can add your own custom fonts too.
And that’s not all, clicking on the More option on the menu bar (far right) gives you room to play with the text you have, from the usual rotation, size, text fitting, and positioning to the more interesting drop shadow and reflection options. (including opacity, and translucency slide bars.) These add interest and an extra dimension and look like you’ve really made an effort.
Tip #4: Add diagrams and infographics
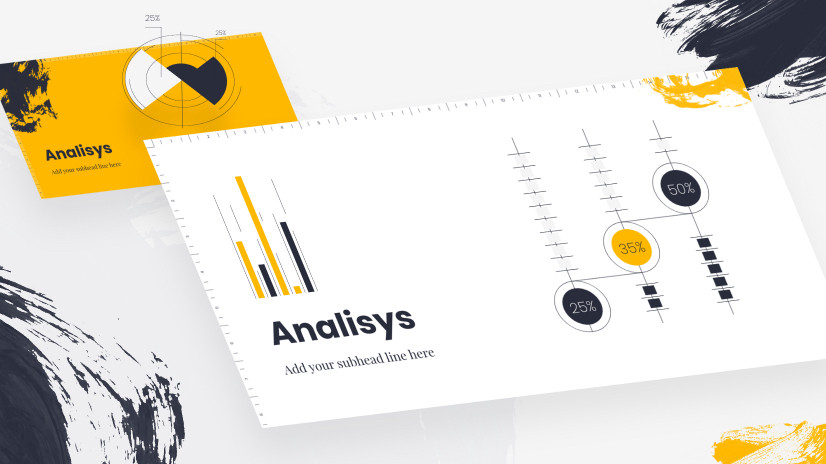
As with the images above, infographics and diagrams are ideal for presentations. They convey masses amount of information in accessible chunks in a visual way. If you’ve got stats and data or even a complex idea to explain there is little as confusing and frankly dull as long lists of figures or long-winded explanations. This is where the latest craze for infographics really comes into its own.
You can create infographics independently of Google Slides and simply insert it, in the correct spot. Alternatively, you can create a chart or graph, a flowchart, or a diagram straight in Slides, using google sheets or one of the standard menu options. Again these are flexible and editable.
Tip #5: Get creative with your images

We’ve already established that you need images, right? If you’ve selected the appropriate powerful ones, now is the time to put in a tiny bit of effort to add a little extra style. Google Slides contains an option for masking images, meaning you can play with the edges, round off the corners, change image shape and add other stylistic elements. These little things make a huge difference so get creative and experiment, you can always undo, the many options by simply clicking on the image, then the Mask image icon (the little triangle).
Tip #6: Be careful with color
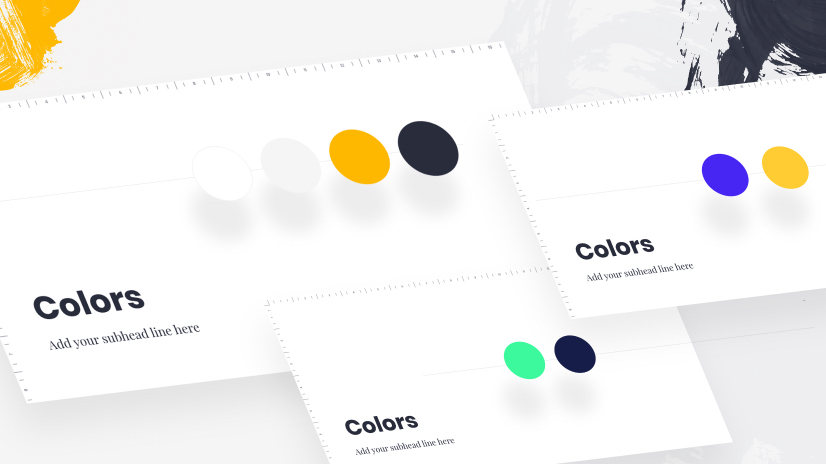
We all know colors can improve a presentation but it is equally true that they can ruin it too. A tendency to throw colors around willy-nilly can look childish and distract from your main aim, so think carefully.
Colors carry associations and are emotive(be aware that they are also culture-sensitive) and can be a great psychological tool when presenting. But you have to make some decisions about what, where, and how much.
- Brand Colors – if you’re presenting your brand, colors are a fantastic way of creating a strong flow of identity throughout. You can stick to the exact colors or use tonal variations and still keep the consistency.
- Bright Colors – catch the attention, but don’t overdo it. Combinations work well, especially regarding images and texts.
- One dominant color – A theme that eases from slide to slide, when used cleverly focuses the eye and highlights key points.
- Black and White – a classic for a reason, dramatic yet clear, elegant yet simple, and you can add grey or occasional pops of color that really stand out.
- Trends of 2022 – colors go in fashions too, check out the most trendy colors and combinations in 2022 .
- Gradients – Gradients and color transitions are very popular.
- Backgrounds – full or part, transparent or semi-transparent, plain, pattern or texture – background really help draw the eye to a particular section. You can also add your own.
Google Slides makes it easy to edit colors into your work, the difficult bit is making the decision in the first place.
Tip #7: Add animated transitions
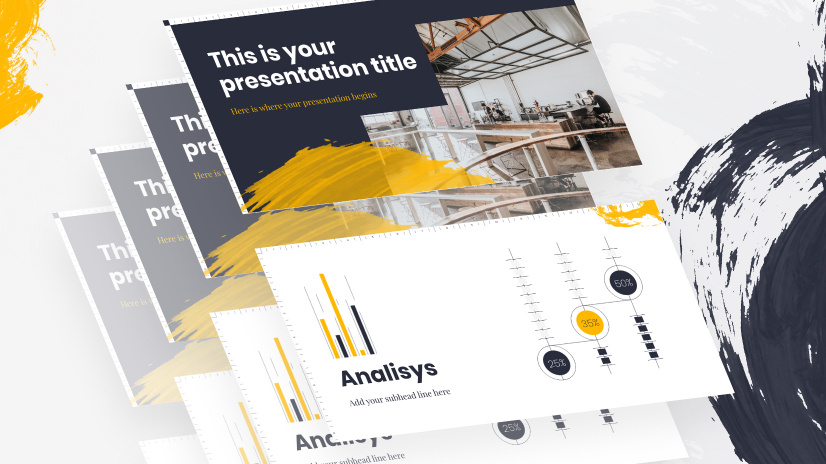
The visual effect given when moving from one slide to the next, transitions is one of the simplest methods of adding a professional feel to the overall presentation. In Google Slides, just click on the “Transitions” button on the menu and choose from the many options available. The rule of thumb is to find one you like and stick to it during the whole presentation, there are lots of options but don’t be tempted to mix them up. A great transition will keep the interest and create a dynamic flow, a cacophony will distract.
It’s worth noting you should try to keep the number of slides and therefore transitions as low as possible, too many slides is too much movement and not enough focus.
Tip #8: Collaborate with your team
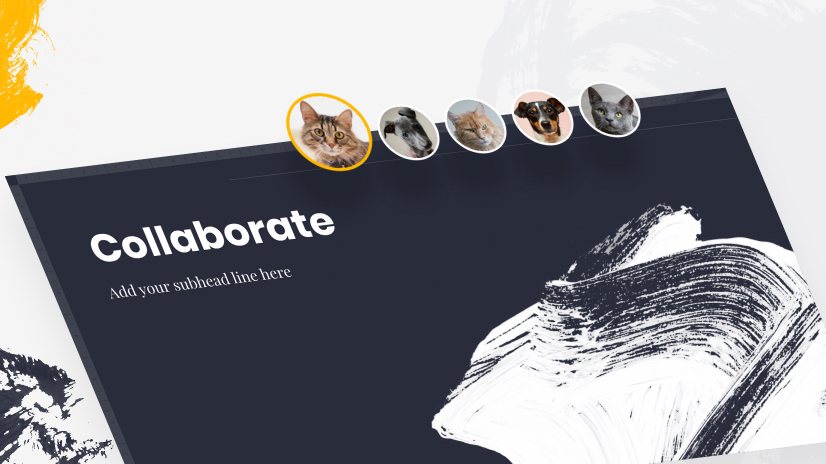
A great advantage of Google Slides is that as it’s online, anyone with permission can see where you are at with the design and even edit it. If you are working with a design team or content writers this is ideal, if you want another opinion it’s a great option too. Another set of eyes can offer insights, and advice, and often see mistakes that you haven’t even noticed. And always get your presentation proofread to avoid potential embarrassment, the last thing you need is to be talking over a glaring typo, hours spent putting together a great presentation can be lost in an instant.
All edits are tracked by the user and indicated by color coding and you can give various levels of permissions. With a revision history that tracks changes to the presentation.
Tip #9: Add videos
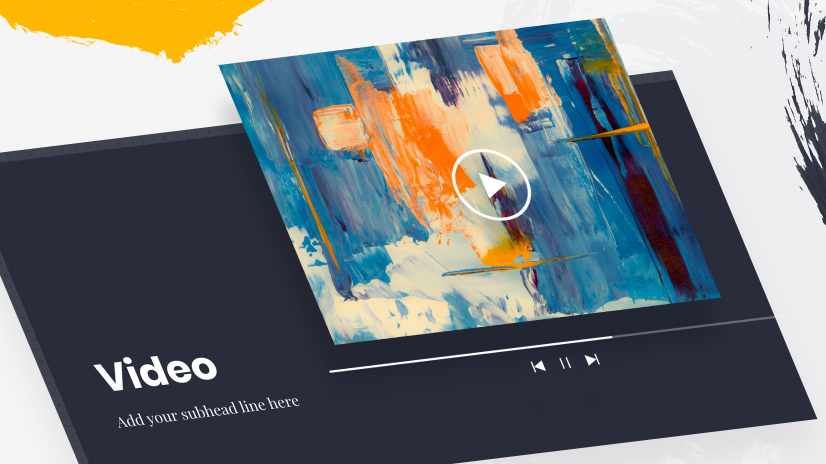
It may be appropriate to do something a little different and add a video, it will cause a stir. If you think this is an option that will add to your presentation and isn’t just there because you can do it, then it’s easy to do in Google Slides.
By clicking on “Insert” then “video”, you can add either form your own saved video to your Google Drive account or search YouTube videos. Be sure to watch the video before embedding it, you don’t want an embarrassing surprise. Then edit or format your video as you wish, you can change position or size and playback options, it’s easy but a great way of impressing the audience.
Tip #10: Hold back on the text
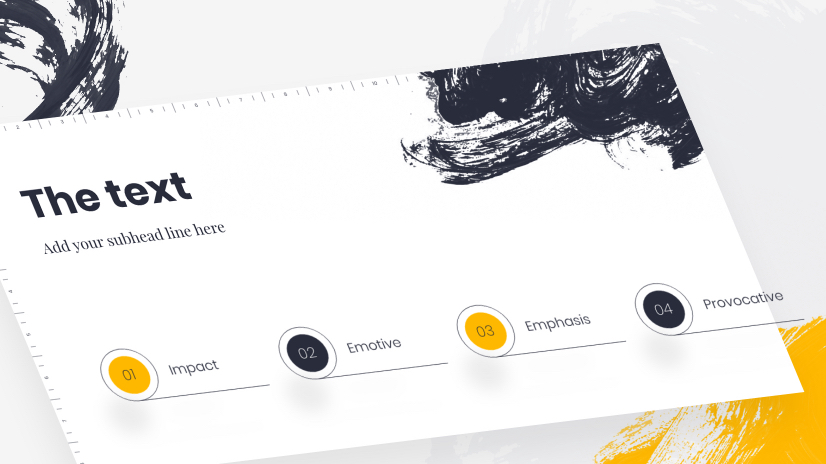
Your presentation is an aid to your speech, a guide, and in addition, it is not a document to be read. A text overload will do one of two things either people will focus on the writing and you’ll lose their attention, or worse you’ll lose them altogether and they’ll focus on neither.
The rule is to be brief, the shorter the better. Strong impacting, emotive, emphasizing, provocative – these are the words you are looking for, nobody wants long explanatory texts (that’s what your images are for).
Experts recommend up to six words per slide is enough to gain the attention and get the audience to listen to what you have to say.
Tip #11: Make it a story
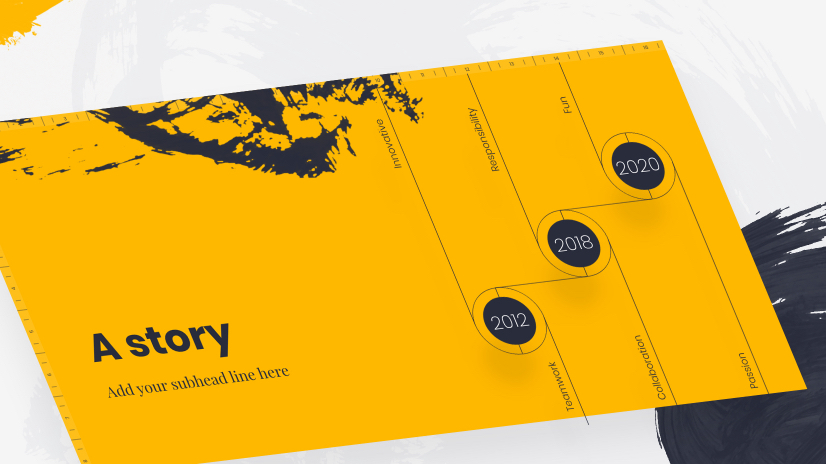
We are surrounded by stories from the earliest fairy tales of childhood to the binge-watched Netflix dramas of present times. If you want your presentation to really strike a chord, storytelling is the way to go. Stories, anecdotes, and personal snippets all will allow your key communicative aim to be understood. They also give you a chance to show your personality, humor, humility, experience, and knowledge, and liven things ups.
The slide show is used as a guide through your story, a background that will hold the key concepts and arguments, keep them clear, and hold the focus. But essentially they supplement and add whilst you do the work.
Tip #12: Make reference
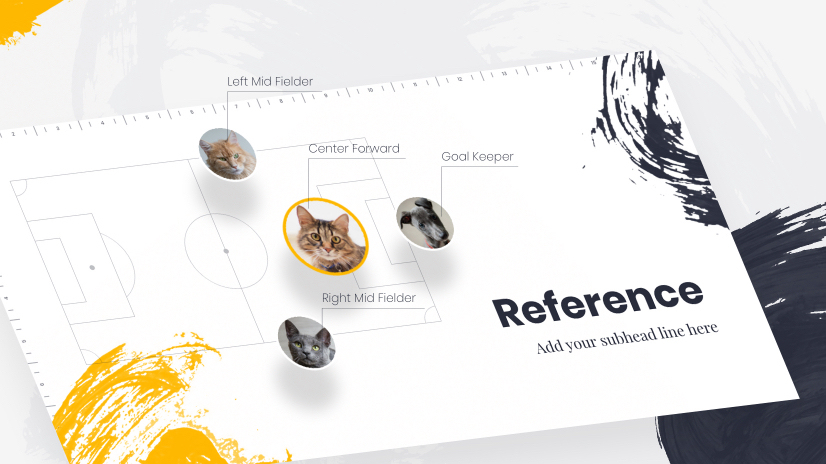
By referring to current events, and culture you kill two birds with one stone. Firstly, the audience can relate to your message and can link your ideas to what they are familiar with. Secondly, it keeps things topical, relevant, and up-to-date and that includes the images of you. It forms a vital link with the audience, you are part of them and not apart from them.
But beware you need to know your stuff, what you may think is topical could fall on deaf ears. Research and know your audience, think of age and cultural differences – you don’t want your witty observation to fall on stony ground. And everything should be focused back on your main point, link it to the presentation.
Tip #13: Add links
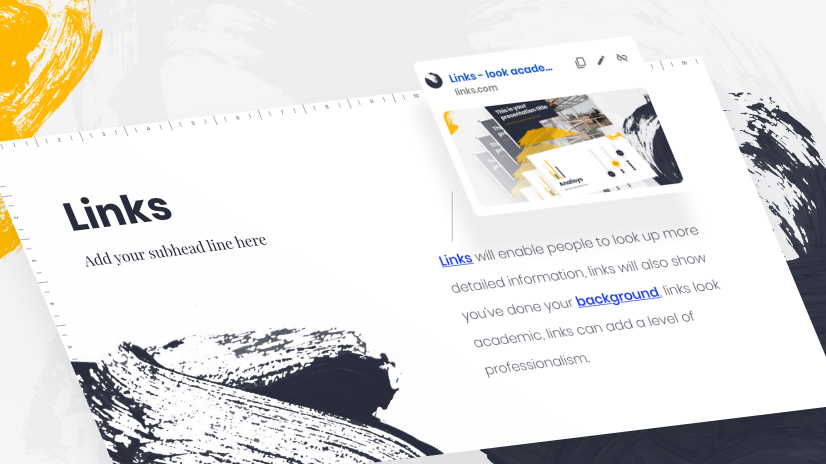
Links will enable people to lookup more detailed information, links will also show you’ve done your background, links look academic, and links can add a level of professionalism.
With Google Slides there is a research tool, which makes it simple to add links to websites but also to images or additional files in your Drive account. A very useful way of allowing you to be brief and focused but supplying all information that is needed. You can even type into the Google Slides to search for relevant images and sites.
Tip #14: Take questions (often)
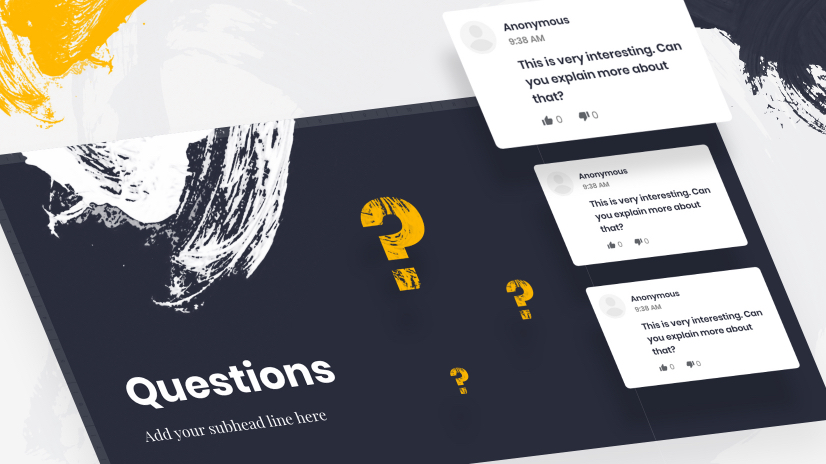
Don’t wait until the end to invite questions, people often forget what they were going to ask or are just desperate to get to the free buffet! Questions should be invited throughout, interaction is good, and it makes the audience feel part of the process. In a physical presence in a meeting room or conference hall, this should be scheduled into your time, it is easy to forget and move on.
Google Slides has a Presenters notes section that only you can during the presentation, this is an excellent place to remind yourself to ask for questions.
If your presentation is virtual then Google Slides can create a link for you to send to your audience. Through this link, the viewers can post questions which then appear in the box. An excellent way of increasing active viewing.
Tip #15: Make notes
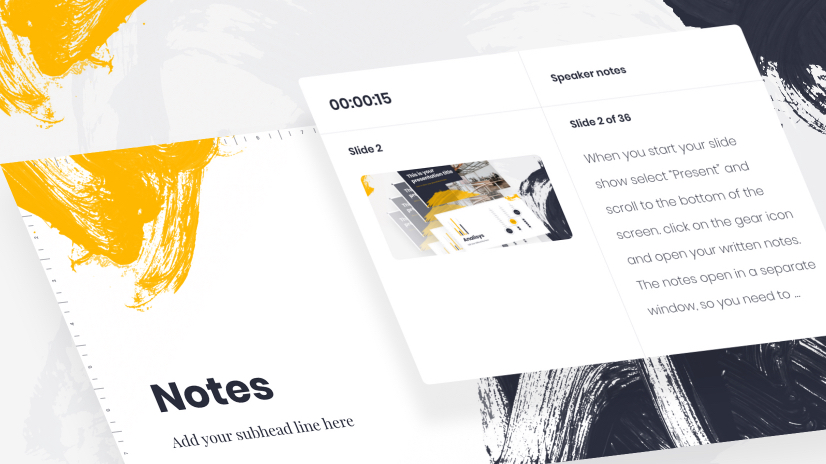
As we’ve established your slide show is not a complete presentation, your skills are absolutely vital. You need to be prepared for the pressure and the performance. Google Slides provides a “Presenter Notes” option where you can create a guide for each slide, or a script if you wish. There is a good chance you will forget something or get lost at some point unless you really know your stuff – and even then it’s more than possible.
When you start your slide show select “Present” and scroll to the bottom of the screen. Click on the gear icon and open your written notes. The notes open in a separate window, so you need to arrange your setup so you have different screens meaning the audience doesn’t see the notes. The notes follow the slide you are on, forwards or backward, and at whatever speed you are working.
Tip #16: Add bullet points
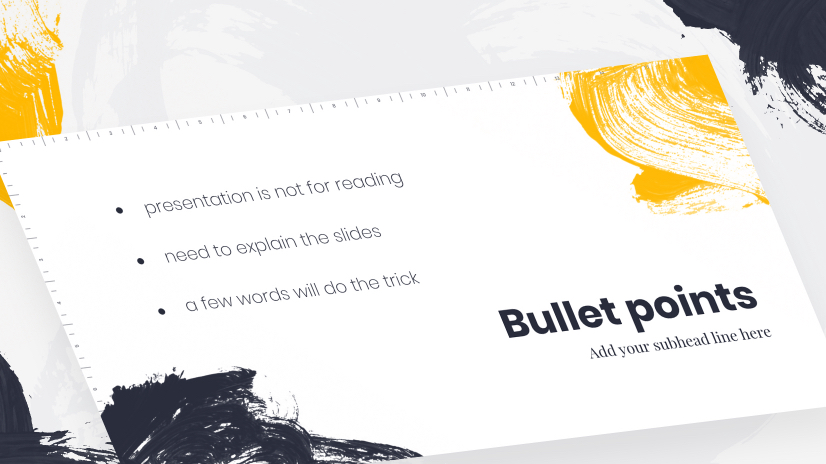
In an article, proposal, or report, bullet points are great, they break up texts, highlight key points, and make scanning easier but these are text for reading. A presentation is not for reading. You need to explain the slides, the bullets don’t. If it’s worth a bullet point it’s worth a slide of its own. Don’t patronize your audience with obvious point breakdowns when a few words will do the trick. If they need a breakdown, or explanation add a link.
Tip #17: Make it device friendly
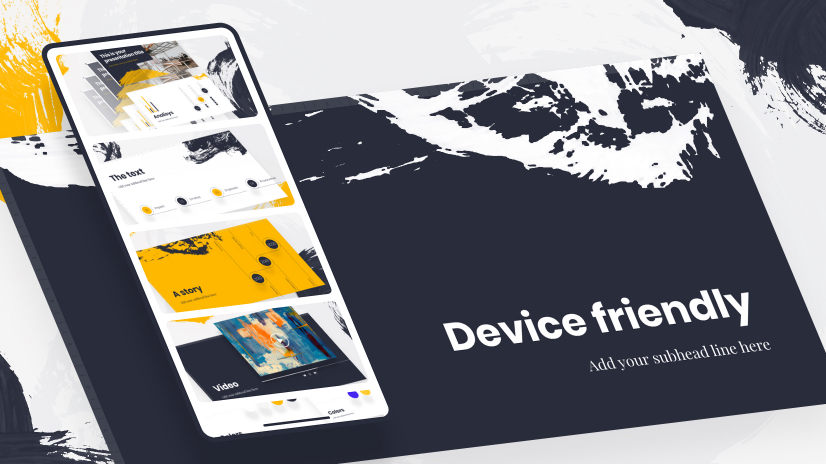
You may well be using your presentation slide show in a very standard, typical way, perhaps projecting it onto a screen behind you from your laptop. Remember Google Slides is online so you can access it from a mobile device or tablet. This means that it is possible to cast from your device to a screen. You don’t necessarily have to carry around your laptop for your presentation.
It is also great for working on your presentation remotely, where ever you may be. You get a great idea on the train, take out your phone and access your presentation.
It’s also worth bearing in mind that others can access your presentation from their device too, so remember when doing the design that your presentation needs to look at the part on the small screen.
Tip #18: Use numbers
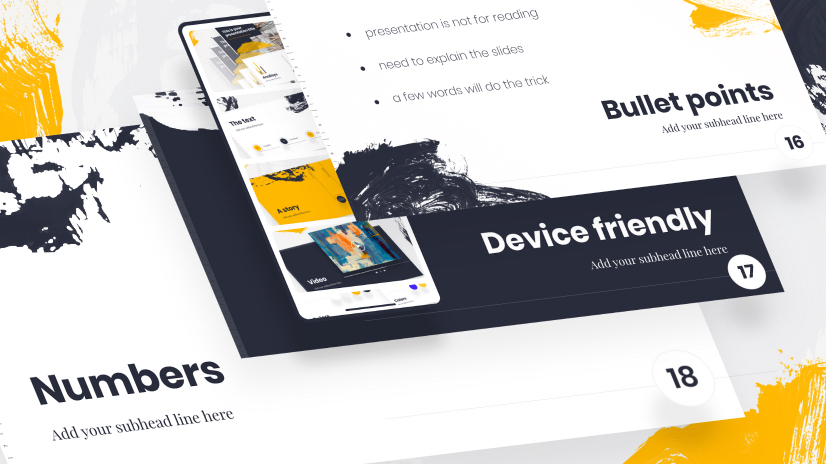
Numbers add clarity, help the listeners know where you are, act as a guide through the process, and make it feel like you are progressing. If you number each slide there is a sense of drawing to a goal, it’s a simple rule but one of the best. They take seconds to add on Google Slides and are proven to help.
Tip #19: Finish with C.T.A
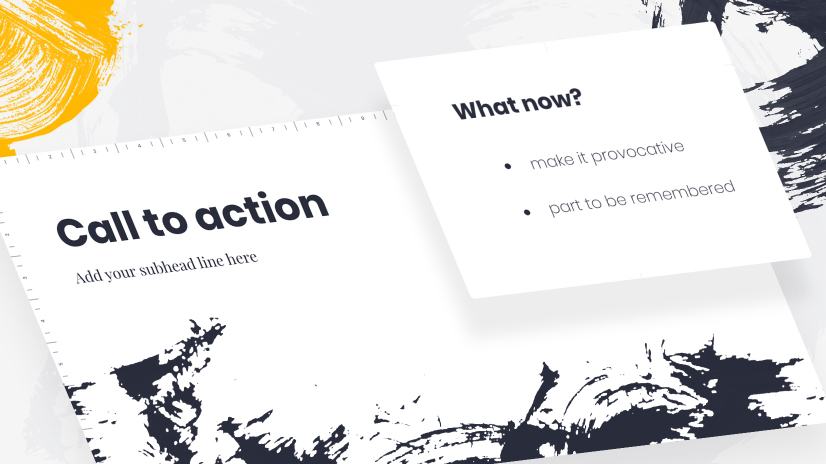
A call to action is a great way to finish. It has the dual function of closing the presentation and opening the next dialogue. Devote a whole slide to it, make it provocative, you want this part to be remembered.
Thank your audience, of course, it pays to be polite… but please don’t waste a slide on this. Your ending needs to be dramatic and memorable. The questions you need to pose at the end of your presentation, and the questions the audience needs to be asking themselves is… what now? Tell them what you want them to do – directly.
Tip#20: Don’t extend too much
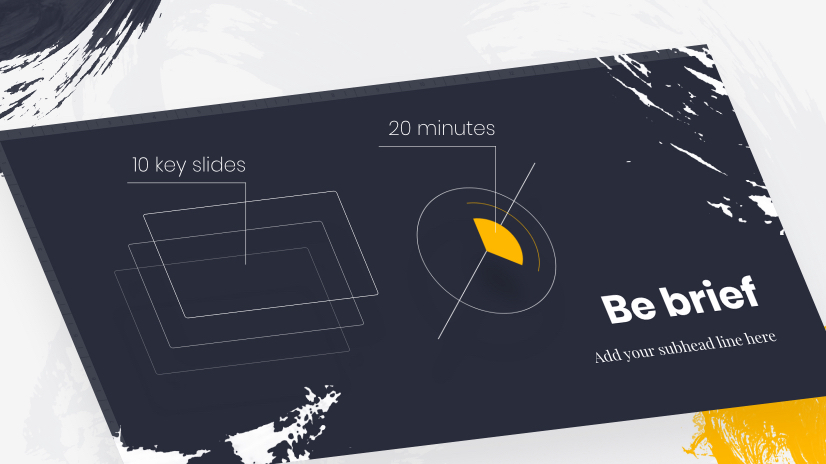
We’ve left it to the end, it’s so important but be brief. Nobody will thank you for needlessly extending, you sat in presentations yourself and you know exactly what everybody is thinking. Let’s get this over and done, yes? This is what the experts say and who are we to argue.
- Ten key slides – Seems harsh and obviously, it’s only a guide but it’s a good guide. This is the optimal number of slides in a Slide Show presentation, as most people don’t cope well with more than ten key ideas in one session.
- Twenty minutes – If your presentation talk is planned for 20 solid informative minutes it’s plenty. You can have a brief intro (but keep it brief) and clearly, it’s flexible for additional questions and discussions but your actual presentation time should be around 20 minutes.
Presentation construction and the presentations themselves are not necessarily dull. These key tips are both general and Google Slide specific. The idea is to create something that will wow your audience, look professional, create a buzz, and most importantly of all – achieve your main goal. Substance and style rather than one over the other.
You and your design are a team, working together to get the information and message across. The design should, of course, look the part and these tips will help you there – but it shouldn’t dominate.
You are a focal point too, and here are some things to remember:
- Have energy – if you are not enjoying it, no one will.
- Practice – eye contact, voice, and gestures, they all go a long way to selling the message and keeping people with you. Practice in front of a mirror, in front of friends and family, even a pet -it makes a difference when you do it in front of an audience – you’ll get the feel.
- Prepare – double-check the equipment, and proofread the presentation (better get it to proofread).
- Feel Comfortable – get there in good time, check the room and facilities, wear clothes you feel good in, it all helps your confidence.
- You can’t please all the people all the time – remember some people will always be bored, and won’t react, hit the majority and you’ll be fine.
These Google Slides tips are exactly that tips, you use what you want, what you think will work for you, and you will work for your audience. The Slides will help, they are the magic wand but you are the one waving it and speaking the magic words.
You may also be interested in these related articles:
- 35 Free Google Slides Infographic Templates to Grab Now
- 39 Free Google Slides Templates For Your Next Presentation
- 70 Inspiring Presentation Slides with Cartoon Designs

Add some character to your visuals
Cartoon Characters, Design Bundles, Illustrations, Backgrounds and more...
Like us on Facebook
Subscribe to our newsletter
Be the first to know what’s new in the world of graphic design and illustrations.
- [email protected]
Browse High Quality Vector Graphics
E.g.: businessman, lion, girl…
Related Articles
20 beautiful minimalist website design examples for your inspiration, welcome to graphicmama’s blog, 30 inspiring ux design examples for your next vision in 2022, the best free animation software options on the market right now, futuro 2017: a digital arts festival to remember, 500+ free and paid infographic templates compatible with google slides:, enjoyed this article.
Don’t forget to share!
- Comments (0)

Lyudmil Enchev
Lyudmil is an avid movie fan which influences his passion for video editing. You will often see him making animations and video tutorials for GraphicMama. Lyudmil is also passionate for photography, video making, and writing scripts.

Thousands of vector graphics for your projects.
Hey! You made it all the way to the bottom!
Here are some other articles we think you may like:
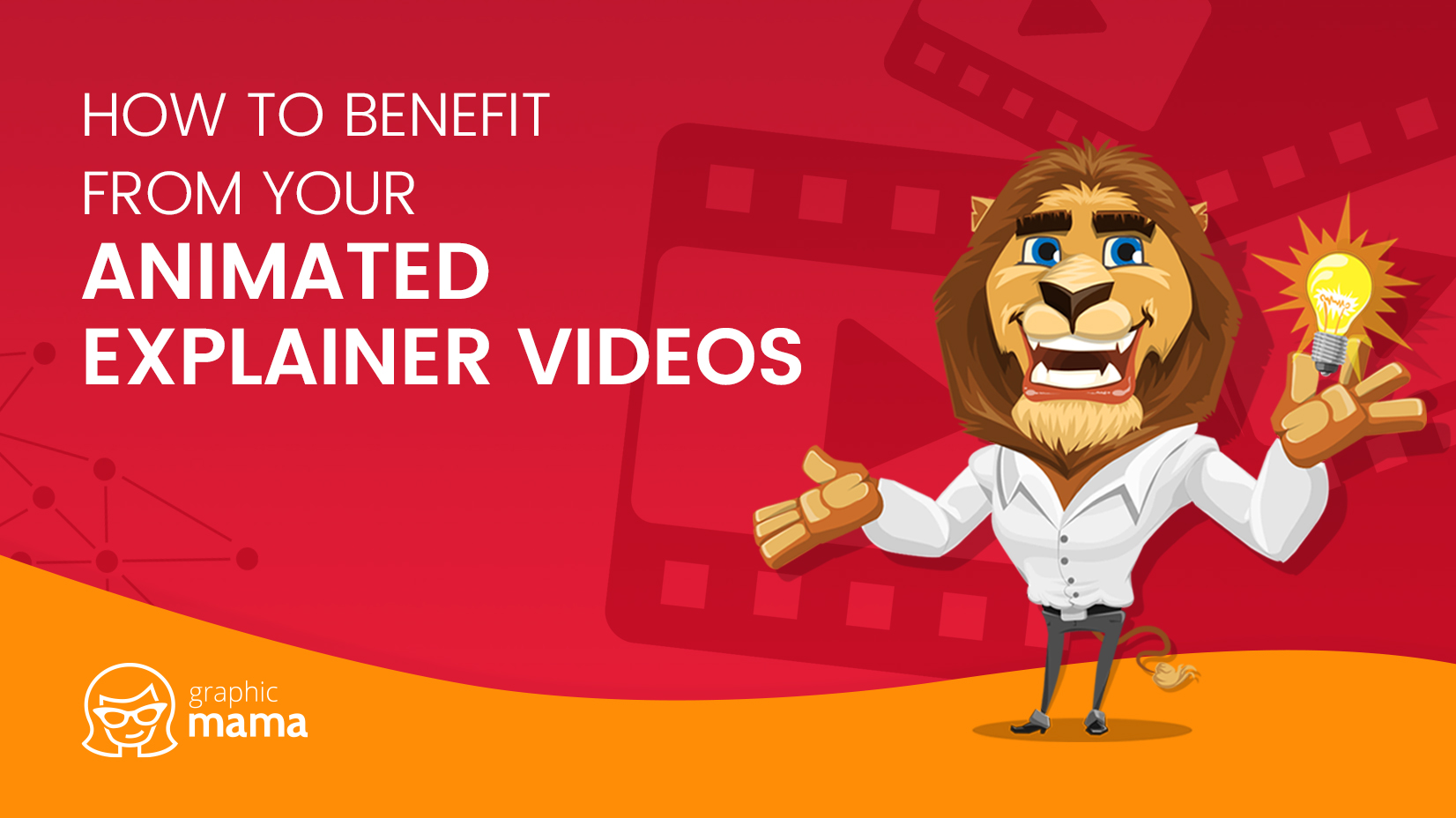
How to Benefit from Your Animated Explainer Videos
by Iveta Pavlova
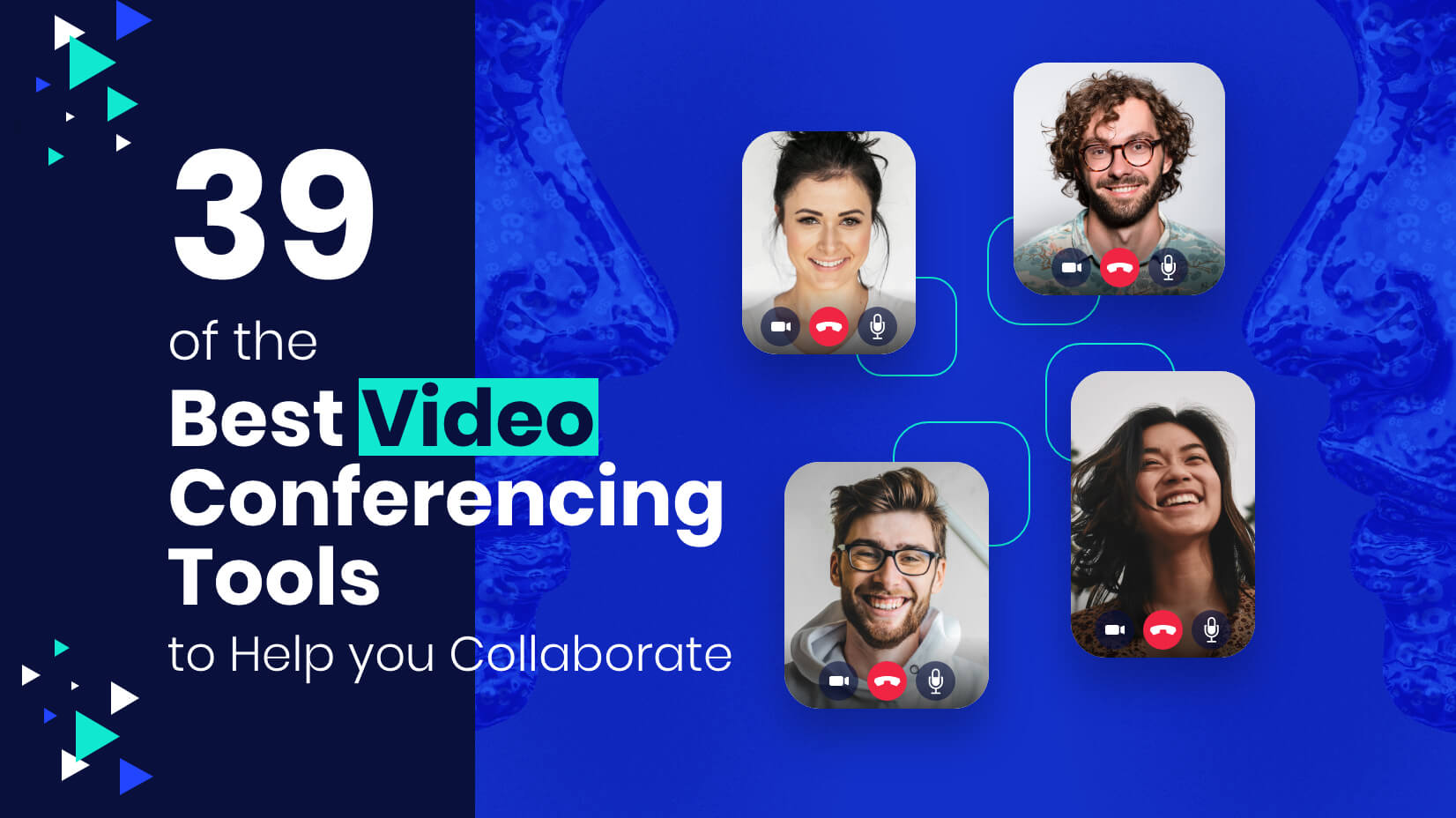
39 of the Best Video Conferencing Tools to Help you Collaborate
by Lyudmil Enchev

How to Build Strong Brand & Visual Identity
by Bilyana Nikolaeva
Looking for Design Bundles or Cartoon Characters?
A source of high-quality vector graphics offering a huge variety of premade character designs, graphic design bundles, Adobe Character Animator puppets, and more.

30+ tips and tricks to make Google Slides presentation look good
Home 30+ tips and tricks to make Google Slides presentation look good

Let’s face it, it’s no fun to look at a slide with heavy texts and overcrowded images. It leaves the audience bored and disinterested. It’s very important for your Google Slides presentation to look good in order to have your audience on board. You don’t need to be a designer to learn how to make aesthetic google slides. You can make some basic editing and formatting easily in Google Slides presentation to take it to the next level. In this article, we present some amazing hacks to have a killer presentation that leaves the audience in awe.
Be prepared for a bonus at the end!
Use Google Slides layouts wisely
1. customize slide layouts.
Every presentation needs to follow a basic layout which is regular throughout. Google Slides have a set of layout and theme options to choose from. But in case you wish to edit certain elements, you are free to do it. This will make the presentation truly yours. Click here for a complete guide on using layouts any fresher can use.
2. Use pretty backgrounds for Google Slides
Most of the professional presentations contain a lot of jargon-heavy information written in plain texts on plain backgrounds. Instead, include a transparent or mild background to support your text. The background can either be related to the story or just a plain color wall that goes with the text font and the context.
3. Draw attention with dark background
Audience gets tired of looking at bright colors all day. So, using a dark background not only catches their attention, but is also pleasant for the eyes. But remember to use the matte finish or mild colors for text with the dark background.
4. Try black and white theme to look professional
Often, a black and white theme stands out both because of the professionalism it conveys. This keeps your presentation minimal in appearance and adds to the authenticity of your delivery. But you should be careful not to make it look boring.
5. Use the Master Slides tool
Any change you make in the master slide will automatically reflect on all other slides. Customize the master slide first so that you can save time. You can modify backgrounds, rearrange placeholders, or change theme for the whole presentation with Master slides tool.
6. Keep it minimal
Don’t go fancy with the designs and fonts, keep it minimal. Overcrowding the slides with bulky texts and images or vibrant colors is not a good idea. It will distract the audience and make the presentation look unprofessional.
How to make Google Slides look good with Images
1. use shape masks to make creative images.
Using regular shapes like square and rectangle for images can get boring. To make it interesting, give different shapes to the images.
How to use shape masks in Google Slides:
Select the image you want to apply a shape mask on. Crop the image to the size you want. In crop tool, go to Shapes and choose a shape from the drop-down menu.
2. How to import images from the web
Adding relevant and catchy images make your google slides aesthetic. But you may not have the perfect image to go with the slide. In that case, you can directly download the picture from Google without leaving the tab.
How to import Google images into Google Slides:
Go to Insert >> Image >> Search the web >> Type in the name of the image you want. Or, go to Explore section and Google directly from the Slides tab.
3. Reflect your images if it suits the context
This will be a really cool effect, especially for slides with a single important image. Reflecting your images is a creative way to grab the attention with a single slide. But, this is a bit outdated feature, so it’s better to avoid for professional presentations.
How to reflect an image in Google Slides:
Select an image. Go to Format options and tick the box next to Reflection. Use the slider to adjust the size and transparency.
4. Make the image transparent
Another tip is to adjust the transparency of your image rather than adding a plain image. Plus, you can write relevant text on top of a transparent image.
How to make an image transparent in Google Slides:
Right-click on the picture and go to Formats option. Go to Adjustments >> Transparency. Adjust the transparency as per your requirements.
5. Resize and rotate shapes and images
When you import an image from the web, it might not be the right size for your slides. Google Slides allows you to resize and rotate the images and shapes.
To resize a picture, simply select the picture and move the cursor to bring to the desired size. To rotate an image, click the picture and choose Arrange. Then, click Rotate and select the preferred orientation. Avoid these while using images in Google Slides presentation: Though there are a hundred things you can do to your image, overdoing it will beat the point of making your Google Slides presentation look good. Following are some of the things you should avoid so that the slides look professional.
Using blurry or irrelevant pictures. Stretching or cropping the image more than necessary Low resolution images Watermarked images Not adding citations while using a picture you don’t own Crowding the slides with pictures Using reflection or transparency settings in all the images
Make your Google Slides presentation interactive
1. use the interactive q&a tool.
Having a Q&A section at the end helps you clear any doubts your audience might have. You can make it more interesting by using the Q&A tool. The audience don’t have to wait till the end of the presentation, they can type in the question whenever they want.
How to use the Q&A tool:
During your presentation, activate the Q&A feature by clicking on the Q&A tool. Audience sees a weblink where they can submit their questions. You can answer them at the end of the presentation. You can check the past questions by going to Tools >> Q&A history
2. Create a timeline
In many business presentations, you might need to present the progress of a project and timeline is an important part of it. It is easy to understand and remember. This can be used for interactions and discussions with the audience.
How to create timeline in Google Slides:
Go to Insert >> Diagram This shows a list of different types of timeline templates in built with Google Slides. Choose the one you like and edit it for your data.
Color schemes for your Google Slides presentation
1. edit theme colors.
Every Google Slide theme you choose comes with a pre-set color scheme. However, you can customize the theme according to the color you prefer.
Go to Slide >> Edit Theme Choose a color from the drop-down menu. Here’s a guide on choosing the right color for your Google Slides presentation.
2. Use color split
Using two different colors on the same slide is visually appealing. Make sure you use complementary colors like yellow and blue. For example, if you are using a blue background, use orange color for the texts.
3. Create a color overlay
Color overlay is a technique to make transparent shapes appear on your images or text. You can either apply it to the whole slide or a part of it.
Go to Insert >> Shape Choose a shape if you want to overlay only a part of your slide. Place the selected shape on the slide. Click on the shape and go to Fill colors and choose the color you want. Avoid these while choosing colors for your Google Slides presentation: While adding colors in a smart way can grab the audience’s attention, there are certain rules you should stick to while using them. Here is a small list of things to avoid in order to make your Google Slides look good.
Using multiple bold colors in a single slide Using same color for theme and texts Not sticking to your brand colors Using bright colors for reflection of images or texts. Overusing color gradient
Tips for text in Google Slides presentation
1. try different font attributes.
No one is going to read all the text in your presentation. So, you can highlight the parts which you want to stress on. You can make the text bold, italics, or underlined.
2. Research the top text fonts to use in Google Slides
There are a number of text fonts available in Google Slides, but not all of them make it to a professional presentation deck. So, it’s very important to know the most preferred text fonts to use in Google Slides.
Here are the 5 top text fonts:
Open sans Montserrat Cabin Ubuntu Lato
3. Use text box to have neat texts
Texts randomly strewn across the slides can be distracting for your audience. So, use a text box to have the texts placed in a neat way. You can also align your texts to left, right or centered to make it look professional.
4. Add a drop shadow to the text
Another way to make your texts look interesting is to use a drop shadow effect for Google Slides. However, if you lack experience in designing, we suggest you not to use this effect.
How to add drop shadow:
Select the text you want to use drop shadow on. Go to Format and check the box near Drop Shadow. Use the slider to adjust blur, transparency, and angle.
5. Add the technical terms to your personal dictionary
There might be terminologies or names that are specific to your topic, which may come off as spelling errors. In slides, they may appear in red and you may lose your credibility. To remove this, you can add those terms to the personal dictionary.
Go to Tools >> Personal dictionary Add the technical terms. They will no longer be shown as spelling errors. Common mistakes people make in Google Slides text: While the above features can make your text professional and easy to read, most people miss out on the basics.
Omitting indentation Wrong alignment of text on the slide Using very large or very small texts Not proofreading for typos Inadequate spacing between texts or lines.
Include infographics in Google Slides presentation
1. experiment with different types of diagrams.
If you have a lot of data to present, it’s better to present as graphs or charts instead of pulling off large sheets of data. There are different types of graphs you can use like line graph, bar graph, histogram, pie chart, etc. So, use them in your presentation. This adds credibility to your work and presentation.
2. Let your graph speak for itself
This means you must label, highlight or add everything in the graph such that anyone can analyze it. A single graph with right labels and arrows to show the trend can convey the meaning much better than large amount of texts or spreadsheets.
Add animation to make Google Slides presentation attractive
1. add subtle animation effects on texts.
If you have a lot of information to share on a single slide, use animations to delay some texts instead of displaying everything at a time. This works well for bullet points where you can display one point after another.
2. Add a GIF or a meme
One of the main reasons why presentations are boring is the lack of fun element. Adding a GIF or a relatable meme is not only funny, but helps you put the message across easily. It is an effortless attention grabber.
But you have to make sure it gets added as an animated GIF rather than a still image. For this, the following steps will help:
Find the GIF in Google and copy the image address. Go to Google Slides >> Image >> by URL Paste the URL and click Insert. Remember you have to insert the image by URL for it to play.
3. Add trimmed videos in Google Slides
People recollect visuals better than written text. So, if there is a video on YouTube which can explain what you want to convey, use it. But instead of including the full video, you can add only the relevant part by using the embed option.
4. Use transitions for slides
Adding smooth transition effects for individual slides helps in keeping the flow. The most recommended transition effects to use in a professional presentation are dissolve, fade in, slide from the left, fly in from bottom and fly in from left to right.
Go to Insert >> Animation Select a transition from the available options. Apply to a single slide or all slides, as you wish.
Are you terrified by the amount of effort you have to put in researching about fonts, choosing best colors and get the formatting perfect? This can be time-consuming if you designing is not your biggest flex.
Don’t worry! Here’s the good news!!
You can skip all these steps and still have an amazing presentation deck if you use professional templates!
Use Google Slides presentation templates
Making a presentation from the scratch is wasted time and energy which could be spent on crafting the story you want to convey. That’s why we bring to you the best presentation templates to help you tell your story in your unique way. SlideKit has professional templates designed by experts and you can customize it according to your needs. This can be installed as an add-on in Google Slides for free. It ensures consistency of aspects like font, theme, color scheme and layout used throughout the deck.
SlideKit has slides in the business and other professional domains which you can download, edit and use for free. Premium membership gives you access to 3500+ templates over 35+ niches. Using these templates will make your Google Slides presentation stand out. Here are a few tips to make the most out of SlideKit’s professional google slides templates .
1. Customize the templates
The presentation deck you choose will have all the design and infographic elements you need; but you need to customize them according to your data and your preferred color and font. In SlideKit, you can add images, videos, or hyperlinks, and place them wherever you want on the slide. Additionally, you can acquire hyperlinks from other websites to your own which is referred as niche edits .
2. Use niche-specific templates
There are templates available for different domains, so choose the one that fits your industry. Templates are perfect for branding since they come with placeholders for logo, letterhead, contact details and website address. But it’s important to choose the one that is aligned with the industry. SlideKit makes it easier for you by giving you a variety of industry-specific options to choose from. Moreover, incorporating effective SEO strategies , such as optimizing presentation titles, using relevant keywords, and providing quality content, can significantly enhance the online visibility of your Google Slides presentations, making them more accessible to your target audience and boosting overall engagement.
3. Plug in your data to relevant infographics
As mentioned before, including graphs and charts is beneficial for both you and your audience. Depending on the domain, SlideKit offers relevant infographics which can be customized according to your data. You can change the labels, legends, scale and figures, among many other features.
Now you have the best resources and tools to make your Google Slides presentation look compelling.
Happy presenting!
Welcome Back!
Please sign in to continue.
Don't you have an account?

The 10 Best Google Slides Presentation Tools and How to Use Them

Your changes have been saved
Email is sent
Email has already been sent
Please verify your email address.
You’ve reached your account maximum for followed topics.
Are Your Productivity Tools Just Cleverly Disguised Procrastination?
I've found the perfect to-do list app for my needs: here's why it's amazing, yes, you can convert pdf to excel—without third-party software.
In the era of online meetings and conferences, Google Slides has gradually become a favorite tool, and it's easy to see why. It offers cool and useful features that benefit not only the speaker but also the audience. If you're looking to use Google Slides in your next presentation, here are ten of its best features that you should take advantage of.
1. Customized Slide Sizes
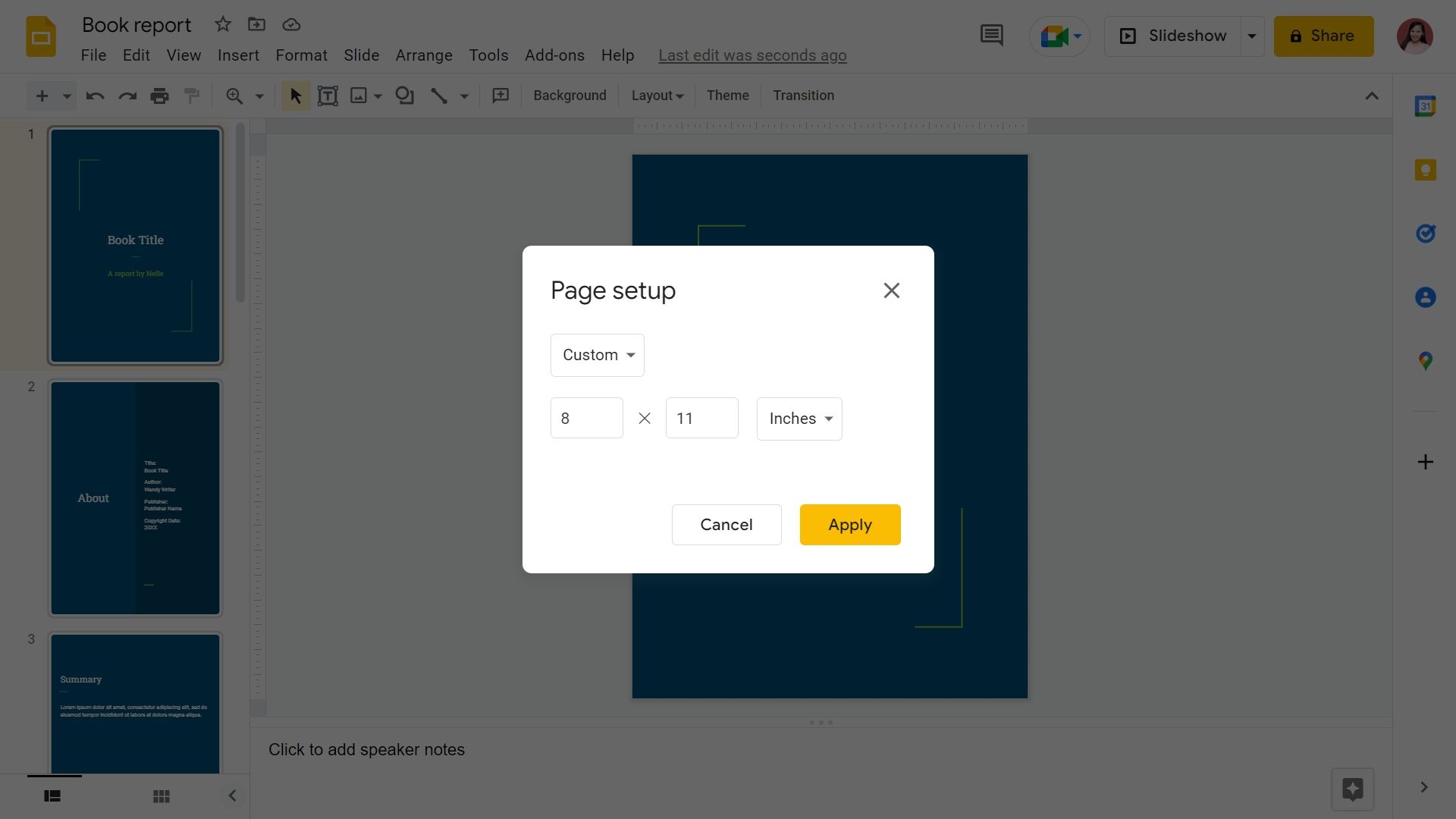
Tired of boring presentations with the same old format? Google Slides takes care of that. With its custom slide size feature, you can turn your presentations into any format you like.
You can use custom sizes for your slides' height and width, or you can simply choose from one of the three default sizes (Standard 4:3, Widescreen 16:9, and Widescreen 16:10). To change your slide size, go to File > Page setup . Pick the size you want, and then hit Apply .
2. Download as a PDF
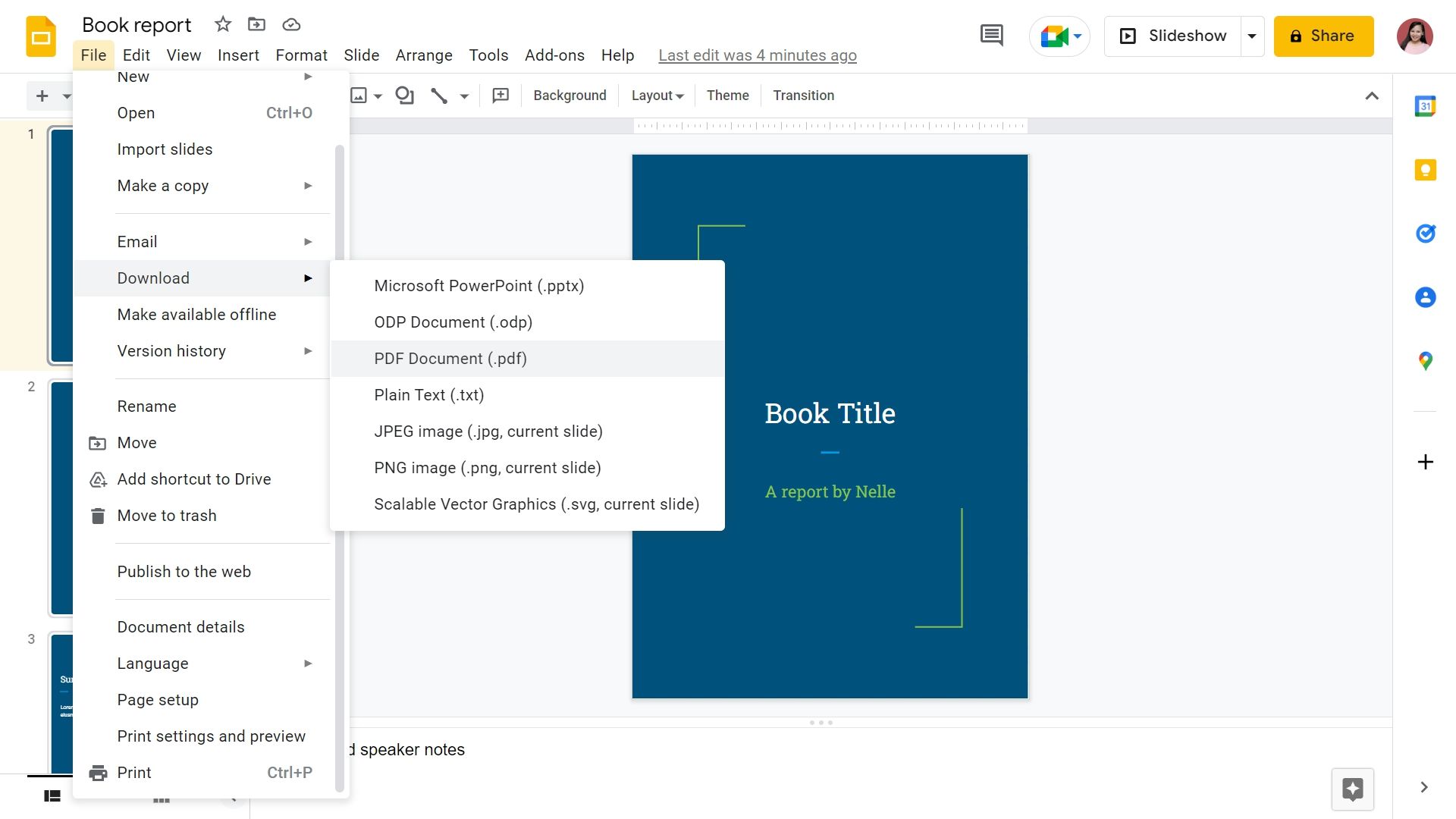
If you're making a presentation, you're likely going to share it with your audience, too. However, since Google Slides is a web-based application, you'd need an internet connection to access it. This wouldn't always be feasible, and most people prefer having a local file that they can view offline anytime.
Fortunately, Google Slides lets you export your presentations to various formats for offline use. The most flexible and commonly used format is PDF, but you can also download it as a Microsoft PowerPoint (.pptx), Plain Text (.txt), and even PNG (.png). To do so, go to File > Download , and pick the format of your choice.
3. Different Image Sources
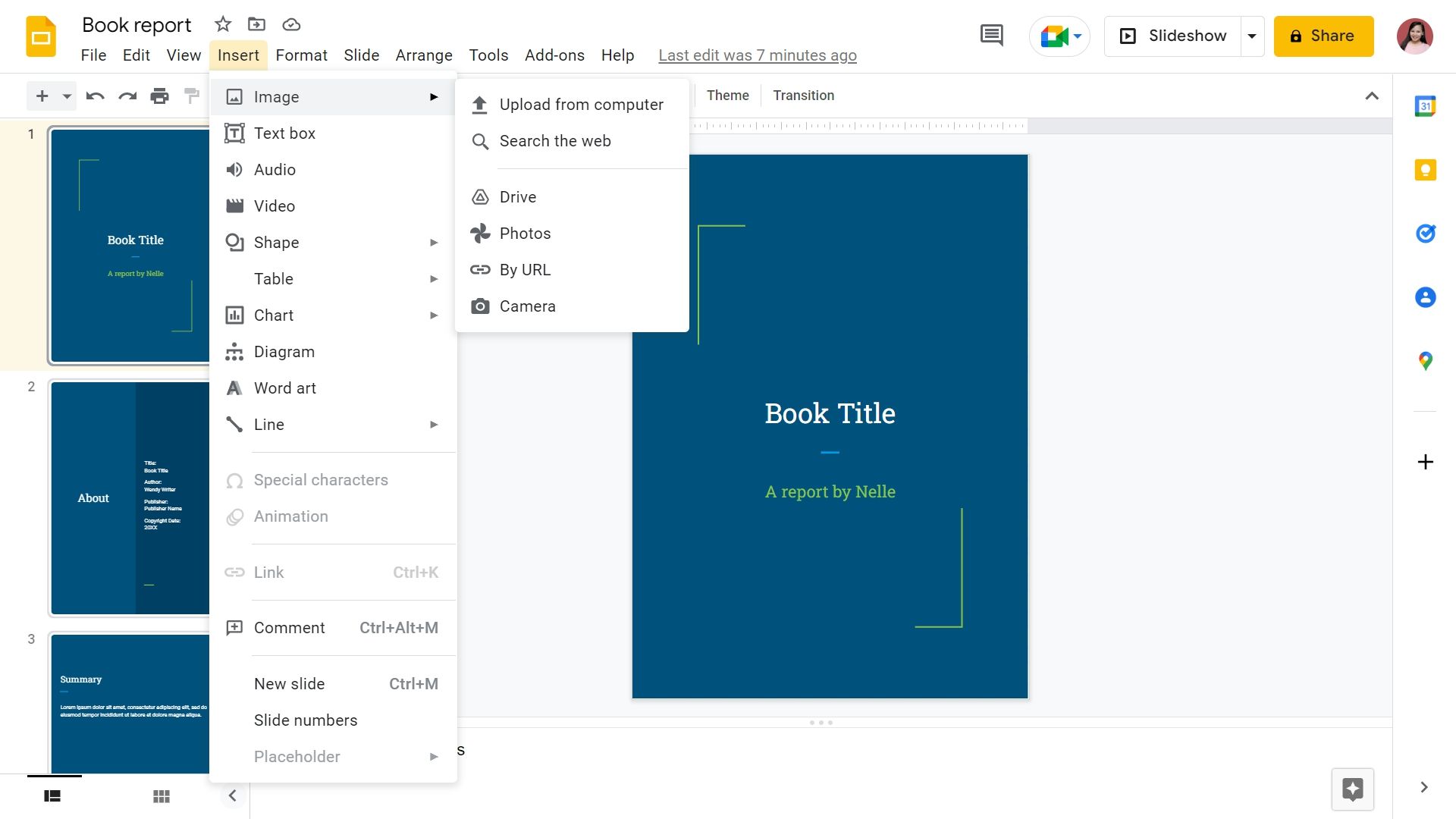
Images are a big part of an effective presentation, and Google Slides makes it very convenient for you to insert photos from multiple sources.
Aside from the typical way of uploading them from your computer, you can also just paste the photo's URL or take a picture with your camera. There are also options for looking up images from the web, your Google Drive, and your Google Photos.
The best part is that you won't have to switch to a different tab just to do so. The images will be displayed right in Google Slides! To add a photo to your presentation, click on Insert > Image . Then, select which source you want to use.
4. Video Trimmer
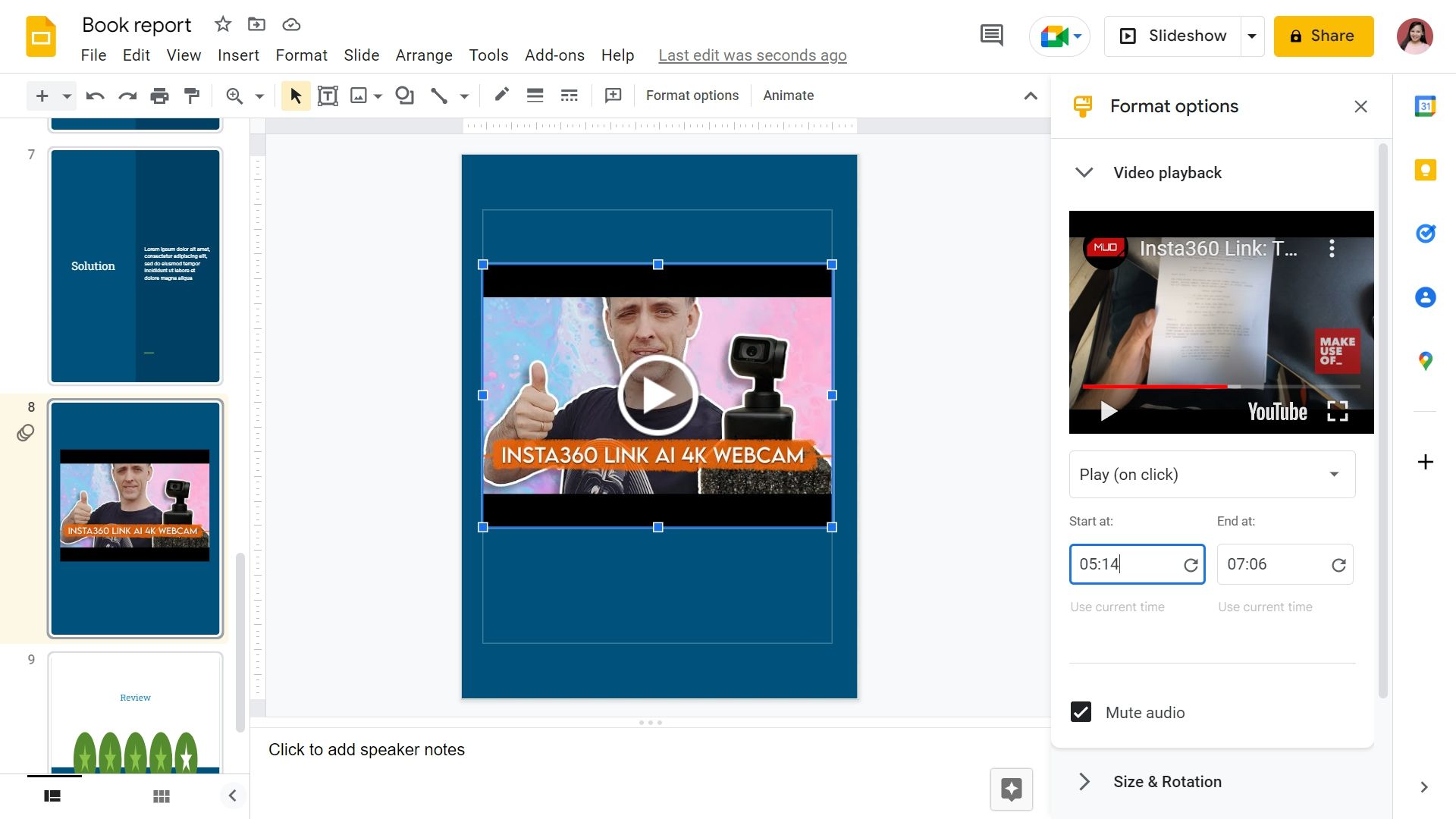
It's always a good idea to add videos to a presentation, as more people enjoy watching a clip than listening to the speaker. However, it can be a bit of a hassle to do so, especially when you have a long one-hour video but only want to show a three-minute part of it. You'd have to edit the video in another app just to get the clip you need.
Google Slides fixes this issue for you with its built-in video trimmer. All you have to do is insert your video, right-click on it, and then select Format options from the menu. From here, you can select what time to start and end the video. You can also change other settings, like muting the audio, editing the size and rotation, and adding a drop shadow.
5. Google Font Support
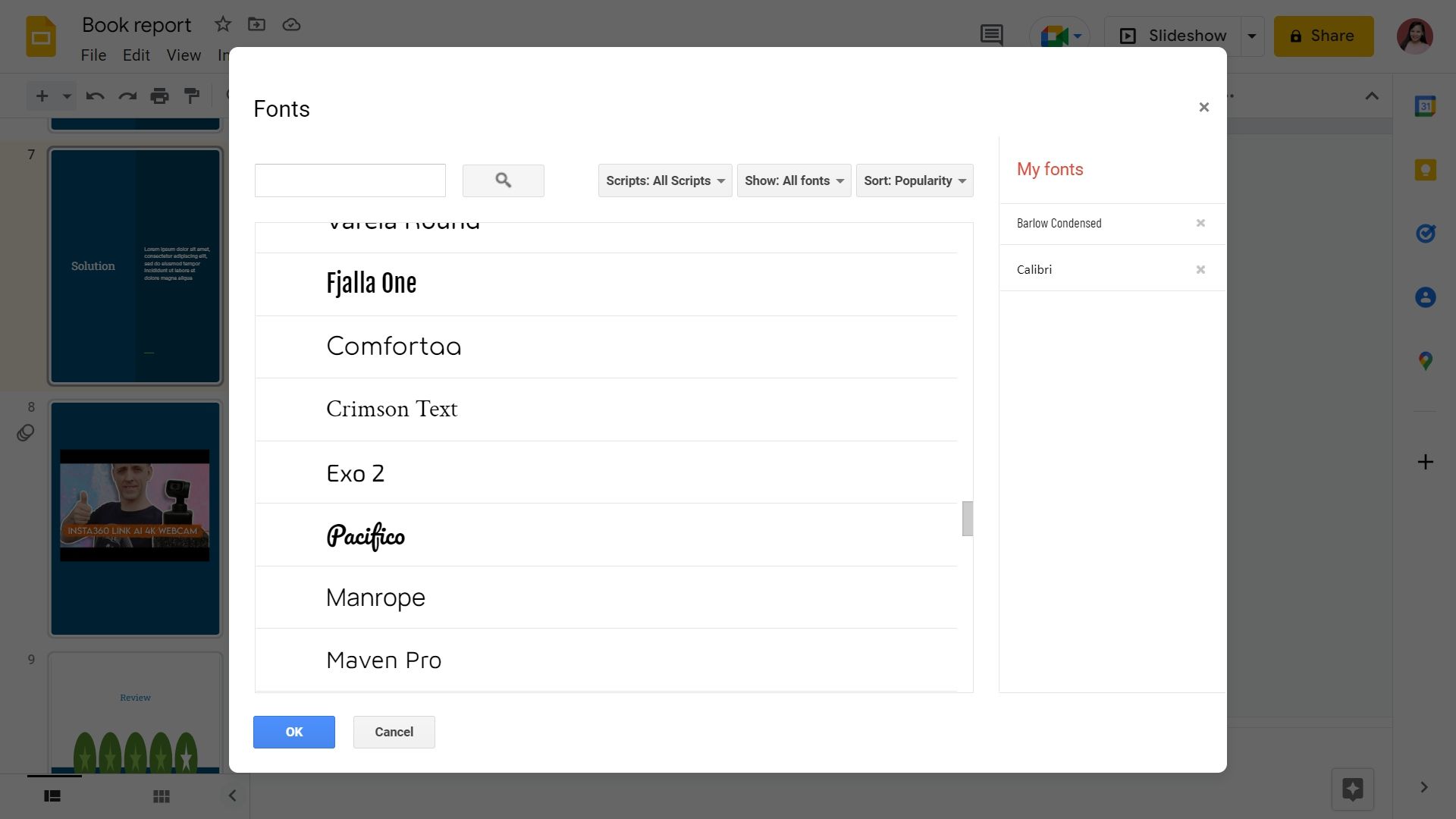
When comparing Microsoft PowerPoint and Google Slides , the latter has more built-in font options to offer. You can choose from over 800 options from the Google Fonts library, giving you more flexibility in how to style your presentations. You won't have to install them, unlike how you would in PowerPoint, as they're readily available online.
Another great thing about the Google Slides font feature is that you can add your preferred fonts from the library to the drop-down menu in the toolbar. This is particularly helpful, so you won't need to scroll through the library every time you want to use your font of choice.
To do this, click on the fonts drop-down menu and go to More fonts . You can then select your favorite fonts on the list, and they will automatically be added to the drop-down menu.
6. Audience Q&A
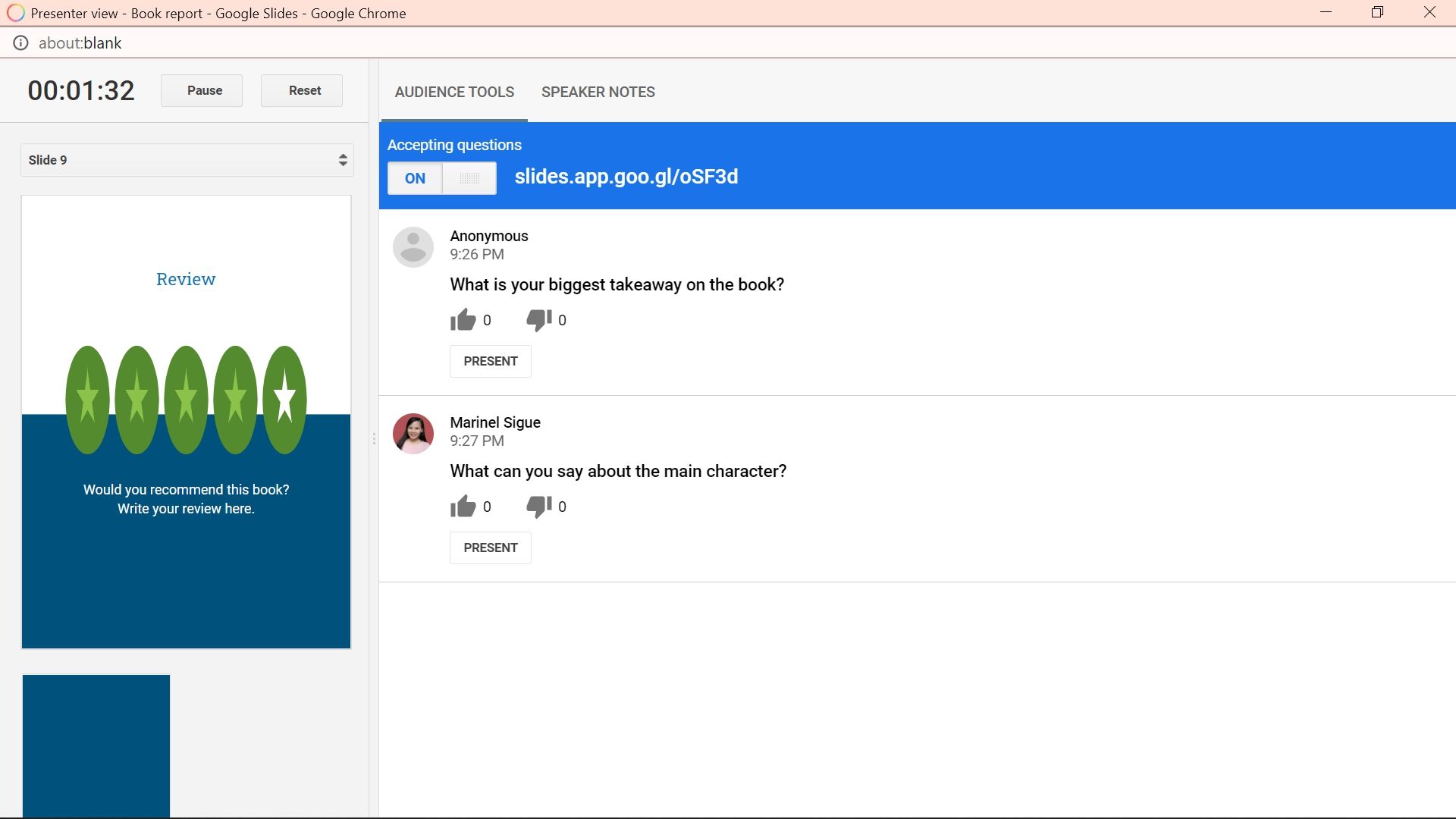
Your audience will almost always have something to ask after your presentation, and the last thing you want is to scroll through the endless messages in the meeting chatbox just to find their questions. This is where Google Slides' Q&A feature comes into play.
Once you start a Q&A session, you will have a unique link where your audience can submit their queries, either anonymously or using their email address. You will then see all the questions on your end, and you can choose which ones to present to your listeners.
To start a Q&A session while presenting, click on the three vertical dots in the bottom-right corner of the screen. Select More > Q & A . It will open a Presenter view window. Then, click on the Start new button in the Audience Tools tab.
7. Live Captions
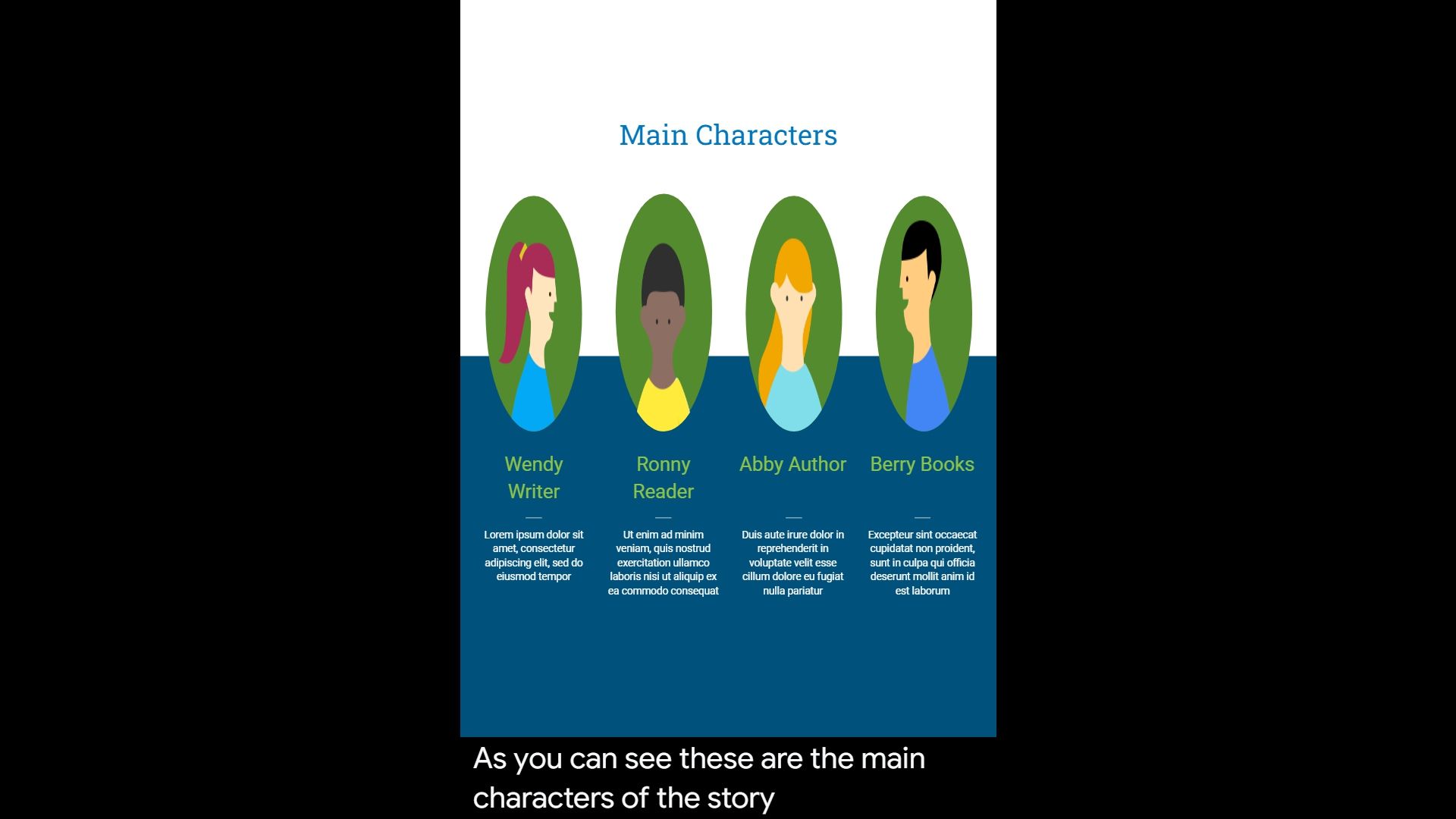
Ever attended a presentation where you had trouble understanding the speaker? Google Slides solves that with live captions. Although it only supports English at the moment, it's still a very cool feature to use.
Just toggle on the captions while you're presenting, and it will automatically present your words at the bottom of the screen as you talk. You can also change the text position and size for your audience's convenience.
8. Laser Pointer
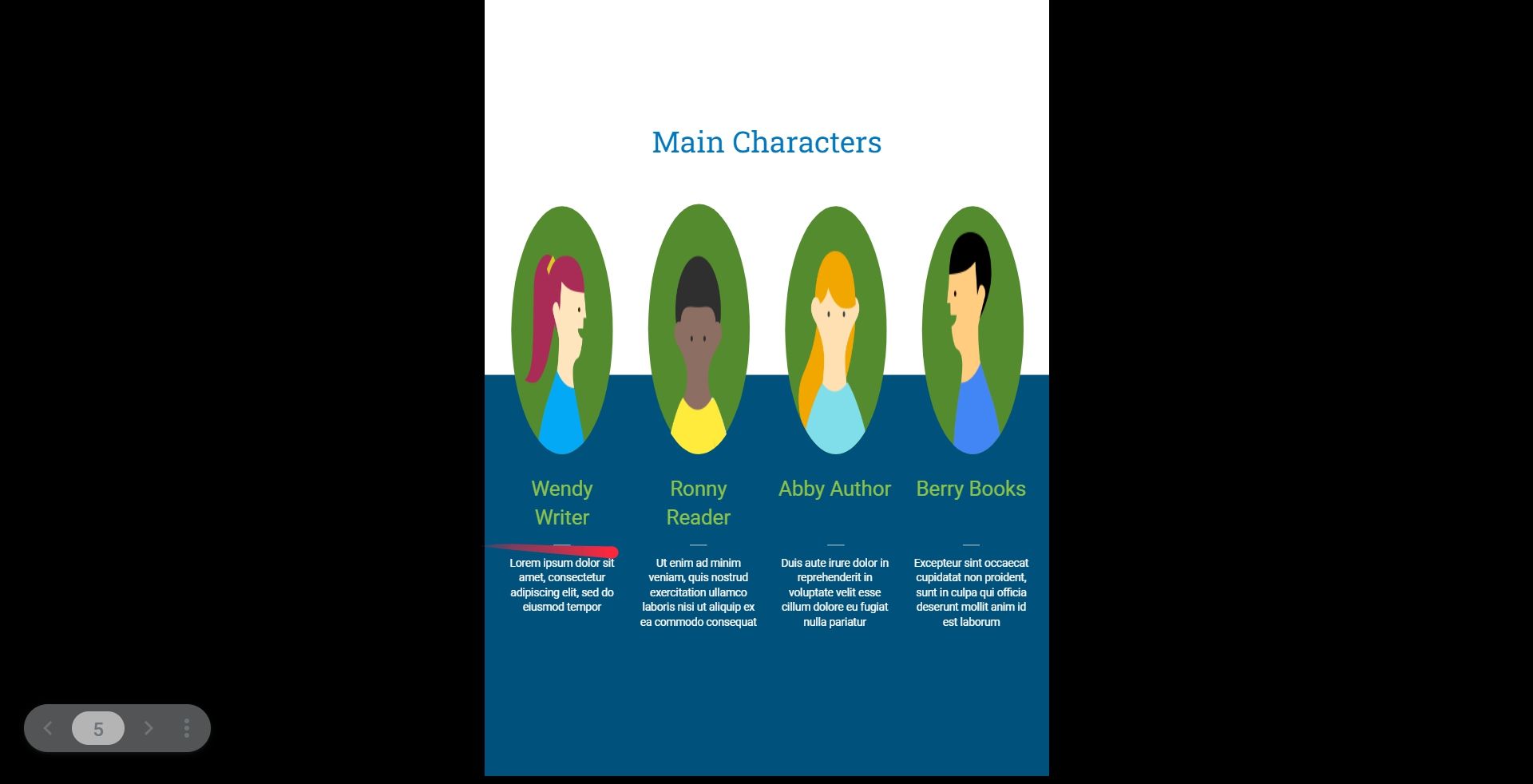
It's common to see speakers using laser pointers in live presentations, and fortunately, Google Slides comes with an online version. While presenting, you can click on the three vertical dots in the bottom-right corner of the screen.
Then, select Turn on the laser pointer . You will now have a virtual laser pointer following your mouse movement. This is especially useful when emphasizing things in your presentation and pointing out little details that your audience might have trouble noticing.
9. Publish to the Web
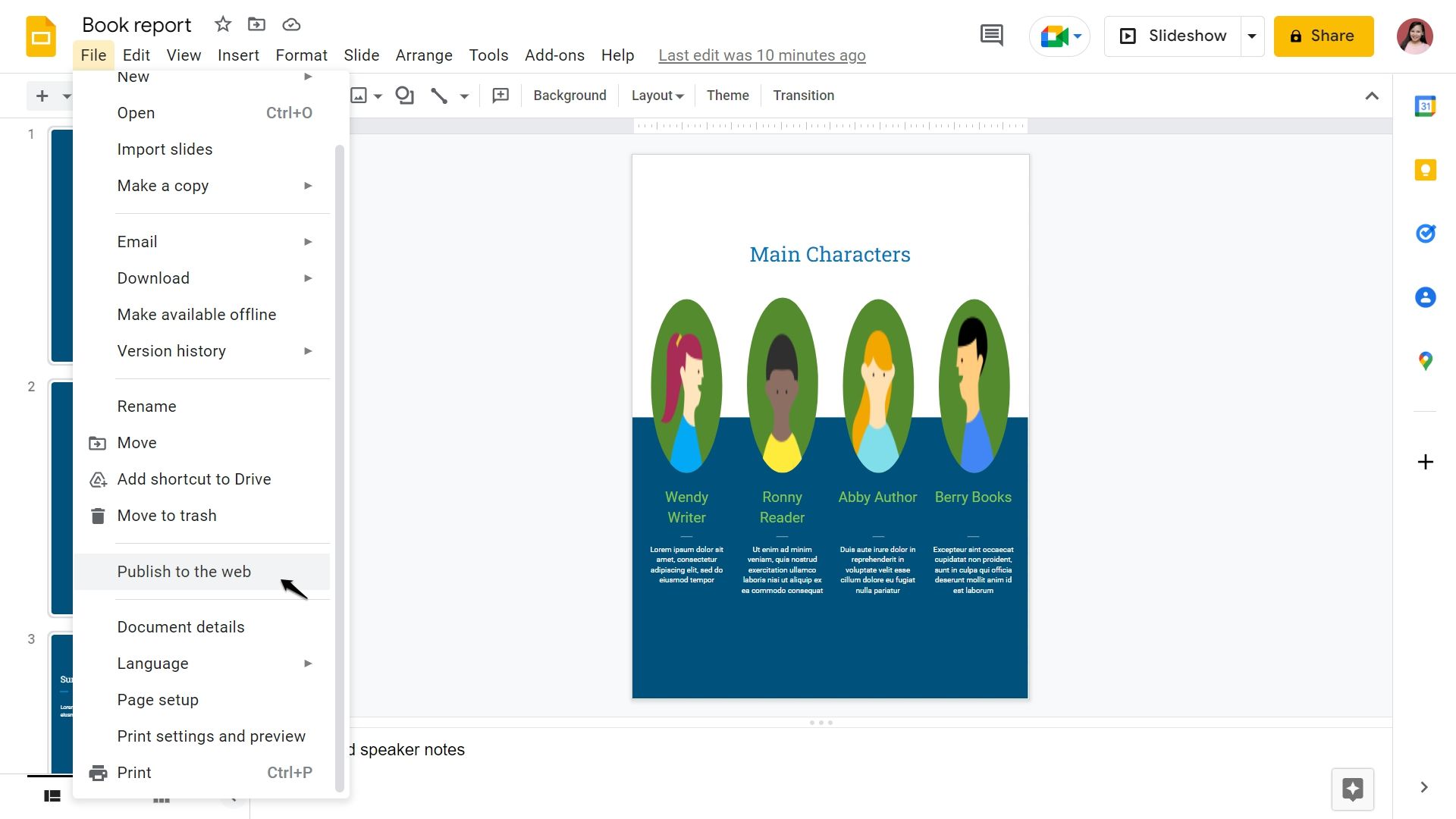
Aside from sharing your presentation offline as PDFs and PPTs, you can also share it online using Google Slides' publish-to-the-web feature. This makes your presentation accessible to everyone, whether or not they have a Google account.
When you publish it online, you need to set a timer for when the slides stay on the screen. This can be as fast as a second to as long as a minute. You can also set the presentation to repeat after the last slide is shown. To use this feature, click on File > Publish to the web . Then, set your timer and other settings before clicking the Publish button.
10. Add-Ons
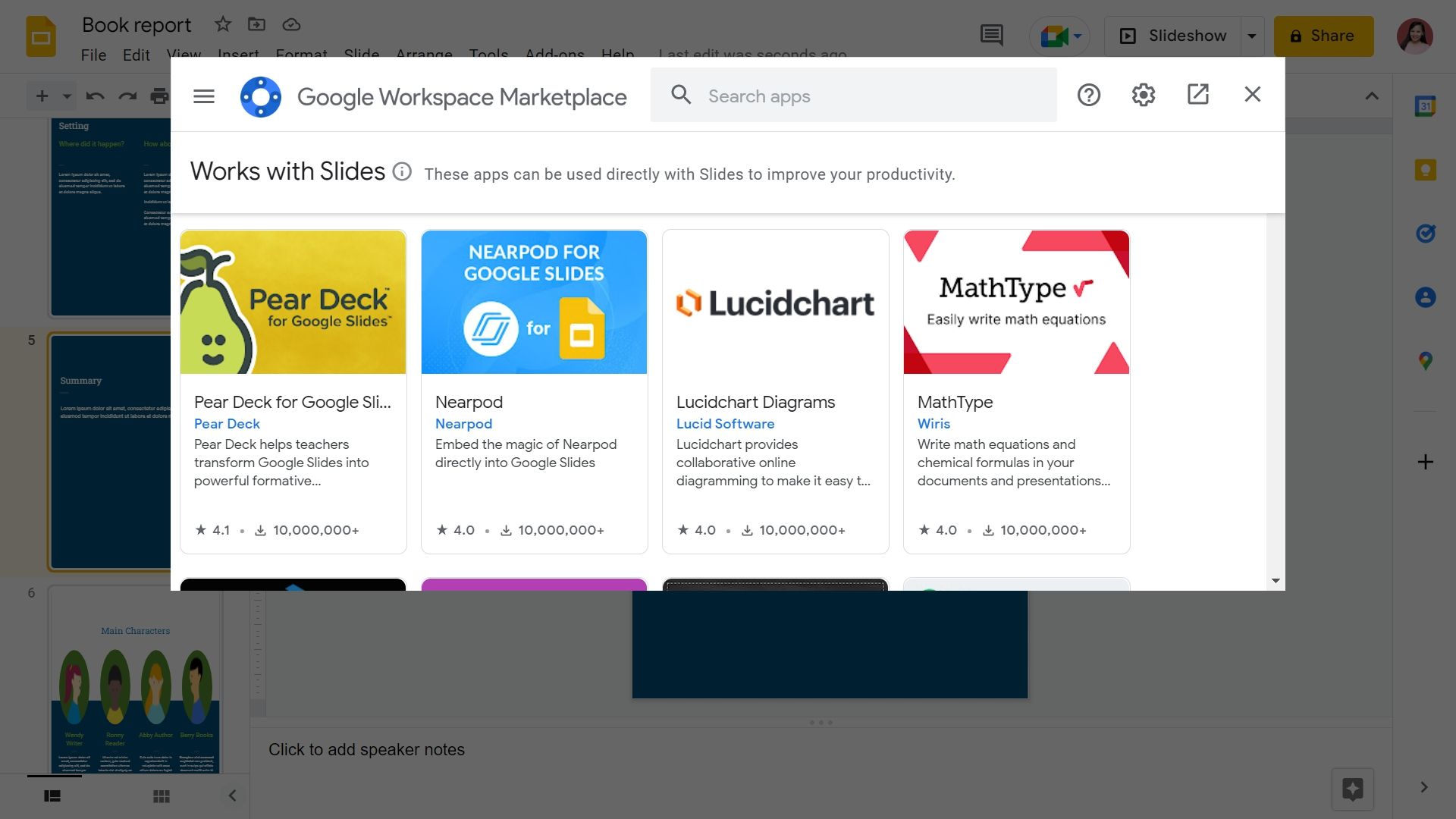
There are tons of useful add-ons for Google Slides that can help you create engaging and powerful presentations. You have Lucidchart Diagrams for creating diagrams easily, Easy Accents for inserting accents to your slide text, and Magic Rainbow Unicorn for changing your font color to a rainbow one.
To use an add-on to Google Slides, select Add-ons > Get add-ons from the toolbar. Then, install the add-on of your choice.
Create Impressive Presentations With These Google Slide Tools
With these nifty tools and features, you can turn your Google Slides presentations into something more effective and interactive. Make sure to utilize them in your next talk, and watch as they make your slides come to life.
- Productivity
- Google Slides
- Presentations
How to make an interactive presentation in Google Slides
- Categories: Google Slides
- Comments: 46

When you’re giving a presentation, you want to impress your audience and make sure they see you as credible. Whether you want to win the next big contract or simply inform, a well-designed presentation can make all the difference. One way to make your presentation stand out is by making it interactive. Interactive presentations are a great way to present information while keeping your audience engaged.
Before we dive in, it’s important to define what we mean by ‘interactive presentation’. ‘Interactive’ is sometimes used to describe presentations that include quiz questions or audience participation – that’s not what we’re talking about here. When we say ‘interactive’ we’re talking about a clickable presentation that uses hyperlinks to help users navigate to different sections. A presentation with hyperlinks is ‘interactive’ because it allows the user to choose what information they view, and in what order. As a general rule of thumb, an interactive presentation works well when your audience needs to engage directly with what’s on the screen, putting them in control of how they digest the information. In this blog post, we’ll walk through how to make an interactive presentation in Google slides.
Technical aspects, step-by-step
Now that we’re on the same page, let’s delve into how to actually create an effective interactive presentation in Google Slides. It’s easier than you might think.
Start by opening a new presentation! From the Google Slides homepage , look to the top left and click the Blank button to open a new presentation. This is your blank slate from which to create an outstanding interactive presentation!

Google Slides automatically inserts a title slide when you open a new presentation, so all you need to do is click on the title text box and type in a title. Make the title something clear and catchy, that your audience can easily understand.

Now, let’s move on to the all-important menu slide. We’re going to create something that looks like a button, so that your audience knows it’s clickable. Later on, we’ll add in hyperlinks. You can use any shape for your button, but rectangular shapes with rounded corners often look the most ‘button-like’. First, locate the Shape button on the toolbar in slides, and select a shape. Then, double click on the slide and that shape will appear. Click and drag using the nodes along the edges of the shape to change its size.

You can add labels either by typing directly on to the shape, or by clicking the text box button (also on the toolbar) and positioning a text box on top of the shape. You might also want to add a small arrow shape on top of your button, to help show that the button is clickable.

If you’ve got a more artistic temperament, this is an opportunity to be creative! Your button doesn’t have to be made from shapes. The buttons on the menu slide in our example presentation are actually images. Feel free to get those artistic juices flowing, but keep in mind that your buttons need to look clickable. One way of doing this is by adding a drop shadow or border. To add a border, use the border color and border weight buttons, found on the toolbar.

To insert a drop shadow just right click , then select Format options , and check the box for Drop shadow .

You could also make your buttons a contrasting color from the background and other text – however, avoid colors that are too bright, as this can be distracting.
This first button you have created is the basis for your menu. When you’re happy with how it looks, replicate it so that the number of buttons corresponds to the number of sections in your presentation. You can do this by copying and pasting. Simply select the entire button – click with your mouse and drag over the button so all elements are highlighted – then copy and paste it by right clicking , selecting Copy and then Paste however many times you need. Edit the text of each button to correspond to the section of the presentation it will link to. Next, ensure that the buttons are aligned in some sort of order. You can select various buttons and then align or distribute them as you like using the alignment tools found under the Arrange tab.

Note: If you decide to use icons or imagery, it’s a good idea to make sure the meaning is clear. For example, we all know that the house symbol mean ‘go to the home page’. There’s no point using a zebra icon to return to the homepage, because people will get confused. Stick to what people find familiar, good navigation is about ease of use!
Tip: To use icons in your interactive presentation in Google Slides, click the Add – ons tab, select Get add-ons , and then select the Insert icons add-on.

Then, under the Add – ons tab, a new option will appear which is Insert icons for Slides . Hover over this, and select Open sidebar to select icons .

Then, once the sidebar appears, ensure that the icon set selected on the drop-down menu is ‘Material Design.’

Create section header slides for each section in your presentation. Do this by navigating to the top of the page, and clicking New slide on the top left of the tool bar. Repeat this step as many times as necessary. Next, build as many buttons as you need for the subsection using the steps outlined above. You can also simply copy and paste the buttons you’ve already created, and just edit the text.
Add the information you want to include in each section. If this is images, like in our example presentation, then insert images using the Insert tab.

If this is text, type on the slide using a text box. However, it’s best to use visuals instead of long paragraphs of text. Keep your message clear and succinct.
Repeat steps 4 and 5 for each section. Make sure each section has a header slide, with buttons if necessary. Look through your presentation up to this point – make sure all the sections are ordered correctly, and that there is a header slide at the beginning of each.
Return to your initial menu slide. Make transparent shapes to cover each ‘button’ you have created. We will turn these transparent shapes into hyperlinks that allow users to navigate through your deck. First, click the Shape button on the toolbar, and then create a shape that covers the button that you have created, but not any white space outside them. Then, select the shape and click the Fill color button on the toolbar, select Transparent from the dropdown menu.

Place these transparent shapes over the top of every button in your deck. Using transparent shapes in this way makes it much easier to edit the hyperlinks if needed, and also makes it less likely that a user will miss a clickable area!
Now we are ready to hyperlink each button! Select the first transparent box on your menu slide, right click, then select Link and choose Slides in this presentation . From here, choose the slide you want your button to navigate to when clicked.

Tip: If your slide has a title, it will have the same title in the link section, making it easier to find. After you have linked these two slides the link will stay connected to the specific slide, not the slide number – so it doesn’t matter if you move things around.
Repeat this process for all buttons, so that each one links to the correct slide.
Create buttons to return to the main menu. To do this, follow the steps outlined previously and use a transparent box that links back to the main menu slide. If you have different subsections within a section, you can also create a button linking back to the section title slide from each subsection.
Interactive presentations in Google Slides: Beyond the basics
Following these steps will give you a fully interactive presentation in Google Slides. But if you want to go beyond the basics, here are some tips and tricks that will help your interactive deck be even more intuitive and user friendly.
An effective menu slide is key
The centerpiece of a good interactive presentation is an effective menu slide that is clearly navigable, has a deliberate spatial layout, and is visually appealing. For example, the buttons on this menu slide clearly indicate the separate sections in our presentation . The arrangement of your buttons helps the user understand your presentation’s structure, so make sure they are arranged logically.

Your presentation needs to be visually engaging
We at BrightCarbon are particularly passionate about this point – far too often slides look dull and drab – and we think it’s important to be the change you want to see in the presentation world! It would be impossible to cover all the ways you can make your deck visually appealing in a short blog post – the important point is to consider the overall aesthetics of each slide and the presentation as a whole. If you’re looking for some design inspiration, check out this article about making slides look great using images.

Make navigation as simple as possible
Your menu slide is the jumping-off point to the different sections of your presentation – but constantly exiting present mode to return to your menu slide can break the flow. In a normal presentation there isn’t an effective way of returning to the main slide without clicking back through all the content you’ve already shown. As you want to be able to go through your presentation in a non-linear fashion you need an easy way to return to your jumping-off point. Place a button at the end of each section that links to the original menu slide, so you don’t have to exit the presentation once you start.
Provide your audience with signposts
You want your audience to understand where they are within the presentation, providing them with signposts is an easy way to achieve this. A signpost can be a header slide at the beginning of the section or small indicator icons throughout a given section. It can also be a slide or button at the end of each that clearly includes options to either return to the main menu or go straight into the next section. Make it easy for your audience to follow the flow of your deck.

Be strategic when positioning buttons
Consider the location of buttons on the slide. If a button is at the end of a section and returns the user to the main menu, it’s probably best to put it at the bottom right, as in the West we tend to read from left to right, top to bottom. Think about where best to position buttons so the placement is consistently, and so they don’t get in the way of your main content. Take a look at the above screenshot – we’ve positioned our section buttons so they are clearly visible, but don’t dominate the slide.
Make sure you keep the best practices in mind, as they will help you make a clear roadmap that runs throughout your slides. You’re well on your way to creating a great interactive presentation in Google Slides, just one last thing to do – get started!
Related articles
Moving to google slides here’s what to consider..
- Google Slides
If your organization is considering using Google Workspace it will impact the way you create presentations. Microsoft PowerPoint will no longer be your default and you’ll need to count on Google Slides. Before you make a change like this, it can be hard to know what to expect. How might your business benefit? What are the potential downsides? How can you make the transition as smooth as possible? Let's find out!

Google Slides Themes and Layouts
- Comments: 8
In Google Slides, editing the Theme and Layouts is an easy way to ensure that your presentations have a set style that stays true to your brand. Getting to grips with the Google Slides Theme builder and Layouts can also speed up your content creation, providing a firm jumping off point for all your future presentations.

6 ways to get the most out of online collaboration with Google Slides
When preparing a presentation, it’s often the case that multiple people need to contribute content. However, when you’re not working in the same office, this can be difficult. We explore how Google Slides collaboration features can help you create brilliant presentations online.

Is there a way to send an interactive slideshow with hyperlinks to students that allows them to click outside to YouTube and click to other slides, but does NOT allow them to edit the presentation? Thanks!!
Hi Adam, There’s an easy fix for this problem. All you need to do is share the presentation as “view only” with your students. To do this, click the share button as you normally would, then click the pencil icon that is to the right of the “People” bar, and select “can view” from the drop down menu. This will still let your students use the links within the presentation as well as any external links, but won’t let them make any edits to the presentation itself. Hope this helps!
Mabey make them a commenter on the slideshow?
Yeah true that problem could be fixed and they should be able to!
When I share my presentations in present mode the presentation bar that shows up interferes with any buttons I have added. Is there a way to remove that so that only the arrow keys or buttons can be used, or is there a way to change it’s size? I makes the buttons almost useless.
Hi Kera, unfortunately there’s no way to move the presentation bar once in present mode, it’s very frustrating! The best solution is to move the buttons so that they aren’t on the bottom left of the slide. Hope this helps!
Actually there is a way to share without the presentation box there. After you click share to copy the link “choose anyone can view” paste into the task bar and change “edit” to “present” and add @rm=minimal to the end then copy and paste that link to where you are sharing.
Hi kera, this is really helpfull tutorial. I’ve a question….is possible to create a final quiz? I need a presentation with final valutation quiz….is it possible?
Hi Antonio, yes you can use the same method in this post to make a quiz. All you would need to do is create a menu slide with buttons named “Question 1” “Question 2” etc. (or “Round 1” “Round 2” if you wanted to divide questions by round), and link those buttons to slides later in the presentation that included your quiz questions. Then, include a button on your question slides that link back to the main menu slide. Of course, you would still need to keep score outside of slides, as there’s no way for slides to track correct answers to your questions. Hope this helps! 🙂
I have made a 20 slide presentation. I have also made an interactive quiz that has 4 questions with a correct and incorrect slide for each question. That makes 12 slides in the quiz. I want to know if I can put the quiz interactive into a specific slide on the 20 slide presentation?
Hi Kelly, if you want to add your quiz slides into another presentation, you should be able to copy the slides over and the hyperlinks should still link to he correct slides, maintaining all interactivity. Then just continue with your presentation once you reach the final quiz slide, instead of returning to the menu slide. If this isn’t what you’re asking, please clarify what exactly you need help with and I’m happy to help. Thanks!
Hi Ian, Thank you for this tutorial. it is great! I made an interactive quiz, published it and sent the link to someone to test. The tester said all of the buttons and links worked correctly and that he could not advance to the next slide unless he clicked on the “next” or “back” buttons. All good. BUT he COULD mouse scroll through the entire quiz and see all of the questions, correct and inocorrect prompt slides. Is there a way to publish or share without being able to scroll through with the mouse? Thank you again!
Hi Lisa, I’m so glad to hear that you found it helpful! Unfortunately, there’s no way that we are aware of to keep people from scrolling through the deck once it’s been shared. I think the best solution is to just ask the person you share the interactive presentation with to be sure and review in present mode. Thanks!
I used interactive slides to create a classroom scene. There are several slides that are accessed by clicking on hyperlinks in the first slide, and every slide has a link back to slide one.
When I try to publish it to the web, the only options include automatically playing through all the slides, which I don’t want to do. I want them only to go to the slides that they click on.
Hi Julie, unfortunately there’s no way we know of to get around this – when publishing to the web, Slides only allows you to automatically play through all the slides, as you say. If you only need to share with a few people, we would recommend simply sharing directly with them as “view only.”
this is awesome !!!!!!!!!!!!!!!!!!!!!!!!!!!! i had no idea on how to get full marks on a project i am doing…. but now my chances have increases by 50% !!! how i love this article….!!!!!! amazing
Hi Bhavya, I’m so glad to hear you found this article helpful!! Good luck on your project!
I found this very useful when producing an interactive display for our art club. However I want to call this display from another programme which deals with several clubs. This I have managed OK but how does the viewer leave the slides presentation and return to the calling programme? I need a QUIT button. I also want to ensure that it all works on tablets and desktops.
Hi Royston, I’m not sure I fully understand your question – you should be able to exit present mode simply by clicking the Escape key. An interactive presentation should work on both tablets and desktops, according to Google Slides. Please clarify and let me know if I can help any more, thanks!
I have the same question as Royston. I know users can press the esc key to exit, however that does not go along with the flow of the presentation. Also, when you press esc, it brings you to the slide show creation view. I want the show to just close on their browser with the click of a “button” on the last slide of the slide show.
On the flip side, when I send users the link to the slide show, and they click on the link, it also brings them to the creation view, so they have to click “present” to see it as intended. Is there a way for me to send a link that will open right to the first slide at full screen, already in “present” view?
I have now found a simple solution to my problem. The slide show contains several menu pages. On each of these I have a Quit button and I link this with the web address of the programme that calls the slide show. This does not send the user to the place on the calling programme which initiated the slide show but in my case this was OK.
I have since modified this so that the Quit buttons lead to the first slide in the slideshow which makes it clear that the button it presents there quits back to the presenting programme but otherwise leaves the user the option of running through the slideshow again.
Is there a way of adding an already interactive PDF to slides and it retain its functionality?
Unfortunately, once you import an interactive PDF into Slides it loses it’s functionality (as it sounds like you’ve already discovered). There’s no easy workaround here, I’m afraid.
Hi! This is really amazing. Thanks for share. I’d like to know if there is anyway to disable navigation through mouseclick, arrow keys or any other way instead of clicking the button links? Because I’m not secure that the viewers will follow the path we create if they can jump slide by slide. Thanks a lot for your attention. =)
Hi Ces, thanks for your question. Unfortunately there’s no easy way that we know of to disable navigating through the presentation but keep the mouse’s other clicking functionality. There’s a way to disable clicking the mouse but still keep keyboard functionality, but this of course doesn’t solve your problem. Sorry about that!
I made a game for students like Jeopardy with columns for each topic area and buttons that show point values fr each question. Students can select the topic and # of points, and a hyperlink will take them to the specific question. I put in back buttons on each question page so they go back to main page. Is there any way to indicate on the main page when a “button” has been opened? Can a hyperlink and animation be embedded so once that button has been clicked it has a different appearance on the main page?
Oh, I really wish that this question had been answered. I’ve been struggling with this for a long time. As far as I can tell, there is no way to do this. It’s a shame that something so easy in PowerPoint is seemingly impossible in Slides.
If I’m wrong, PLEASE correct me. I’d love to have this solved.
I have a question….so we created an interactive slide show for the students with a slide correct-great job slide and a sorry, try again slide. We were able to link each answer to the correct slide or the try again slide, but once it goes there, how do we go back to the previous slide we were at?
Also, if we are presenting our screen to during a google meet are the children able to interact with it if allow anyone with the link to be editors?
Hi Heather,
You might try adding a ‘back’ button on the bottom right of both the ‘correct’ and ‘try again’ slides, and then link these to the previous slide you were at.
As for your second question, yes that’s right – though it might be better to share the presentation with your students as ‘view only’ as if they are editors they can change the content, but if they are viewers they can’t and still have access to the interactive functionality.
Hope this helps!
I tryed it and wow when i looked it was like wow so i shred it to my teacher ms eunick in bellmere junior public school shes like oh wow!!!!!!!!!!!!!!!!!!!!!!!!!!!!!!!!!!!!!!!!!!!!!!!!!!!!!!!!!!!!!!!!!!!!!!!!!!!!!!!!!!!!!!!!!!!!!!!!!!!!
Would you be concerned about exchanging links?
Switching out links shouldn’t cause any problem – all you need to do is follow the same process for adding a new link, but instead just remove the original and add a new one. Hope this helps!
This is super helpful and I really appreciate all of the time and effort that went into it. From the knowledge shared here, I am hoping you might be able to help me with this question. I want to know if there is a way to stay in Present mode and move things around on the slide. I present google slide shows on my Dell board and it would be so much better if students could come up and manipulate icons etc. while still being in present mode, instead of having to exit out and be in edit mode. Is this even possible, or should I give up trying to figure it out? Thank you so much!
Hi Jo, unfortunately there’s not a way to make any changes from present mode. Slides doesn’t have that type of functionality available. Sorry about that!
Hey! Is there a shorter way to do this?
Hi there, unfortunately there’s no quicker way that we know of!
Is there a way to prevent users from clicking on a slide in present mode and have it advance? This way the user can only advance when clicking on a button with internal links?
Hi Frank, as far as we know there’s no way to do this. Sorry about that!
You guys are the BEST!!!!!! Usually, other websites just don’t help you but you guys helped me a lot.
So glad to hear you found it helpful!
Hey, is there a way to put it to when you click on the image it takes you to the next slide?
Hi there, yes all you would need to do in that case is link the image on the slide to the next slide you want to advance to. Hope this helps!
Is there a way to publish these slides onto sites so the audience can click around on all the links but NOT move automatically forward or backward through the deck? I want people to have to click the “go back” button, and when I click it goes through every slide. (It’s an escape room for my students).
Hi Ali, unfortunately Google Slides doesn’t have the functionality to lock slides. Sorry about that!
Hi! I just created interactive slides for my students that includes slides that go back and forth between “good job!” and “try again!” so that students can go through and self-correct. It works fine when in presentation or slideshow mode and they use a mouse to click the answers. However, I have touch screen laptops and if my students touch the screen instead of the mouse (fine motor issues), the file copies itself and goes out of the slideshow mode. What am I doing wrong or can I not use links between slides without a mouse?
Thanks in advance!
As far as I can tell, that sounds like it might be a hardware issue – is there a way for you to disable the touchscreen feature on the devices themselves? As far as I know there’s nothing that can be done from within Slides.
Sorry about that!
Join the BrightCarbon mailing list for monthly invites and resources
We delivered this to over 100 people today, and everyone LOVED the presentation and story. We have received wonderful feedback, and have four opportunities already. Sarah Walker Softchoice

- Help Center
- Get started
- Learn by product
- Learn by role & industry
- Hybrid workplace tips
- Gen AI tips
- Productivity tips
- Business tutorials
- Switch from Microsoft & others
- Support & accessibility
- Google Workspace
- Privacy Policy
- Terms of Service
- Submit feedback
- What's new?
- Get started Welcome Get ready to switch What to do on your first day Your first week & beyond Cheat sheets & reference guides Open Google Workspace apps
- Learn by product Calendar Chat Chrome browser Docs Drive Gemini Gmail Meet Sheets Slides Vids Managed teams Mobile & device setup All products
- Learn by role & industry Administrative assistants Digital marketing Finance Healthcare Human resources Law practices Manufacturing Media & entertainment Nonprofits Professional services Project management Research & development Retail Sales & marketing Technical support UX design Visual design Web development
- Hybrid workplace tips Hybrid work training & help Use Meet Companion mode Stay connected when working remotely Work from home Work with remote teams Plan & hold meetings from anywhere Hold large remote events Work with non-Google Workspace users
- Gen AI tips Generative AI training & help Get started with Gemini Use the Gemini side panel Gemini cheat sheet Role-specific prompts & use cases Tips for writing prompts for Gemini Gemini usage limits Learn about generative AI
- Productivity tips Set up business meetings Discuss topics with your team Brainstorm with colleagues Improve communication Make video conference calls Create great presentations Create strong proposals Onboard team members Optimize your inbox Analyze data Clean up data Go paperless
- Business tutorials Use generative AI at work Plan & manage a project Plan & hold meetings from anywhere Hold large remote events Stay connected when working remotely Collaborate with decision makers Share a final document Free up storage space Plan a project with external clients Delegate work when you're OOO Get up to speed after time off Additional training resources
- Switch from Microsoft & others Switch from Microsoft Switch from Slack Switch from Zoom, Skype, or Webex Switch from Box, Dropbox, or C:\ drive Switch from HCL Notes
- Support & accessibility Support for users Support for administrators Accessibility Save or customize Learning Center guides
Bring your best ideas to life with Gemini for Google Workspace. Get tips & real-life use cases for using gen AI at work .
Tips for great presentations
On this page, design your presentation, tips to build your presentation, tips when presenting.
Want advanced Google Workspace features for your business?
Try Google Workspace today!
Expand all | Collapse all
Get a jump start with templates
Whether you're creating a template that your team can reuse or keeping your external branding consistent, use templates to help your presentations look sharp and professional.
Use a template from the Template Gallery
- On your computer, go to Google Docs , Sheets , Slides , Forms , or Sites .
- At the top right , click Template Gallery .
- Click the template you want to use.
- A copy of the template opens.
Tip: If the template you choose has "Add-on" next to it, you may have to install an add-on to use it. Learn more about add-ons .
Learn more at the Google Docs Editors Help Center
Use a template with your organization's branding
- On your computer, open a presentation in Google Slides .
- At right, click the template you want to use.
Note: The Templates option appears only if your administrator makes organization-branded slides available.
Use Theme builder to create template slides
Want to keep a consistent theme throughout your presentation? Use the Theme builder editor in Google Slides to create templates slides. You can change the background, theme, layout, and more for all your slides.
- Add your company logo or other branding to each slide.
- Keep text size and color consistent.
- Create unique layouts that you can reuse.
- Go to Slides .
- Open an existing presentation.
- (Optional) To rename your presentation, click Untitled presentation and enter a new name.
- (Optional) To choose an existing theme, on the right, select a theme.
- From the toolbar, choose options to customize the template.
Import themes from other presentations
See a presentation with a theme you like? Need consistent styles and branding across all your team's presentations? Instead of creating your slides or themes from scratch, import them using Google Slides.
- Train new employees remotely.
- Get clients up to speed with project ideas.
- Hold virtual conferences and present your ideas.
- Share your meeting notes, projects, roadmaps, and research with international stakeholders.
- Brainstorm and edit proposals with remote team members.
Import a theme from another presentation
Important: Your imported theme must be from an existing Google Slides or PowerPoint presentation. You can also use your own image as the background for the entire presentation .
- On your computer, open a presentation in Google Slides.
- In the bottom right, click Import theme.
- Double-click the presentation you want to use.
- Click the theme you want.
- Click Import theme.
Import slides from another presentation
- Open a presentation.
- Choose a presentation from Drive or choose a presentation to upload from your computer.
- Click Select .
- Click the slides in the presentation you’d like to import. Use the Select Slides: All option to quickly select all slides.
- Check the Keep original theme box if you want to import the slides unmodified. Uncheck the box if you want the slides to fit into the look of your new presentation.
- Click Import slides .
Do more with add-ons and scripts
Use ready-made add-ons to do more with Gmail and Google Docs , Sheets , Slides , and Forms . You can also create your own scripts in any of the Docs editors with Google Apps Script .
- Add Google Analytics to your spreadsheet.
- Add a thesaurus to your document.
- Add form responses in Docs to create a poll.
- Add interactive questions to your presentation.
- Manage sales and customer relationships directly in Gmail.
- Add custom menus and windows with Google Apps Script.
Install an add-on
- On your computer, open a document , spreadsheet , or presentation .
- Point to an add-on to find a short description. To find a full description, click the add-on.
- For most add-ons, a message will appear requesting access to data that the add-on needs to work. Read the message, then click Allow .
- After the add-on installs, click Done .
Create a script
- In Docs , Sheets , Slides , or Forms , open a document, spreadsheet, presentation, or form.
- Create your script.
For help, see Overview of Google Apps Script .
Analyze presentation data with charts
If your Slides presentation has a lot of data, help your audience easily visualize it by turning your information into charts. Just create a chart in Sheets and add it to your presentation. Your chart is linked to your Sheets data, so any changes you make to your data automatically update in your presentation.
Add a chart from Google Sheets to a presentation
- On your computer, open a document or presentation in Google Docs or Google Slides .
- Click the spreadsheet with the chart you want to add, then click Select .
- If you don't want the chart linked to the spreadsheet, uncheck "Link to spreadsheet."
- Click Import .
Edit chart data from a slide
- Click a chart or table to select it.
- You can now change the original file.
Update your chart to the latest data
If you make a change in your spreadsheet, you might want to make sure your chart gets updated in your presentation
- In the top right corner of the chart, table, or slide click Update .
Enhance your presentation with images
If you’re discussing complex processes in your presentation, use images to make your content easier to understand.
Add an image to a presentation
- On your computer, open a document or presentation in Google Docs or Slides .
- Upload from computer : Insert an image saved on your device.
- Search the web : Search the web for an image.
- GIFs and stickers: Insert a GIF or a sticker to your slide.
- Drive : Use an image saved to your Google Drive.
- Photos : Use an image from your Google Photos library.
- By URL : Insert a link to your image or insert a .gif.
- Click Insert or Open .
Learn how to add images in Sheets.
Add transitions and animations
Transitions make moving from one slide to the next a little more interesting, by fading or sliding into the next slide. Animations make shapes, images, or text boxes dynamic—they can fade in or out, appear and disappear, or fly in and out with the click of a button.
Animate text or images
- Click the text or image you want to animate.
Add slide transitions
- On the left, click the slide you want to transition to.
Change animations and transitions
- Click the animation you want to change.
- To change the speed of the animation, drag the slider.
- To animate lists one line at a time, check the box next to "By paragraph."
Add flowcharts and diagrams
Flowcharts and diagrams make difficult concepts easy to understand. Create them right in your browser with Google Drawings , no software needed.
Create a flowchart, diagram, or other type of drawing
- On your computer, open a document.
- Click the drawing you want to insert.
- Click Select .
Add your drawing to a presentation
The inserted drawing is linked to the original drawing.
- To update the drawing— Click the drawing. In the top right, click Update .
Add a diagram to your presentation
Important: You can insert a diagram in any language that uses the Latin alphabet.
- Go to the slide where you want to add the diagram.
- Choose your style, number of levels, and template.
- The diagram will get added to the slide. You can change it how you want.
Space table rows & columns evenly in Slides
In Google Slides, you can resize table rows and columns so that each one is evenly spaced.
Evenly space table rows & columns in Slides
- On your computer, open a document or presentation.
- Right-click a table.
- Click Distribute rows or Distribute columns .
Add text with your voice
Chrome Browser only, microphones required
You can type and edit by speaking in Google Docs or in Google Slides speaker notes. Anything you say turns into text.
- On the go? Speak your notes, edits, and feedback to add them to documents.
- Use voice commands to change font styles, add tables, insert links, and more.
Start voice typing in a document
- Check that your microphone works.
- Open a document in Google Docs with a Chrome browser.
- When you're ready to speak, click the microphone.
- Speak clearly, at a normal volume and pace (see below for more information on using punctuation).
- When you're done, click the microphone again.
Start voice typing in Slides speaker notes
- In a Chrome browser, open a presentation in Google Slides.
- The speaker notes open and a microphone box shows.
- When you're ready to speak, click the Microphone .
- For more information on how to use punctuation, check below.
- When you're done, click the Microphone .
Change how text fits in placeholders and text boxes
When you’re entering text in a presentation, you can customize how text fits in placeholders and text boxes. For example, you can resize a placeholder to fit the amount of text you need. Or, size your text based on the size of a text box.
Customize how text fits in placeholders and text boxes
- Select the placeholder or text box.
- To allow text to exceed the placeholder or box, select Do not autofit .
- To resize text based on the size of the placeholder or box, select Shrink text on overflow .
- To resize the placeholder or box to fit the text, select Resize shape to fit text .
Customize default setting for new text boxes
You can change the setting for any new text boxes you create. Changing the setting will not affect any placeholders or boxes in templates.
- Check the Use custom autofit preferences box.
- Under Theme text placeholders and New text boxes , select Do not autofit , Shrink text on overflow , or Resize shape to fit text .
Update presentations on the go
Edit presentations on your mobile device with the Slides app . Whether you’re on the way to the airport or visiting a customer, it’s easy to update training modules, pitch decks, and more. Any changes you make automatically sync to all your devices, so you’re always up to date.
Use the Google Slides app
- Open the Play Store .
- In the top search bar, enter Google Slides .
- Tap Install . The Google Slides app will appear on your Home screen.
Present to remote audiences
You can use Google Meet to show a Slides presentation and share links to reference materials using the built-in chat. If you're presenting in an office meeting room, use Companion mode when presenting from your laptop to avoid echo.
Control Slides presentations in Google Meet
If you’re using Google Meet on an eligible work or school account, you can control Google Slides presentations from within a Google Meet video meeting. You can also make other people in the video meeting co-presenters.
Important : To control a Google Slides presentation from a Google Meet video meeting, you must use a computer with a Chrome browser.
- In a Chrome tab or window, open the Slides file you want to present.
- In a different Chrome window, open Google Meet and join a video meeting.
- You can either present from the Google Meet tab, or present directly from the Slides tab .
- Select the tab with the Slides presentation, then click Share .
- Important: You can only control a presentation in Google Meet when you're in slideshow mode.
- Click to the next or previous slide with the arrow buttons.
- Jump to a specific slide by clicking the slide number, and choosing from the list of slides.
Remember key points with speaker notes
Presentations can be long, detailed, and complex. Make your talking points easier to recall by using speaker notes in Slides. If you have a lot of ground to cover, use the timer feature to make sure you keep your presentation on track.
View a presentation with speaker notes
- Open a presentation in Google Slides .
- Click Presenter view .
- Click Speaker notes .
Focus your audience's attention with a built-in laser pointer
Have a lot of detailed information in your presentation? Focus your audience’s attention on specific parts of your slides by using your mouse as a laser pointer. Help your audience know where to look and when.
Use other options when you're presenting
When you present, you can choose more options from the toolbar at the bottom of the presentation window:
- Select slides to present from a list
- Open "Presenter" view
- Turn on laser pointer
- Print the presentation
- Download the presentation in PDF or PPTX format
Skip slides you don't want to show
You can skip slides you don't want to show to others when you're presenting. People you've shared the slide with will still be able to see the slide.
- At the left, right-click the slide or slides you want to skip.
- Click Skip Slide .
- Optional: To show a skipped slide, click Skip Slide again.
Turn on closed captions
You can use automatic captions during your presentation to display your words in real time at the bottom of the screen.
Your computer microphone needs to be on and working and you need to be using Chrome. This feature is only available in U.S. English.
Learn how at the Google Docs Editors Help Center
Engage your audience with interactive Q&A sessions
Instead of giving a one-sided talk, get your audience involved by conducting a Q&A session right from Slides. Audience members can submit questions in real time and vote on them during the presentation.
- If you can’t get through everyone’s questions, just answer the questions with the highest audience votes.
- Want to know what people are interested in before your presentation? Send your audience the presentation link first so they can submit questions before you present.
- Encourage shy people to interact by submitting questions in real time, anonymously.
You can start a live Q&A session in your Google Slides presentation and present questions at any time. Viewers can ask questions from any device.
Start your Q&A and get questions from viewers
- Open a Google Slides presentation.
- Click Presenter View .
- To start a new session, click Start new .
- To resume a recent session, click Continue recent .
- Tip : Even if you don't turn off Q&A, the Q&A view closes shortly after you end your Google Slide presentation.
When you start the session, a short URL for the presentation shows up at the top of the slides as you're presenting. Viewers can enter the URL in their browser to submit a question. You'll see questions in the Presenter view window.
Display a question to viewers
Presenters can display audience questions in a presentation:
- Under "Audience Tools," find a question to display.
- To change the question, find a different question and click Present .
- To hide the question, click Hide .
Google, Google Workspace, and related marks and logos are trademarks of Google LLC. All other company and product names are trademarks of the companies with which they are associated.
Was this helpful?
Learn how to print Learning Center guides, save them as PDFs, or customize them for your organization.

How to Make Effective Impactful Presentations (Tips & Tools)
Learn how to make a good presentation great - step-by-step with examples. Learn the principles, guidelines & qualities needed to prepare captivating slides.

Dominika Krukowska
12 minute read
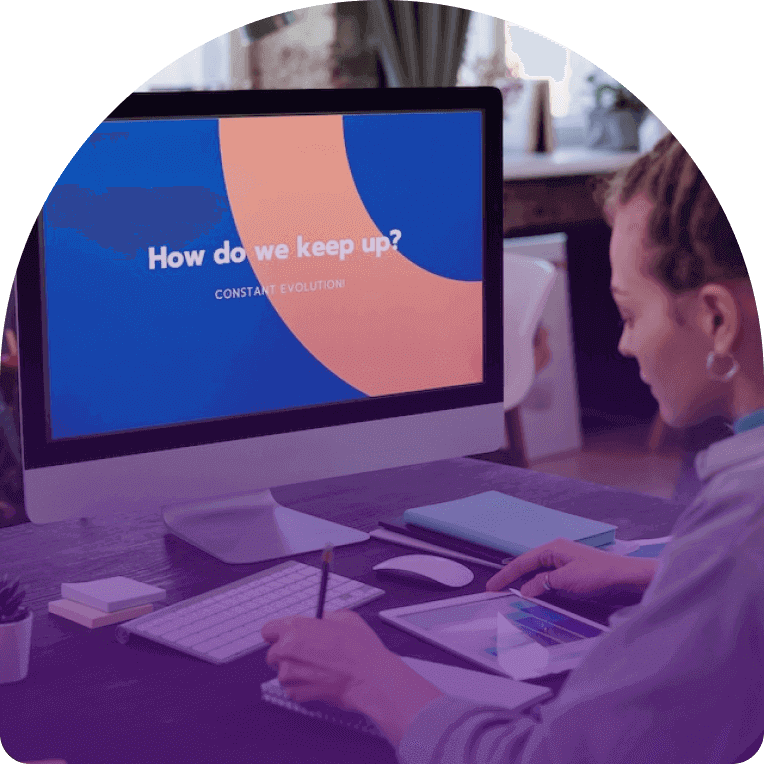
Short answer
Short answer: how to make a good presentation.
Start with a surprising statement, a bold promise, or a mystery
Provide context with a bit of background information
Structure your presentation within a story framework
Make every word count, and use as few as possible
Use visuals only to support your presentation text
Use interactive design to make your audience active participants
End by telling your audience what they can do with what they’ve learned
Boring presentations are instantly forgotten. How’s yours?
Lifeless presentations can spell doom for your message, leaving your audience disengaged and your goals unreached.
The price of a mediocre presentation is steep; missed opportunities, unimpressed prospects, and a bad rep.
In a world where everyone has grown to expect a good story, a boring presentation will be instantly forgotten. Like a drop in the ocean.
But not all is lost.
This post will teach you how presentation pros create compelling narratives and leverage the latest tech tools to command attention, drive a powerful message, and get shared like gossip.
Let’s get started!
How to prepare a presentation?
The successful presenter understands the value of small details and thorough preparation like the seasoned chef knows the importance of quality ingredients and careful technique for serving a 5 star dish
But where do you start?
Step-by-step guide for preparing a presentation:
1. Define your objective
Every presentation needs a clear goal. Are you looking to persuade, educate, or motivate? Perhaps you aim to showcase a product, or share insights about a recent project.
Defining your objective early on will guide your content creation process, helping you to focus your message and structure your presentation effectively. Think of your objective as the North Star guiding your presentation journey.
2. Analyze your audience
Next up, who are you talking to? Your audience should shape your presentation as much as your objective does. Understanding their needs, interests, and background will enable you to tailor your message to resonate with them.
Are they experts in your field, or are they novices looking for an introduction? What questions might they have? The more you know about your audience, the more compelling your presentation will be.
3. Research your topic
Once you've defined your objective and analyzed your audience, it's time to delve deep into your topic. Comprehensive research lays the groundwork for a robust, credible presentation.
Don't just scratch the surface – explore different perspectives, recent developments, and key statistics. This will not only enhance your understanding but also equip you with a wealth of information to answer any questions your audience might have.
4. Choose the right delivery format
Finally, consider the best format to deliver your message.
The right format can make all the difference in how your message is received, so choose wisely!
PowerPoint presentations are classic and easy to work with. But PowerPoint and Google slides are not so versatile in terms of their content experience. They're static, packed with information, and all look alike.
Our own presentation maker offers interactive, personalized, and multimedia content experience.
Data from our research of over 100K presentation sessions shows that audiences engage with Storydoc presentations 103% better than PowerPoint.

How to create an effective presentation?
There’s part art and part science in creating high-engagement high-impact presentations.
An effective presentation is the painstaking result of well-organized content, visuals that support and elevate your message, simplifying complex information, and personalizing wherever possible.
I wrote this post to teach you how to do all these, and a few things more.
Ready to learn? Let's dive in!
How to organize your presentation content?
Crafting a compelling presentation is like writing a page-turner.
You need to captivate your audience, maintain their interest, and guide them effortlessly through your narrative.
But how do you transform a heap of information into a well-structured presentation you can’t stop reading? There’s a structure you can follow.
3-step process for organizing a magnetic presentation:
1. Prioritize content
Your presentation should immediately capture interest and demonstrate relevance before moving on to establish understanding .
A) Build interest:
Begin with a strong hook that grabs your audience's attention. This could be an intriguing statistic, a powerful image , or an engaging question. It should stir curiosity and make your audience eager to hear more.
B) Establish relevance:
Once you have their attention it's time to establish why your presentation matters to your audience.
Address your audience's main concerns. Make sure your content directly speaks to these pain points, and address them in order of importance.
2. Build anticipation
A great presentation is like getting a new car – it builds anticipation, takes you on a thrilling ride, and ends with you wanting to share the experience with all your friends.
Start with a compelling problem your audience relates to and follow up with a promise of an amazing way they can solve it. This problem-solution dynamic creates a suspense that keeps your audience glued to your presentation.
3. Use a story framework
Finally, use a story framework to give your presentation structure and flow.
Begin with a big idea that underpins your presentation. Then delve into the problem, showcasing why it needs attention. Present your solution, painting a vision of a better future for your audience.
Weave in concrete examples of how your solution changes lives.
Tell the story of WHO you helped, WHAT the situation was before and after your solution, WHERE and WHEN it happened, WHY it worked and HOW it made them feel.
If you’re writing a business presentation you should follow this with an execution plan that outlines how the solution will be implemented.
Finally, close with clear next steps, guiding your audience on what they should do after the presentation to bring meaningful change into their lives.
Our recommended story framework:
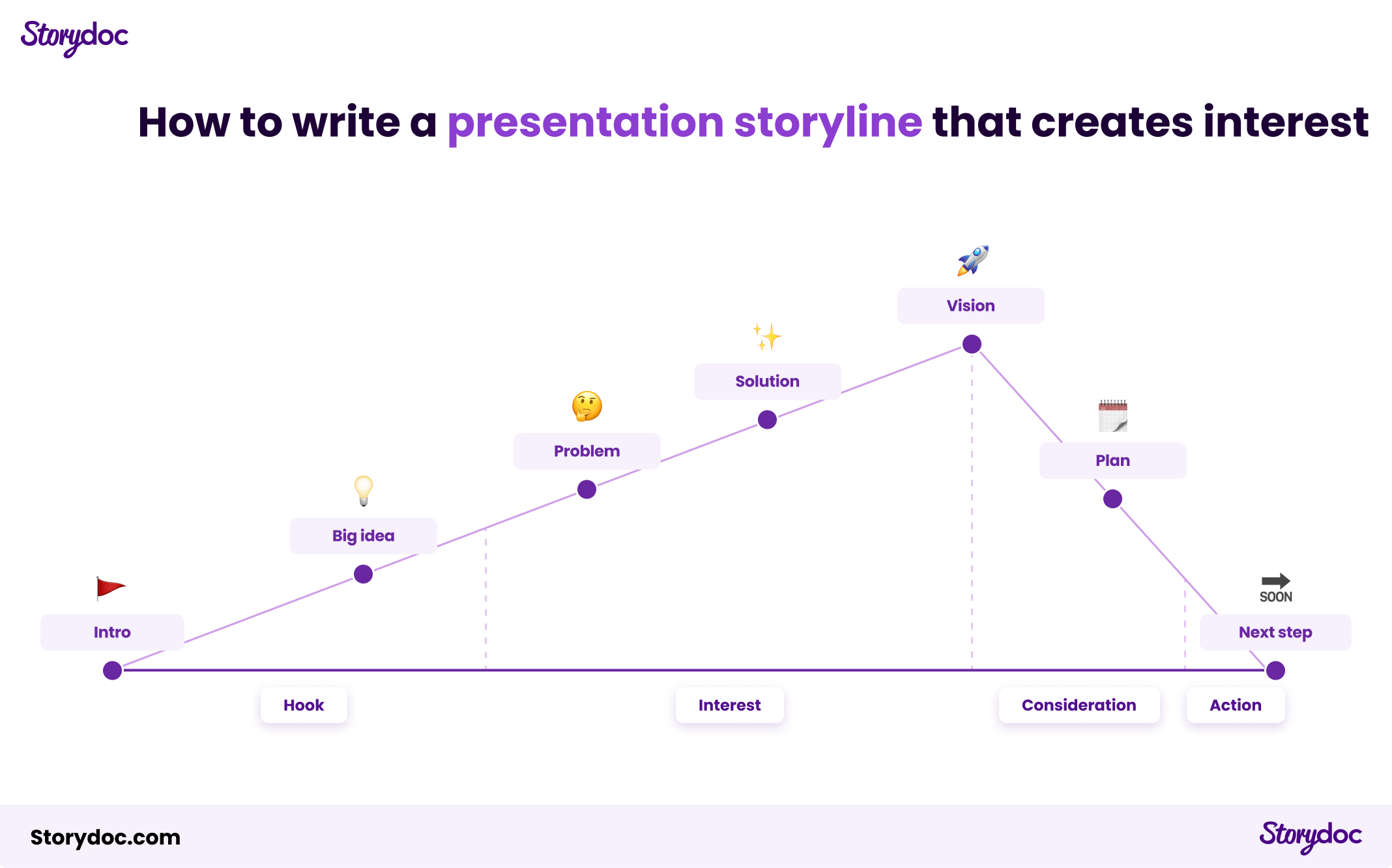
How to design your presentation?
A good presentation is more than just making it look pretty ; it's about communicating your message effectively and creating a lasting impression.
Good presentation design grabs attention, and leads it to where it’s needed most. It takes your hand and leads you through the easiest and most pleasant path to understanding.
Good presentation design supports your message rather than steals the spotlight. Good design is narrated design.
What is narrated design (Scrollytelling)?
Scrollytelling, where "scroll" meets "storytelling", is an interactive content experience that guides readers through a narrative journey with a simple scroll. It connects text, images, videos, and animations into integrated “scenes” where content is both shown and narrated.
Scrollytelling breaks complex content into digestible chunks and gives the reader control over pace. It has been scientifically shown to enhance engagement, understandability and memorability.
Scrollytelling came up as a central thing when Itai Amoza, our Founder and CEO was building the foundations for Storydoc.
He partnered with one of the world’s leading visualization scientists , prof. Steven Franconeri , to help him bring to Storydoc the means to reduce the complexity, friction, and information overload so characteristic of business presentations.
Scrollytelling is part of the solutions that came up, which led to specialized storytelling slides like our narrator slide (in the example below).
An example of Storydoc scrollytelling:

How to design presentation visuals to support your story
Presentation visuals can be unsung heroes or sloppy distractions.
Visuals can bring your message to life, make complex concepts easy to understand, and engage your audience in ways that words alone cannot. Or… they can sit there looking all pretty and distract you from what’s really going on.
4 elements of great presentation visuals:
Support your message: Your visuals should support your text, highlight your main message, and align with your objective. They should reinforce your points and help your audience understand your message.
Represent your audience: The best visuals are relatable. They should resonate with your target audience and reflect their world of associations. Use images and graphics that your audience can identify with – this can enhance their engagement and make your presentation more memorable. Equally important is using clean images - an effective way to do this is by using tools that allow you to remove your image backgrounds . By eliminating distractions and focusing on your subject, you create images that are more impactful and, therefore, can potentially increase audience engagement.
Introduce your product, outcomes, and clients: Wherever possible, use visuals to demonstrate your product, illustrate outcomes, and represent your clients. This can remove doubt and misunderstanding by letting your audience see (and make obvious) what words sometimes struggle to describe.
Follow your branding guidelines: Your presentation is an extension of your brand, so your visuals should conform to your branding guidelines. Consistent use of colors, fonts, and styles not only enhances brand recognition but also creates a cohesive, professional look.
Here’s an example of a well-designed presentation:
How to communicate complex information?
Did you ever have to read a presentation where you felt like you're lost in a maze of jargon, data, and complex concepts?
Are you giving others this same experience?
Communicating complex information is a common challenge in presentations. But there are ways you can simplify your presentation and reengage your audience.
Here’s how you can get complex information across:
1. Use interactive content
Interactive content is your best friend when it comes to simplifying complex information and getting deeply engaged with your content.
It gets the readers more involved in your presentation by letting them play an active part; like choosing the content route they wish to take and controlling the pace.
It keeps your presentation textually lean - giving readers the choice to expand more details on demand (in tabs, live graphs, sliders, accordions, and calculators).
Beyond that, live graphs can illustrate trends, animations can demonstrate processes, and videos can bring concepts to life.
Calculators, questionnaires, and chatbots provide personalized and specific answers to readers as part of your presentation, without them having to get in touch with you or your team.
Elavating your presentations from static to interactive has been tied to increasing the number of people who read your presentation in full by 41% !
Making interactive used to be hard, but now you can just use Storydoc. Go make your first interactive presentation. It’s easy as pie.
2. Show don’t tell
A picture is worth a thousand words. Because no one will read a presentation with a thousand words, do everyone a favor and use images.
Images can be super effective at communicating complex information and save you a lot of needless text.
In fact, visual representation of data and concepts can often convey what words cannot. Use diagrams, infographics, and images to illustrate your points and simplify the complex.
The goal is to create a visual narrative that complements your verbal one.
3. Narrate your content
Storytelling is another powerful tool for communicating complex concepts.
Whether it's through text to speech AI, video bubbles, or a scrollytelling narrator slide, narrating your content can help guide your audience through the complexity.
By giving your information a narrative structure, you can make it more digestible, engaging, and memorable.
According to Sales Hacker’s data, people remember up to 10% of numbers and 25% of images they see. When you center your presentation around a story, this rises to 60-70% .
4. Use examples and allegories
Examples and allegories help unravel the complexity of ideas.
They scaffold your message with concepts we already know and understand, and can easily imagine in our mind. This makes them less new and intimidating and more familiar.
Critically, the real secret lies in selecting examples that are not just familiar but also deeply relevant—those are the ones that will truly ring with your listeners.
If you tailor the allegory to your audience's world, it is guaranteed to lead to an “aha” moment.
5. Open a line of communication
Finally, invite dialogue. This could be through a chatbot or an option to book a meeting for further discussion. This not only helps clarify any confusion but also encourages engagement and deepens understanding.
For example, finishing your presentation with an interactive calendar to book a meeting instead of a generic “Thank you” slide has proven to boost conversion rate by 27% !

How to personalize your presentation?
Imagine attending a party where the host doesn't remember your name or anything about you. Not a great experience, right? The same holds true for presentations.
In a sea of generic content, personalization can be a lifeline that connects you to your audience on a deeper level. It’s also the single most important predictor of success, getting 68% more people to read your presentation in full .
But how do you add that personal touch?
1. Address reader by name
Just as you wouldn't start a conversation without a greeting, don't start your presentation without acknowledging your audience.
Using your audience's name can make your presentation feel like a personal conversation rather than a generic monologue. It's a simple yet powerful way to engage your audience from the get-go.
2. Use their company logo
Including your audience's company logo in your presentation can make them feel seen and valued. It shows that you've taken the time to tailor your presentation to them, enhancing its relevance and appeal.
Plus, it's a subtle way to reinforce that your message is specifically designed to address their needs and challenges.
3. Add a personal message (video or text)
A personal message can go a long way in building a connection with your audience.
It could be a video message from you, expressing your enthusiasm for the opportunity to present to them, or a text message highlighting why the presentation matters to them.
This personal touch can make your audience feel special and more invested in your presentation.
4. Personalize your Call-to-Action
Finally, cap off your presentation with a call to action that speaks directly to your audience.
Swap out the generic 'Contact us' with something that gets to the heart of their needs, something like, 'Let's roll up our sleeves and tackle your [specific issue] at [their company].'
By tailoring your call to action, you show your audience you've truly got their back, that you're not just here to talk, but to make a real, positive impact on their world.
Here’s an example of a personalized slide:

How to measure the effectiveness of your presentation
Imagine if you could peek into your audience's mind, understand what resonated, what fell flat, and what drove them to action?
Presentation analytics is essential in order to guide you on how to fine-tune it for maximum impact.
But how do you get your hands on presentation analytics?
Any presentation you create with Storydoc comes with an out-of-the-box analytics suite , ready to track and provide insights.
We give you 100% visibility into how people engage with your presentations and send you real-time engagement alerts.
Here’s a video explaining how you can track performance with our analytics panel:


4 critical presentation engagement metrics to keep track of
1. Reading time
Storydoc gives you the precise time prospects spend reading your presentation so you can quickly figure out what's hitting the target and what's not.
Are they soaking up every word or just quickly skimming through? This can help you shape your content to hit the bullseye.
NOTE: Keep in mind that reading time alone might not show you a full picture. A better way is to use a smart engagement score that brings together different metrics like time spent and depth of reading. You can get this kind of total score in Storydoc.
2. Reading completion
Another basic metric we track is how many people read your content from start to finish.
This metric is a strong sign of the prospect’s interest and your content quality. It shows you if they're finding the information relevant, but also worth sticking with till the end.
3. Next step conversion rate
This one tracks how many people take the next step after they check out your presentation. This could be filling out a form, setting up a meeting, or downloading more files.
For business presentations, measuring this can show how well your presentation is pushing people further down the sales funnel.
At the top of your analytics dashboard, you can find a tab that shows you how many people clicked on your CTA divided by presentation, date, and location. If you scroll down to the list of readers, next to each person you can also see whether they clicked on the CTA or not.
Here's what it looks like:

4. Number of shares
This metric is particularly important for B2B sales teams . As more people are getting involved in buying decisions, this measure helps you see if and when your content is being passed around inside your prospect’s company.
On the analytics dashboard, under each presentation version, you can find detailed information on how many people read it. So, the higher the number, the more your presentation has been shared internally.
We'll notify you when your presentation has been shared, and who opened it, so you can time your follow-up perfectly to your buyer’s readiness to advance further.
Here's where you can find this information:

Best tool for making an effective presentation
In the realm of presentation tools, classics like Google Slides and PowerPoint offer simplicity and ease, while Canva and Pitch add a dash of design flair and collaboration.
If you're seeking to elevate your presentations to new heights you’ll need to do better than simple PowerPoints or flashy Canvas. Next-gen AI presentation tools like Storydoc are your game-changer.
They break free from the static concept of slides and offer the creation of interactive, immersive content experiences that sweep us along like a good story.

Grab a template - create your best presentation to date
Ever wished for a secret recipe to whip up a killer presentation? We've got something even better! Our interactive presentation templates are your shortcut to success.
Say goodbye to hours of formatting and hello to captivating, interactive presentations, all with a few clicks.
Grab a template and turn presentation woes into wows!

Hi, I'm Dominika, Content Specialist at Storydoc. As a creative professional with experience in fashion, I'm here to show you how to amplify your brand message through the power of storytelling and eye-catching visuals.

Found this post useful?
Subscribe to our monthly newsletter.
Get notified as more awesome content goes live.
(No spam, no ads, opt-out whenever)
You've just joined an elite group of people that make the top performing 1% of sales and marketing collateral.
Create your best presentation to date
Try Storydoc interactive presentation maker for 14 days free (keep any presentation you make forever!)
6 dos and don’ts for next-level slides, from a TED presentation expert
Share this idea.
- Click to share on Facebook (Opens in new window)
- Click to share on Twitter (Opens in new window)
- Click to share on LinkedIn (Opens in new window)
- Click to share on Reddit (Opens in new window)
- Click to share on Pocket (Opens in new window)
- Click to share on WhatsApp (Opens in new window)

Want to prevent yawns and glazed-over eyes? Before you deliver your next speech, pitch or address, learn how to create exceptional slides by following these rules (with real before-and-afters).
Slides are an expected and crucial part of most speeches, presentations, pitches and addresses. They can simplify complex information or messages, showcase relevant images, and help hold an audience’s attention. But quite often, the best slides aren’t those that make people sit up and comment on how good they are; instead, they’re the ones that people take in without really noticing because the content is effortlessly conveyed and matches the speaker’s words so well.
These days, showing high-quality slides is more important than ever. “We’re living in a visual culture,” says Paul Jurczynski , the cofounder of Improve Presentation and one of the people who works with TED speakers to overhaul their slides. “Everything is visual. Instagram is on fire, and you don’t often see bad images on there. The same trend has come to presentations.”
He says there is no “right” number of slides. However, it’s important that every single one shown — even the blank ones (more on those later) — be, as Jurczynski puts it, “connected with the story you’re telling.” Here, he shares 6 specific tips for creating the most effective slides. ( Note: All of the examples below were taken from the actual slides of TED speakers. )
1. Do keep your slides simple and succinct
“The most common mistake I see is slides that are overcrowded. People tend to want to spell everything out and cover too much information,” says Jurczynski. Not only are these everything-but-the-kitchen-sink slides unattractive and amateurish, they also divert your audience’s attention away from what you’re saying. You want them to listen to the words that you slaved over, not get distracted by unscrambling a jam-packed slide.
“The golden rule is to have one claim or idea per slide. If you have more to say, put it on the next slide,” says Jurczynski. Another hallmark of a successful slide: The words and images are placed in a way that begins where the audience’s eyes naturally go and then follows their gaze. Use the position, size, shape and color of your visuals to make it clear what should come first, second and so on. “You don’t just control what the audience sees; you have to control how they see it,” says Jurczynski.
BEFORE: Too crowded
After: easy to absorb.
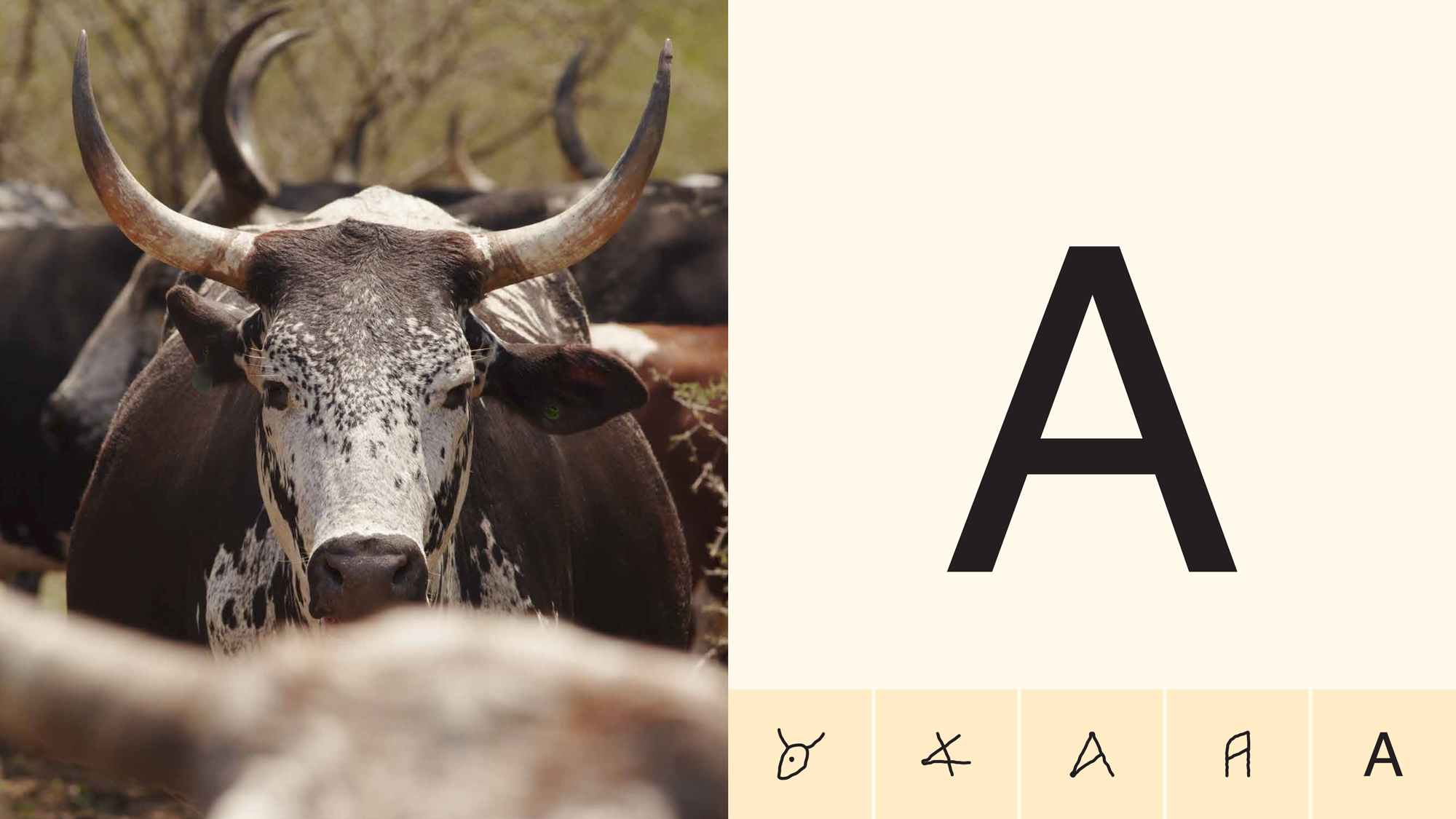
2. Do choose colors and fonts with care
Colors and fonts are like the herbs and spices of your presentation. When used wisely and with intention, they’ll enhance your slides; but when tossed in haphazardly, they’ll make it an unappealing mess.
Let’s start with color. “Color is a key way to communicate visually and to evoke emotion,” says Jurczynski. “It can be a game changer.” Your impulse might be to pick your favorite hue and start from there, but he advises, “it’s important to use color with a purpose.” For example, if you’re giving a presentation about a positive topic, you’ll want to use bright, playful colors. But if you’re speaking about a serious subject such as gun violence or lung cancer, you’d probably go for darker or neutral colors.
While it’s fine to use a variety of colors in your presentation, overall you should adhere to a consistent color scheme, or palette. “The good news is you don’t need a degree in color theory to build a palette,” says Jurczynski. Check out one of the many free sites — such as Coolors or Color Hunt — that can help you assemble color schemes.
With fonts, settle on just one or two, and make sure they match the tone of your presentation. “You don’t have to stick to the fonts that you have in PowerPoint,” or whatever program you’re using, says Jurczynski. “People are now designing and sharing fonts that are easy to install in different programs. It’s been an amazing breakthrough.” Experiment. Try swapping a commonly used font like Arial for Lato or Bebas , two of many lesser known fonts available online. Most important: “Use a big enough font, which people often forget to do,” advises Jurczynski. Your text has to be both legible and large enough to read from the back of the room, he recommends — about 30 points or so.
BEFORE: Weak and hard-to-read font, muddy colors
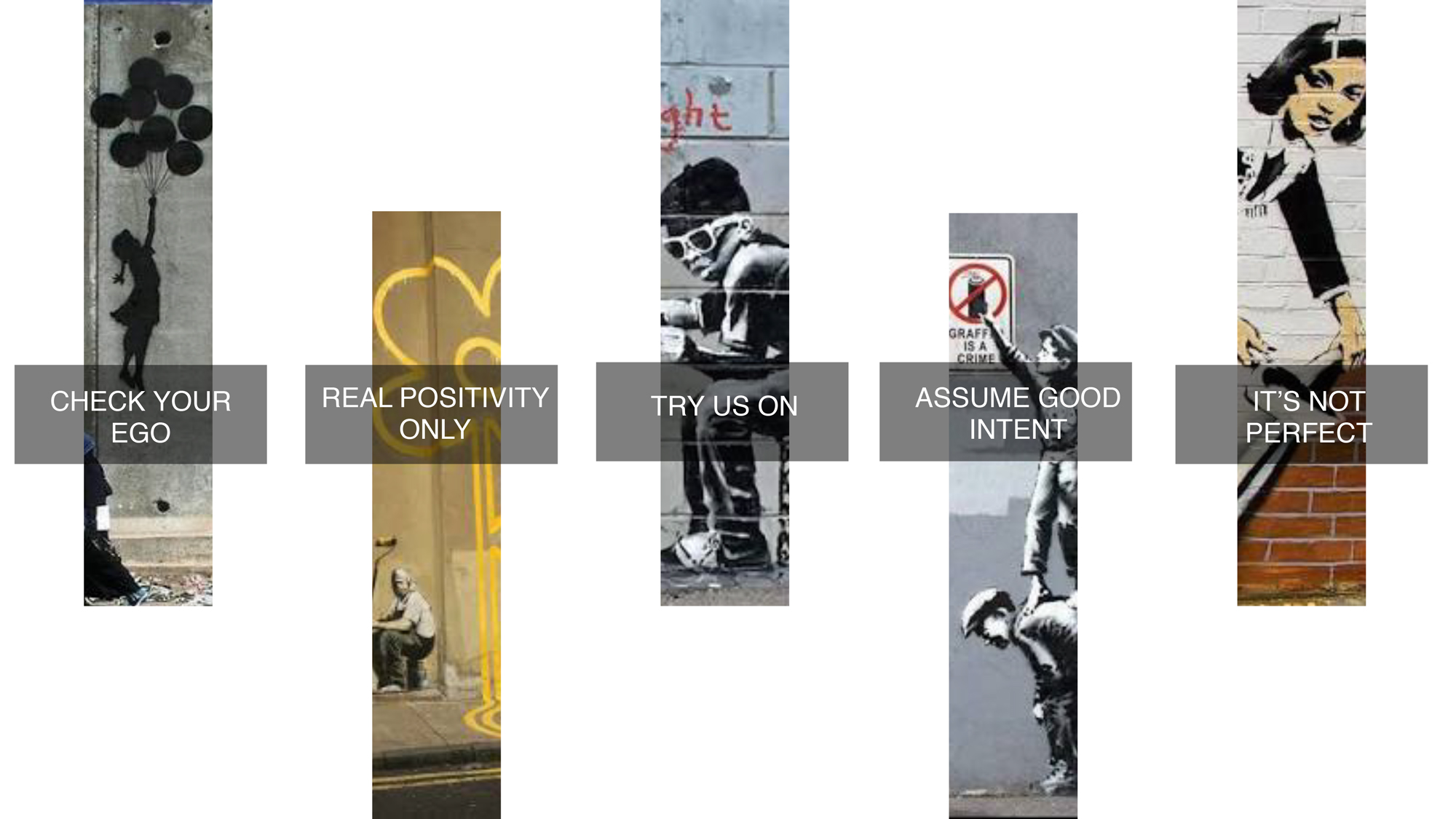
AFTER: Strong font, color that’s striking but not jarring
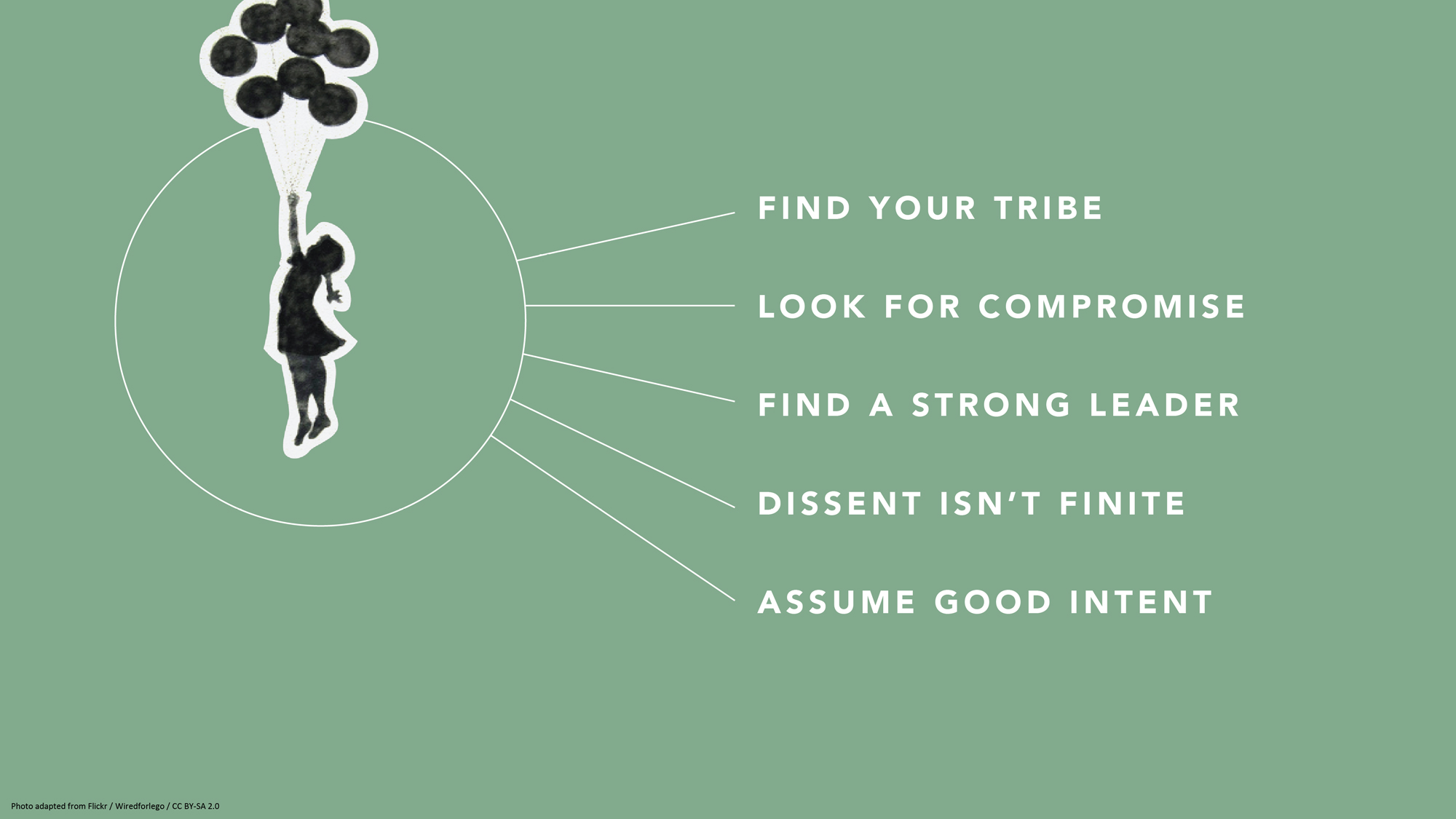
3. Don’t settle for visual cliches
When you’re attempting to illustrate concepts, go beyond the first idea that comes to your mind. Why? The reason it appears so readily may be because it’s a cliché. For example, “a light bulb as a symbol for innovation has gotten really tired,” says Jurczynski. Other oft-used metaphors include a bull’s-eye target or shaking hands. After you’ve come up with your symbol or idea, he advises people to resist the lure of Google images (where there are too many low-quality and clichéd choices) and browse other free image sites such as Unsplash to find more unique visuals. One trick: If you do use stock, amp it up with a color overlay (as in the pic at the top of this article) or tweak it in some other way to counteract — or at least muffle — its stock-i-ness.
One potential source of pictures is much closer at hand. “If it fits the storyline, I encourage people to use their own images,” says Jurczynski. “Like one TED Talk where the speaker, a doctor, used photos of his experience treating people in Africa. That was all he needed. They were very powerful.” Major caveat: Any personal photos must support your speech or presentation. Do not squander your audience’s precious time by showing them a gratuitous picture of your children or grandparents — beautiful as they may be.
BEFORE: Fake-looking stock photo to illustrate teamwork
After: eye-catching photo of nature to illustrate teamwork.

4. Don’t get bogged down by charts and graphs
Less is also more when it comes to data visualization. Keep any charts or graphs streamlined. When building them, ask yourself these questions:
What do I want the audience to take away from my infographic?
Why is it important for them to know this?
How does it tie into my overall story or message?
You may need to highlight key numbers or data points by using color, bolding, enlarging or some other visual treatment that makes them pop.
Maps are another commonly used infographic. Again, exercise restraint and use them only if they enhance your talk. “Sometimes, people put a map because they don’t know what else to show,” says Jurczynski. He suggests employing labels, color schemes or highlighting to direct your audience where to look. He adds, if you have the skill or know an artist, “you may even consider a hand-drawn map.”
BEFORE: Yikes! What’s important?!? AFTER: The takeaway is clear
5. don’t be scared of blank slides.
It may seem counterintuitive, but at certain points in your speech or pitch, the best visual is … no visual at all. “At the beginning, I was not a fan of blank slides,” says Jurczynski. “But the more talks I’ve seen, the more a fan I am of them, because sometimes you want all the attention on yourself and you don’t want people distracted by what they see in the slides. Or, you might use them to give the audience a visual break from a series of slides. Or maybe you want to shift the mood or tempo of the presentation.”
The blank slide is the visual equivalent of a pause, and most stories could use at least one. And with blank slides, Jurczynski has one main “don’t”: “You cannot use white blank slides, because if you do, people will see it and think something is broken.”

6. Do remember to practice
The easiest way to figure out if your slides really work? Recruit a colleague, friend or family member, and run through your entire presentation with them. Sometimes, people can get so carried away with rehearsing their delivery and memorizing their words that they forget to make sure their slides complement and synch up with what they’re saying.
“Even if you have the best visual s in the world, you need to practice in front of someone else. Once you start practicing, you may see, ‘I’m talking about a sad story, but on the slide behind me, I have something funny and that doesn’t make sense,'” says Jurczynski. “Or, ‘Oh, this could be a good place for a blank slide.’”
About the author
Amanda Miller manages curation for partner events at TED.
- business advice
- data visualization
- idea visualization
- presentation literacy
- public speaking
TED Talk of the Day

How to make radical climate action the new normal

3 strategies for effective leadership, from a former astronaut

Feeling unseen by your boss? Here’s what you can do

Let’s stop calling them “soft skills” -- and call them “real skills” instead

There’s a know-it-all at every job — here’s how to deal

The 7 types of people you need in your life to be resilient

Perfectionism holding you back? 3 ways to shift the habit

The unseen forces that can cause your great new idea to crash and burn

Have you quietly quit? Your next step: Go to the neutral zone

6 ways to give that aren't about money

7 Zoom mistakes you might still be making -- and how to raise your video skills

Want to speak from the heart? Answer this question first

Before your next presentation or speech, here's the first thing you must think about

The 2 kinds of praise we all need to get at work

One Time Code
< Go back to Login
Forgot Password
Please enter your registered email ID. You will receive an email message with instructions on how to reset your password.

Advantages And Disadvantages Of Using Google Slides In Presentations
Have you been pondering whether to put time into Google Slides? Google Slides is gaining popularity as an alternative to Microsoft PowerPoint because of innovative features offered by Google. Is it worthwhile to make the change, though? We’ve listed the pros and cons of using Google Slides so you can make a well-informed decision.
Google Slides offers several advantages, including its web-based availability and collaboration features. Is Google Slides the ideal presentation programme for you? Let’s look at the advantages and disadvantages to help you decide.
10 Reasons Why You Should Use Google Slides
Google Slides is a popular cloud-based presentation software among consumers and corporations due to its many advantages. Because of these qualities, it is often considered among the best-presenting programmes available. The top 10 advantages of using Google Slides for creating beckoning presentations are as follows:
- Simple to work with
Collaborative
- Accessible from anywhere
- Highly Cost effective
Wide Choice of Customization
- Adding Multimedia with ease
- Easy to integrate with other platforms by Google
- Accessibility features
Backup of Edits
Simple to work with, accessible from anywhere, highly cost-effective.
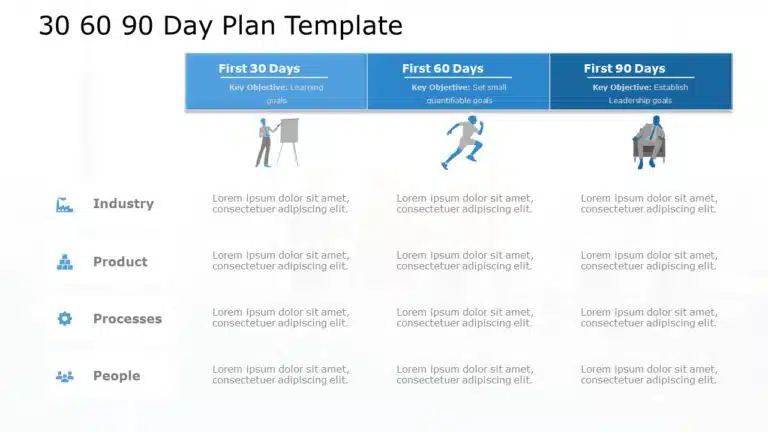
Adding Multimedia with Ease
Easy to integrate with other platforms by google, accessibility features.
READ MORE: Microsoft PowerPoint V/s Google Slides
5 Drawbacks Of Using Google Slides For Your Presentations
While there are many advantages of Google Slides, there are also some disadvantages of using this cloud-based presentation software. Users should weigh the pros and cons of Google Slides carefully to determine whether it is the right tool for their needs. Here are the five disadvantages of using Google Slides for presentations:
- Limited offline functionality
- Potential formatting issues
- Security concerns
- Fewer advanced features and customization options
- Dependency on internet speed
Limited Offline Functionality
Potential formatting issues, security concerns, fewer advanced features and customization options, dependency on internet speed, when to choose google slides for presentations.
Google Slides is a great place to start if you’re looking for a free alternative to expensive presentation software. Besides the pros and cons of Google Slides, as discussed above, it is a powerful presentation tool thanks to its intuitive design, cloud-based availability, and collaborative features. Some examples of when it would be a good idea to use Google Slides are as follows:
- Collaborative Projects Made Simple: Whether you’re working on a group presentation or a school project, Google Slides lets multiple participants collaborate and make real-time changes.
- Accessible Online Projects: Since Google Slides is hosted on Google Cloud, it is accessible from any internet-connected device, making it a perfect choice for producing online presentations that can be shared with people worldwide.
- Suitable for Basic Presentations: Because of its user-friendly design, Google Slides is ideal for generating presentations in less time, making it more convenient.
- Multimedia Integration: Google Slides provides straightforward methods for adding elements such as photographs and videos to presentations, making it an effective tool for organising and illustrating content in a presentation.
MUST READ: Advantages And Disadvantages Of Using PowerPoint In Presentations.
Get the Most Out of Google Slides: Profession-Based Use Cases
Google Slides has become popular as a flexible and user-friendly presenting tool across various professions. We’ve produced a table that covers profession-specific use-cases to help you understand how Google Slides can be utilised for your presentation needs.
| Developing lesson plans, presenting in class, and working on group projects | |
| Creating pitch decks, reports, and proposals, as well as hosting webinars | |
| Creating social media visuals, commercial campaigns, and brand guidelines | |
| Creating and sharing design mockups, working on design projects collectively, and presenting design concepts |
In conclusion, the slides you make for a presentation have the potential to alter the outcome completely. It can liven up even the most mundane of presentation subjects. Therefore, the presentation software you employ is crucial. Your circumstances, needs, comfort level, and money are all factors to consider when deciding on a presenting app. Ultimately, whether to use Google Slides for presentations depends on your specific needs, and weighing the pros and cons of using Google Slides will help determine if it’s the right tool for your job.
Can I Use Google Slides Without An Internet Connection?
Is google slides safe to use for sensitive information, how do google slides compare to other presentation software, is it possible to export a google slides presentation to other formats.
People Are Also Reading:
- How To Use Google Slides | Google Slides Tutorial
SlideUpLift Launches Premium Google Slides Templates
- 9 Best Presentation Ideas That Your Viewers Will Adore
- Learn How To Convert Presentations From Google Slides To PowerPoint
- 6 Types Of Presentation You Must Know (+ Tips)
Table Of Content
Related posts from the same category.

10 May, 2023 | SlideUpLift
Advantages and Disadvantages of Using PowerPoint for Presentations
If you want to make visually captivating and professional-looking presentations, understanding PowerPoint and the benefits of PowerPoint is vital for you. Microsoft PowerPoint is a popular presentation tool used by

1 Sep, 2021 | SlideUpLift
The Golden Rules of holding the audience attention in presentations
There are innumerable ways to structure PowerPoint presentations based on the context and the requirements. However, presentations, not unlike other forms of communication, do have some ground rules that are

1 Feb, 2022 | SlideUpLift
Powerful Words and Statements To Use In Presentations
No matter what industry you work in, you will have to deliver a presentation at some point. At first, this may be quite nerve-racking, if not simply terrifying. The good

21 Sep, 2021 | SlideUpLift
SlideUpLift has made all of its top-selling presentation templates compatible with Google Slides. Now, you can not only access presentation templates in PowerPoint but also in Google Slides, both in
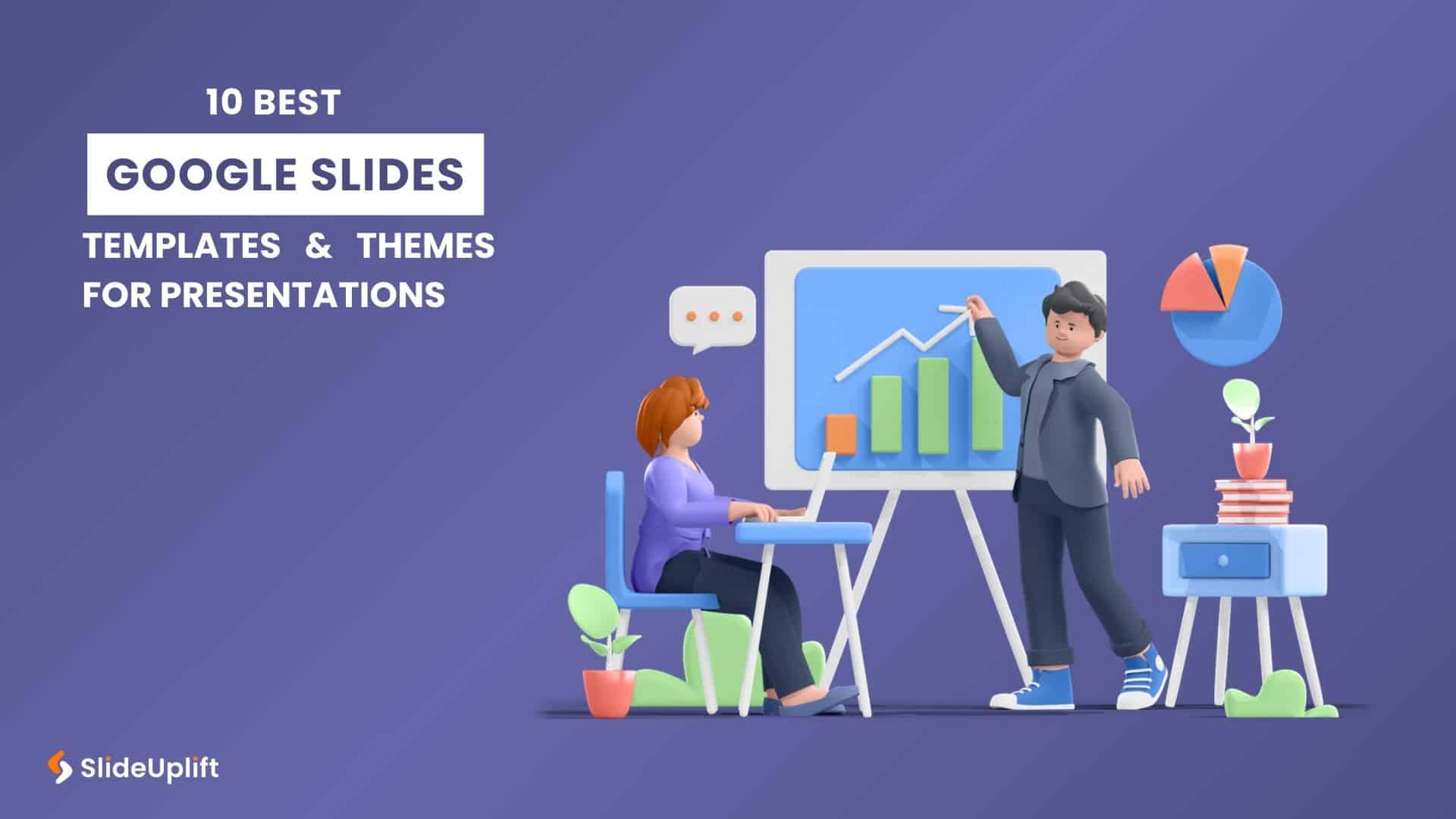
7 Mar, 2024 | SlideUpLift
10 Best Google Slides Templates And Themes For Presentations
In today's fast-paced world, efficient communication is the key to success. Presentations are one of the best ways to communicate ideas, interactive discussions, and decision-making. With polished presentation skills, the

20 Oct, 2022 | SlideUpLift
SlideUpLift Fixes Gaps In Google Slides To Make Your Next Presentation a Breeze
Google Slides is an excellent tool for creating corporate presentations. After all, Google Slides is free to use; there is no software to install, no data loss, and it includes

8 Dec, 2023 | SlideUpLift
10 Best Presentation Softwares
Having access to appropriate presenting tools can benefit anyone, whether a business owner, a working professional, or a student. Using the best tools for presentations can increase the recall value

3 Oct, 2020 | SlideUpLift
5 Tips to Deliver Winning PowerPoint Presentations using PowerPoint Templates
To deliver impactful PowerPoint presentations, you need to tell a gripping story that will captivate your audience. However, a captivating story is not everything. We often forget about the visual aspect
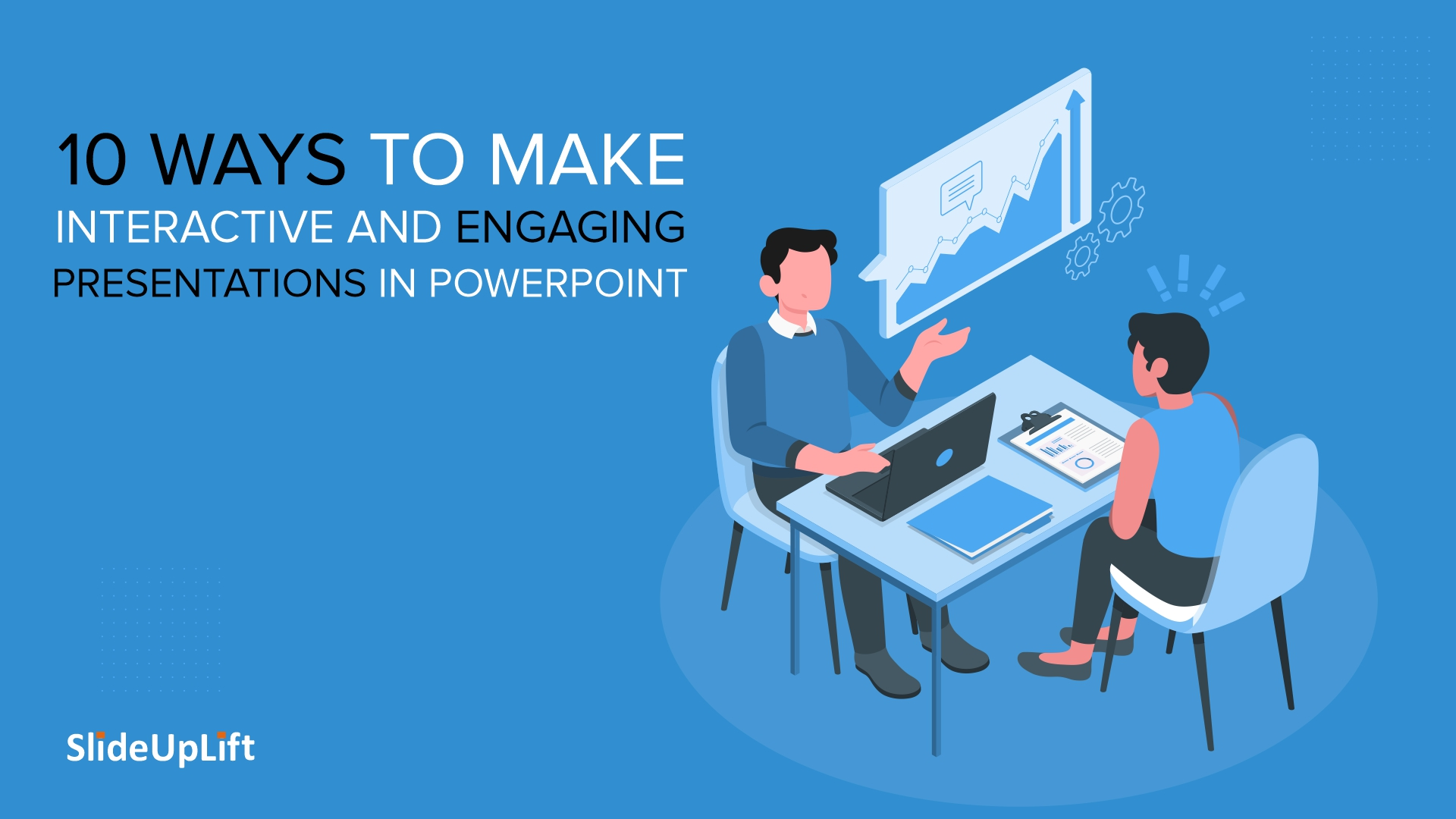
13 Sep, 2022 | SlideUpLift
10 Ways To Make Interactive And Engaging Presentations In PowerPoint
Professionals across the spectrum will stand by the fact that compelling presentations can be an important force of influence at the workplace. Many people at the same time also struggle

6 Sep, 2023 | SlideUpLift
10 Best Presentation Companies And Design Agencies
According to the Hinge Research Institute, an effective presentation can lead to 20.1% accelerated growth and 24.8% higher profits for a company. Well, it is more valid than ever in
Forgot Password?
Privacy Overview
Necessary cookies are absolutely essential for the website to function properly. This category only includes cookies that ensures basic functionalities and security features of the website. These cookies do not store any personal information
Any cookies that may not be particularly necessary for the website to function and is used specifically to collect user personal data via ads, other embedded contents are termed as non-necessary cookies. It is mandatory to procure user consent prior to running these cookies on your website.
Tell impactful stories, with Google Slides
Create, present, and collaborate on online presentations in real-time and from any device.
- For my personal use
- For work or my business
Jeffery Clark
T h i s c h a r t h e l p s b r i d g i n g t h e s t o r y !
E s t i m a t e d b u d g e t
Make beautiful presentations, together
Stay in sync in your slides, with easy sharing and real-time editing. Use comments and assign action items to build your ideas together.
Present slideshows with confidence
With easy-to-use presenter view, speaker notes, and live captions, Slides makes presenting your ideas a breeze. You can even present to Google Meet video calls directly from Slides.
Seamlessly connect to your other Google apps
Slides is thoughtfully connected to other Google apps you love, saving you time. Embed charts from Google Sheets or reply to comments directly from Gmail. You can even search the web and Google Drive for relevant content and images directly from Slides.
Extend collaboration and intelligence to PowerPoint files
Easily edit Microsoft PowerPoint presentations online without converting them, and layer on Slides’ enhanced collaborative and assistive features like comments, action items, and Smart Compose.
Work on fresh content
With Slides, everyone’s working on the latest version of a presentation. And with edits automatically saved in version history, it’s easy to track or undo changes.
Make slides faster, with built-in intelligence
Assistive features like Smart Compose and autocorrect help you build slides faster with fewer errors.
Stay productive, even offline
You can access, create, and edit Slides even without an internet connection, helping you stay productive from anywhere.
Security, compliance, and privacy
Secure by default
We use industry-leading security measures to keep your data safe, including advanced malware protections. Slides is also cloud-native, eliminating the need for local files and minimizing risk to your devices.
Encryption in transit and at rest
All files uploaded to Google Drive or created in Slides are encrypted in transit and at rest.
Compliance to support regulatory requirements
Our products, including Slides, regularly undergo independent verification of their security, privacy, and compliance controls .
Private by design
Slides adheres to the same robust privacy commitments and data protections as the rest of Google Cloud’s enterprise services .
You control your data.
We never use your slides content for ad purposes., we never sell your personal information to third parties., find the plan that’s right for you, google slides is a part of google workspace.
Every plan includes
|
|
| $12 USD info Or $14.40 per user / month, when billed monthly
|
|---|---|---|
| content creation | done | done |
| Secure cloud storage | 15 GB per user | 2 TB per user |
| remove | done | |
| Secure email | done | done |
| remove | done | |
| Video and voice conferencing | 100 participants | 150 participants |
| remove | done | |
| Centralized administration | remove | done |
| remove | done | |
| Self-service online and community forums | 24/7 online support and community forums |
Collaborate from anywhere, on any device
Access, create, and edit your presentations wherever you are — from any mobile device, tablet, or computer — even when offline.
Get a head start with templates
Choose from a variety of presentations, reports, and other professionally-designed templates to kick things off quickly..
Photo Album
Book Report
Visit the Slides Template Gallery for more.
Ready to get started?
Unsupported browser
This site was designed for modern browsers and tested with Internet Explorer version 10 and later.
It may not look or work correctly on your browser.
- Presentations
- Presentation Techniques
How to Create Professional Google Slideshows for Business Presentations
You're ready to learn how to create a professional Google slideshow. You know the basic steps. But you need some help with a few techniques. Or you've created Google presentations before, but you need a refresher.

Either way, this is the tutorial for you. We'll show you what you need to know to create a great Google Slideshow presentation. We'll also share a few advanced techniques and include links to related helpful resources.
This tutorial will show you how to use Google Slides templates for business. You'll sample the best Google Slides templates with unlimited downloads on Envato Elements. You're also going to see professional Google Slides templates on GraphicRiver.
Templates make design easy! Now let's get started with the steps on how to create an effective Google Slideshow presentation—from start to finish:
Check Out Our New Free Online Presentation Guide
If you're reading this article, you're probably about to create a business presentation. We'll help you out by taking you through some presentation creation steps below. But we've got even more presentation help available.
In our new free presentation guide, The Complete Guide to Making Great Business Presentations , we'll teach you how to prepare for your business presentation. It takes you through the complete process to get you ready for your next business presentation—from start to finish. Avoid common mistakes and learn how plan and write the best business presentations.

Don't miss our new free online presentation guide. It's chock full of powerful business presentation advice to help you make your next business presentation your best yet. Why not take a look at the Complete Guide to Making Great Business Presentations today?
Now, let's learn how to create professional Google Slides slideshows:
Your Quick Start Guide on Creating Professional Google Slideshows (Video)
Are you ready to learn more about using Google Slides to create a business presentation slideshow? One of the best ways to learn how to make a slideshow on Google Slides is by watching our video tutorial. Watch this quick screencast to learn all about Google Slides presentations:
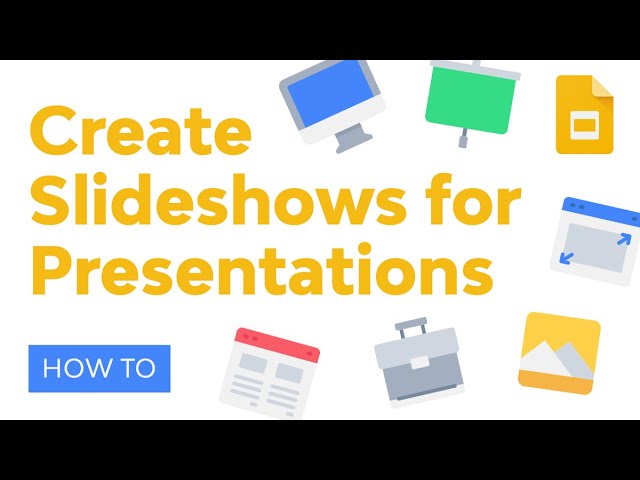
Or study the step-by-step written tutorial below. You'll learn how to create a presentation in Google Slides, easily.
Step 1. Plan Your Presentation
Planning is one of the most important measures you can take during your Google Slides presentation preparation. Yet, all too many businesspeople skip or skimp on this very important step. Don't make this common mistake while you learn how to make a professional slideshow.
Your planning should include an in-depth look at the goal, or purpose of your presentation. You should also investigate to find out as much as you can about the audience you're trying to reach. You can't effectively reach your target audience if you don't know who they are or what they need.
Narrow your topic down. Take out anything this isn't directly related to the message you're trying to convey. When you've tightened your focus, start to arrange the order of your information. One of the most important parts of how to create a presentation in Google Slides is considering sequence.
For a more in-depth discussion on planning your presentation and other guidance on how to make a great presentation, download our free eBook: The Complete Guide to Making Great Presentations .

Advanced Tip: Need to present your material more than once? Create a master presentation to base other versions on. Design the presentation master for the longest time slot and create it first.
This presentation master should include everything you might need in your presentation. Then, make a copy (or copies) of the master presentation and rename them. Edit each copy down to the desired length by removing less important slides.
Step 2. Download a Premium Google Slides Presentation Template
How your Google Slides presentation looks is as important as the information it contains. People quickly dismiss a badly designed Google Drive slideshow as being unprofessional. If you don't know how to make a slideshow on Google Slides, you risk never being heard.
If you happen to be a professional designer with gobs of time on your hands, you're in luck. You can design the look of your presentation yourself and it'll probably look good.
Chances are that you aren't a professional Google Slides template designer. But just because you aren't a professional designer doesn't mean you can have a professional slideshow design . That's thanks to Envato Elements.
Envato Elements includes an unlimited library of professional Google Slides templates for business. Use them to help you master how to use Google Slides.

It's that all-you-can-download library that helps you keep costs manageable. You'll unlock all the professional Google Slides templates for business you need. Plus, stock photos and graphics to perfectly fill in your templates.
Throughout the rest of this tutorial, you'll see screenshots from the Hasta Google Slides Presentation . It's one of thousands of professional Google Slides templates unlocked with a subscription.

You can also find a good selection of business Google Slides templates and themes at GraphicRiver. It's a pay-as-you-go marketplace to source professional Google Slides templates.
Templates are really the key when learning how to create a presentation in Google Slides. To learn more about how to use a theme with your Google Slides presentation, review this tutorial:

Step 3. Create a New Google Slides Presentation
Once you're ready to start creating your presentation, it's easy to get started. Start by opening your Google Drive. Click the New button in the upper left corner. Then, click the Google Slides option from the drop-down menu.

A new presentation opens:

Of course, if you're using a template as recommended, you'll need to upload it to your Google Drive account. Drag-and-drop the .PPTX file into your Google Drive browser. Then, double-click it and choose Open with Google Slides to start working with it.

You've just created a new Google Slides presentation. All you need to do now is apply a theme or template and start adding your content to your Google Drive slideshow.
If you've got an existing PowerPoint presentation, you can import it into Google Slides. Learn how to import a PowerPoint presentation to Google Slides:

Advanced Tip: Copy slides from one presentation to another by using the CTRL + C and CTRL + V shortcuts. It works for both single slides and groups of slides. This shortcut allows you to add content to a presentation without retyping it.
Step 4. Add Your Text
Adding text is an important part of creating a professional Google slide show presentation. Your words help tell your story. They can also serve to remind you of what you intend to say during a live presentation.
Here's a look at how to add text to a new Google Slides presentation. We'll use the Text box tool (it looks like a T in the Toolbar menu):

If you're working in a template, the slides will usually already have plenty of text boxes. Click in them and type over the placeholder text.
Once the text box is open all you need to do is type your text. You can also format the text after you've typed it in. For a more detailed tutorial on adding text to your presentation, explore:
.jpg)
Advanced Tip: Save time by using the Text formatting and Paragraph formatting keyboard shortcuts. You'll find a list of keyboard shortcuts under the Help > Keyboard shortcuts menu option. Click on Text formatting or Paragraph formatting in the shortcut list on the left to view those specific shortcuts.
Step 5. Insert Powerful Images
Once you've added the text content of your presentation, you'll want to take the slideshow to the next level. One way to do that is with graphic images and photos.
It's not difficult to add graphic images and photos to a presentation. Start by clicking Insert > Image from the main menu. The drop-down menu appears:

Choose the respective option to add an image to your slide. Upload one from your computer or search the web using the built-in box.
To learn more about using images in Google Slides, study the tutorial below. You'll learn how to add background images and embed images in shapes:

Caution: Be careful about the images you choose. They need to be clear and compelling. Also, don't try to crowd too many images onto a single slide. A crowded slide detracts from your presentation. Finally, make sure that you've got the rights to use any image before you add it to a Google Drive slideshow.
Keep in mind that most images online are copyrighted. You can find premium royalty-free images at Envato Elements . Download as many as you need with a monthly subscription. It's easier to master how to make a professional slideshow by starting with a template.
You could stop right here since you now know enough to create a basic presentation from scratch. But if you want to make your presentation stand out from the rest, you'll need to add some unique elements. There are some more steps you can take to do that:
Step 6. Add Engaging Audio and Video
Want to make your Google Slideshow presentation seem more professional and engage your audience? Let's learn how to add sound or video elements.
The Google Slides Insert drop-down menu now includes an Audio option. This feature makes it easy to add an audio soundtrack to your Google slide show.
Learn how to add both sound and video to your Google slideshows with these tutorials:
.jpg)
Important : Always make sure that you've got permission to use material that's created or owned by someone else before adding it to your slideshow.
Step 7. Set Up Your Presentation to Play Automatically or to Loop
If your Google slide show will be published online, you'll probably want to set it up to play automatically whenever someone opens it. Fortunately, Google Slides includes an auto-play option for slideshows published online.
Click the File > Publish to the web menu option. The Publish to the web dialog box displays:

To set up your presentation to play automatically, click the checkbox to the left of the Start slideshow as soon as the player loads option.
You can also set your Google slideshow up so that it loops (starts over when it comes to the end). To do this, click the checkbox to the left of the Restart the slideshow after the last slide option.
When you've finished making your selections, click the Publish button.
Advanced Tip : When you publish your document online, anyone with the link can view it. A published slideshow can also be embedded in a document or on a website. But viewers can't change a published document or make comments. If you'd like for your viewers to collaborate with you by making changes or comments, don't publish it. Instead, use the Share button in the upper right corner.
.jpg)
Step 8. Change the Look and Feel of Your Presentation
Even after you've selected a template or theme for your Google Slides presentation, you're not "locked in." Easily change the look and feel of your presentation by applying another theme. This can be especially helpful if you're rebranding.
Changing the presentation theme gives you access to different master slides and master layouts. Look at this tutorial for detailed steps:
.jpeg)
Also, don't forget that you can change the color and font of the text on any slide to further adjust your presentation as needed.
Step 9. How to Save, Restore, or Export Your Presentation
With Google Slides, it's not difficult to save your slideshow. That's because you don't have to do anything. Your presentation exists in the cloud. Any changes you make are saved automatically as you work.
Google Slides also stores earlier versions of your presentation. This means that if you revise your presentation then change your mind about those revisions, you can easily go back to an earlier version of your slide show. To do this, click the File > Version History > See Version History menu option. A panel appears on the right listing previous versions of the presentation:

To restore an earlier version of the presentation, click on it in the Revision History panel. Then click the RESTORE THIS REVISION button that appears at the top of the screen.
You can also export your presentation to different formats, using the File > Download as menu option. You can export to the following formats:
- Microsoft PowerPoint (.pptx)
- Open Office Presentation (.odp)
- PDF Format (.pdf)
- Plain text (.txt)
- Graphic image of current slide (.jpg or .png)
- Scalable vector graphic of current slide (.svg)
For detailed instructions on how to convert a Google Slides presentation to PowerPoint, study this tutorial:

Advanced Tip : If you plan on publishing your presentation to SlideShare, PDF format works best.
Step 10. Give Your Presentation
Once you've finished your presentation, you're ready to give it. There are two ways to present your slideshow. You can:
- Publish it online.
- Present it live.
To publish your Google slide show online, use the File > Publish to web menu option. You'll get a link that you can embed on your website or share with your potential audience.
To present your presentation live, click the Present button at the top right of the screen:

There's more to giving a slideshow presentation in person than clicking a button, though. To give a good slideshow presentation, you need to practice. The more practice you get, the smoother your presentation will be.
Also, if you find yourself a bit nervous about giving a presentation, this tutorial can help:

Review this tutorial for some tips on how to give your presentation:

If you're in a hurry to make a simple Google Slides presentation, review this quick tutorial:
5 Top Tips for Google Slideshows for Business (In 2021)
We’ve explored how to make a slideshow on Google Slides for business. But to succeed every time, it helps to embrace the latest tips. These five quick ideas help you make the best impression possible:
1. Keep Slides Readable
Always think of how to create a presentation in Google Slides that’s easy to read. Remember, you might be presenting in a large room. Cluttered slides and small fonts will be hard for audiences to follow.

It pays to choose readable layouts with large text and plenty of open space. Often, these have a minimalist look that’s popular in 2021. They’re how to make a professional slideshow that wows any audience.
2. Use Your Brand Colors
As you build your presentation, you need to think of how to make a professional slideshow stand out. A great way is to use your brand colors. This makes your deck more unique, and much more memorable.
Google Slides makes it easy to customize colors. Learn how to create a presentation in Google Slides with custom colors today:

3. Choose Engaging Layouts
When you present, you sometimes find yourself losing the attention of your audience. One of the top ways to combat this is to choose engaging layouts for your 2021 business presentation.

Layouts that capture focus help you communicate your message. This helps you succeed. Plus, it keeps others happy by giving them something compelling to see.
4. Add Custom Fonts
Let’s face it: generic fonts are getting boring. In 2021, you need something better. That’s where custom fonts come in. These upgrade the look of any slide deck.
If you need to find cool, unique fonts, head for Envato Elements. As a subscriber, you have unlimited downloads of thousands of custom fonts .
Need to know how to create a presentation in Google Slides with custom fonts? Learn how to add them in seconds with our quick tutorial:
5. Illustrate Data and Ideas
Words count, but you need to imagine how to create a presentation in Google Slides that’s truly engaging. Infographics help you do it. These are illustrations that combine information and graphics to showcase ideas.

Infographics illustrate processes, timelines, and more. And thanks to premium Envato Elements templates, they’re incredibly easy to build. Simply swap out placeholder text and graphics, and you’re all set.
5 Top Professional Google Slides Templates
You just saw the easy steps you can take to totally customize a Google Slides template for business. No matter what template you start with, it's easy to use a template to help you learn how to use Google Slides.
Let's look at five of the best professional Google Slides templates on Envato Elements:

Professional presentations like this business Google Slides theme are the perfect way to show your portfolio and ideas. Hasta is a professional slideshow for creators, students, and designers.
The modern and simple slide design is 100% customizable. This professional Google Slides template features 40+ unique slides. They're built for sharing about your team, timelines, services, vision and mission, and more.
2. Splasher

Splasher is a creative and professional Google Slides template to use for your next presentation. There are five color variations for this modern and clean design. Image placeholders make it simple to customize this professional slideshow. The fun and well-designed infographics will keep your audience focused on the data you're presenting.

Using a Google Drive slideshow doesn't mean you've got to sacrifice professionalism. Margo is a perfect example of that. Crisp and professional, this business Google Slides theme is ideal for corporate settings. Easily drag and drop your photos into the placeholders, add your information, and voila! You're ready for your next big presentation.

Make a strong impact during your next presentation with Ocant. This professional Google Slides template features infographics well suited for sales and marketing presentations. Graphics in this business Google Slides theme are resizable and editable. Crafting the perfect presentation has never been easier than with this professional slideshow.
5. Clean Modern Presentation Google Slide

This professional Google Slides template is perfect for the person learning how to use Google Slides. The subdued tones and clean lines of this design make for a straightforward and professional slideshow. Sometimes simple is best when it comes to professional presentations. This professional Google Slides template is a perfect example of that.
More Templates for Professional Google Slideshows for Business (2021)
We’ve seen how to make a slideshow on Google Slides. As you can see, templates are the best way to get started. They’re how to make a professional slideshow fast. Let’s look at more great template collections to jumpstart your 2021 presentations:

Common Google Slides Questions Answered (FAQ)
You've been learning how to make a slideshow on Google Slides. This powerful, web-based tool is more than enough to build a presentation that'll wow your colleagues and clients.
It's totally normal to still have questions as you explore how to make a professional slideshow. Let's tackle five of the most popular questions about Google Slides:
1. Can You Create Custom Templates in Google Slides?
After you've begun to conquer how to make a slideshow on Google Slides, you might be feeling inspired. Maybe you're ready to create a template of your own and share it with others.
You can create templates that are easy to re-use. It's a great way to share your knowledge of how to make a professional slideshow. Read the tutorial to learn how to create templates of your own:

2. What Formats Does Google Slides Support?
Google Slides might not be your go-to presentation app. In that case, maybe learning how to make a slideshow on Google Slides means adapting your habits and skills from another app like PowerPoint.
One way to conquer the learning curve is to convert your existing PowerPoint templates to Google Slides. That means that you'll be more comfortable working with a familiar template, and you can learn to do just that below.
3. What's the Best Way to Show Data in Google Slides?
Data rules the world. Every day, we lean on it more to inform our decisions. So, as you're learning how to make a professional slideshow, you might be wondering how to show data in Google Slides.
Use charts and graphs to show data brought to life. Click the link below to see how to make a slideshow on Google Slides with three data-driven examples.

4. How Do I Print Google Slides?
Ready for your presentation to leap off the screen and onto paper? You might be looking to learn how to print your Google Slides.
After you've learned how to make a slideshow in Google Slides, round out your skills by printing the finished product. Add to your skills in just 60 seconds with the help of this tutorial:

5. Does Google Slides Support Custom Fonts?
When you're learning how to create a Google Slides presentation, you might want to get creative with your design. And if you signed up already for Envato Elements, maybe you're thinking of tapping into the incredible library of custom fonts . Best of all: they work with Google Slides.
If you want to see how to make a professional slideshow with custom fonts on Google Slides, don't miss our helpful video tutorial below. It doesn't take long to learn how to make a slideshow on Google Slides that includes a fun or creative font choice.
Learn More About Google Slides
My favorite thing about Google Slides is that it's a fully featured app. It's amazing that it lives inside of a web browser because there are so many tools and options.
To master the app, we've got an outstanding resource for you, the How to Use Google Slides (Ultimate Tutorial Guide.) It's got a ton of tutorials that help you master the app and build your most professional slideshow.
As you're learning how to use Google Slides, start with these three tutorials:

Make Great Presentations ( Free PDF eBook Download )
Also, we've got the perfect complement to this tutorial, which will walk you through the complete presentation process. Learn how to write your presentation, design it like a pro, and prepare it to present powerfully.

Download our new eBook: The Complete Guide to Making Great Presentations . It's available for free with a subscription to the Tuts+ Business Newsletter.
You may also wish to refer to the following tutorial for even more tips to make your presentation more professional:

Let Us Know How Well Your Presentation Lands
You can create a professional Google Slides slideshow presentation from scratch. Follow along with this guide and refer to the linked resources for more detailed instructions when you need them.
We highly recommend using a Google Slides template. You can build a professional slideshow so much easier with the Envato Elements library. And you'll find single purchase professional Google Slides templates for business on GraphicRiver. Both are amazing options for pro presenters!
Did you give your presentation already? How did it go? What worked well? What would you do differently? Drop a note in the comments below and let us know how it went.
Note : This tutorial was originally published on September 12, 2017. It's been comprehensively updated by Andrew Childress .

Got any suggestions?
We want to hear from you! Send us a message and help improve Slidesgo
Top searches
Trending searches

62 templates

pink flowers
255 templates

63 templates

el salvador
34 templates
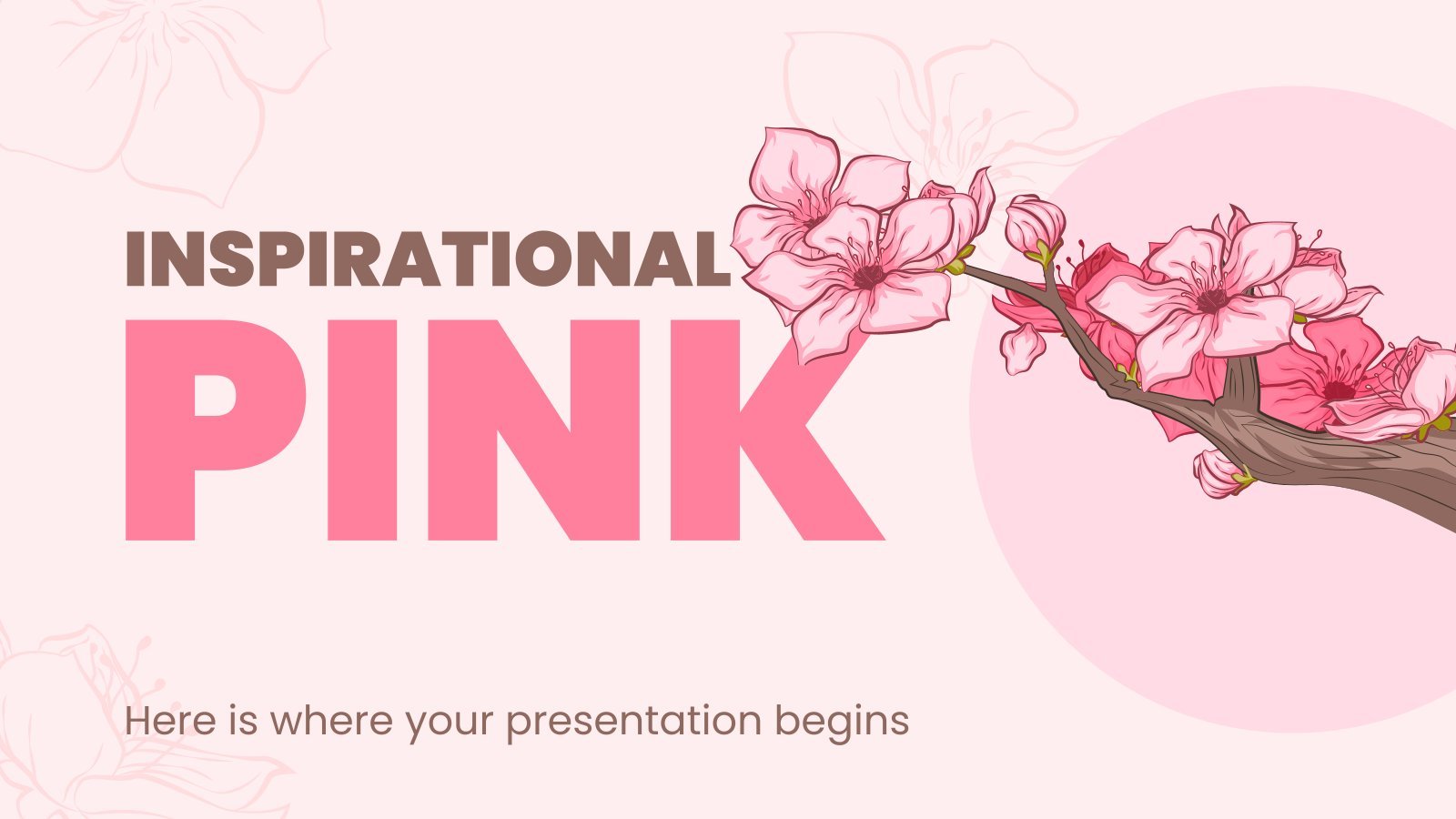
15 templates
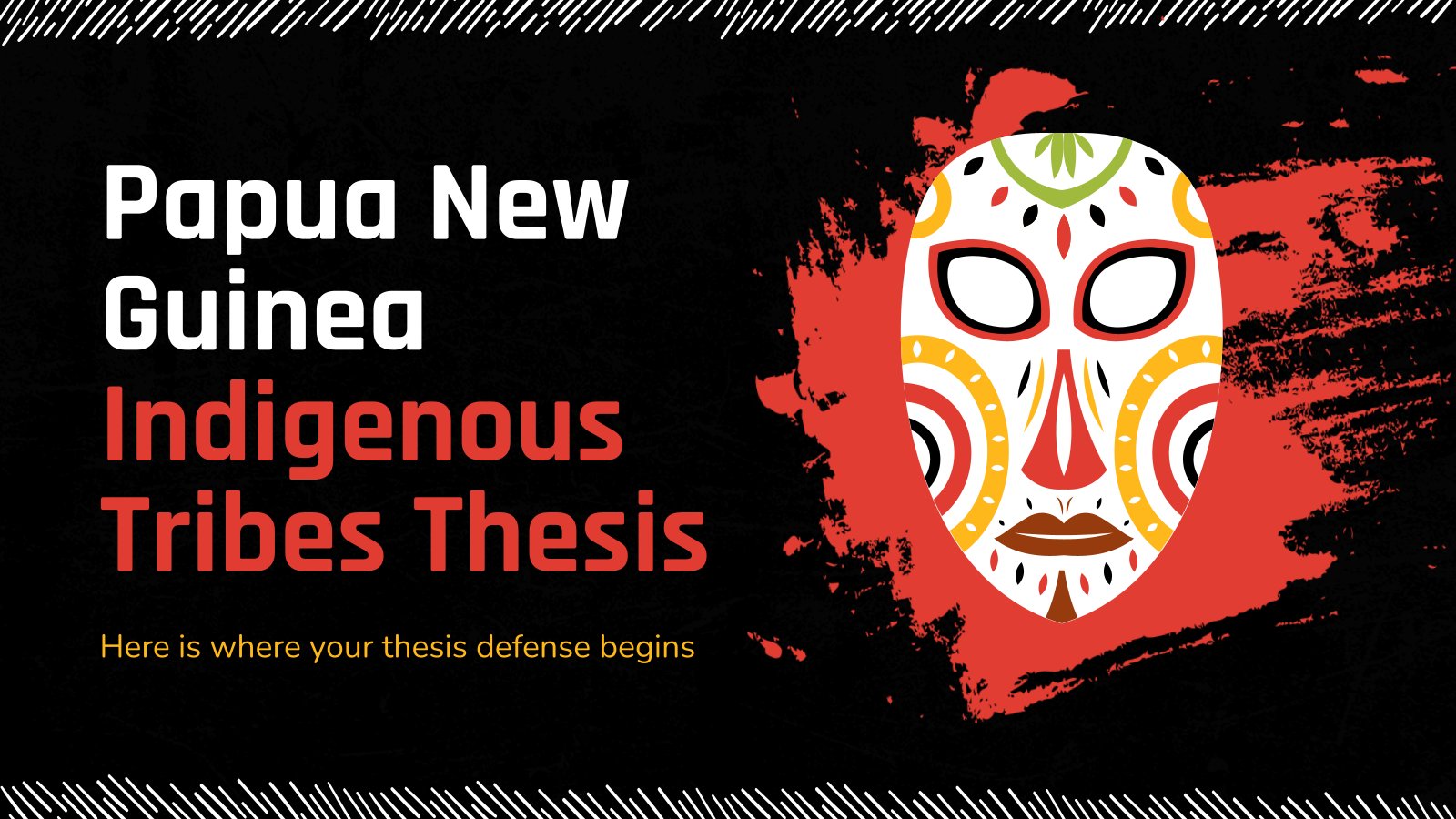
16 templates
Communication Presentation templates
When we use the word "communication", we can be referring to many things. good or bad communication as a social skill, exchanging information between one or more people or we can also be alluding to the media such as television or radio that are responsible for transmitting the information. well, we have something to communicate to you: we have a set of google slides themes and powerpoint templates for these types of communication and many others..
- Calendar & Weather
- Infographics
- Marketing Plan
- Project Proposal
- Social Media
- Thesis Defense
- Black & White
- Craft & Notebook
- Floral & Plants
- Illustration
- Interactive & Animated
- Professional
- Instagram Post
- Instagram Stories

It seems that you like this template!

Register for free and start downloading now
International telecommunications day.
Download the International Telecommunications day presentation for PowerPoint or Google Slides and start impressing your audience with a creative and original design. Slidesgo templates like this one here offer the possibility to convey a concept, idea or topic in a clear, concise and visual way, by using different graphic resources....
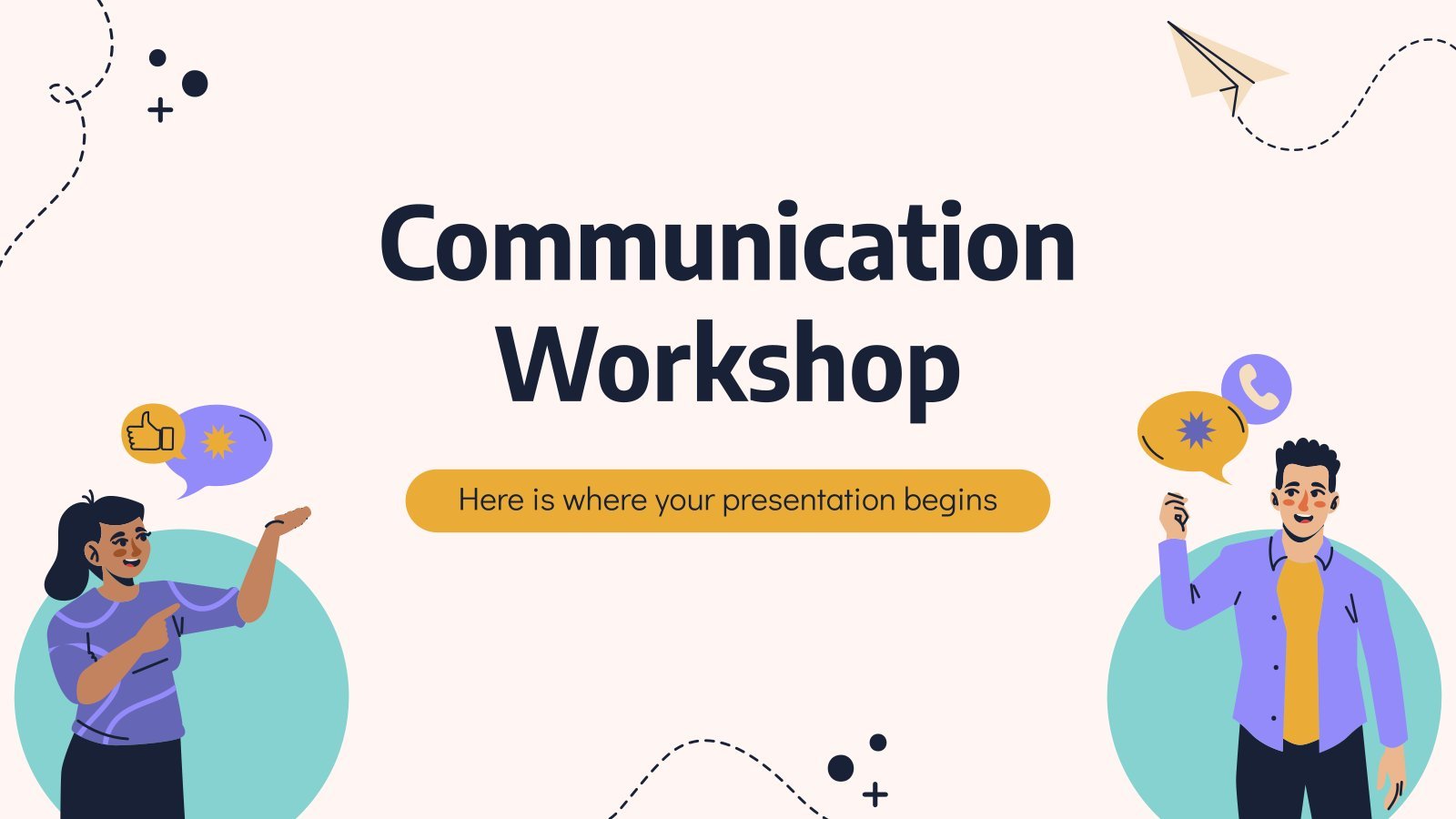
Premium template
Unlock this template and gain unlimited access
Communication Workshop
Download the Communication Workshop presentation for PowerPoint or Google Slides. If you are planning your next workshop and looking for ways to make it memorable for your audience, don’t go anywhere. Because this creative template is just what you need! With its visually stunning design, you can provide your participants...

Media and Communications Thesis
Are you about to finish your dissertation on Media and Communications? Prepare your thesis defense using this presentation. It includes a lot of illustrations over a teal background. Explain your objectives, methodology, results and conclusions and edit the pie charts, tables and infographics that we offer.
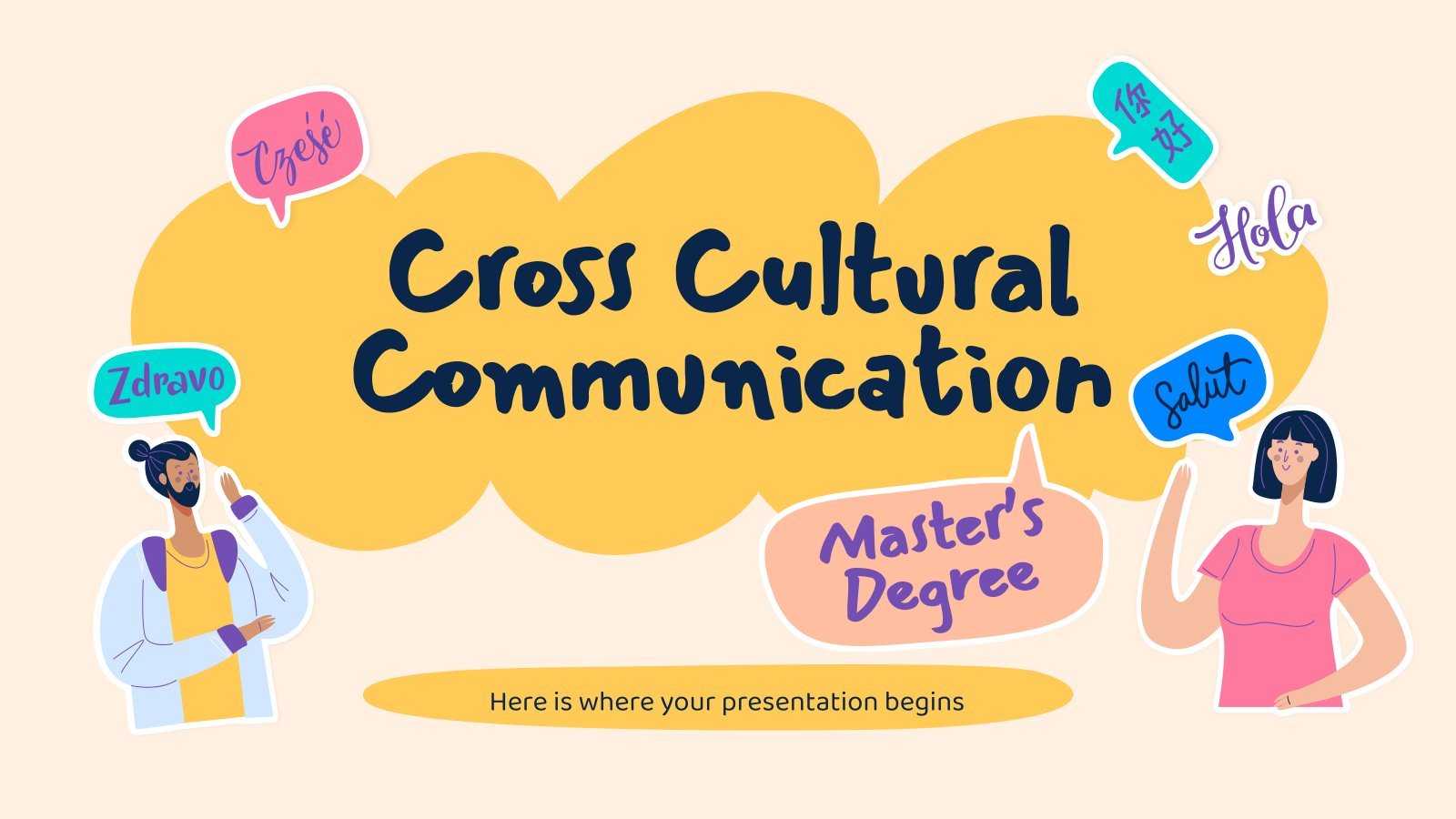
Cross Cultural Communication Master's Degree
Communication can be the bridge that connects different cultures. This has a name: cross-cultural communication! Although if we start from the idea that every culture is a different way of conceiving the world, how does communication happen? Enter the exciting world of cross-cultural communication with a master's degree about it,...
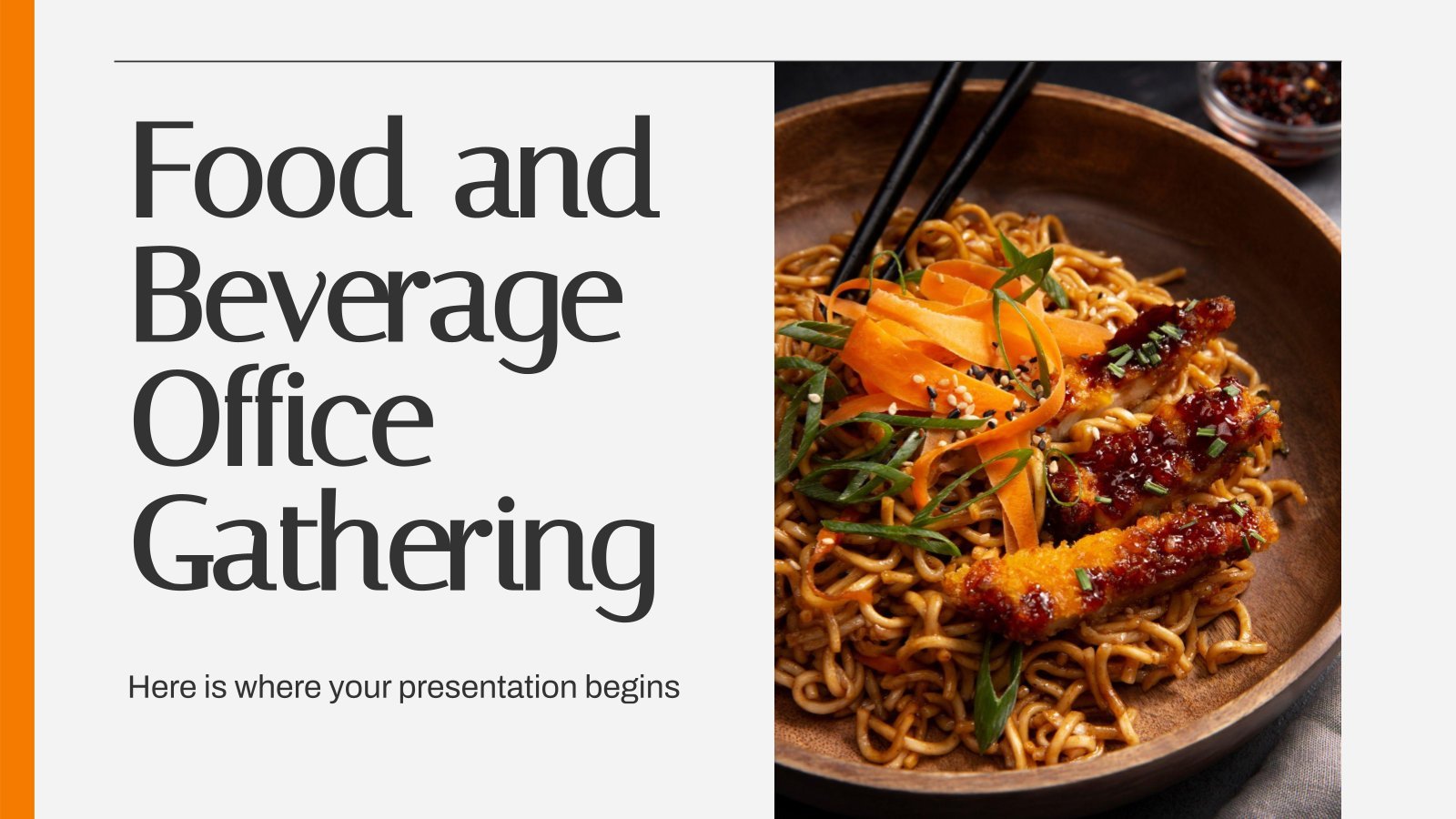
Food and Beverage Office Gathering
Download the "Food and Beverage Office Gathering" presentation for PowerPoint or Google Slides. Gone are the days of dreary, unproductive meetings. Check out this sophisticated solution that offers you an innovative approach to planning and implementing meetings! Detailed yet simplified, this template ensures everyone is on the same page, contributing...
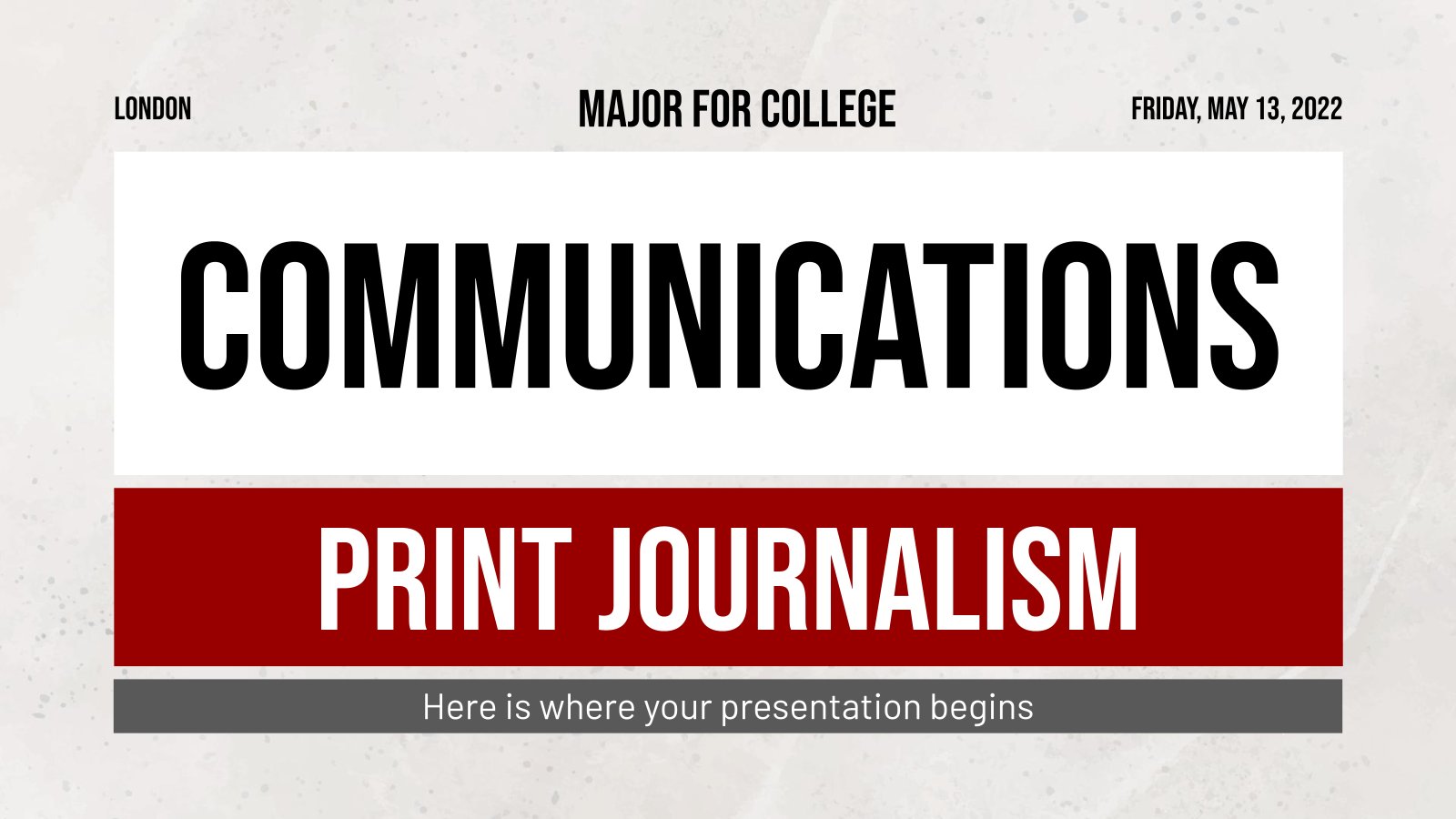
Communications Major for College: Print Journalism
Newspapers never go out of style, so if you like journalism you might be interested in this area of communication: print journalism! With this formal template of gray and red slides you can speak about the content of this interesting major like what it is about, how it is organized,...
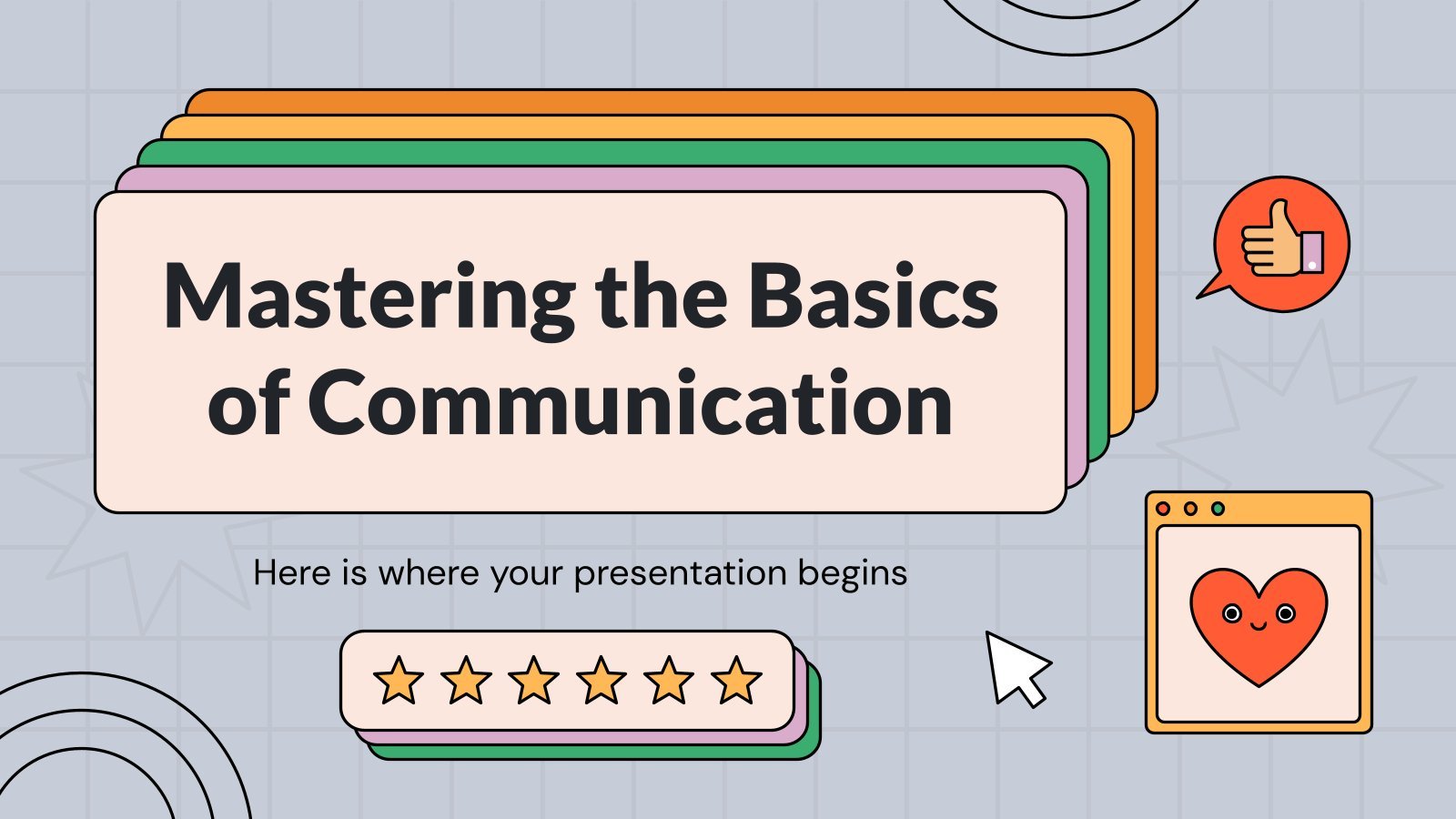
Mastering the Basics of Communication for College
Good communication is the ticket that will get you where you want to go. With this template you can prepare a workshop to prepare students to up their communication game at university. Take advice from the best orators in the world and sum up their tips in these editable slides!...
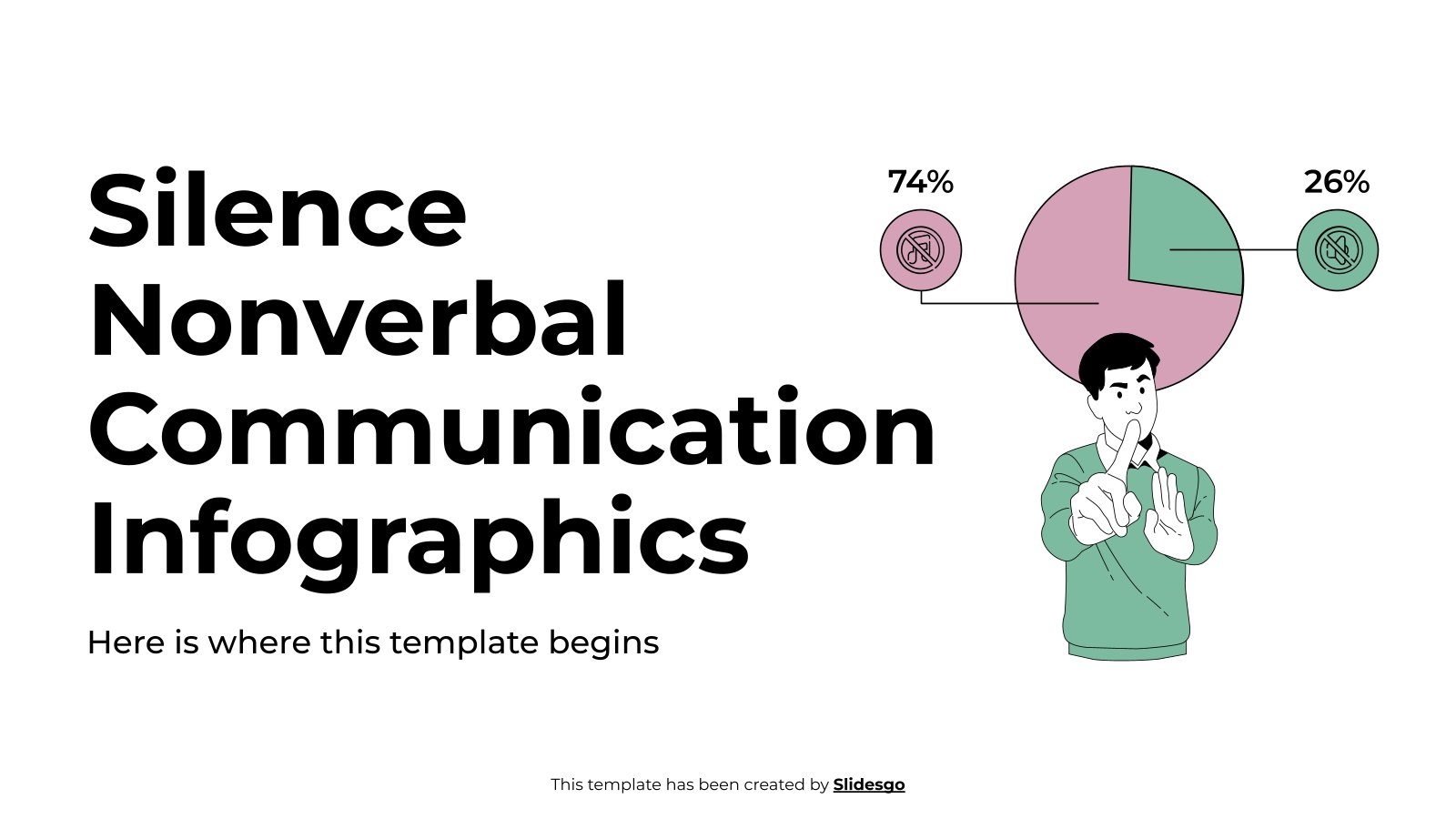
Silence Nonverbal Communication Infographics
Download the Silence Nonverbal Communication Infographics template for PowerPoint or Google Slides and discover the power of infographics. An infographic resource gives you the ability to showcase your content in a more visual way, which will make it easier for your audience to understand your topic. Slidesgo infographics like this...
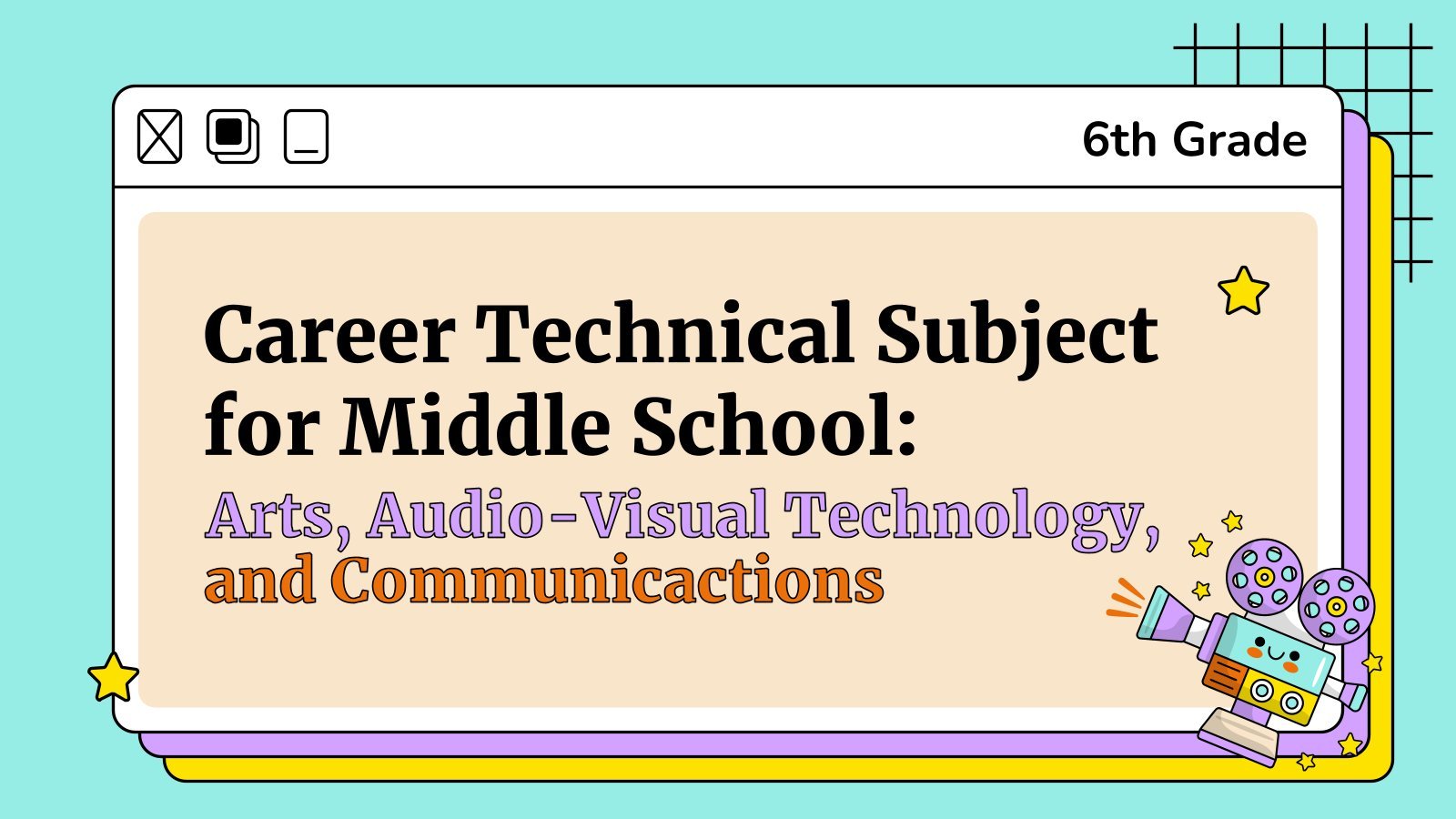
Career Technical Subject for Middle School - 6th Grade: Arts, Audio-Visual Technology, and Communications
Technology is the future. However, without incredible human creators behind it, its use would not be possible. Behind technological tools, such as audiovisual content creation or graphic design, there is a great mind with a great imagination. Indeed, if you are a creative person, with a constant desire to create...

Business Meeting to Improve Communication Skills
Communication is a key soft skill, and this template provides a fantastic way to deliver some lessons on how to improve them in the context of a business meeting. Its clean and friendly design makes every slide attractive and uncluttered, and the upbeat illustrations and photos of people communicating in...

Communication and Announce Layoffs Workshop
Download the Communication and Announce Layoffs Workshop presentation for PowerPoint or Google Slides. If you are planning your next workshop and looking for ways to make it memorable for your audience, don’t go anywhere. Because this creative template is just what you need! With its visually stunning design, you can...
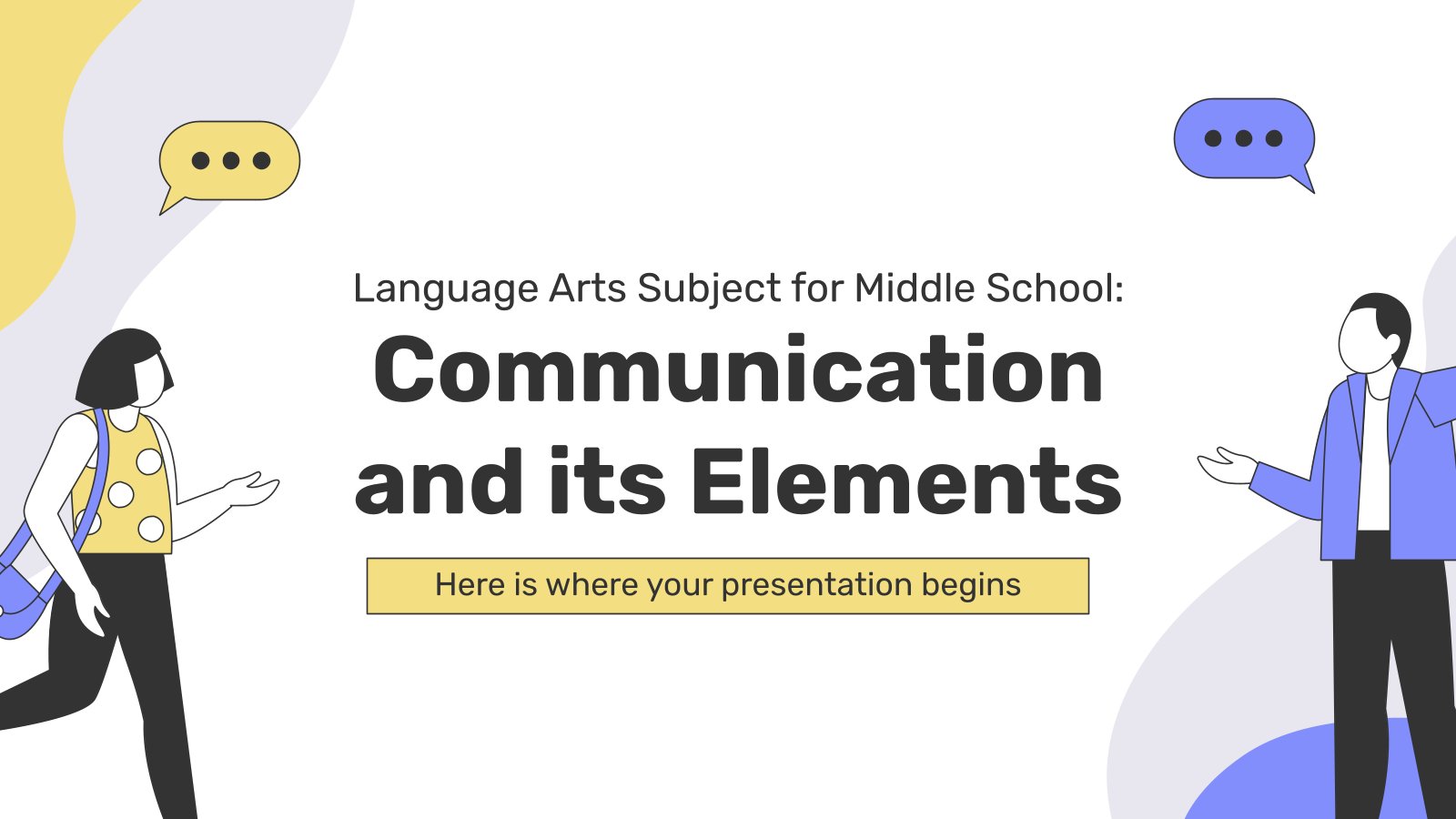
Language Arts Subject for Middle School: Communication and its Elements
Communication is not only about speaking, there are many aspects involved to make communication possible. Do you know them all? Present communication and its elements for your next language arts subject for middle school! What kinds of communication are there, what are its elements, what factors affect them, what gaps...
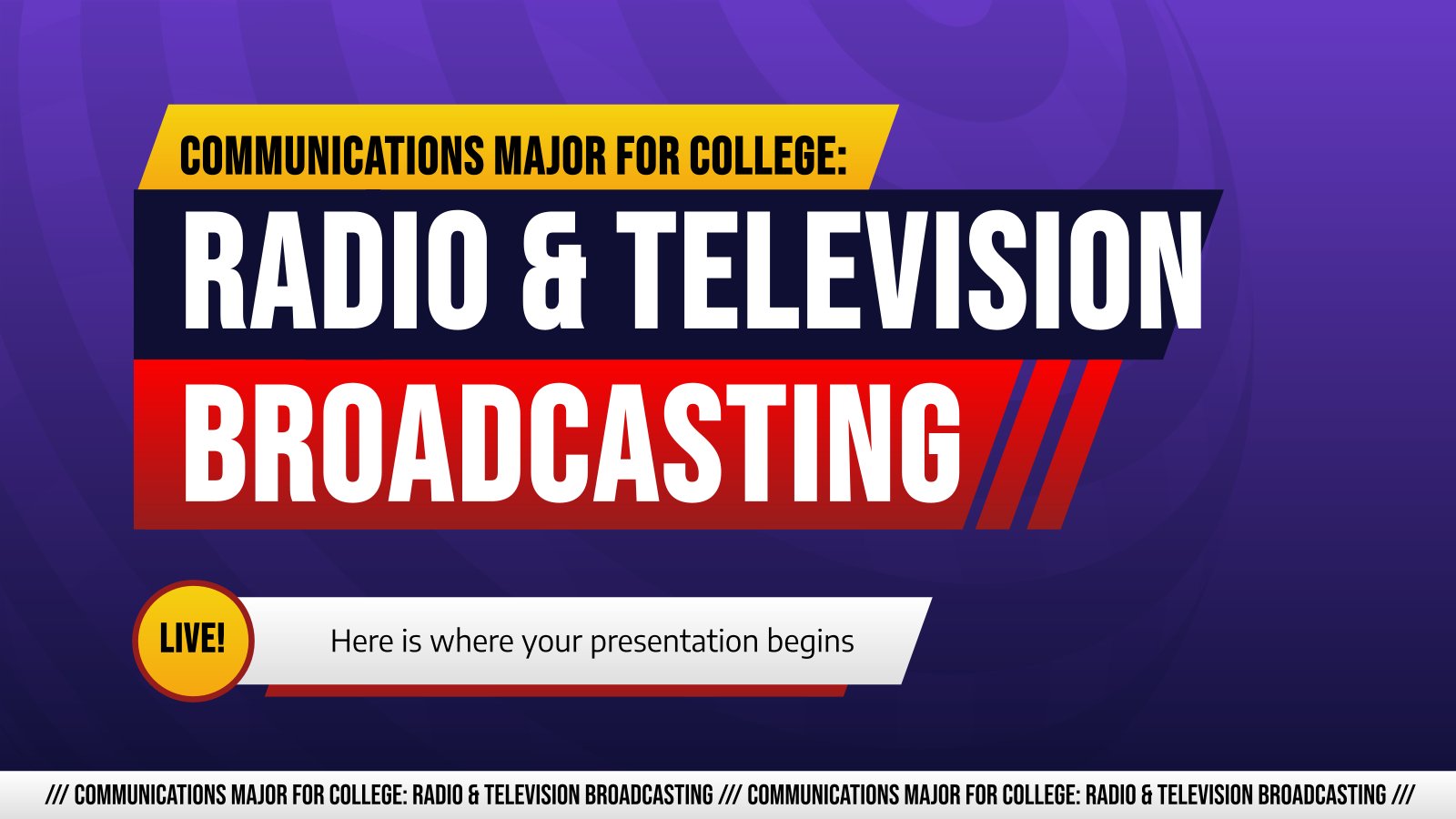
Communications Major for College: Radio & Television Broadcasting
Download the Communications Major for College: Radio & Television Broadcasting presentation for PowerPoint or Google Slides. As university curricula increasingly incorporate digital tools and platforms, this template has been designed to integrate with presentation software, online learning management systems, or referencing software, enhancing the overall efficiency and effectiveness of student...
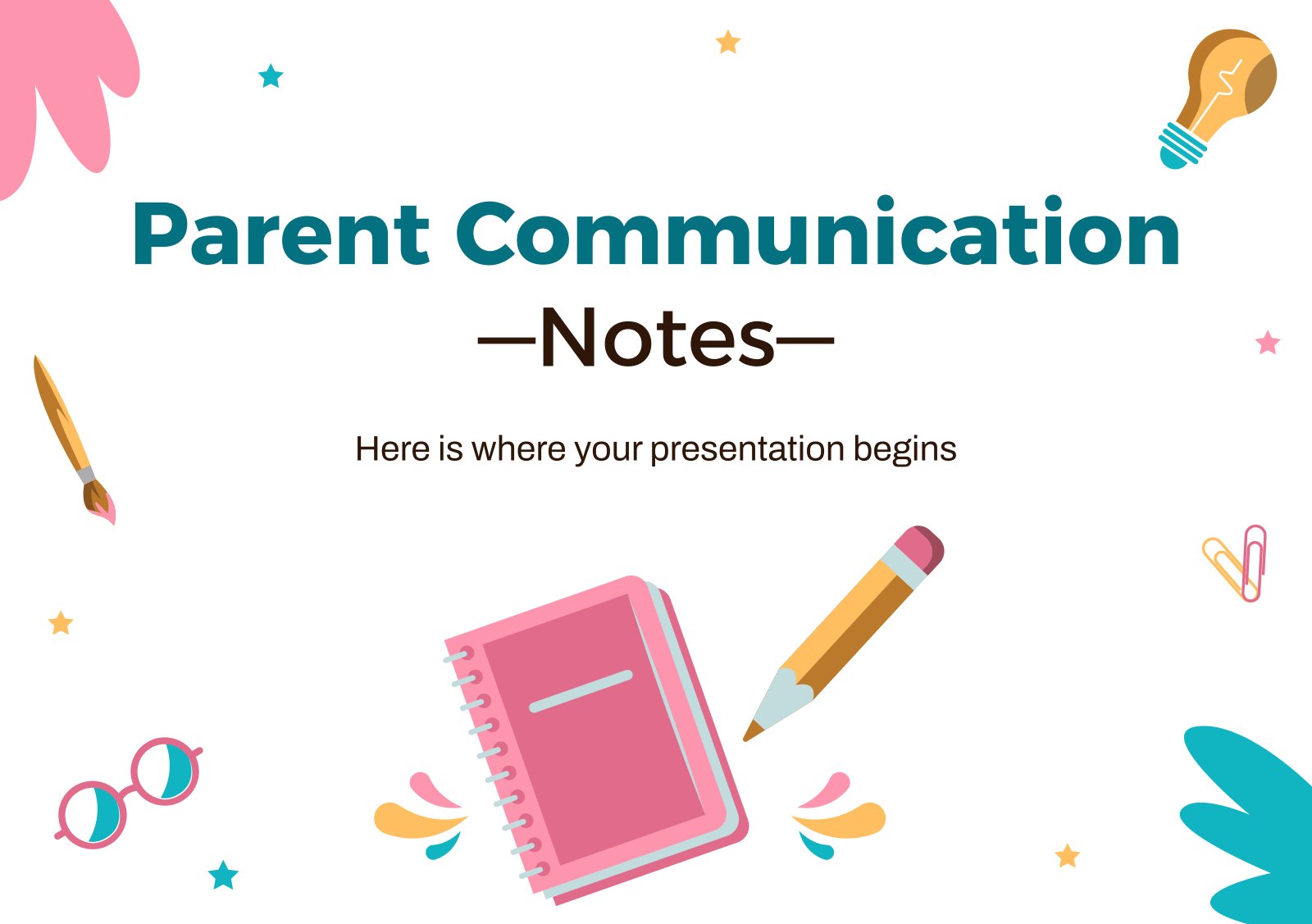
Parent Communication Notes
Download the Parent Communication Notes presentation for PowerPoint or Google Slides and start impressing your audience with a creative and original design. Slidesgo templates like this one here offer the possibility to convey a concept, idea or topic in a clear, concise and visual way, by using different graphic resources....

Effective Communications Meeting
You've been told that there will be a meeting next Friday. There's still time to create a slideshow in which you can detail the objectives of such meeting, along with a report of your project and other essential information. Fear not, this new template is quite the eye-catching one. Actually,...
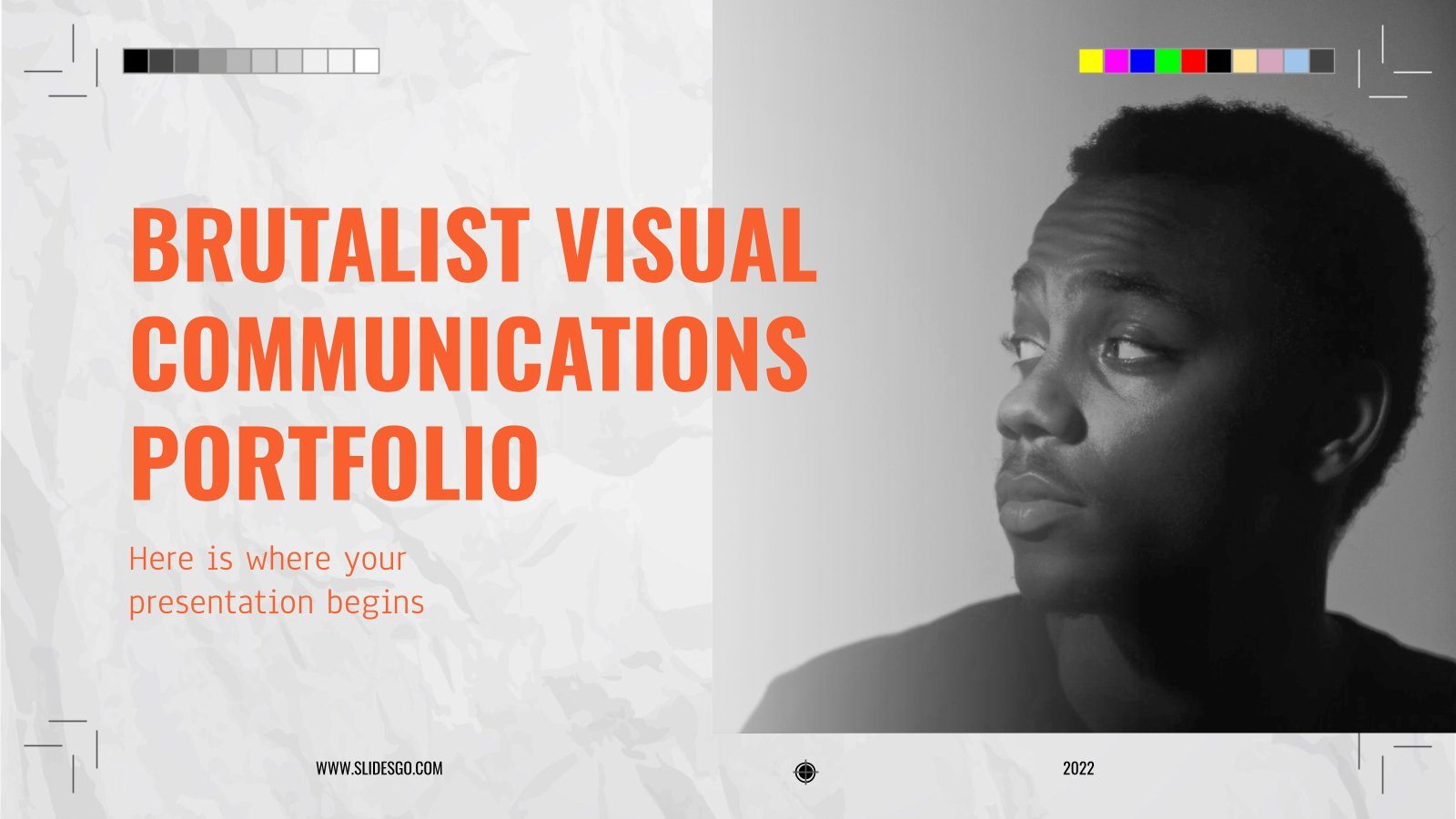
Brutalist Visual Communications Portfolio
Are you looking for a way of making your works as a visual communicator reach new audiences, clients and recruiters? Slidesgo has a solution for you: this brutalist design! Well, it surely will have a brutal impact on everyone who reads it, but as you probably already know, brutalism is...
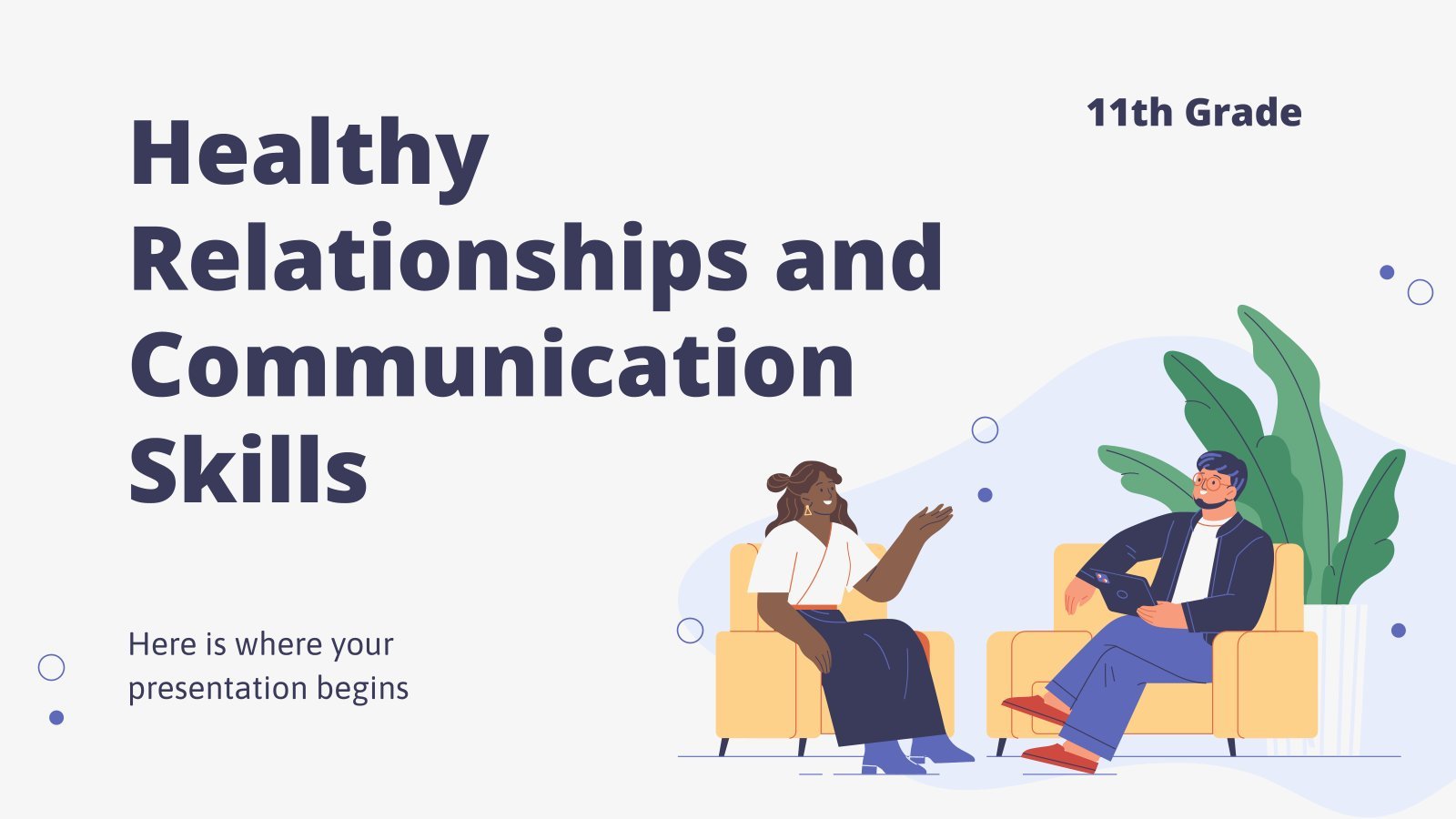
Healthy Relationships and Communication Skills - 11th Grade
Download the "Healthy Relationships and Communication Skills - 11th Grade" presentation for PowerPoint or Google Slides. High school students are approaching adulthood, and therefore, this template’s design reflects the mature nature of their education. Customize the well-defined sections, integrate multimedia and interactive elements and allow space for research or group...
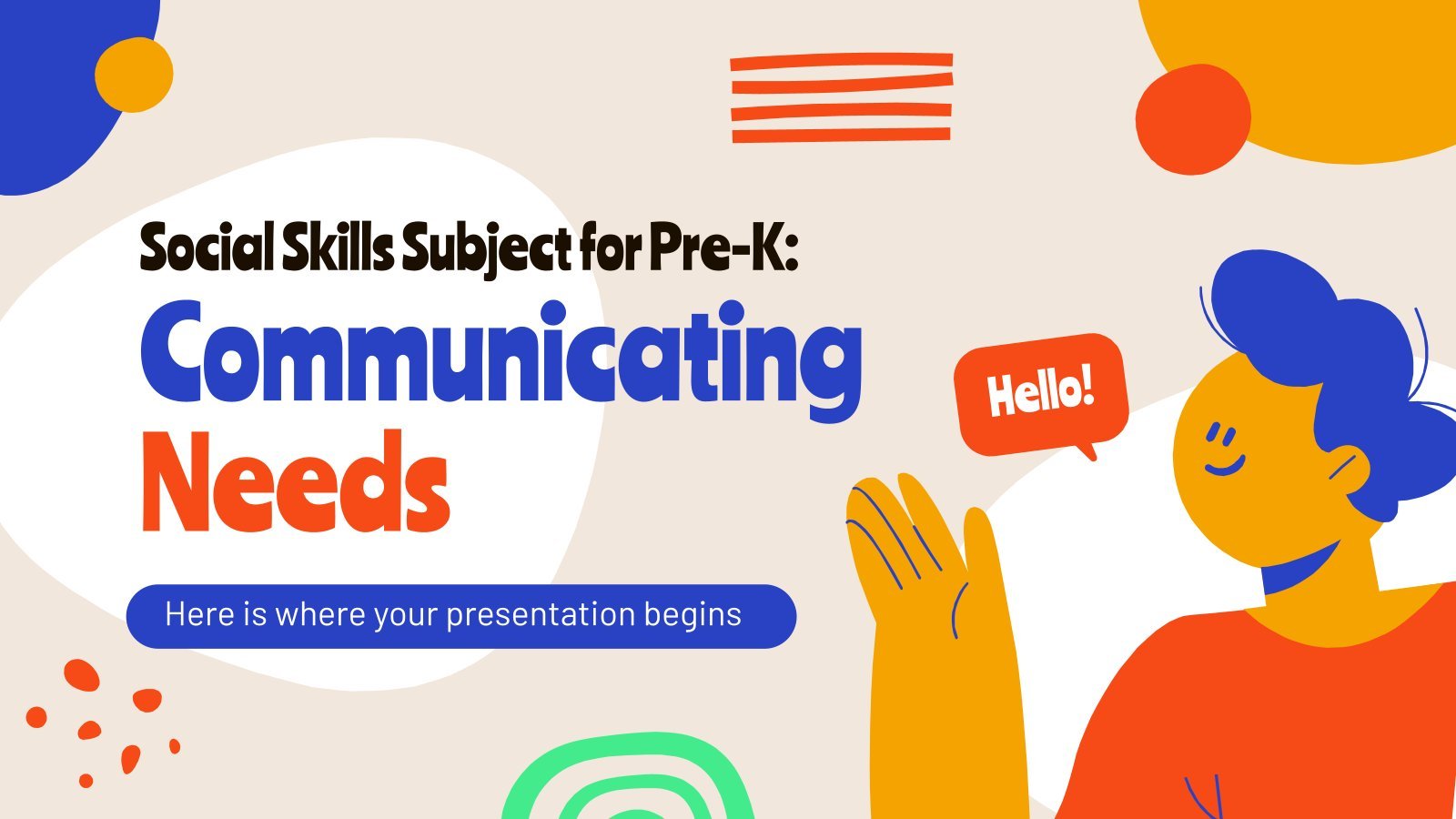
Social Skills Subject for Pre-K: Communicating Needs
Communication is the key to success in any human interaction. If from the time we go to preschool we learn to express what we feel and to communicate to others what we need, we will develop good social skills. And this template is specially created for that. Teach a fun...
- Page 1 of 21
10 Tips to Make Your PowerPoint Presentation Effective

You may have heard of the famous 10/20/30 rule , devised by Guy Kawasaki , for designing presentations. This rule states that using 10 slides in 20 minutes at a 30 point minimum font size is the most effective presentation strategy—but what does this really mean?
The most important thing to remember, particularly if you’re using PowerPoint to convey your message, is to keep your audience in mind when preparing your presentation. Your audience wants a relevant presentation, not just something that is visually appealing .
A common mistake speakers make when designing PowerPoint presentations is being too passionate about it that they put everything they know into it. In trying to get their point across, presenters tend to use complex jargon and impart too much information, leaving the audience confused about the actual purpose of the presentation.
So how can you simplify your information but still convey a powerful message to your audience?
Here are 10 suggestions:
1) Cut out the wordiness
Ironic as it may seem, an essential part of proving a point is to use a minimal amount of words per slide so that the audience is focused on you, not on the screen. It’s rather difficult for any kind of audience to read texts and listen to you at the same time. If you have longer statements, break them down into multiple slides and highlight the key words. This doesn’t mean you limit your content to dull, boring facts. Feel free to incorporate anecdotes or quotes as long as they’re relevant and support your message.
2) Add pictures
Instead of more words, supplement your ideas with vivid imagery. Again, the key is not overusing photos to the point that it makes your presentations look unprofessional. Photos should only be used if they promote or emphasize the main idea of your slide.
3) Use appropriate animation
Like pictures, use animation only when appropriate and only if you’ve completely rehearsed your presentation with the animation flow. Otherwise, they will be distracting and will make it appear that you’ve designed your presentation in poor taste.
4) Don’t overuse numbers
As with words, minimize the amount of numbers you present in each slide. If you have charts that summarize the total figures toward the end, then you no longer need to fill up your entire chart with the little numbers on the scale.
5) Use large fonts
Aside from the obvious reason that larger fonts are more readable, size dictates the impact of your message and a larger one makes it easier for your audience to clearly grasp what you’re saying or want to highlight. Aside from font size, pay attention to the spacing between paragraphs, rows, and columns; you don’t want your text to appear jumbled.
6) Maintain consistency
The whole objective of your presentation is to drive home a point, not to make your presentation look cheesy. Keep your font sizes and the size and format of a box on one page consistent throughout your slides.
7) Limit bullet points
Keep your bullet points to a maximum of 5-6 per slide. In addition, the words per bullet point should also be limited to 5-6 words. It’s also wise to vary what you present in each slide, such as alternating between bullet points, graphics, and graph slides, in order to sustain the interest and focus of your audience.
8) Choose colors and contrast effectively .
Use bold colors and high contrast. A color may look completely different on your monitor than it will when projected on a large screen.
9) Tell a story
Everyone loves a good story , especially if it’s something that they can easily relate to. A good story begins with a problem and the more irritating the problem is for the audience, the more effective your presentation will be once you’ve provided a possible solution for them.
10) Be flexible
In order to develop a strong connection with your audience, you need to be flexible with your slides. During your speech, you may feel that some slides have become unnecessary; therefore you want to prepare your presentation in such a way that you can easily interchange or eliminate them. Conversely, prepare some optional slides in anticipation of questions or ideas you expect from your audience. This will give your presentation the “wow” factor.
When using PowerPoint to deliver a PowerFUL point, your goal isn’t to design the best presentation but the most effective one. This means creating a presentation that your audience can connect with through interest, participation, memory recall, and ideally, learning something useful.
Create professional presentations online
Other people also read

9 Ideas For Your Next PowerPoint Presentation

10 Ways to Make Academic Presentations More Interesting

5 Design Principles of Improving your Presentation Style
20 Really Good PowerPoint Examples to Inspire Your Next Presentation
By Sandra Boicheva
3 years ago
You may also like Show related articles Hide

You might have the most amazing idea that you wish to share with the world, but you might not get the results you want if the delivery isn’t good. Although as a tool, PowerPoint is pretty easy to use and intuitive, creating a good PowerPoint presentation is not a simple task. There is a lot of things to consider when designing your slides from the words you use, to the copy structure, data visualization, and overall design. This is why today we gathered 20 really good PowerPoint examples of presentations that flawlessly deliver their messages. These creative ideas will surely inspire you to make your next presentation your best one, as they all share good design and engaging storytelling.
“If you don’t know what you want to achieve in your presentation your audience never will.” – Harvey Diamond
1. Idea to Identify: The Design of Brand
This is a long one. Here we have a 242 slides presentation that exposes the myriad facets of design and how they impact the brand identity. The presentation has a lot of data to show and spreads it throughout more than 200 slides to make it easy to read and follow. In all, this is the best way to present a lot of information: instead of overwhelming the viewers with text walls, the presenter simply adds more slides.
- Author: Sudio Sudarsan
2. Jeunesse Opportunity Presentation 2021
This is a great example of brand presentation with company profile, product system, plan, and reward. It gives a similar experience to browsing a website.
- Author: DASH2 – Jeunesse Global
3. Accenture Tech Vision 2020
A short and sweet presentation about how companies prepare for data regulation and how this impacts the customer experience.
- Author: Accenture
4. APIs as Digital Factories’ New Machines
A comparison presentation of how companies capture most of the market value. It explains well how to view the economy from a different perspective and adopt customer-centric thinking. The presentation has a lot of value, it’s well structured and it’s a good read in only 28 slides.
- Author: Apidays
5. 24 Books You’ve Never Heard Of – But Will Change Your Life
This is a great example of how repeating slides design for the same type of content isn’t a synonym for being unimaginative. It’s pretty straightforward: it promises 24 titles, an inspirational introduction, and a slide for each book that will change your life.
- Author: Ryan Holiday
6. 10 Memorable David Bowie Quotes
Not always presentations must have a specific educational or conventional goal. Sometimes, it could be a cool personal project meant to inspire your audience. And let’s be honest, who doesn’t love David Bowie? A presentation with 10 memorable quotes by him is worth watching.
- Author: Stinson
7. Creative Mornings San Diego
- Author: Anne McColl
8. Digital 2020 Global Digital Overview
A report heavy-data presentation about everything you need to know about mobile, internet, social media, and e-commerce use around the world in 2020. It’s a long read but comprehensive and well-illustrated with data visualization.
- Author: DataReportal
9. Blitzscaling: Book Trailer
One of the most well-made presentations about informative topics such as startup’s life-cycle and where the most value is created. It’s designed as a book, consistent, with lesser text as possible, and imitates animation by adding new content on copies of the same slide.
- Author: Reid Hoffman
10. Poor Self-Esteem: Just Beat It!
A very valuable presentation that takes on the reasons for low self-esteem and how to overcome it. The design is very simple and comprehensive and even suitable for social media carousel posts.
- Author: SlideShop.com
11. You Suck At PowerPoint!
This presentation is more than a decade old and still checks out. After all, you could expect great presentation design from someone who talks about design mistakes and how to overcome them. 61 slides of a fun experience and a great read.
- Author: Jesse Desjardins
12. Pixar’s 22 Rules to Phenomenal Storytelling
Pixar’s 22 Rules to Phenomenal Storytelling, originally tweeted by Emma Coats, in a 24-slides presentation with a custom design.
- Author: Gavin McMahon
13. A Complete Guide To The Best Times To Post On Social Media
A fun little presentation with great value. It takes on the most effective times to post on social media, send an email, or publish a blog.
- Author: TrackMaven
14. Fix Your Really Bad PowerPoint
The next presentation honors Seth Godin and his wisdom. It uses his book’s insights to visualize all the tips in 45 engaging slides.
- Author: HighSpark
15. 10 Lessons from the World’s Most Captivating Presenters
This presentation is for presenters who wish to become better. And what better way than getting inspired by the world’s greatest presenters and accessing some of their secrets.
- Author: HubSpot
16. Crap. The Content Marketing Deluge
For starters, this presentation has a very captivating title and opening. Winning the attention from the very start, it continues with consistent clean design and great content. It delivers exactly what it promised.
- Author: Velocity Partners
17. Displaying Data
More insightful advice and tips from professional presenters that check out to this very day. It’s a great presentation about visualizing your data in the best way possible and it also delivers it with design.
- Author: Bipul Deb Nath
18. 5 Storytelling Lessons From Superhero Stories
Custom-made presentation with illustrations made specifically for the occasion, and brilliant execution. It shows it’s definitely worth it to spend time making your presentation more personal and from scratch.
19. 10 Things your Audience Hates About your Presentation
Another custom presentation with icons-style illustrations about how to avoid cringe when making presentations.
- Author: Stinson
20. The Designer’s Guide to Startup Weekend
You will work hard all weekend long but you will also find new friends, mentors, and the chance to promote yourself. A pretty wholesome presentation with a custom design where the presenter shares her own experience in the world of startups.
- Author: Iryna Nezhynska
That’s It!
These 20 presentations prove that PowerPoint is never out of date and it’s a great tool to deliver your message across. We hope you got inspired for your next presentation and make your audience fall in love with your concepts.
In the meantime, why not take a look at the related articles to get some more inspiration or grab a couple of freebies:
- [Freebies] 17 Really Good Sources For Free Vector Images For Commercial Use
- [Inspiration] 85 Really Good T-Shirt Design Ideas to Inspire You for Your Next Project
- [Insights] The 5 Top Online Tools for Custom YouTube Banners (and YouTube Thumbnails)
Share this article
You may also like ....

Posters Inspiration
Event posters examples that bring the hype event posters examples that bring the hype.
By Iveta Pavlova

70s Graphic Design Examples to Inspire Your Retro Projects 70s Graphic Design Examples to Inspire Your Retro Projects
By Ludmil Enchev

1000+ Really Good Powerpoint Graphics for Every Project (Free and Premium) 1000+ Really Good Powerpoint Graphics for Every Project (Free and Premium)

COMMENTS
Go to File > Version history > See version history. When you click this, Google Slides will launch the Version history sidebar. On it, you'll see a list of all the versions of your slide deck from the past. Use the Version history panel to revert to older versions of your Google Slides presentation.
1) Insert images directly from Google Images. Google Image Search has billions of images indexed. When you use Google Slides, you don't need to download images and then upload them again to your slide. Nope, you don't even need to leave your browser tab to look for suitable images for your presentation.
7. Use Subtle Slide Transitions Rather than a sudden jolt from slide to slide, consider using subtle slide transitions. You can apply a fade, dissolve, or other effect for a nicer transition from one slide to the next. Select a slide to start with; you can easily apply the transition to all slides later.
Here are the top 20 design tips to consider when using Google Slides: Tip 1: Use templates. Tip 2: Use plenty of images. Tip 3: Experiment with typography. Tip 4: Add diagrams and infographics. Tip 5: Get creative with your images. Tip 6: Be careful with color.
Go to Insert >> Image >> Search the web >> Type in the name of the image you want. Or, go to Explore section and Google directly from the Slides tab. 3. Reflect your images if it suits the context. This will be a really cool effect, especially for slides with a single important image.
Use the Insert > Audio option to add audio to your Google Slides. If you want to add some soft music to your presentation, you can. In fact, this method of how to make Google Slides look good has nothing to do with visuals! First, click on Insert. From the menu that drops down, click on the Audio option.
Access Points: Visit google.com and sign in. Use the 'waffle' icon to locate Slides in the Apps menu. Directly navigate to slides.google.com. Steps to Open Slides: Inside Google Drive, click on the 'waffle' icon or New. Choose Google Slides from the dropdown.
8. Laser Pointer. It's common to see speakers using laser pointers in live presentations, and fortunately, Google Slides comes with an online version. While presenting, you can click on the three vertical dots in the bottom-right corner of the screen. Then, select Turn on the laser pointer.
Interactive presentations in Google Slides: Beyond the basics. Following these steps will give you a fully interactive presentation in Google Slides. But if you want to go beyond the basics, here are some tips and tricks that will help your interactive deck be even more intuitive and user friendly. An effective menu slide is key
Install an add-on. On your computer, open a document, spreadsheet, or presentation.; Click Extensions Add-ons Get add-ons.; Point to an add-on to find a short description. To find a full description, click the add-on. To install the add-on, click Install Continue.; For most add-ons, a message will appear requesting access to data that the add-on needs to work.
Best tool for making an effective presentation. In the realm of presentation tools, classics like Google Slides and PowerPoint offer simplicity and ease, while Canva and Pitch add a dash of design flair and collaboration. If you're seeking to elevate your presentations to new heights you'll need to do better than simple PowerPoints or flashy ...
Here, he shares 6 specific tips for creating the most effective slides. ( Note: All of the examples below were taken from the actual slides of TED speakers.) 1. Do keep your slides simple and succinct. "The most common mistake I see is slides that are overcrowded. People tend to want to spell everything out and cover too much information ...
Download the Elegant Restaurant Menu presentation for PowerPoint or Google Slides and start impressing your audience with a creative and original design. Slidesgo templates like this one here offer the possibility to convey a concept, idea or topic in a clear, concise and visual way, by using different graphic resources.... Multi-purpose.
The top 10 advantages of using Google Slides for creating beckoning presentations are as follows: Simple to work with. Collaborative. Accessible from anywhere. Highly Cost effective. Wide Choice of Customization. Adding Multimedia with ease. Easy to integrate with other platforms by Google. Accessibility features.
Bring your presentations to life in Google Slides with enhancements like videos, animations, smooth transitions, and more. Get started with templates Choose from an array of high-quality pre-designed templates with different layouts, images, colors, and fonts.
You can even search the web and Google Drive for relevant content and images directly from Slides. Extend collaboration and intelligence to PowerPoint files Easily edit Microsoft PowerPoint presentations online without converting them, and layer on Slides' enhanced collaborative and assistive features like comments, action items, and Smart ...
Create a New Google Slides Presentation. Once you're ready to start creating your presentation, it's easy to get started. Start by opening your Google Drive. Click the New button in the upper left corner. Then, click the Google Slides option from the drop-down menu. Use the New > Google Slides > Blank Presentation option to start your new ...
Contains easy-to-edit graphics such as graphs, maps, tables, timelines and mockups. Includes 500+ icons and Flaticon's extension for customizing your slides. Designed to be used in Google Slides, Canva, and Microsoft PowerPoint. 16:9 widescreen format suitable for all types of screens. Includes information about fonts, colors, and credits of ...
Download the "Healthy Relationships and Communication Skills - 11th Grade" presentation for PowerPoint or Google Slides. High school students are approaching adulthood, and therefore, this template's design reflects the mature nature of their education. Customize the well-defined sections, integrate multimedia and interactive elements and ...
7) Limit bullet points. Keep your bullet points to a maximum of 5-6 per slide. In addition, the words per bullet point should also be limited to 5-6 words. It's also wise to vary what you present in each slide, such as alternating between bullet points, graphics, and graph slides, in order to sustain the interest and focus of your audience.
Presentation skills are the abilities and qualities necessary for creating and delivering a compelling presentation that effectively communicates information and ideas. They encompass what you say, how you structure it, and the materials you include to support what you say, such as slides, videos, or images. You'll make presentations at various ...
Author: Sudio Sudarsan. 2. Jeunesse Opportunity Presentation 2021. This is a great example of brand presentation with company profile, product system, plan, and reward. It gives a similar experience to browsing a website. Author: DASH2 - Jeunesse Global. 3. Accenture Tech Vision 2020.