Stack Exchange Network
Stack Exchange network consists of 183 Q&A communities including Stack Overflow , the largest, most trusted online community for developers to learn, share their knowledge, and build their careers.
Q&A for work
Connect and share knowledge within a single location that is structured and easy to search.

Create a PDF from PowerPoint with animations
I have PowerPoint slides with visual effects on them, so each line appears after clicking on the screen in the presentation. When I convert them to PDF the slides are mostly empty and only some titles are in them and the lines that had the visual effect don't appear.
They come out looking like this:

How can I convert them to PDF properly, without having to go through all of the slides (there are like 200 of them) and removing each effect?
- microsoft-powerpoint
- Do you see all of the slide info if you try to print one? – daalbert May 31, 2013 at 16:28
- Have you tried it yet? What happens when you convert it? – CharlieRB May 31, 2013 at 17:21
- As I said -> "When I convert them to pdf the slides are mostly empty and only some titles are in them and the lines that had the visual effect don't appear on them." the numbers, titles, lines without animations appear. my most important lines are not there – Peggy May 31, 2013 at 19:08
- I had the same problem and got use to make presentations with Latex beamer. – user278428 Dec 2, 2013 at 3:14
4 Answers 4
You may want to have a look at the answer to this question instead of following the accepted one above:
Converting a PPT to a PDF while maintaining the animation steps is something I too have been looking into for a long while, without finding a satisfactory solution. That is why I have decided to write an add-in on my own which does exactly this: splits the slides at each animation step (being it mouse-triggered or not depends on the user's choice) while modifying (adding, deleting, altering) the shapes in the "fragmented slide" according to the animation effects. If you are interested, I have packaged the add-in in an easy-to-use installer, which adds a toolbar (or tab, if you are using Office 2007) to your PowerPoint. In case you are not satisfied, you can easily remove the add-in using the standard Control Panel "Add/Remove Applications" tool. You can get PPspliT here . Examples of usage are also provided.
- 2 PPspliT modifies the file, so if you only want a PDF remember to undo the splitting after exporting the PDF or work on a copy. – kap Aug 12, 2020 at 10:19
PPspliT, mentioned above, appears to be only for Windows.
If you're on OS X, a (not always perfect) option I've used is to open the PPT/PPTX file in Keynote. From the menu bar, select "File > Export to > PDF..." . Then check the checkbox "Print each stage of builds", and click "Next...". Caveat: As it's not its native format, Keynote does not always read PowerPoint files exactly right. Check that any complex slides (not just animations, but also ones containing things like math formulae requiring precise formatting) have been reproduced faithfully. If not, adjust accordingly in Keynote to correct any aberration.
I haven't personally tested the following, but for a cross-OS solution: For LibreOffice (which also has PPT/PPTX import), there is this extension and this one . Note, however, that the latter rasterizes everything to bitmaps, which may be very undesirable, depending on your purpose.
- 1 Did the trick for me on OS-X – tdc Apr 6, 2016 at 22:31
- New version (1.21) of PPspliT also supports Mac OS, worth mention that it is experimental ,however. – user1080906 Jun 5, 2020 at 15:15
PDF files don't handle any kind of animation, and you can show only one representation of a PowerPoint slide per PDF page. Keep in mind that PDFs are portable data format, which means they don't follow the rules of any particular software. In essence, a PDF is a screen representation of a paper print-out. You would not expect animation on a paper print-out, so don't expect them in a PDF either.
If you want your audience to see the animations, you will need to provide them with the PowerPoint deck or save the PPT as a video.
If you need a PDF version of a highly animated PowerPoint deck, you will need to create a copy of the PPT and let each slide display only (and all) the elements that you want to show on the PDF. Then save as PDF (or print to your PDF printer).
- thanks :). your last paragraph helped, but the solution was to save them as jpeg and then merge all of those images as a pdf. this way the animations won't ruin jpegs and all of the slides contents will be displayed in the image. – Peggy Jun 2, 2013 at 7:46
- 2 @peggy - that's a horrible solution. The resulting file will either be pixelated or giant, and probably both. – John Berryman Oct 21, 2013 at 18:46
- 8 PDF actually handles animations just fine. Most non-Adobe viewers just don’t support this, and the PowerPoint PDF export doesn’t support it either. But the PDF format does support it. – Konrad Rudolph Jun 22, 2015 at 14:30
- 4 PDF can handle animations, even interactive ones, in many different ways, with Javascript, with Flash and with many plugins.. – skan Aug 28, 2015 at 18:21
- 1 There are several commercial solutions to translate Powerpoint files to PDF, including the animations, for example VeryPDF – skan Aug 28, 2015 at 18:22
As an alternative, the action described by teylyn in the last paragraph:
create a copy of the PPT and let each slide display only (and all) the elements that you want to show on the PDF
can be automated by using the PPspliT PowerPoint add-in available at http://www.dia.uniroma3.it/~rimondin/downloads.php . If I have understood correctly, the add-in should do exactly what you want to achieve: render animation effects in separate slides, that can then be converted in PDF.
You must log in to answer this question.
Not the answer you're looking for browse other questions tagged pdf microsoft-powerpoint animation ..
- The Overflow Blog
- The reverse mullett model of software engineering
- Featured on Meta
- Testing a new version of Stack Overflow Jobs
- Our Partnership with OpenAI
Hot Network Questions
- How to create a wrinkled cloth style frame?
- Why aren’t there Seaplane AWACS?
- Is .txt the only email attachment type that can always be opened without risk?
- Why add the word "solid" to the verb "freeze"? — e.g.: "The clothes froze solid on the washing line." — Will the meaning change if we remove "solid"?
- Solving utility maximization, and finding demand function
- Why coated copper carry more current than bare bar?
- Removing latex paint from glass
- Convergence and Divergence of Series with Reciprocal Terms
- Is the notion of a fuzzy reality coherent?
- Why wouldn't the world have advanced warning of a significant asteroid/comet strike?
- A world where some currency loses value when handled would have a deflationary economy. What would the consequences to society be?
- extensible sorting alg collection
- Teaching job application: Should I make any references to a gap year in my employment history due to depression?
- Why does this vintage DRAM chip enable circuit require such a beefy resistor?
- What is the purpose of these fat copper coils wrapped around … something?
- Is it RAW that Fabricate can be used to "fabricate" a material that goes outside the purview of artisan's tools?
- Are London dispersion forces forces in xenon tetrafluoride strong enough to make it a solid?
- Will installing a kernel mode driver onto a PC compromise the entire network it's connected to?
- DB: Can I still use the return journey if I miss the outbound train?
- An artist visits the future (the 1920's) and tries to write a story about it
- From TeX inline math to LaTeX inline math
- Why some USA launches are visible in Europe
- What real-life plant stood in for Simbelmynë in "The Lord of the Rings: The Two Towers"?
- Are "turn out" and "end up" too informal for academic writing?

- PowerPoint Add-ins
- PowerPoint Add-ins beginning with ABC / Adobe Presenter
Create PDFs Containing Animation and Multimedia Using Adobe Presenter
Learn how to create PDFs containing animations and multimedia within PowerPoint using Adobe Presenter.
Author: Geetesh Bajaj
Product/Version: PowerPoint
Date Created: February 16, 2015 Last Updated: December 26, 2023
Learn PowerPoint
How to Open a PowerPoint Presentation in Google Slides?
Very few people are aware that Adobe's PDF files actually support movement and multimedia! Yes, you can have animations and transitions within PDFs, and also these PDFs can contain audio and video files. So why do the PDFs typically created from within PowerPoint using PowerPoint's built-in PDF output -- or even created using Adobe's Acrobat Pro program not contain these niceties? Was that a little confusing? Let's make this easier. Imagine you have a PowerPoint presentation that has some animation and an embedded video clip. Convert that to a PDF and all the movement and multimedia is lost!
The solution is not very obvious, but Adobe creates a PowerPoint add-in called Adobe Presenter -- this lets you directly publish your presentation into a PDF with all the movement and multimedia preserved. Follow these steps to learn more:
- Open the presentation which already has animation, and then publish it as a PDF. To do so, click the Publish button within the Adobe Presenter tab of the Ribbon , as shown highlighted in red within Figure 1 .
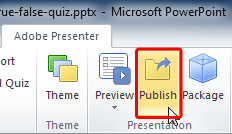
- This opens the Publish Presentation dialog box, as shown in Figure 2 .
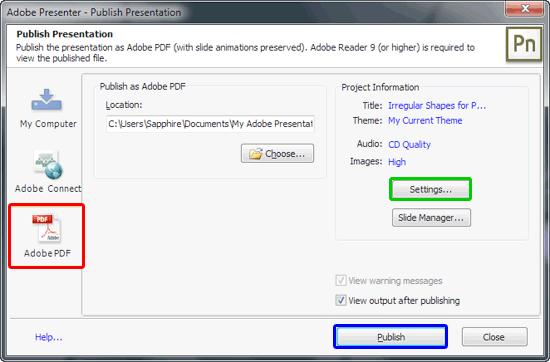
- Within the Publish Presentation dialog box, select the Adobe PDF tab (highlighted in red within Figure 2 , above). While there are many settings that you can tweak here, let's first accept the defaults. For now, just choose and navigate to the location where you want to save the PDF file. And click the Publish button (highlighted in blue within Figure 2 , above).
- This will publish your presentation into a PDF, as shown in Figure 3 , below -- you will note that the PDF output also contains Adobe Presenter player. The great part is that all movement and multimedia is supported within this PDF output.
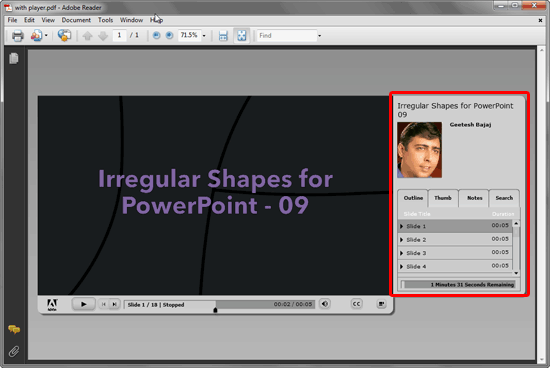
While this may work in some scenarios, it may not work all the time. To get rid of the large sidebar (highlighted in red within Figure 3 above), and to make the navigation bar smaller, follow these steps:
- Access the Adobe Presenter tab of the Ribbon , and click the Theme button (highlighted in red within Figure 4 ).
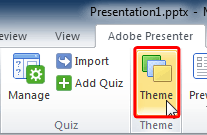
- This opens the Theme Editor dialog box, as you can see in Figure 5 .

- Now, look at the preview area of the Theme Editor dialog box. Here we'll hide the Sidebar , shown highlighted in red within Figure 5 , above. And we will make the navigation bar (shown highlighted in blue within Figure 5 , above) smaller.
- Within the Theme Editor dialog box, you'll find Customize options on the extreme right -- deselect the Show Sidebar check-box, as shown highlighted in red within Figure 6 .
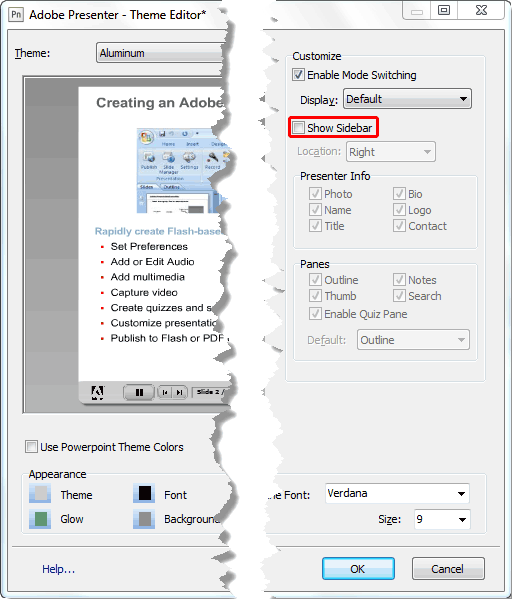
- Let the Enable Mode Switching check-box be selected (shown highlighted in red within Figure 7 ). Within the Display drop-down menu, select the Fullscreen option (refer to Figure 7 again).
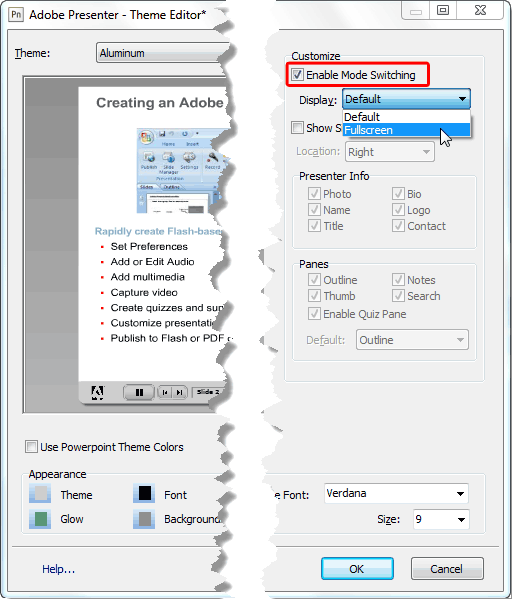
- After making these changes, your Adobe Presenter player will have the minimum options, as shown highlighted in red within Figure 8 below. Once done click the OK button, as shown highlighted in blue within Figure 8 , again.
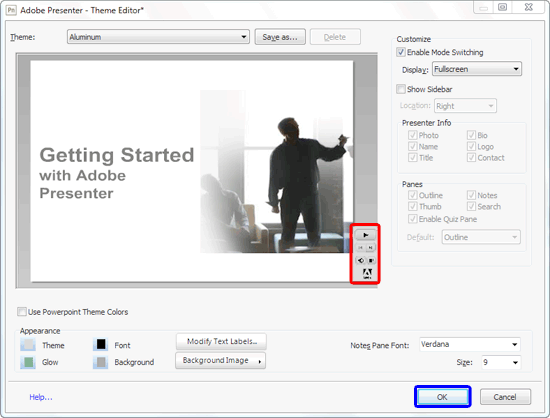
- Figure 9 , below shows the the PDF output with no sidebar and minimal navigation options -- compare with Figure 3 , shown earlier on this page.
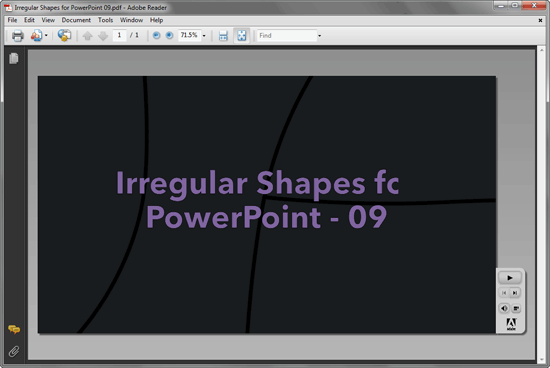
The output PDF contains the Adobe Presenter player as well, and that does occupy a fairly minimal environment this time.
You May Also Like: Algeria Flags and Maps PowerPoint Templates | GST PowerLaunch 2
Popular Posts

Night Sky Starlit Backgrounds
The ZIP file that you will download contains five Night Sky Starlit Backgrounds in three resolutions: Full Size: 4000x2250 pixels (16:9), Widescreen Size: 1365x768 pixels (16:9), and Standard Size: 1024x768 (4:3). Also included are five PowerPoint Presentations with Night Sky Starlit Backgrounds, set to work with the Morph transition. Yes, these background designs can also animate between slides using PowerPoint's Morph transition.
Go ahead and get this product! You’ll see the price on the order page
Microsoft and the Office logo are trademarks or registered trademarks of Microsoft Corporation in the United States and/or other countries.
Home | PowerPoint | Photoshop | PowerPoint Templates | PowerPoint Tutorials | Blog | Notes | Ezine | Media Kit | Feedback | Site Map | About Us | Contact Us Link to Us | Privacy | Testimonials PowerPoint Backgrounds | Christian PowerPoint Backgrounds | Business PowerPoint Presentation Templates
Plagiarism will be detected by Copyscape
Adobe Community
- Global community
- 日本語コミュニティ Dedicated community for Japanese speakers
- 한국 커뮤니티 Dedicated community for Korean speakers
- Discussions
How to export a powerpoint animation to pdf ?
Copy link to clipboard
1 Correct answer
never-displayed
PDF presentations: How to present a PDF effectively.

Easily include PDF documents in presentations. Learn how to present PDF files and convert them into Microsoft PowerPoint slideshows.
Learn how to present a PDF in a way that can engage your audience and share your ideas effectively, no matter what tools you have available. You may have to share information from a PDF document when you’re getting ready to give a presentation at work or school. But what’s the best way to display a PDF if you want to keep your audience interested? Read on to learn two ways to give an engaging and eye-catching PDF presentation.
How to present a PDF.
You have a few options for presenting your PDF slideshow. PDF presentation mode is available on most PDF editing software but not necessarily in a PDF viewer. You can also, of course, convert your PDF to a PowerPoint presentation. The simplest way to present your PDF is to share your screen or project the view of your PDF from a free PDF viewer. Check out the instructions for these various methods below.
Option 1: Use PDF presentation mode.
If you use PDF presentation mode, you won’t have to convert your PDF and worry about formatting issues. You will also have preference options as you learn how to put a PDF in presentation mode. Follow these steps:
- Open your PDF in Adobe Acrobat .
- Select File > Preferences > Full Screen View to select options for your presentation.
- Select View > Full Screen.
The options will allow you to decide things like whether you will time your slides and which transitions you want between slides. You can also use a similar process with Preview on your Apple device.
How to present a PDF document
With Adobe Acrobat online services, it’s fast and easy to convert PDFs into PowerPoint presentations. Simply follow these three steps:
- Navigate to Acrobat online services and launch the Convert PDF to PowerPoint tool.
- Drag and drop your PDF file into the converter or click Select A File to locate it.
- Download your presentation once the converter has finished.
You can now open the slideshow as you would any ordinary PowerPoint presentation. And as a bonus, you can edit the text, images, and formatting directly in PowerPoint.
Option 3: Present a PDF using a PDF reader window.
The easiest way to include a PDF file in your presentation is simply by using your PDF reader . Most video call applications let you share your screen and display the PDF to others. If you’re at an in-person meeting, you can also project the PDF reader onto a screen.
To share your screen with your PDF reader in a call, you’ll need to follow these steps:
- Open your PDF in your PDF reader, and leave it open.
- Begin your video call.
- Select the screen-sharing option.
- Select the PDF reader as the screen you’d like to share.
Although letting others see your PDF reader may be easy, it isn’t always the most optimal way to give a presentation. It can be slow to scroll through the pages of the PDF file — plus, depending on the orientation, you may also not be able to display an entire page while keeping text at a legible size.
Why create PDF presentations vs. other methods?
PDF slideshows have several advantages. You might be creating a presentation from a PDF as your original document. In that case, there’s no need to complicate your process and convert your PDF into another format. Unlike other presentation methods like PowerPoint, you can present your PDF on any device. PDF presentations also tend to use less storage. Additionally, since one of the main purposes of a PDF is to retain the formatting, you can trust that your fonts and structure will remain stable for your presentation.
What is PDF presentation mode?
PDF presentation mode is the simplest option for presenting a PDF. It doesn’t require converting your file or downloading extra software. It allows you to present your PDF in full screen and use your keys to toggle between pages. You can create transitions between your pages and even time your slides. One limitation of PDF presentation mode is that it doesn’t support videos.
Can I see my notes in PDF presentation mode?
While putting your PDF in full-screen presentation mode shows your slides neatly, it doesn’t show your presenter notes separately on your personal device. If you need to have notes on hand, you can always print them out or give yourself concise notes as reminders on the slides themselves. If you have converted a PowerPoint presentation to a PDF, your notes won’t be lost. They’ll be available for you to look at under Options > Publish > Notes pages.
Tips to help improve your PDF presentation skills.
Presenting in front of a group, large or small, can sometimes feel daunting. Here are some quick tips to improve your PDF presentation skills:
- Make your slides visually appealing. Color and images help with visual appeal. Visuals will help keep your audience engaged.
- Keep your slides simple. If you stick to one idea per slide, it will be easier for everyone to follow.
- Don’t crowd your slides with text. Offer text only to remind your audience of the key points of your presentation. Avoid using full sentences in the slides. Your audience is there to listen to you, not to read your slides.
- Rehearse your presentation until it feels natural to give it. It will be easier for your audience to learn if you seem comfortable during your presentation.
More resources on PDFs.
PDF is one of the most relied-upon formats in professional settings, so using it directly for a presentation will be very convenient. Now that you’ve learned how to present a PDF effectively, here are more resources to work with PDFs:
- Learn how to get the most out of a presentation appendix .
- Learn how to compress a PowerPoint .
- Learn how to make a PDF interactive .
- You can also convert a PDF to Google Slides and present from there.
Explore what more you can do with Adobe Acrobat online services to easily convert, edit, and sign PDFs - and more.

What’s it for?
Make interactive presentations
Create show-stopping presentations and clickable slide decks with Genially’s free online presentation builder. Leave boring behind and tell a story that’s interactive, animated, and beautifully engaging.
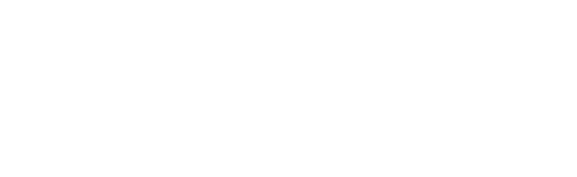
INTERACTIVE CONTENT
A presentation that works like a website
Engage your audience with interactive slides that they can click on and explore. Add music, video, hotspots, popup windows, quiz games and interactive data visualizations in a couple of clicks. No coding required!
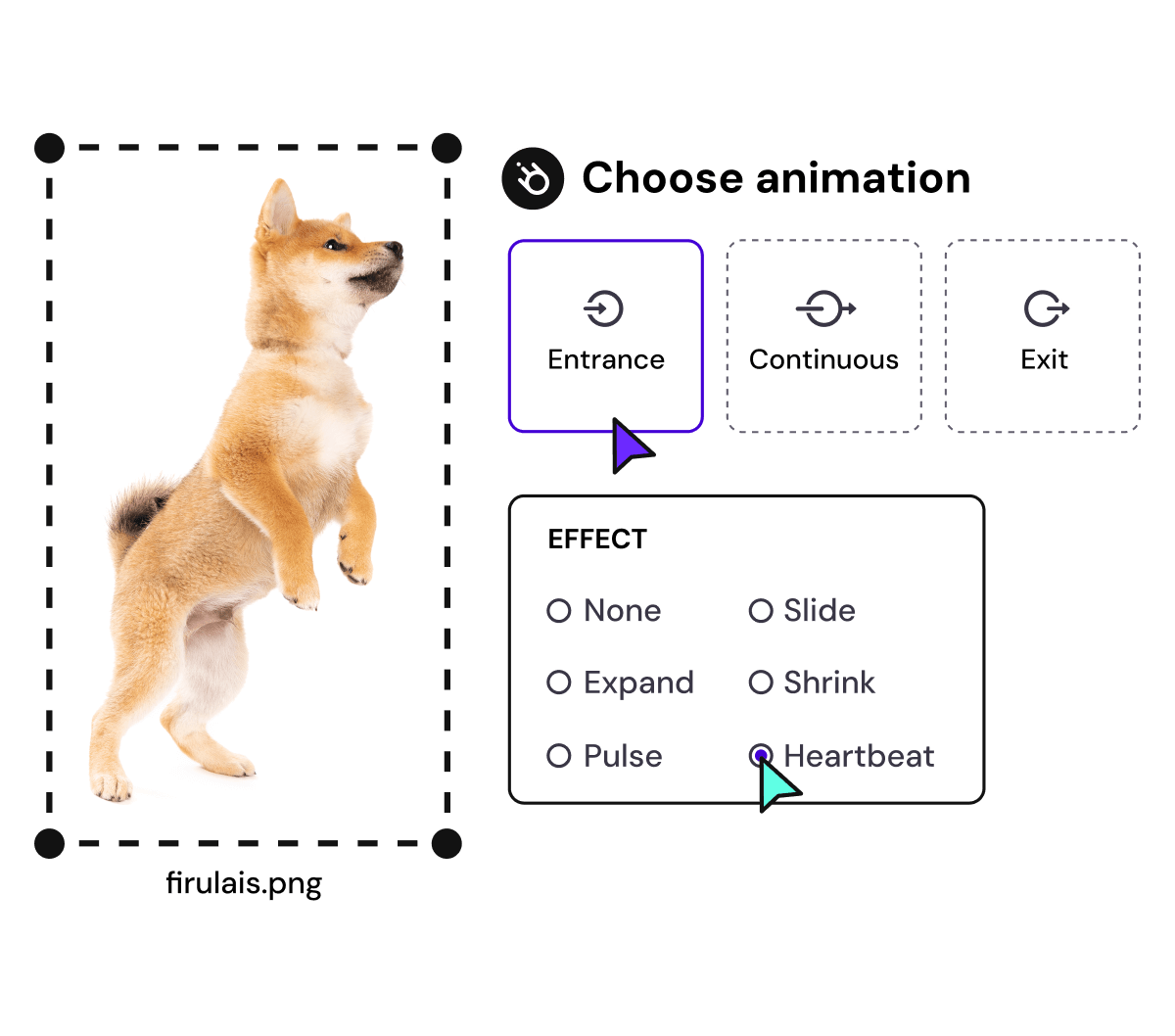
NO-CODE ANIMATION
Make your slides pop with animation
Bring a touch of movie magic to the screen with incredible visual effects and animated page transitions. Add click-trigger and timed animations to make any topic easy to understand and captivating to watch.

INTEGRATIONS
Live from the world wide web
Embed online content directly in your slides for a media-rich interactive experience. From YouTube and Spotify to Google Maps and Sheets, Genially works seamlessly with over 100 popular apps and websites.

TEMPLATES & TOOLKIT
Genius design tools
With Genially, anyone can create a polished and professional presentation. Choose from over 2000 pre-built templates, or create your own design using the drag-and-drop resources, color palettes, icons, maps and vector graphics.
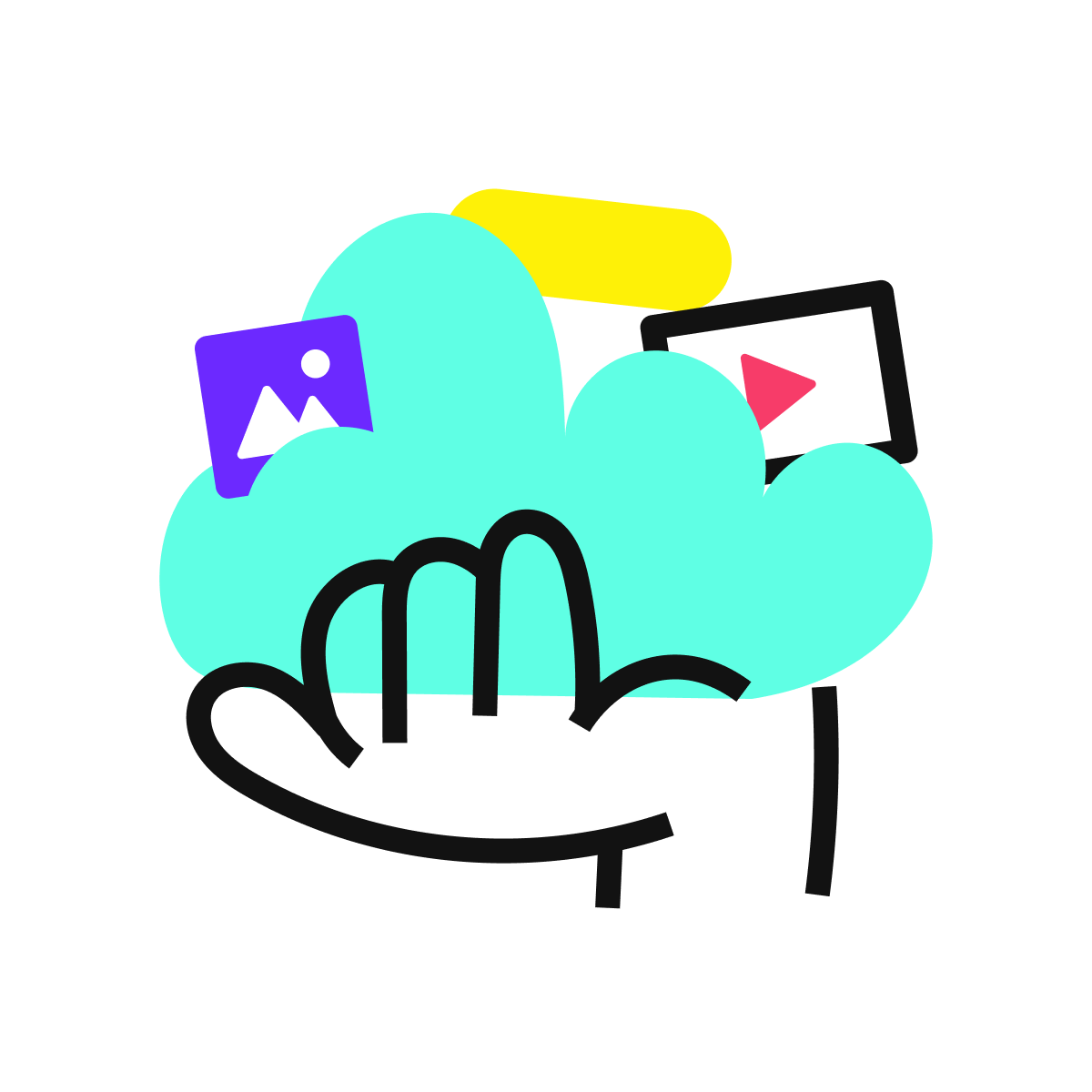
ONLINE PLATFORM
Safe and sound in the cloud
Because Genially is online, you can relax knowing that your slides are always up-to-date. There’s no risk of forgetting to save changes or accessing the wrong file. Log in from anywhere, collaborate with your team, and make edits in real time.
All-in-one interactive presentation maker
Real-time collaboration
Co-edit slide decks with others in real time and organize all of your team projects in shared spaces.
Multi format
Present live, share the link, or download as an interactive PDF, MP4 video, JPG, HTML, or SCORM package.
Engagement Analytics
See how many people have viewed and clicked on your slides and keep tabs on learner progress with User Tracking.
Import from PPTX
Give your old decks a new lease of life by importing PowerPoint slides and transforming them with a little Genially magic.
Keep content on-brand with your logo, fonts, colors, brand assets, and team templates at your fingertips.
Quiz & Survey Builder
Use the Interactive Questions feature to add a fun quiz to your slides or gather feedback from your audience.
Beautiful templates
Make your next deck in a flash with Genially’s ready-to-use slides.

OKR Presentation

School Notebook Presentation

Animated Sketch Presentation

Minimal presentation

Land Of Magic Presentation

Onboarding presentation

Visual Presentation

Animated chalkboard presentation

Online Education Guide

Terrazzo presentation

Startup pitch

Historical presentation
THEMES FOR EVERYONE
Interactive presentation ideas
From classroom materials to business pitches, make an impact every day with Genially.

Education presentations

Pitch decks

Business presentations

Thesis defense
What our community says about us
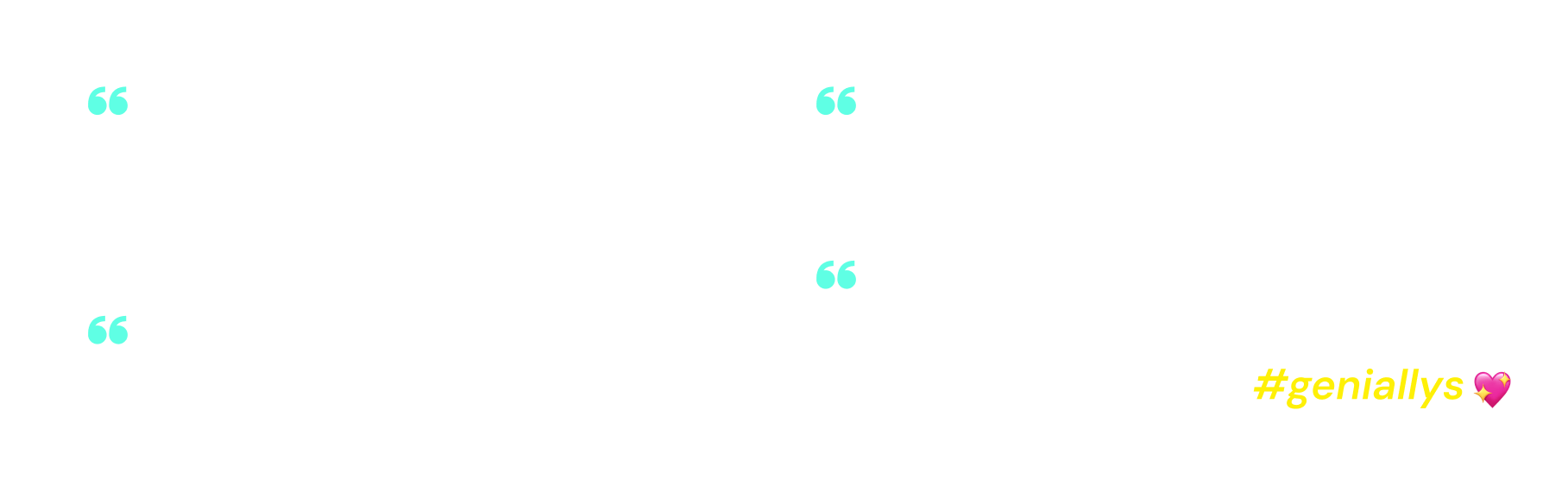
Share anywhere
Present live
From the front of the room or behind a screen, you’ll wow your audience with Genially. Heading off grid? Download in HTML to present dynamic slides without WiFi.
Share the link
Every Genially slide deck has its own unique url, just like a website! Share the link so that others can explore at their own pace, or download an MP4 video slideshow or PDF.
Post online
Embed the slides on your website or post them on social media. Upload to Microsoft Teams, Google Classroom, Moodle or any other platform.
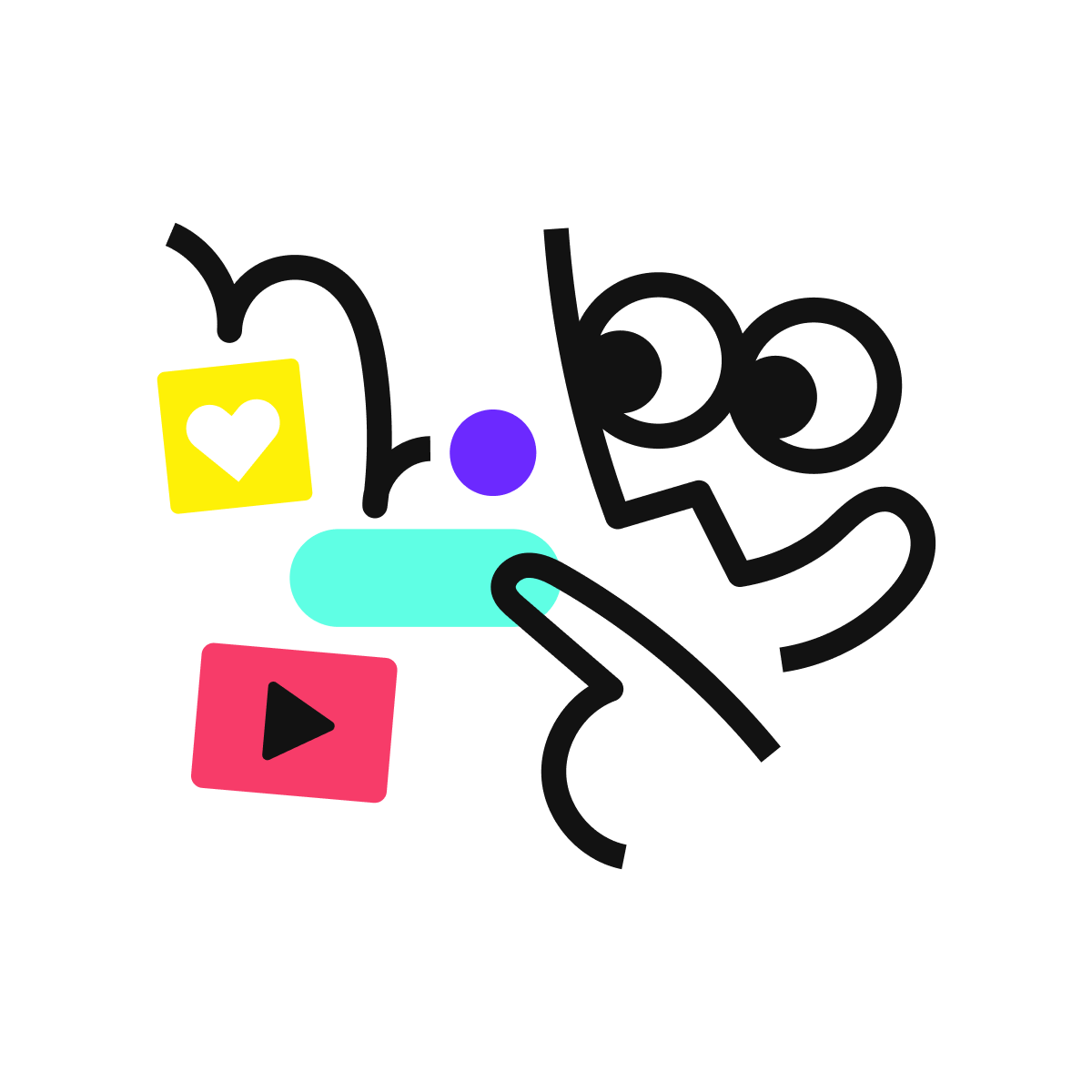
The benefits of interactive slides
🗣️ Active participation An interactive slide deck gives your audience cool things to click on and discover, boosting learning and engagement.
👂 Multi-sensory experience Audio, video, animations, and mouse interactions make your content immersive, entertaining and accessible.
🧑🤝🧑 People-friendly format Pop-ups and embeds condense more material into fewer slides so you can break information down into digestible chunks.
🎮 Gamification Games, quizzes and puzzles make information more memorable and enable you to gather feedback and check understanding.
How to make an interactive presentation
With Genially’s easy-to-use presentation platform, anyone can make incredible visual content in moments.
Choose a template or a blank canvas
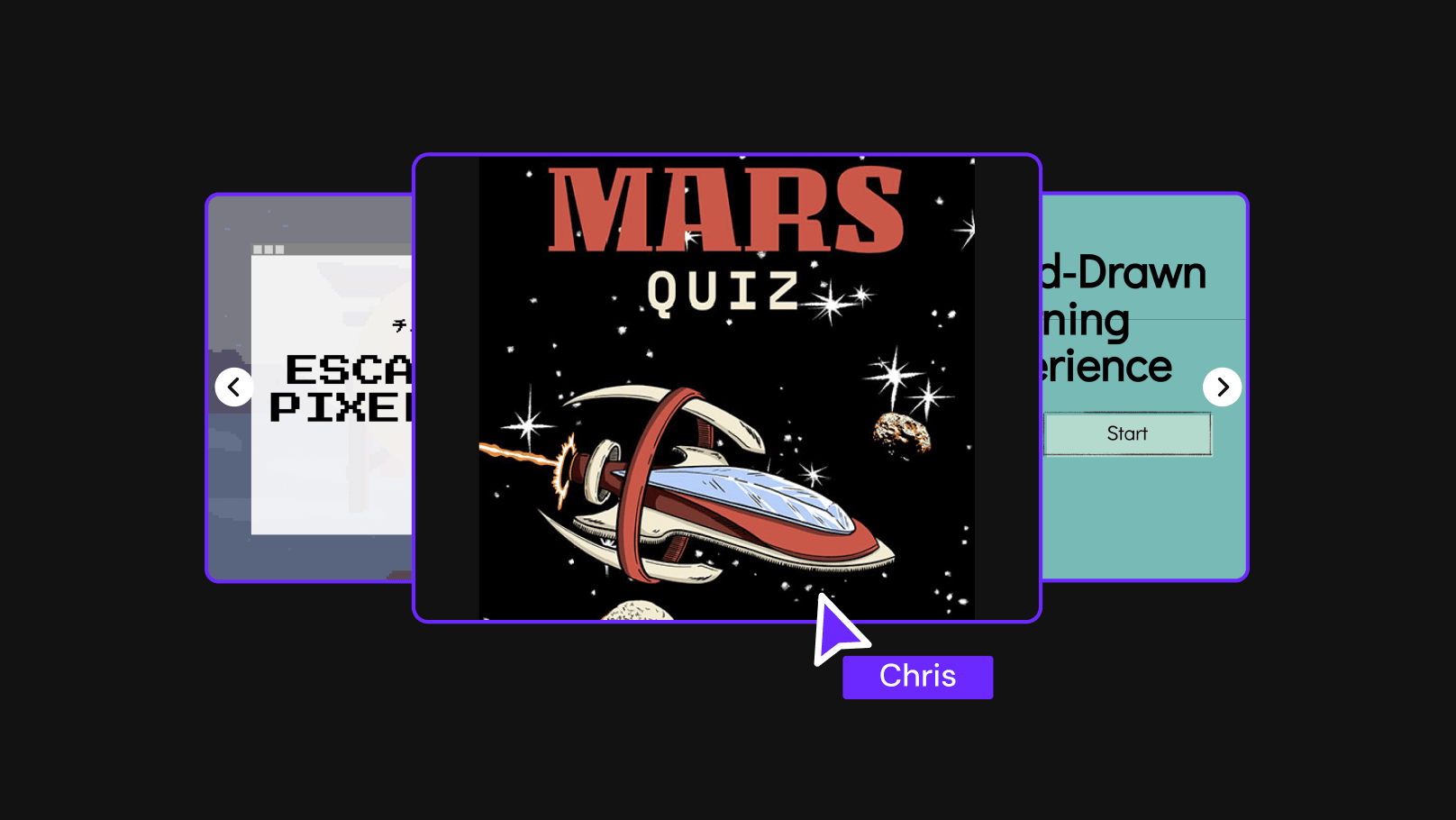
Get stunning results in less time with a ready-made template. Feeling creative? Design your own slides from scratch.
Customize the design
Add animations and interactions
Resources to become a pro presentation creator

VIDEO TUTORIAL
How to create an interactive presentation: Get started in Genially.

EXPERT TIPS
How to present data without sending your audience to sleep.

MICRO COURSE
No-code animation: Bring your slides to life with cinematic visual effects.

PRESENTATION IDEAS
The art of digital storytelling: Engage and thrill on screen.
Genially in a nutshell
How do I make a presentation interactive and how does Genially work? Find the answers to all of your slide-related questions here!
What’s an interactive presentation?
Interactive slides contain clickable hotspots, links, buttons, and animations that are activated at the touch of a button. Instead of reading or watching passively, your audience can actively interact with the content.
Genially’s interaction presentation software allows you to combine text, photos, video clips, audio and other content in one deck. It’s a great way to condense more information into fewer slides.
If you’re a teacher, you can share multiple materials in one single learning resource. Students can create their own projects using digital media and online maps. For business or training, try embedding spreadsheet data, PDFs, and online content directly in your slides.
An interactive slide deck is more user-friendly than a Microsoft PowerPoint presentation or Google Slides document. That’s because you can break information down into chunks with pop-ups, labels, voiceovers and annotated infographics.
The other benefit of interactive content is increased engagement. It’s easier to keep your audience’s attention when they’re actively participating. Try Genially’s presentation software and free slideshow maker to see how it’s better than other presentation websites. You won’t go back to standard presentation apps!
How do you make a clickable slide?
The best way to make slides clickable is to use Genially’s free interactive presentation program. Design your slide then apply an interaction. In a couple of clicks, you can add popup windows, hyperlinks, close-up images, games, animations, multimedia and other content.
Choose from the library of hotspot buttons and icons to show people what to click on. Go to Presenter View to get a preview and see how your content will appear to your audience.
How do I create presentations that look professional?
You’ve got a deadline looming and you’re staring at the screen with a blank presentation. We’ve all been there! Starting a presentation design from scratch is tricky, especially if you’re short on time.
Genially’s free online presentation maker has over 2000 ready-to-use templates for professional slide presentations, photos slideshows, and more. Each slide design has been created by our team of top graphic designers. No need to worry about fonts, centering images, or designing a matching color scheme. It’s all done for you.
Start by browsing our layouts and themes for education, business and then customize with your own text and images.
How do I share or download my slides?
Because Genially is a cloud based presentation software, you can simply share the link to your slides. Like other online presentation tools, there are no files to download or store on your computer. Everything is saved online.
When you publish your slide deck, it gets its own unique url, just like a website. Share the link with others to let them explore the content in their own time. If you’re presenting live, just click the Present button.
You can also embed your presentation on your website, company wiki, or social media. Genially is compatible with WordPress, Moodle, Google Classroom, and other platforms. If you use an LMS, you can also download your interactive design slides in SCORM format.
For slideshow videos and slideshows with music, share online or download as an MP4 video. Check out our free slideshow templates for ideas.
Can I make a free presentation in Genially?
You bet! Genially is an easy-to-use slide maker, with a free version and paid plans. The free plan allows you to create unlimited slides with interactions and animations. Subscribe to one of our paid plans for more advanced features.
Discover a world of interactive content
Join the 25 million people designing incredible interactive experiences with Genially.
- Compress PDF
- PDF Converter
- PDF Scanner
- Delete PDF Pages
- Extract PDF Pages
- Number Pages
- AI PDF Summarizer
- PDF to Word
- PDF to Excel
- Word to PDF
- Excel to PDF
- Protect PDF
- Flatten PDF
- How to Convert PDF to PPT
How To Present a PDF Like a PowerPoint

May 2, 2024 by Hung Nguyen
Learn to present a PDF in full-screen mode like you would a PPT file or convert it to PPT for easy presenting.
You can present a PDF as if it were a PowerPoint presentation in two ways. You can either open a PDF and view the content in full screen or save the file as a PowerPoint. If you choose the latter, you can then open the file in Microsoft PowerPoint and present it as you usually would. Check out the full instructions for both methods below.
How To Present a PDF Like a PowerPoint Presentation
Open your pdf document with your pdf reader., click “view” and choose “enter full screen” or “slideshow.”, present as you usually would and navigate using the arrow keys., press the “esc” (escape) key to exit the slideshow when finished..
There are a few limitations to presenting PDF files like this: some media file types, such as animated GIF images, won’t work and will remain static in your presentation. You also can’t add speaker notes to PDF presentations. While we believe PDF is quite versatile, in this case, it might be better to convert the PDF to PPT format using our free converter.
How To Change a PDF to PPT To Present
- Go to the PDF to PPT converter.
- Drag and drop your PDF.
- Wait for the tool to convert it to PPT.
- Click “Download,” and you’re done.
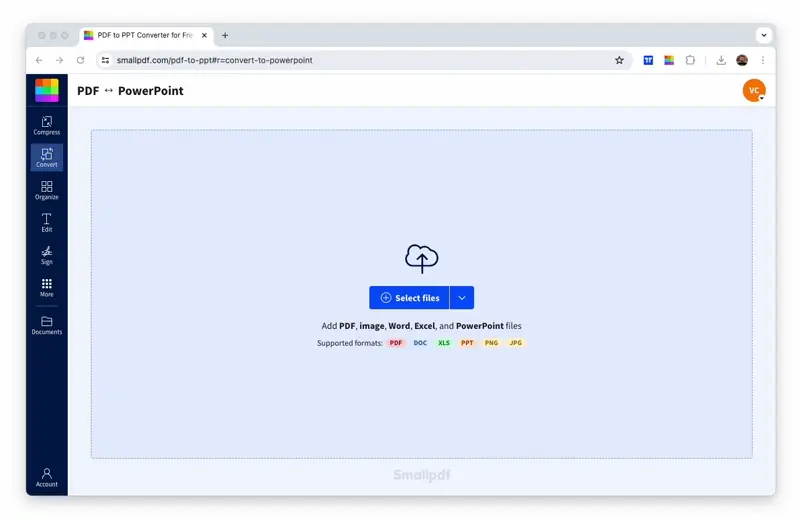
Convert your PDF to PPT format in a heartbeat
Once you have the PPT file open, you can present the data as you would normally. If you have an older version of Microsoft Office, you’ll have to click the “Slide Show” tab and choose “Play from Start” to start a presentation.
While you have a PowerPoint file open, you can also edit the content as you’d like. Optical Character Recognition (OCR) is available within the PDF to PPT tool, where we’ll pluck the content of each PDF into an editable PPT file for your convenience. And while you’re on our blog, check out how to insert a PDF into a PowerPoint — learning new PDF and PPT-related tricks is always good!
We offer the most popular online PDF to PPT converter. A big part of our popularity comes from our simple and intuitive drag-and-drop interface as well as our range of practical tools to convert, edit, sign, protect, and lock PDFs and other documents. Of course, we also offer a tool to reverse this whole process and turn PPT back into PDF.
Easy to Convert and Present
Regardless of the PDF reader, from Adobe Acrobat/Adobe Reader to Preview, or even on your web browser, you should be able to present PDF like a PowerPoint with ease. If you want the extra benefits of presenting using PowerPoint, our tool is free to use, without the need t download software.
We hope this guide could be of help, and good luck with all of your future presentations!

Related articles
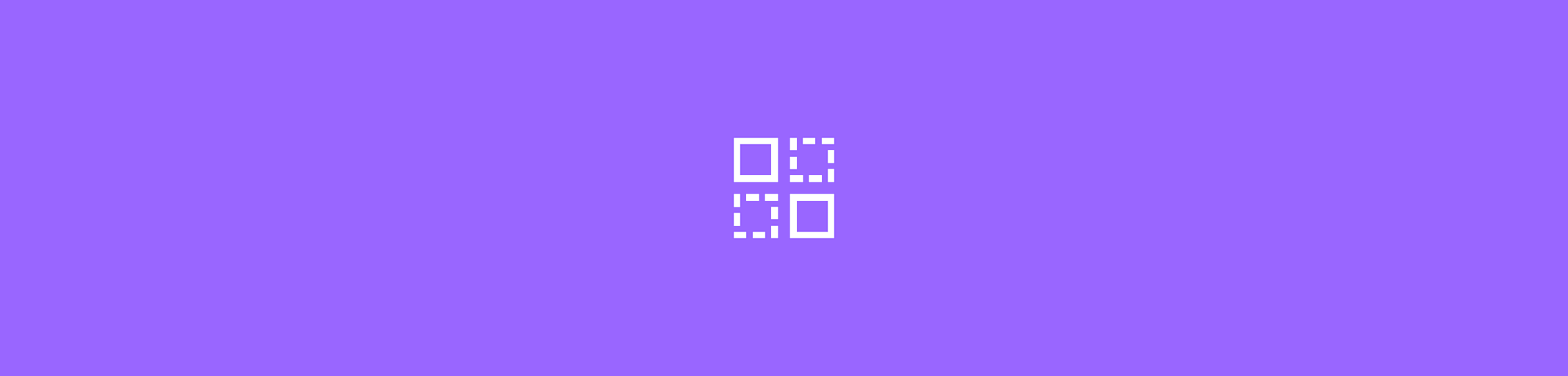
Remove Duplicate Pages in PDF Online
Delete duplicate pages from a PDF file online for free. No watermark and no registration!
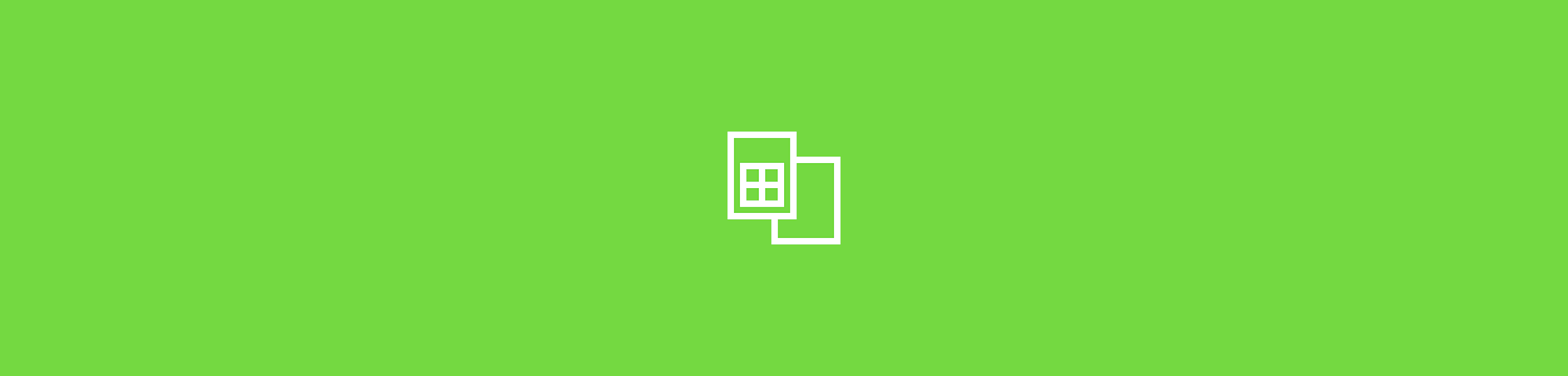
Convert XLSX to PDF Online
Use our Excel to PDF tool to convert .xlsx spreadsheets into PDF documents for free. No account is needed to use our online tool.
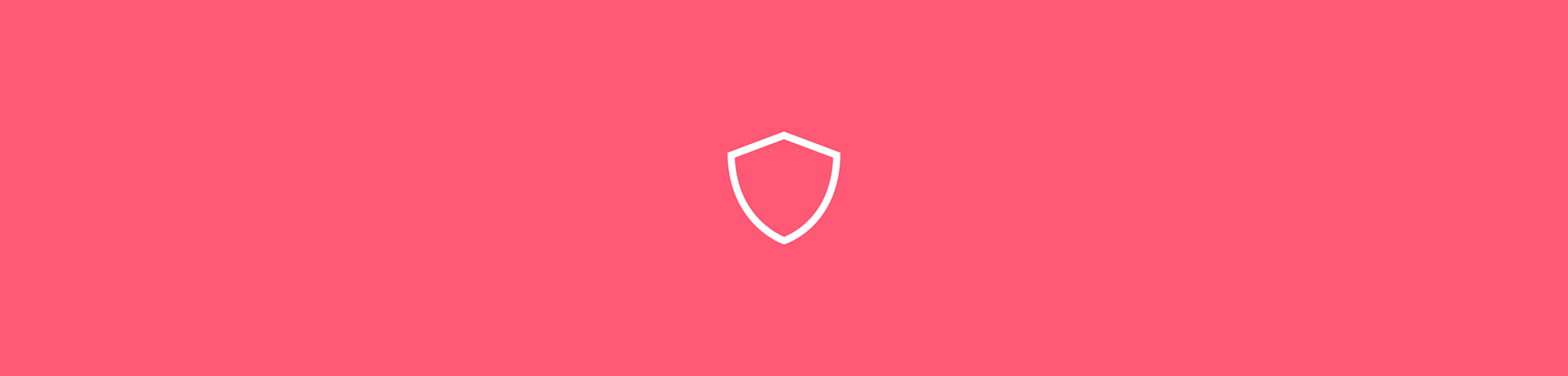
How to Lock a PDF From Editing or Copying
The quickest way to lock and protect the content of your PDF document from editing or copying.

How to Make PDF Presentations in PowerPoint: A Quick Guide
Last updated on August 1st, 2023
In an increasingly digital world, presentations have evolved beyond traditional slide shows. Today, we’ll explore a technique that might not be as well-known: presenting a Portable Document Format (PDF) file as if it were a PowerPoint presentation. This approach offers some benefits, including greater flexibility and control over the presentation’s look and feel, as well as enhanced compatibility across different devices and platforms.
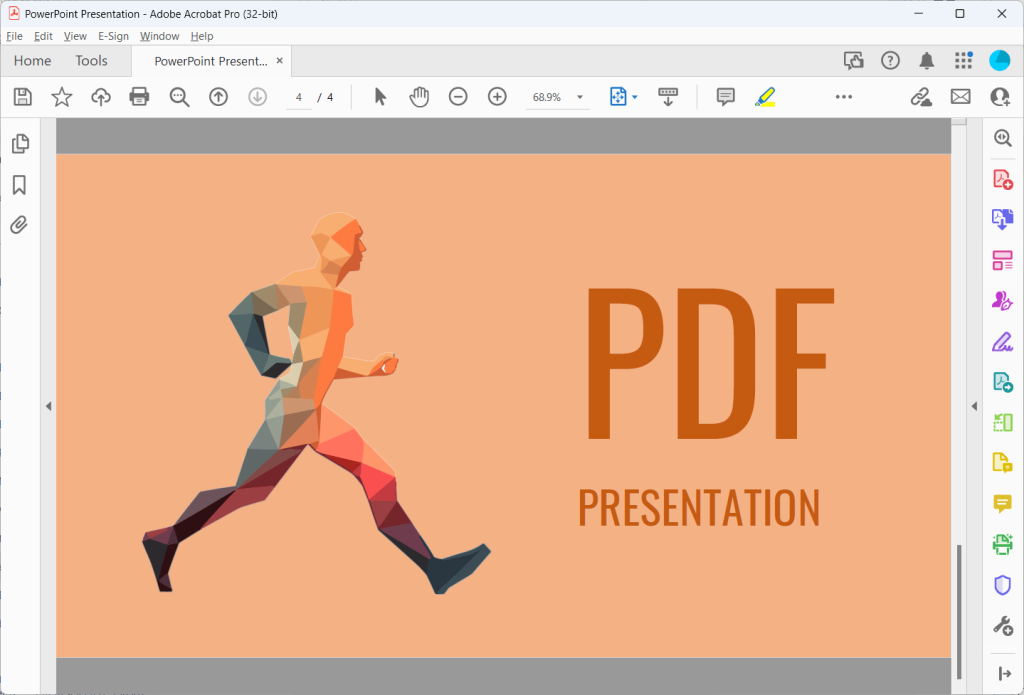
Differences and Similarities Between PDFs and PowerPoint Presentations
A PDF is a file format that preserves the layout of a document, making it an ideal choice for presenting materials exactly as they were designed, regardless of the software used to open them. On the other hand, PowerPoint presentations are dynamic, enabling a series of slides with animations, transitions, and other interactive features. In PDF you have pages, while in PowerPoint you have the concept of slides.
While these formats have distinct traits, they can intersect beautifully in presentations. This is particularly true when you need the dynamism of a PowerPoint slide show coupled with the precision and universality of a PDF document.
Why You Might Want to Use a PDF over PowerPoint?
There are several scenarios where a PDF might be a better choice for a presentation. Here are three reasons:
- PDFs maintain exact formatting, fonts and layout, reducing the risk of unexpected changes when moving between different systems or devices.
- They’re also universally viewable, even without specific software like Microsoft Office.
- Moreover, PDFs can offer a more visually coherent and polished document, especially when your presentation involves intricate designs or extensive texts.
Tools you can use to Present a PDF like a PowerPoint
A variety of tools can help you present a PDF like a PowerPoint.
Adobe Acrobat Reader, for example, has a full-screen mode that allows you to view each page of the PDF as a slide.
Google Chrome has a built-in PDF file viewer that you can use to open PDF presentations in the browser. If Chrome is being projected via a Chromecast or the screen is shared with another party, you can use it to present your PDF presentation.
Other tools, like PDF Presenter , are specifically designed for this purpose and include additional features such as a built-in pointer or marker. pdfpc is a presenter console with multi-monitor support for PDF files
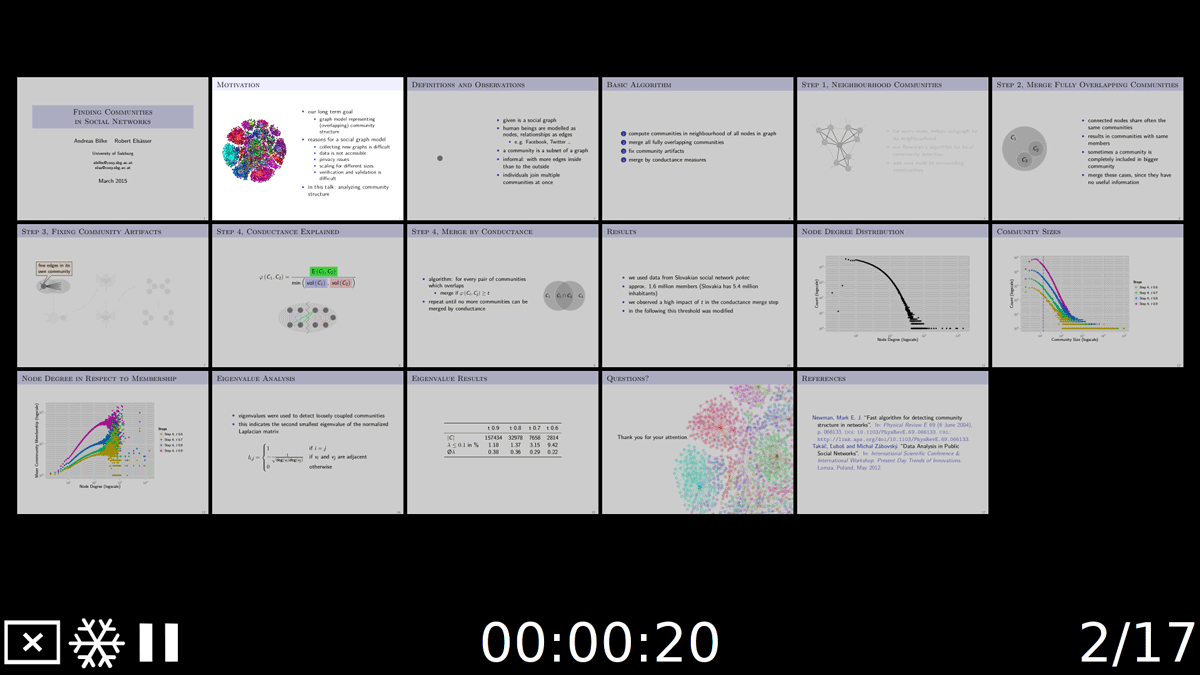
Step-by-Step Guide to Presenting a PDF Like a PowerPoint
When it comes to presenting a PDF, preparation is key. Ensure that your document is correctly formatted, images are optimized, and pages are logically arranged. If necessary, use software tools to convert your PDF into a presentation-friendly format.
During the presentation, make sure you navigate pages smoothly, highlight important points, and effectively use zoom features to focus on specific details. This will create an experience similar to a PowerPoint presentation for your audience.
Lastly, an often-overlooked tip is to use PowerPoint itself as a PDF maker. How to make a PDF in PowerPoint? PowerPoint enables you to create a slide show and then save it as a PDF. This allows you to leverage the best of both worlds – the interactive creation process of PowerPoint and the versatility of a PDF.

How to Present PDF like in PowerPoint?
If you don’t have your presentation already created in PDF but in PowerPoint, you can export the PowerPoint presentation to PDF format. The process is simple in newer versions of PowerPoint. Go to File -> Save As and then pick PDF (*.pdf) as the format.
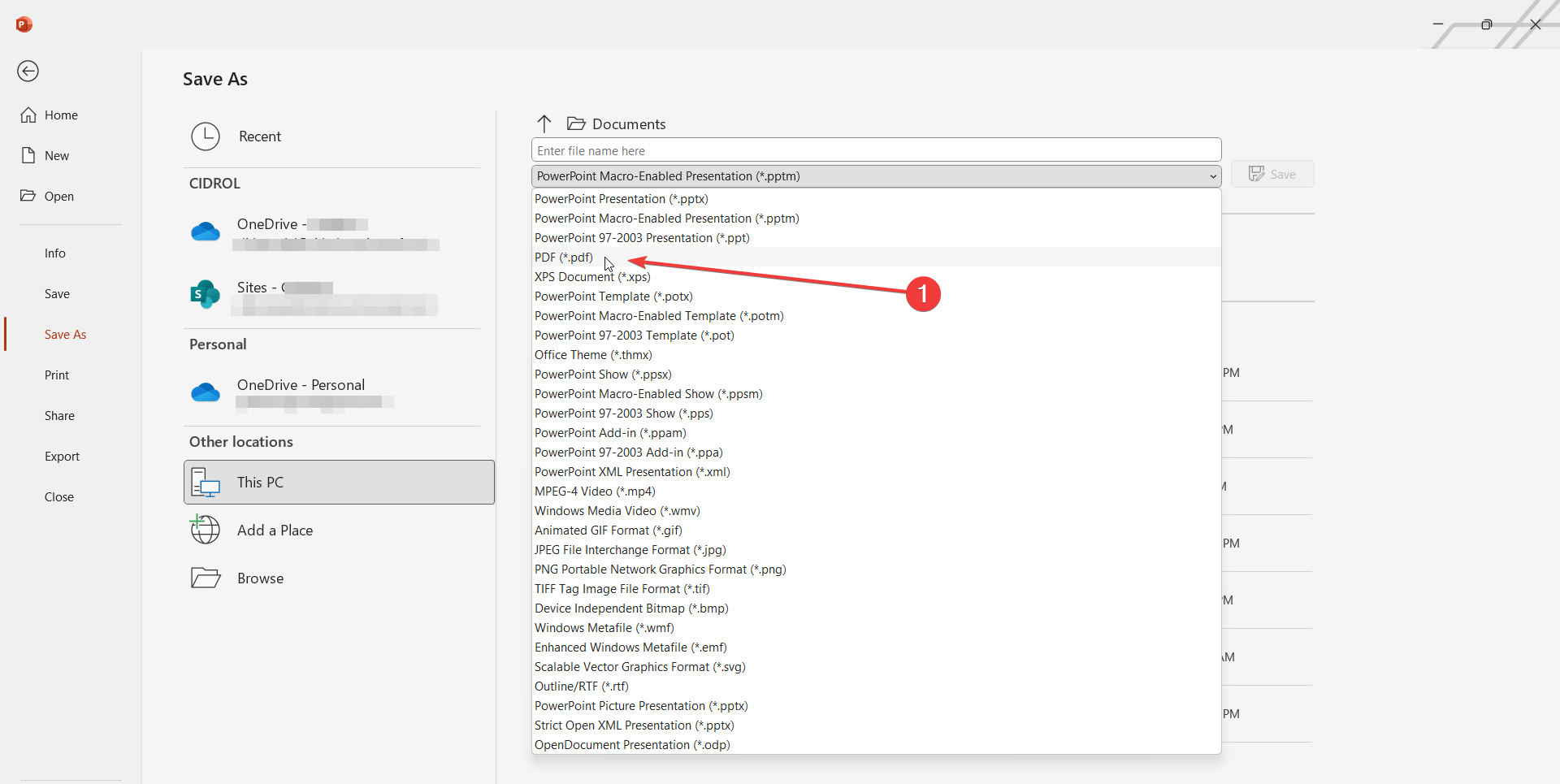
If you want to have more options at the time of saving your PowerPoint presentation, then you can use the File -> Export PDF option.
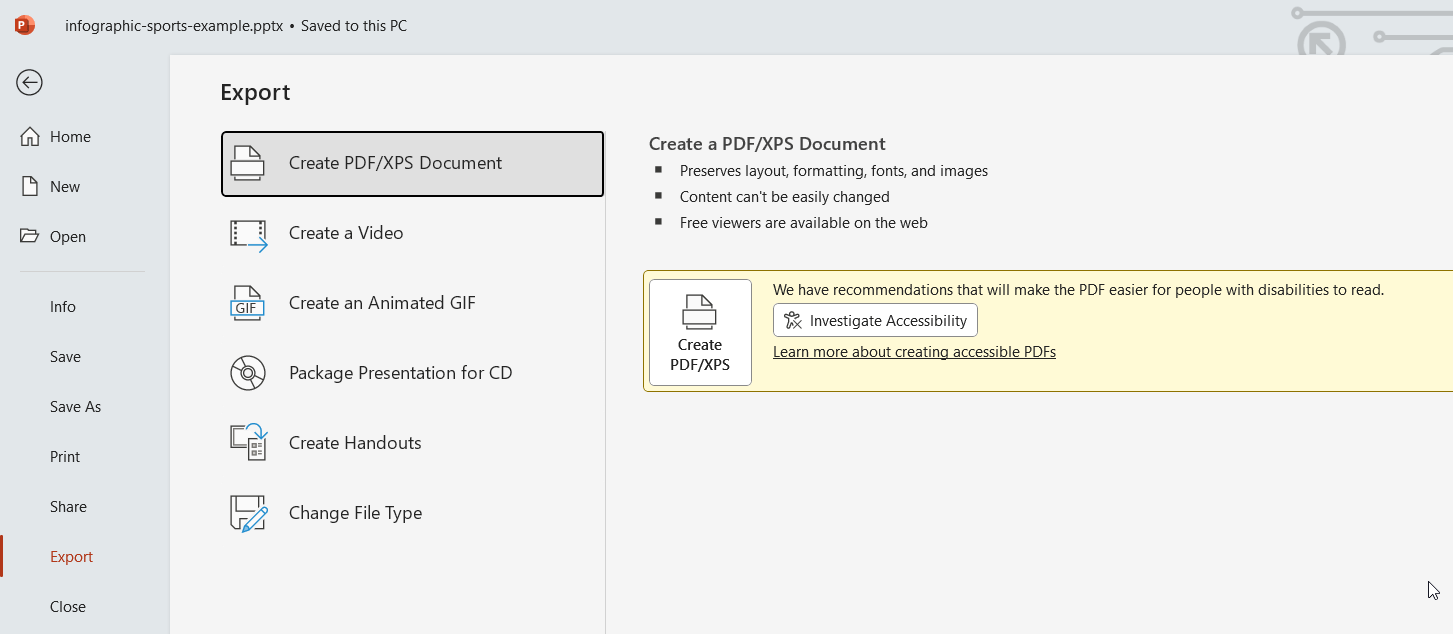
Clicking Options, you can access a variety of exporting options, like choosing the number of slides to save as pages in the target PDF presentation, the publish options to consider or not hidden slides, comments or frame slides, and the PDF/A compliant option.
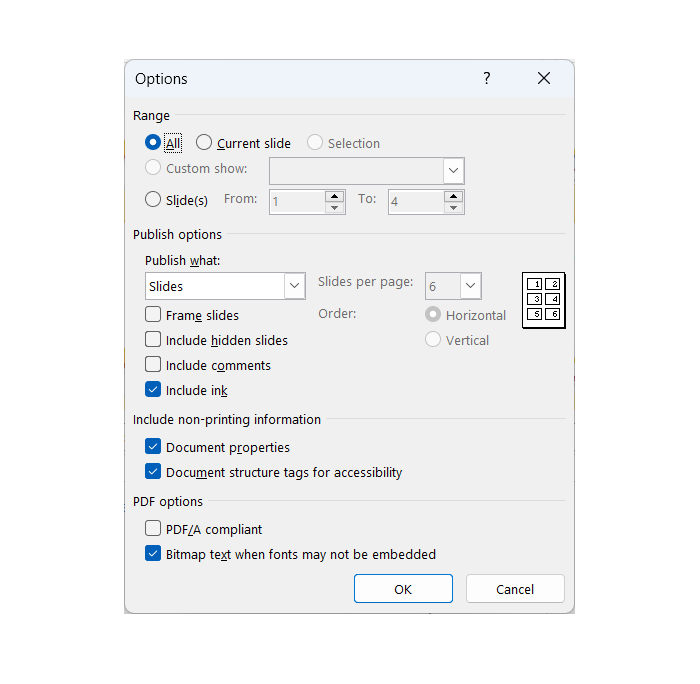
Then, to present your PDF presentation, you can use one of the programs listed above, like Acrobat PDF.
There are a few options that you can adjust in the settings to make the PDF presentation flow like in PowerPoint.
Go to File -> Preferences, and then look at the following options:
- Full Screen -> Loop after last page: Check this option if you want to loop after reaching the last page and start again from the beginning.
- Advance every X seconds. Check this option if you want to automatically advance the presentation every X seconds. Remembed to enter the number of seconds (like in the image, 5 seconds).
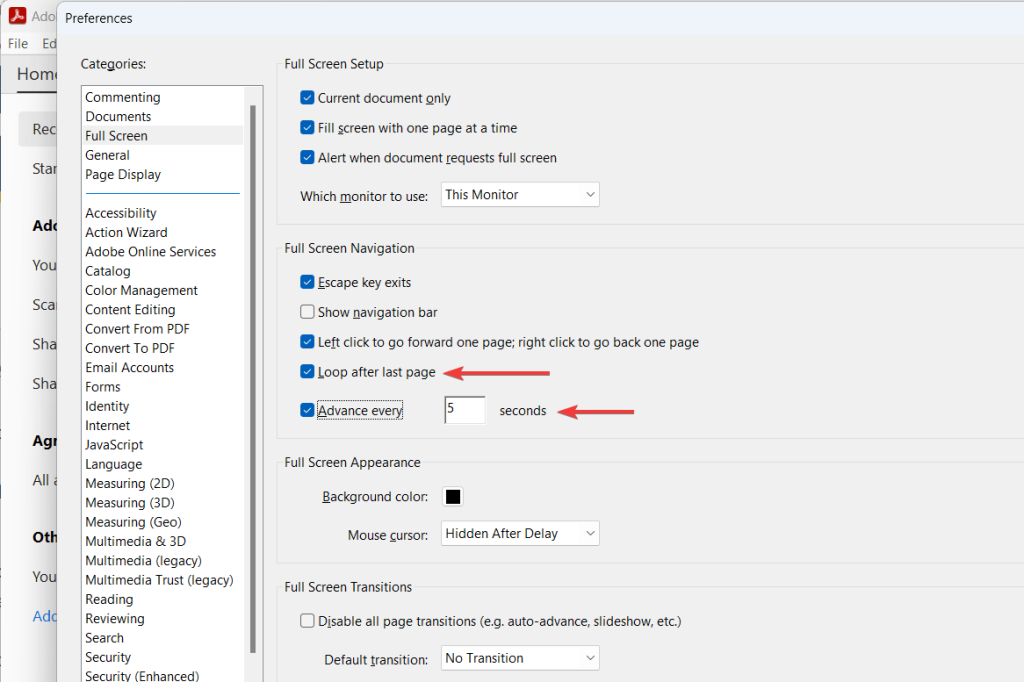
When you are ready to present, go to View -> Full Screen or press CTRL-L to start your presentation
Case Studies and Examples
To illustrate these techniques, consider the case of a corporate annual report prepared by the presentation designer as a .pptx (in PowerPoint) but also in PDF format.
When the presenter entered the presentation room, he realized the computer in which he needed to run the slideshow didn’t have PowerPoint installed nor access to Internet, given the privacy restrictions at corporate level. Opening PowerPoint with PowerPoint online was not an option in this case. But the computer had Acrobat installed so he could open the PDF presentation.
The presenter effortlessly navigated through the pages, zoomed in on important data, highlighted key points, and engaged the audience with interactive elements embedded in the document.
The use of a PDF ensured the report’s complex design and layout were preserved, as well as fonts and styles, making for an effective and polished presentation.
Presenting a PDF like a PowerPoint opens up new possibilities for your presentations. It combines the strengths of both formats, offering a unique, polished, and engaging experience for your audience. So, don’t hesitate to explore this method and experiment with these techniques.
Leave a Comment Cancel reply
Your email address will not be published. Required fields are marked *
Save my name, email, and website in this browser for the next time I comment.
Sign up to our newsletter
We will send you our curated collections to your email weekly. No spam, promise!
- PDFelement for Windows
- PDFelement for Mac
- PDFelement on Mac App Store
- PDF Reader for Windows
- PDFelement for iPhone/iPad
- Get from App Store
- PDFelement for Android
- Get from App Google Play
- PDF Scanner for iPhone
Cloud & SDK
- Document Cloud
- PDFelement Pro DC
- PDFelement SDK
Online PDF Tools
- PDF to Word
- Compress PDF
- Word to PDF
Educational Users
- Annotate PDF
- Combine PDF
Personal Users
- Convert PDF
- Organize PDF
Professional Users
- eSign PDFs Legally
- Extract Data from PDF
- Password Protect PDF
PDF Solutions for
- Chat with PDF
- AI PDF Summarizer
- AI PDF Translator
- AI Content Detector
- AI Rewrite PDF
- Proofread PDF
- Add Bookmarks to PDF
- Explain PDF
- Mac Software
- OCR PDF Tips
- Online PDF Tips
- Edit PDF like Word
- PDF Converter Tips
- PDF Compressor Tips
Why PDFelement
- Customer Stories
- PDF Software Comparison
- Contact Support
- PDFelement for iOS
- InstaScan for iPhone
Explore More
- Reviews See what our users say.
- Free PDF Templates Edit, print, and customize free templates.
- PDF Knowledge PDF-related information you need.
- Download Center Download the most powerful and simple PDF tools.
- Download Download Pricing Pricing
How To Create A PDF Presentation?

Margarete Cotty
Pdfelement-powerful and simple pdf editor.
Get started with the easiest way to manage PDFs with PDFelement!
Suppose you are presenting an idea for your work or your class. The file you created is in PDF format. How would you present it? Do you open the file and scroll up and down as you discuss its content? While that is fine, it is not the optimal way of doing presentations. It's preferable to convert documents into PDF presentations .
How can you do it? That is what we'll discuss in this article. We'll introduce you to one tool that can make PDF presentations in 3 ways.
In this article
Part 1. why is pdf great for presentations.
PDFs are great for presentations, especially non-live ones. You can ensure the document is always presentable and has a neat layout since PDFs appear consistently across different systems. You can also lock PDFs with passwords, ensuring only authorized people can view its contents.
But what about live presentations? You know, when you need to stand in front of an audience and use a PDF as a visual aid. Is PDF still a great format? The answer is still yes. And there are ways to make this format even more suitable to this use case.
How To Create PDF Presentations: 3 Different Ways
You only need one tool to create PDF presentations. What tool are we talking about? That's Wondershare PDFelement .
What makes PDFelement the best tool for creating PDF presentations? Well, it gives you not one, not two, but three ways to make one! This variety of options instantly makes it very attractive. And on top of that, you have to remember that Wondershare PDFelement is one of the best PDF editors. So you have a very reliable tool.

Here, let us take a look at how you can create PDF presentations using Wondershare PDFelement.
Method 1: Using the Full-Screen Mode
This method does not require special preparation. It's perfect if you don't have enough time to research, memorize your script, and convert your PDF to a presentation. All you need is to have Wondershare PDFelement installed and use the full-screen/PDF presentation mode.
Here is a guide on how to do this:
Step 1 Launch Wondershare PDFelement.
Step 2 Open the PDF that you are going to present.

Step 3 Go to the View tab.
Step 4 Click Read Mode.

Step 5 Your PDF now acts like a slideshow presentation. Click the Up or Down keys to switch between pages.
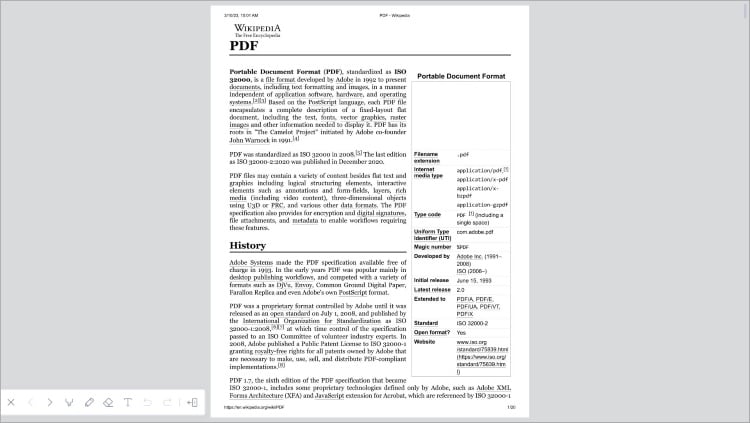
Step 6 At the bottom left are some tools like Highlight and Pencil. You can use this to direct attention to a specific part of the PDF while presenting.

Method 2: Use Wondershare PDFelement's Screen Record Tool
Here is a different scenario. You have plenty of time to prepare the presentation. In this case, you can use PDFelement's screen record tool.
What's so great about this is that it also allows you to record your voice. Thus, you may not need to talk during the presentation. You can sit in the corner preparing to answer some questions while the presentation rolls. Also, you don't have to be present during the presentation.
Read this to use this amazing feature:
Step 1 Open the PDF you want to turn into a presentation using Wondershare PDFelement.
Step 2 Go to the Tools tab.
Step 3 Select Screenshot > Screen Recording. Alternatively, use the keyboard shortcut CTRL + F5.
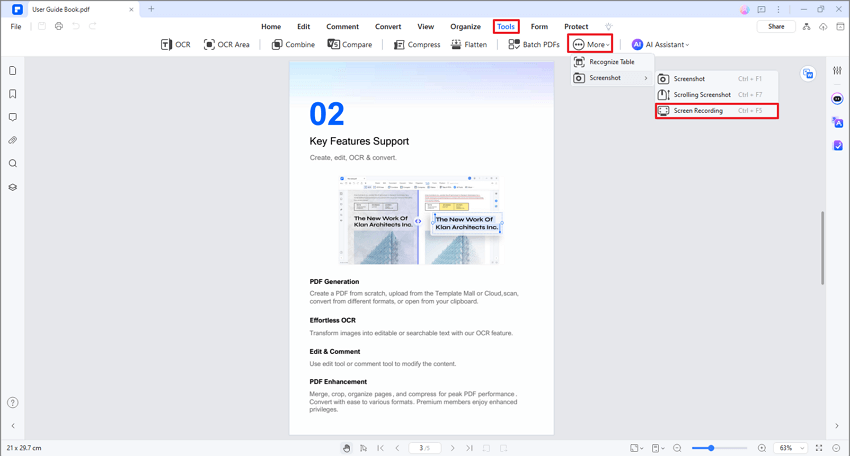
Step 4 If this is your first time using this feature, a dialog box will appear. It will prompt you to download the required plugin. Click Download
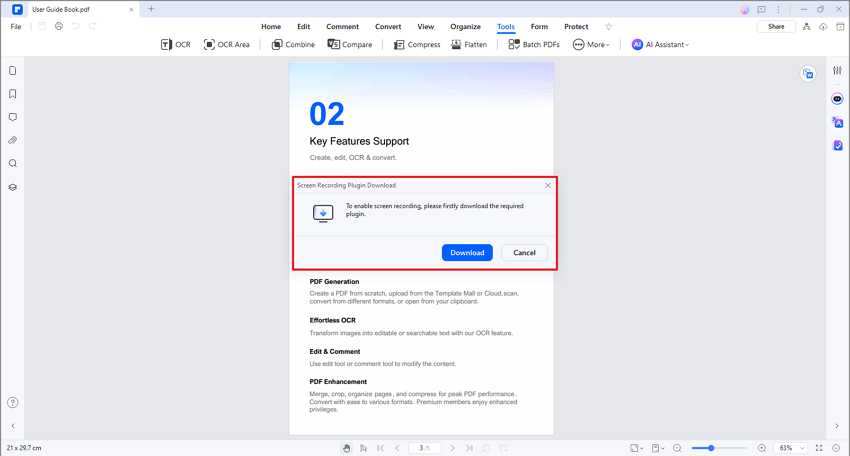
Step 5 Click Launch when the download finishes.
Step 6 A crosshair will appear on your screen. Click and drag your mouse to select the area you want to record. Two toolbars will appear.
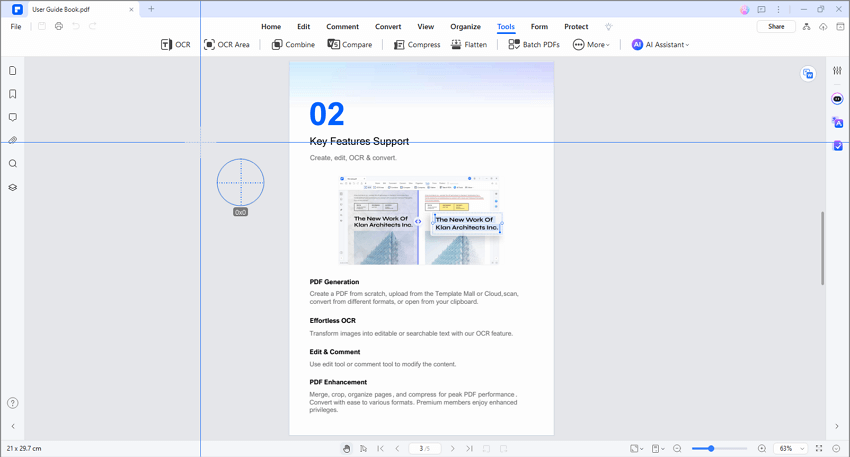
a. The top one lets you adjust the aspect ratio or make it so PDFelement records the whole screen.
b. Meanwhile, the bottom toolbar will contain tools like Cursor, Pen, and Microphone.
Step 7 Click the Start Recording (red circle) button on the bottom toolbar to start recording.
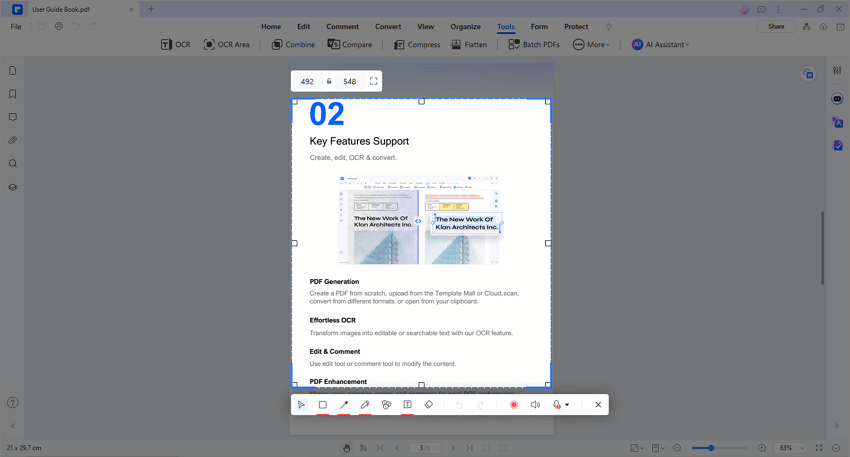
Step 8 Record your presentation. Remember that you can use the other tools on the bottom toolbar to focus on an area in the PDF. You can also include the system sounds or use your microphone to add sounds to the presentation.
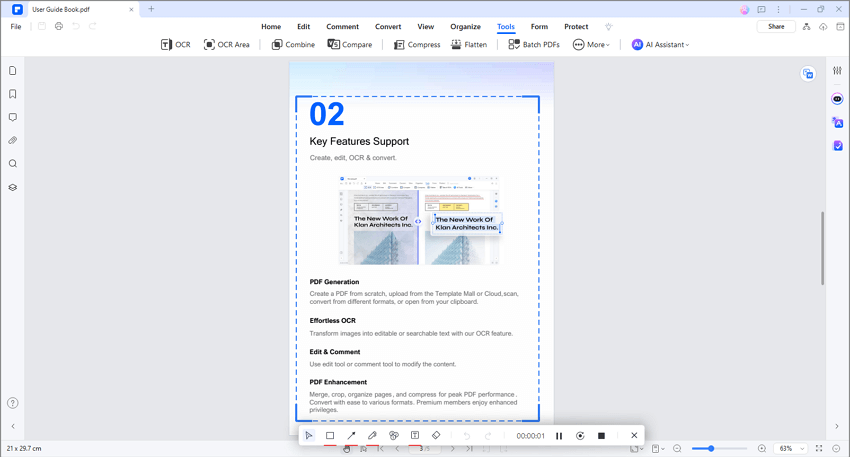
Step 9 Click Exit to stop the recording.
Step 10 A window will appear saying, "Recording is complete." Click Open Folder so you can review the recorded presentation.
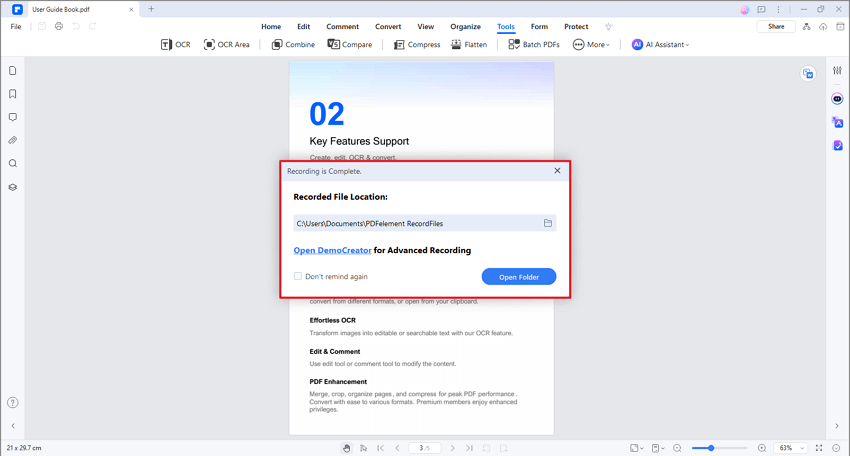
Method 3. Convert Your PDF to PPT Using Wondershare PDFelement
PPT is perhaps the most popular format for presentations. You can easily switch between slides, and you can add transition effects. In case you do not like the previous methods, you can go for this one. The good news is that Wondershare PDFelement also allows you to do this!
Wondershare PDFelement has a built-in converter tool. It allows you to convert other documents to PDFs and PDFs to other formats. That said, you can use Wondershare PDFelement to convert PDFs to PPTs.
Here is a guide on how to do that:
Step 1 Open Wondershare PDFelement.
Step 2 Click Convert.

Step 3 Select the PDF that you want to turn into a PPT.

Step 4 Under the "Output Format," select PowerPoint (*.ppt).

Step 5 Optionally, rename the to-be-outputted-PPT file and select a destination folder.
Step 6 Click OK.
Part 2. Difference Between PDF Presentations and PowerPoint Presentations
PDF and PowerPoint presentations are both popular formats for presentations. But which one should you use? Often, it depends on your preferences.
To help you decide, let us discuss their differences.
File Format
A PDF is a file format designed for sharing and presenting documents in a fixed layout. PDF presentations are typically static, with individual pages representing slides.
PowerPoint presentations, It allows users to create dynamic presentations using slides.
Interactivity and Animation
PDF presentations are primarily static, lacking interactive features and complex animations. Basic transitions may be supported, but interactive elements like hyperlinks or embedded media are limited.
PowerPoint presentations offer extensive interactivity and animation capabilities. You can create slide transitions, apply animations to individual objects, and embed multimedia elements. Furthermore, you can incorporate interactive features like hyperlinks and navigation buttons.
Presentation Delivery
PDF presentations are great if you want a "no-nonsense" type of presentation. With no animations and transition effects, it offers a more serious vibe than PowerPoint presentations. So it could be better in professional settings.
PowerPoint presentations are typically used for live presentations or online meetings. The software allows presenters to control the flow of information, incorporate animations and transitions, and engage with the audience in real time. It is preferred when you want to impress your audience.
The gist is that PowerPoint presentations offer effects and greater control over the flow of information. However, the layout is not fixed. So if you open a PPT on another device or using another program, there's a chance the layout will be messed up.
Meanwhile, PDFs don't offer transitions, but they appear uniformly no matter where you view them.
PDF is really a great format. You can use it to store documents with sensitive information and create documents like contracts and resumes. You can also use the format for creating presentations.
Tools like Wondershare PDFelement allow you to do this easily. This one, in particular, offers three ways to present a PDF to an audience. You can use the PDF presentation mode, screen record a presentation, or convert the PDF to PPT. This flexibility ensures that you can use PDFelement in different scenarios.
You may also like
How to convert pdf to google slides, how to convert acsm to pdf in three ways, easiest way to convert pdf to fillable form.
Prepare PDFs for presentation
Adobe Acrobat
- Acrobat User Guide
- Access Acrobat from desktop, mobile, web
- Introducing the new Acrobat experience
- What's new in Acrobat
- Keyboard shortcuts
- System Requirements
- Workspace basics
- Opening PDFs
- Navigating PDF pages
- Viewing PDF preferences
- Adjusting PDF views
- Enable thumbnail preview of PDFs
- Display PDF in browser
- Access files from Box
- Access files from Dropbox
- Access files from OneDrive
- Access files from SharePoint
- Access files from Google Drive
- Acrobat and macOS
- Acrobat notifications
- Grids, guides, and measurements in PDFs
- Asian, Cyrillic, and right-to-left text in PDFs
- Overview of PDF creation
- Create PDFs with Acrobat
- Create PDFs with PDFMaker
- Using the Adobe PDF printer
- Converting web pages to PDF
- Creating PDFs with Acrobat Distiller
- Adobe PDF conversion settings
- Edit text in PDFs
- Edit images or objects in a PDF
- Rotate, move, delete, and renumber PDF pages
- Edit scanned PDFs
- Enhance document photos captured using a mobile camera
- Optimizing PDFs
- PDF properties and metadata
- Links and attachments in PDFs
- Page thumbnails and bookmarks in PDFs
- PDFs converted to web pages
- Setting up PDFs for a presentation
- PDF articles
- Geospatial PDFs
- Applying actions and scripts to PDFs
- Change the default font for adding text
- Delete pages from a PDF
- Scan documents to PDF
- Enhance document photos
- Troubleshoot scanner issues when scanning using Acrobat
- PDF forms basics
- Create a form from scratch in Acrobat
- Create and distribute PDF forms
- Fill in PDF forms
- PDF form field properties
- Fill and sign PDF forms
- Setting action buttons in PDF forms
- Publishing interactive PDF web forms
- PDF form field basics
- PDF barcode form fields
- Collect and manage PDF form data
- About forms tracker
- PDF forms help
- Send PDF forms to recipients using email or an internal server
- Combine or merge files into single PDF
- Add headers, footers, and Bates numbering to PDFs
- Crop PDF pages
- Add watermarks to PDFs
- Add backgrounds to PDFs
- Working with component files in a PDF Portfolio
- Publish and share PDF Portfolios
- Overview of PDF Portfolios
- Create and customize PDF Portfolios
- Share and track PDFs online
- Mark up text with edits
- Preparing for a PDF review
- Starting a PDF review
- Hosting shared reviews on SharePoint or Office 365 sites
- Participating in a PDF review
- Add comments to PDFs
- Adding a stamp to a PDF
- Approval workflows
- Managing comments | view, reply, print
- Importing and exporting comments
- Tracking and managing PDF reviews
- Saving PDFs
- Convert PDF to Word
- Convert PDF to JPG
- Convert or export PDFs to other file formats
- File format options for PDF export
- Reusing PDF content
- Enhanced security setting for PDFs
- Securing PDFs with passwords
- Manage Digital IDs
- Securing PDFs with certificates
- Opening secured PDFs
- Removing sensitive content from PDFs
- Setting up security policies for PDFs
- Choosing a security method for PDFs
- Security warnings when a PDF opens
- Securing PDFs with Adobe Experience Manager
- Protected View feature for PDFs
- Overview of security in Acrobat and PDFs
- JavaScripts in PDFs as a security risk
- Attachments as security risks
- Allow or block links in PDFs
- Sign PDF documents
- Capture your signature on mobile and use it everywhere
- Send documents for e-signatures
- Create a web form
- Request e-signatures in bulk
- Collect online payments
- Brand your account
- About certificate signatures
- Certificate-based signatures
- Validating digital signatures
- Adobe Approved Trust List
- Manage trusted identities
- Basic PDF printing tasks
- Print Booklets and PDF Portfolios
- Advanced PDF print settings
- Print to PDF
- Printing color PDFs (Acrobat Pro)
- Printing PDFs in custom sizes
- Create and verify PDF accessibility
- Accessibility features in PDFs
- Reading Order tool for PDFs
- Reading PDFs with reflow and accessibility features
- Edit document structure with the Content and Tags panels
- Creating accessible PDFs
- Cloud-based auto-tagging
- Creating PDF indexes
- Searching PDFs
- Add audio, video, and interactive objects to PDFs
- Adding 3D models to PDFs (Acrobat Pro)
- Displaying 3D models in PDFs
- Interacting with 3D models
- Measuring 3D objects in PDFs
- Setting 3D views in PDFs
- Enable 3D content in PDF
- Adding multimedia to PDFs
- Commenting on 3D designs in PDFs
- Playing video, audio, and multimedia formats in PDFs
- Add comments to videos
- Print production tools overview
- Printer marks and hairlines
- Previewing output
- Transparency flattening
- Color conversion and ink management
- Trapping color
- PDF/X-, PDF/A-, and PDF/E-compliant files
- Preflight profiles
- Advanced preflight inspections
- Preflight reports
- Viewing preflight results, objects, and resources
- Output intents in PDFs
- Correcting problem areas with the Preflight tool
- Automating document analysis with droplets or preflight actions
- Analyzing documents with the Preflight tool
- Additional checks in the Preflight tool
- Preflight libraries
- Preflight variables
- Keeping colors consistent
- Color settings
- Color-managing documents
- Working with color profiles
- Understanding color management
Before you begin
We're rolling out a new, more intuitive product experience. If the screen shown here doesn’t match your product interface, select help for your current experience .

Enhance PDF Presentations with full-screen mode and page transitions
Full-screen mode allows you to set PDFs for Presentations, filling the entire screen and hiding Acrobat's menu bar, toolbar, and window controls.
You can establish consistent initial views for your documents or collections of documents.
Page transitions can be added to create visual effects as viewers navigate through the document.
Set initial view
When users open your PDF document or Portfolio, they see the initial view. You can s et the initial view to your desired magnification level, page, and layout.
In Acrobat Pro, Action wizards enable changing default settings for multiple documents.
To set the initial view:
- From the dialog, select the Initial View tab.
- Navigation tab - Determines which panels are displayed in the navigation pane.
- Page layout - Determines how the document pages are arranged.
- Magnification - Sets the zoom level for the document after it's opened. The default uses the magnification set by the user.
- Open to page - Specifies the page that appears when the document opens.
- Window Options - Determines how the window adjusts in the screen area when a user opens the document. These options apply to the document window itself in relationship to the screen area of the user’s monitor.
- Interface Options - Determines which parts of the interface—the menu bar, the toolbars, and the window controls—are hidden.
- Select Open in Full Screen mode check box.
- For the Navigation tab, select Page Only .
- For Page layout, select Single Page .
- Set Open to page to the page where you want to start the presentation.
- Select Ok .
- Save and reopen the file to view the effects.
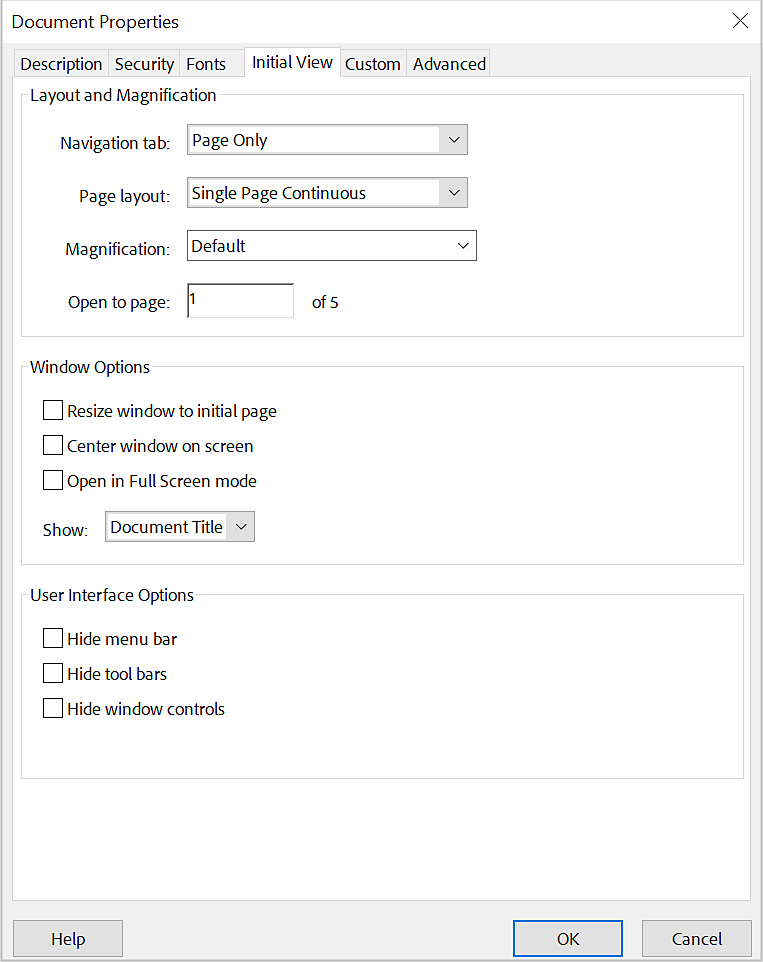
In full-screen mode, users can press the "Esc" key to exit if their preferences permit it. However, users can only execute commands or choose tools using keyboard shortcuts. To maintain functionality, consider setting up page actions within the document.
Two factors can alter page layout and magnification:
Selecting Default for the Magnification and Page Layout options will follow the user's settings in the Page Display preferences.
If you hide the menu bar and toolbars, users can only use commands or select tools with keyboard shortcuts. Consider creating page actions that temporarily conceal interface controls while the page is visible. See Add actions with page thumbnails .
Add page transitions
You can create engaging effects when advancing pages by using page transitions. Acrobat Pro's Actions wizard allows you to set page transitions for multiple documents.
From the All tools menu, select Organize pages > Page transitions .
Or select the desired page thumbnails in the Page thumbnails panel, then choose Page transitions from the Options menu.
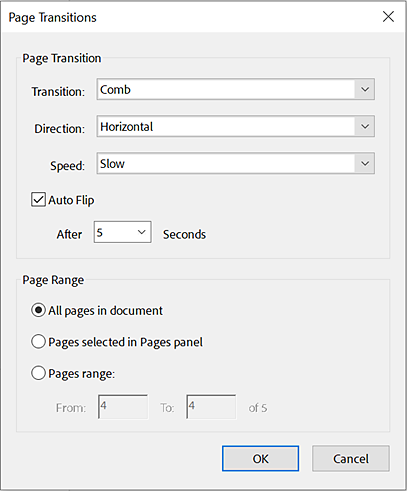
In the Page transitions dialog, pick a transition effect from the Transition menu. These effects are identical to the ones in the Full Screen preferences.
Select the direction and speed of the transition effect. Options vary based on the transition.
Select Auto Flip and enter the time interval in seconds for automatic page turning. If this option isn't selected, users must turn pages using keyboard commands or the mouse.
Specify the Page Range to which the transitions should apply.
If the 'Ignore All Transitions in the Full Screen' setting is enabled in Document preferences, users won't see the page transitions. Acrobat also supports PowerPoint's page transitions and bullet fly-ins.
More like this
- View document properties
- Set the page layout and orientation
- Convert PDF files to PowerPoint online
Get help faster and easier
Quick links
Legal Notices | Online Privacy Policy
Share this page
Language Navigation
How to Present Your PDF File Like a PowerPoint Presentation
You can get your PDF document to appear like PowerPoint Presentations in two simple ways. Either you get your hands on a PDF Reader, or better yet, easily convert the PDFs into PPT presentations. A PDF reader may work, but it's nothing like a PPT file.
Forget about bulky software that will only display your PDF pages as an image file. You can use our free tools to easily convert and present PDF documents without worrying about unnecessary ads or downloads. It'll only take a little while, and you'll have your own Powerpoint presentation to edit and format.
How to Make Your PDF File Look Like a Microsoft Powerpoint Presentation.
Presenting a PDF slideshow couldn't have been any simpler. Using our guide, you can head on over to your meetings with an actual slideshow rather than images. Just follow our simple steps.
Head over to our home page or our PDF Tools page.
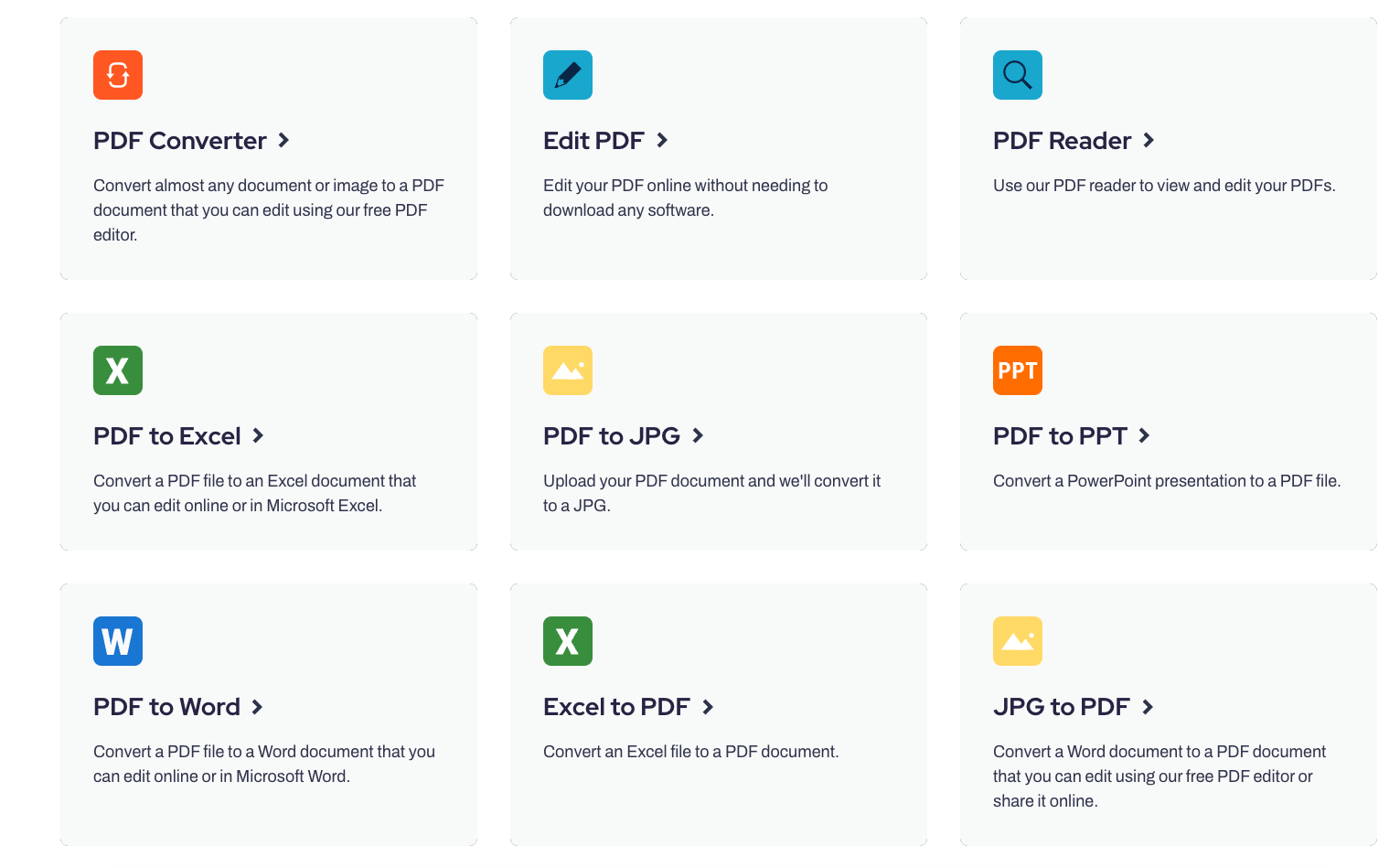
Click the PDF to Powerpoint Presentation tool to convert PDF files.
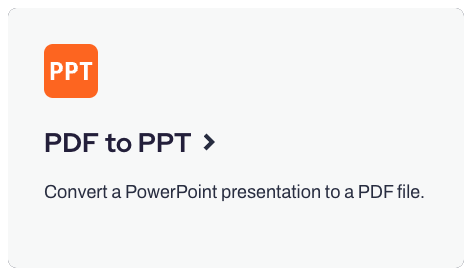
Upload your PDF document from your computer or mobile device.
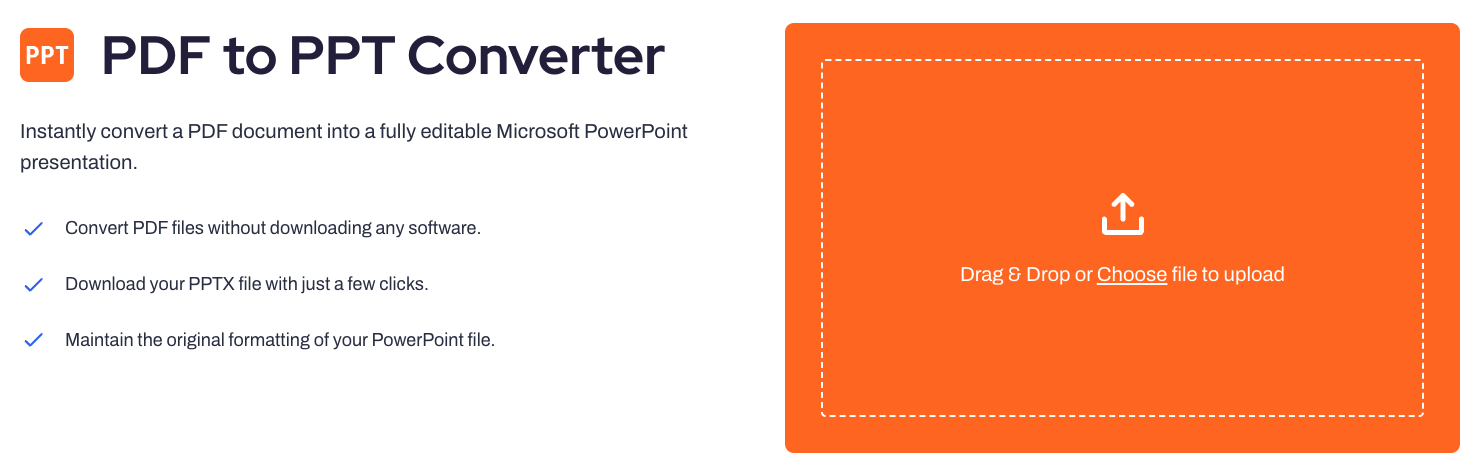
Preview your PDF file and click export it as a PPT to create your Powerpoint slideshow.
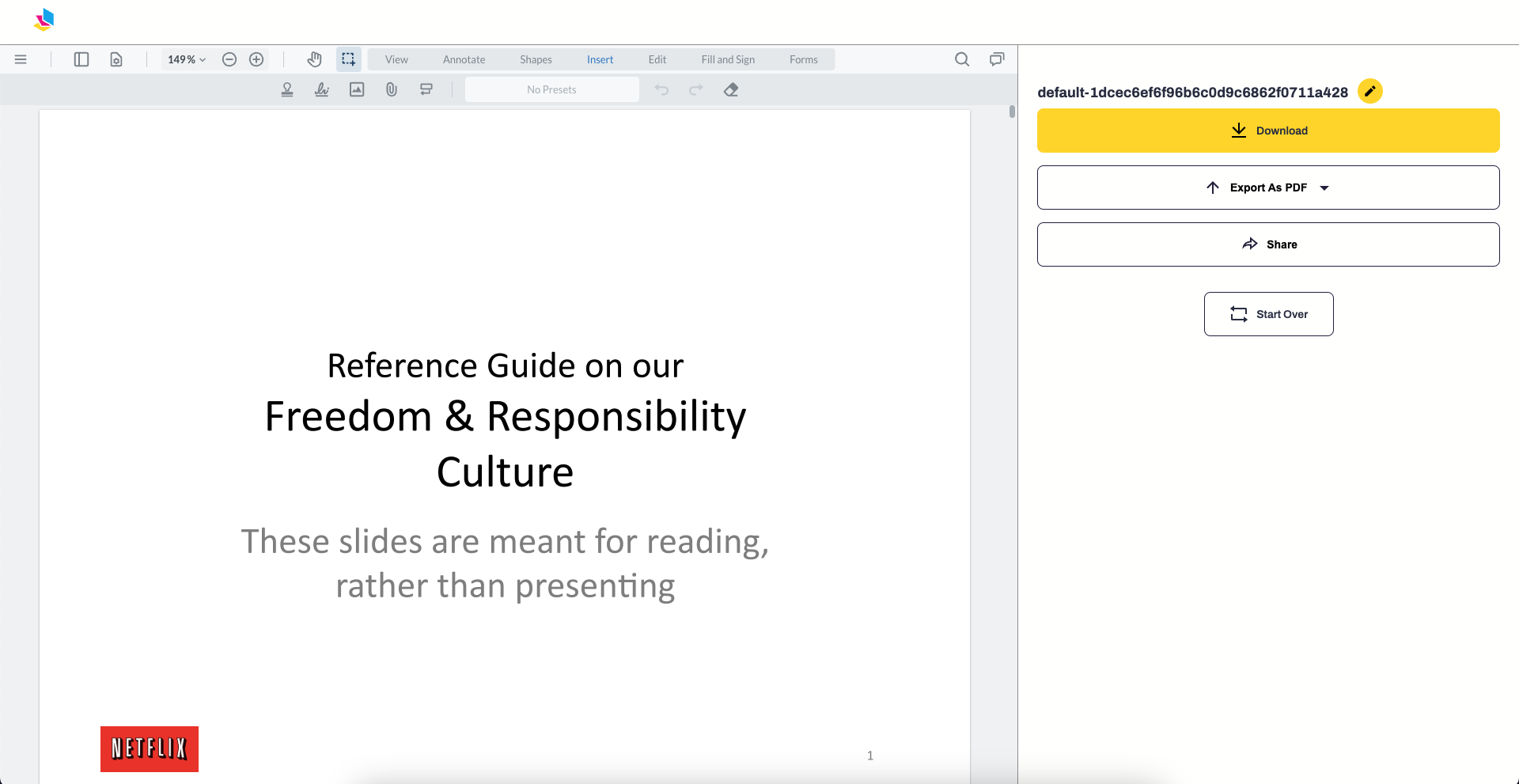
Now, just download your new PDF presentation and share it with whoever you'd like.
And just like that, you're done. With the converter, you were able to create your own PPT slides to present a PDF in presentation mode.
An Overview Of PrintFriendly
Our website is the place to be if you need any help with PDF presentations. But that's not all that we're limited to. You can convert, rotate, sign, and even lock PDFs with us. The process will only take a few clicks. And it all starts with you heading over to our website.
Skip signing up or paying to use any tool, everything we offer is completely free. We also have a desktop as well as a mobile app that you can use to deal with files offline. The app works just like our web version and is compatible with all operating devices. So get to work on whichever device you like best.
Why Should You Use PrintFriendly?
We bring simplicity. With our tool, you can easily share PDF slideshows without losing out on image quality. There's no catch when you work with us, all you get is your PDF content converted to a Powerpoint slide, just like you asked. We don't mess with the slides' format or add any unnecessary images, such as watermarks. Best of all, we won't limit you. You can repeat the process to get plenty of presentations.
Can You Do More On PrintFriendly With Your PDF Content?
Our website has several tools that work on any document. From repairing PDFs to adding text, we definitely have a tool that you can make use of. Here are a couple of tools that may help you:
PNG to PDF Converter
Compiling several images into a PDF file is bound to make your life a little easier. You can use our PNG to PDF convert option to get your hands on a PDF file you can easily share. You won't even have to worry about losing quality upon sharing it, and we promise you pictures will stay the same.
Optical Character Recognition Tool
If you've ever had to deal with scanned pages, you know it can get really annoying. Not anymore. Run the text that you want to edit on this tool, and it'll find and replace it with an image. Make your PDF a whole lot more accessible today.
Final Thoughts
If you want to convert your PDF file into a Powerpoint slideshow, try out our free converter. Skip any ads and unnecessary pop-ups and drive straight into work. It'll only take a few clicks and boom, you can use the PDF presentation mode.
Related Posts
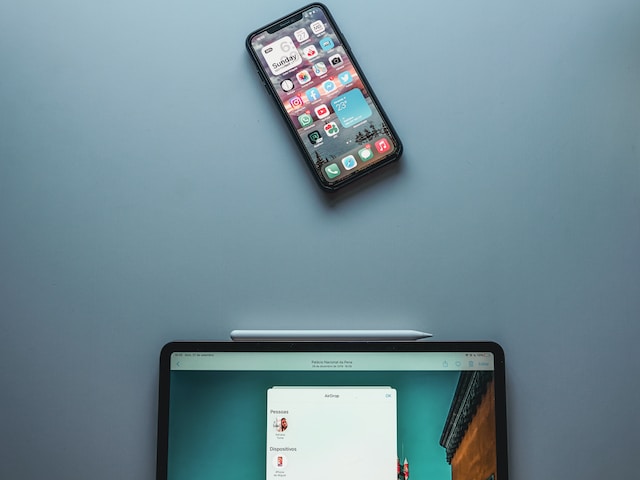
How to Airdrop Photos as JPG Instead of HEIC Format on Apple Devices

How to Redline Documents in Microsoft Word

How to Convert Apple Pages to PDF File on a Mac
Top searches
Trending searches

teacher appreciation
11 templates

islamic history
36 templates

27 templates

memorial day
12 templates
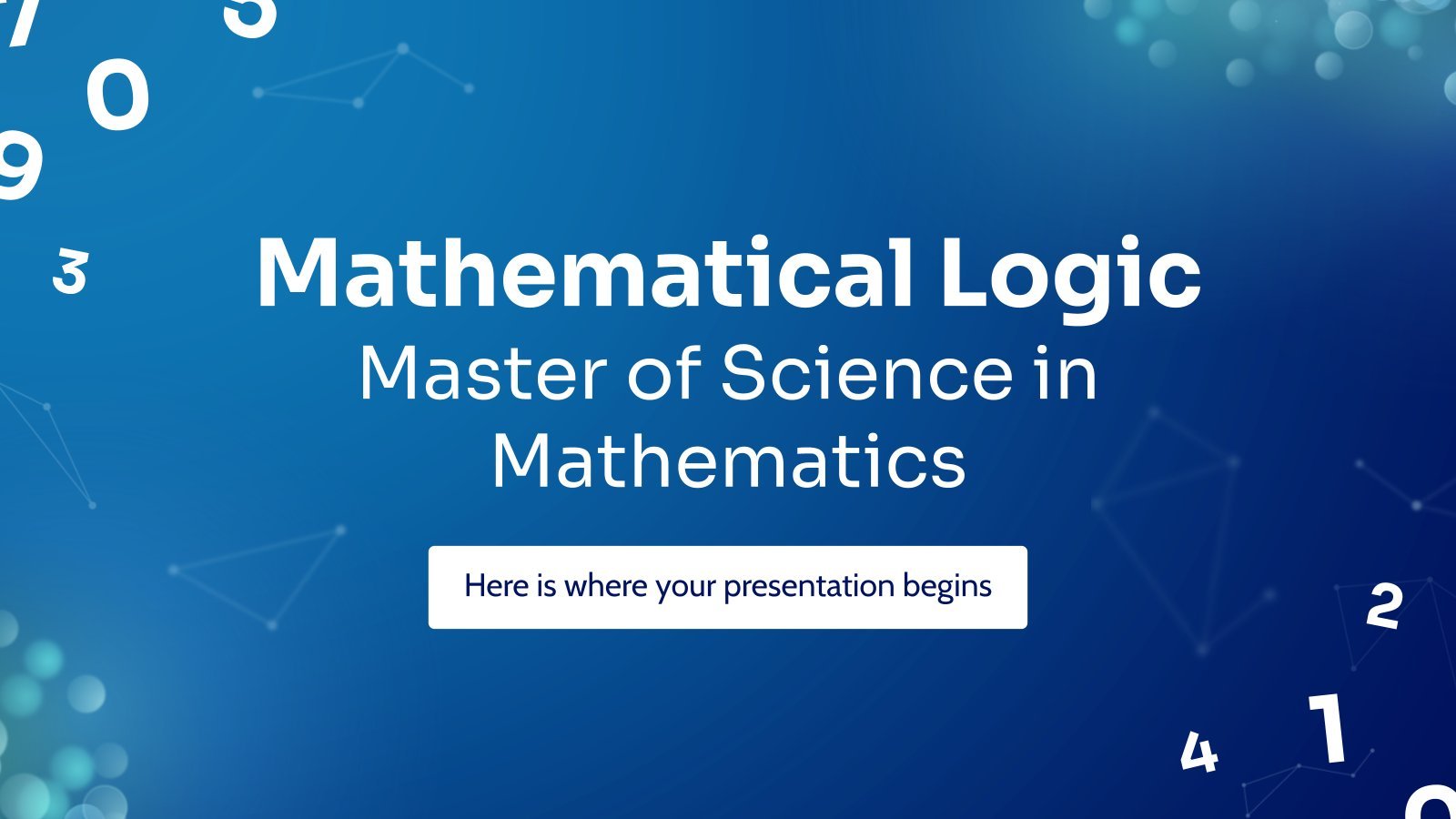
55 templates

104 templates
Create your presentation
Writing tone, number of slides.

AI presentation maker
When lack of inspiration or time constraints are something you’re worried about, it’s a good idea to seek help. Slidesgo comes to the rescue with its latest functionality—the AI presentation maker! With a few clicks, you’ll have wonderful slideshows that suit your own needs . And it’s totally free!

Generate presentations in minutes
We humans make the world move, but we need to sleep, rest and so on. What if there were someone available 24/7 for you? It’s time to get out of your comfort zone and ask the AI presentation maker to give you a hand. The possibilities are endless : you choose the topic, the tone and the style, and the AI will do the rest. Now we’re talking!
Customize your AI-generated presentation online
Alright, your robotic pal has generated a presentation for you. But, for the time being, AIs can’t read minds, so it’s likely that you’ll want to modify the slides. Please do! We didn’t forget about those time constraints you’re facing, so thanks to the editing tools provided by one of our sister projects —shoutouts to Wepik — you can make changes on the fly without resorting to other programs or software. Add text, choose your own colors, rearrange elements, it’s up to you! Oh, and since we are a big family, you’ll be able to access many resources from big names, that is, Freepik and Flaticon . That means having a lot of images and icons at your disposal!

How does it work?
Think of your topic.
First things first, you’ll be talking about something in particular, right? A business meeting, a new medical breakthrough, the weather, your favorite songs, a basketball game, a pink elephant you saw last Sunday—you name it. Just type it out and let the AI know what the topic is.
Choose your preferred style and tone
They say that variety is the spice of life. That’s why we let you choose between different design styles, including doodle, simple, abstract, geometric, and elegant . What about the tone? Several of them: fun, creative, casual, professional, and formal. Each one will give you something unique, so which way of impressing your audience will it be this time? Mix and match!
Make any desired changes
You’ve got freshly generated slides. Oh, you wish they were in a different color? That text box would look better if it were placed on the right side? Run the online editor and use the tools to have the slides exactly your way.
Download the final result for free
Yes, just as envisioned those slides deserve to be on your storage device at once! You can export the presentation in .pdf format and download it for free . Can’t wait to show it to your best friend because you think they will love it? Generate a shareable link!
What is an AI-generated presentation?
It’s exactly “what it says on the cover”. AIs, or artificial intelligences, are in constant evolution, and they are now able to generate presentations in a short time, based on inputs from the user. This technology allows you to get a satisfactory presentation much faster by doing a big chunk of the work.
Can I customize the presentation generated by the AI?
Of course! That’s the point! Slidesgo is all for customization since day one, so you’ll be able to make any changes to presentations generated by the AI. We humans are irreplaceable, after all! Thanks to the online editor, you can do whatever modifications you may need, without having to install any software. Colors, text, images, icons, placement, the final decision concerning all of the elements is up to you.
Can I add my own images?
Absolutely. That’s a basic function, and we made sure to have it available. Would it make sense to have a portfolio template generated by an AI without a single picture of your own work? In any case, we also offer the possibility of asking the AI to generate images for you via prompts. Additionally, you can also check out the integrated gallery of images from Freepik and use them. If making an impression is your goal, you’ll have an easy time!
Is this new functionality free? As in “free of charge”? Do you mean it?
Yes, it is, and we mean it. We even asked our buddies at Wepik, who are the ones hosting this AI presentation maker, and they told us “yup, it’s on the house”.
Are there more presentation designs available?
From time to time, we’ll be adding more designs. The cool thing is that you’ll have at your disposal a lot of content from Freepik and Flaticon when using the AI presentation maker. Oh, and just as a reminder, if you feel like you want to do things yourself and don’t want to rely on an AI, you’re on Slidesgo, the leading website when it comes to presentation templates. We have thousands of them, and counting!.
How can I download my presentation?
The easiest way is to click on “Download” to get your presentation in .pdf format. But there are other options! You can click on “Present” to enter the presenter view and start presenting right away! There’s also the “Share” option, which gives you a shareable link. This way, any friend, relative, colleague—anyone, really—will be able to access your presentation in a moment.
Discover more content
This is just the beginning! Slidesgo has thousands of customizable templates for Google Slides and PowerPoint. Our designers have created them with much care and love, and the variety of topics, themes and styles is, how to put it, immense! We also have a blog, in which we post articles for those who want to find inspiration or need to learn a bit more about Google Slides or PowerPoint. Do you have kids? We’ve got a section dedicated to printable coloring pages! Have a look around and make the most of our site!

IMAGES
VIDEO
COMMENTS
If you want your audience to see the animations, you will need to provide them with the PowerPoint deck or save the PPT as a video. If you need a PDF version of a highly animated PowerPoint deck, you will need to create a copy of the PPT and let each slide display only (and all) the elements that you want to show on the PDF.
To create an interactive PDF, you'll need to follow these steps: Open your PDF (or create a new one) in Acrobat or a similar tool. To add buttons: Edit PDF > Link > Add/Edit Web or Document Link > Menu Button. To add links: Edit PDF > Link > Add/Edit Web or Document Link. To add a video: Tools > Rich Media > Add Video > Insert Video.
This video tutorial shows you how to convert an animated PowerPoint presentation to an animated PDF NEW!! check also this part 2 video (https://www.youtube.c...
Open the presentation which already has animation, and then publish it as a PDF. To do so, click the Publish button within the Adobe Presenter tab of the Ribbon, as shown highlighted in red within Figure 1. Figure 1: Publish button within the Presentation group. Note: If you don't have the Adobe Presenter tab within the Ribbon in PowerPoint ...
This video tutorial shows you how to convert an animated PowerPoint presentation to an animated PDF. David Brewin's Github: https://github.com/David-BrewinA...
Go to your opened Power Point presentation, click on "Macros" and run "AddElements". Now you can notice that the all original slides were "dimmed", and new slides were added. In newly created slides, the original slides with animations are duplicated. Navigate to the "Save As" and select PDF as the target format.
Save and download it as an animated PowerPoint presentation or a PDF file. You can even "present and record" talking presentations with audio-only or animated video presentations in MP4. Share your animated presentation online so your audience can even view it asynchronously. Post it on social media, embed it on websites, or send it to your ...
Simply follow these three steps: Navigate to Acrobat online services and launch the Convert PDF to PowerPoint tool. Drag and drop your PDF file into the converter or click Select A File to locate it. Download your presentation once the converter has finished. You can now open the slideshow as you would any ordinary PowerPoint presentation.
Make PDFs interactive to engage viewers. Give your PDFs extra powers with our interactive PDF creator. FlippingBook lets you add videos, links, GIFs, a lead capture form, and a realistic page flip effect to your document, and then share it online in just a few clicks. Try for free.
Open Acrobat and choose the PDF file in which you want to add multimedia files. You can navigate to your files using the left-hand pane, as shown: Select the All Tools menu from the left top corner. From the left sidebar, select the View more option and navigate to the Add rich media option.
Here's how to convert your PDF file to a PowerPoint presentation: Click CONVERT or select FILE > Export. Choose the PPT format. In the Save As dialog box, select which page (s), as well as whether the document contains images or pure text. This is all there is to it.
Create clickable presentations and slide decks with animation, infographics, multimedia and beautiful design. Easy to use. 1000+ templates. ... Present live, share the link, or download as an interactive PDF, MP4 video, JPG, HTML, or SCORM package. Engagement Analytics.
How To Present a PDF Like a PowerPoint Presentation. Open your PDF document with your PDF reader. Click "View" and choose "Enter Full Screen" or "Slideshow.". Present as you usually would and navigate using the arrow keys. Press the "ESC" (escape) key to exit the slideshow when finished.
The process is simple in newer versions of PowerPoint. Go to File -> Save As and then pick PDF (*.pdf) as the format. Save a PowerPoint as a PDF presentation. If you want to have more options at the time of saving your PowerPoint presentation, then you can use the File -> Export PDF option. Example of saving a PowerPoint presentation to PDF ...
Export your entire InDesign layout as a SWF file (File > Export> SWF) Open up Acrobat Pro and go to file > Create PDF. Acrobat 9 or Acrobat X. The last two versions Acrobat Pro are able to create a PDF from a SWF file, but the newest version may work better. I did a few tests myself and I wasn't able to notice a difference, however you will ...
Click "Tools" on the menu bar and choose "Multimedia." From the Multimedia fly-out menu, choose the type of animation you want to embed. Choose "3D Tool" for a 3D (U3D) file, or choose "Flash Tool" for a Flash movie (SWF) file. (These two tools work basically the same.) Draw a container on the page where you want the animation to display.
What software can I use to create pdf version of my PowerPoint presentation slides? My PowerPoint slides have animations, where multiple pictures are shown on one slide. When I use export pdf from the Microsoft office software, it shows just the last animated image for a slide. I want the animation images to be on different pages.
Step 1 Open Wondershare PDFelement. Step 2 Click Convert. Step 3 Select the PDF that you want to turn into a PPT. Step 4 Under the "Output Format," select PowerPoint (*.ppt). Try It Free. Step 5 Optionally, rename the to-be-outputted-PPT file and select a destination folder. Step 6 Click OK.
For Presentations: Select Open in Full Screen mode check box. For the Navigation tab, select Page Only. For Page layout, select Single Page. Set Open to page to the page where you want to start the presentation. Select Ok. Save and reopen the file to view the effects.
June 12, 2023. You can get your PDF document to appear like PowerPoint Presentations in two simple ways. Either you get your hands on a PDF Reader, or better yet, easily convert the PDFs into PPT presentations. A PDF reader may work, but it's nothing like a PPT file. Forget about bulky software that will only display your PDF pages as an image ...
The easiest way to produce animations from image sequences (pdf, mps [metapost], jpeg, png, jb2 with pdflatex; ps/eps, mps with latex) or inline images (pstricks, tikz) is to use the animate package. Depending on the option settings, poster=first or poster=last, bare-bone viewers without JavaScript, such as Xpdf, GV or GSview will display the ...
AI presentation maker. When lack of inspiration or time constraints are something you're worried about, it's a good idea to seek help. Slidesgo comes to the rescue with its latest functionality—the AI presentation maker! With a few clicks, you'll have wonderful slideshows that suit your own needs. And it's totally free!
Nashville.gov
The EPA will award $965 million under the 2023 Clean School Bus Grants. Awards will be made to applicants in two sub-programs: the School District Sub-Program and the Third-Party Sub-Program. Grantees in the School District Sub-Program are required to replace a minimum of 15 school buses and no more than 50 school buses.
1st Quarter 2024 Earnings Release Presentation 6 1st Quarter 2024 Business Highlights • Q1 2024 operating earnings of $1.27 per share or $670M • Direction and strategy remain on track; reaffirm 2024 operating earnings guidance range of $5.53-