- Editor's Choice: Tech Gifts for Mom
- Nintendo Switch Lite vs OLED

How to Add PowerPoint Slides Into a Word Document
Insert PowerPoint slides as individual images
- Brock University
What to Know
- In Word, go to Insert > Add from Files and select the PowerPoint file. Choose Insert Slide for each slide you want to add.
Use the Picture Format menu to adjust each inserted slide.
When you want to use PowerPoint slides in a Microsoft Word document, use the Add from Files tool to import one or more slides from a PowerPoint presentation as images to the Word file. We show you how to do it using Microsoft Word for Microsoft 365, Word 2019, Word 2016, and Word for Mac.
How to Insert PowerPoint Slides Into a Word Document
Slides from an existing PowerPoint presentation can be inserted as an image into a blank document or an existing document.
Open an existing or blank Word document, then position the cursor where you want to insert the PowerPoint slide.
Go to the Insert tab and select Add from Files .
Select the PowerPoint file that contains the slides you want to add to the Word document.
If the file isn't listed, select Show More Files to browse the filesystem and choose a file.
In the Insert From File panel, find the slide you want to insert as an image and select Insert Slide to insert it into the document.
The slide appears as an image. It can only be edited with photo tools.
Considerations
In old versions of Microsoft Office , it sometimes made sense to export PowerPoint content into Word to mark it up with the speaker's notes and other information. However, PowerPoint has advanced such that these workarounds no longer prove as helpful.
PowerPoint presentations can be exported in different formats including PDF, several image formats, several movie formats, and a rich-text outliner format. Use these export formats as an alternative to a multi-step Word process.
Get the Latest Tech News Delivered Every Day
- Converting PowerPoint Presentations to Word Documents
- How to Merge PowerPoints
- Converting PowerPoint Slides to Word Documents
- How to Add a Background Picture to PowerPoint Slides
- Create Pictures From PowerPoint Slides
- How to Print PowerPoint Slides With Notes
- How to Add Page Numbers in PowerPoint
- A Beginner's Guide to Text Wrap in PowerPoint
- How to Link or Insert Excel Files to Word Documents
- How to Insert PDF Files Into PowerPoint Presentations
- How to Make a PowerPoint Presentation
- How to Add Pages to a PDF
- Copy Slides to Another PowerPoint Presentation
- Insert a Picture Inside Text on a PowerPoint Slide
- Use PowerPoint Slide Finder
- How to Make a Word Cloud in PowerPoint
- Skip to main content
- Skip to secondary menu
- Skip to primary sidebar
- Skip to footer
Erin Wright Writing
Writing-Related Software Tutorials
How to Insert a Linked PowerPoint Slide in Microsoft Word
By Erin Wright

In addition to linking and updating the slide, we will also look at how to prevent linked slides from updating automatically, and how to unlink the slide without removing it from your document.
Plus, don’t miss the bonus section at the end that discusses the difference between linking and embedding objects in Word.
Quick Links:
- How to Insert a Linked PowerPoint Slide
- How to Update a Linked PowerPoint Slide
- How to Prevent a Linked PowerPoint Slide from Updating Automatically
- How to Unlink a PowerPoint Slide
- What Is the Difference between Linking and Embedding?
This tutorial is also available as a YouTube video showing all the steps in real time.
Watch more than 250 other writing-related software tutorials on my YouTube channel .
The images below are from Word for Microsoft 365. These steps also apply to Word 2021, Word 2019, Word 2016, and Word 2013. These steps don’t apply to Word for Mac or Word for the web.
Important Note about File Storage
This method isn’t appropriate for Word files that will be emailed to other people because the link to the PowerPoint slide only works when the Word file and PowerPoint file are in their original storage location.
One solution is to move the Word and PowerPoint files to cloud storage before creating the link. Then, email a link to the Word file in the cloud storage rather than attaching the file itself.
- Open the PowerPoint file in PowerPoint.
- Right-click the slide in the thumbnails pane, and then select Copy in the shortcut menu. (Alternatively, you can select the slide, and then press Ctrl + C on your keyboard.)

- Open your document in Word.
- Place your cursor when you want to insert the PowerPoint slide in your document.
- Select the Home tab in the ribbon.

- Select the Paste menu arrow.

- Select Paste Special in the drop-down menu.

8 Select Paste Link in the Paste Special dialog box.

- Select Microsoft PowerPoint Slide Object in the As menu.

- Ensure that Display as icon is not checked. (If this option is checked, you will see a PowerPoint icon in your Word document instead of the slide.)
- Select the OK button.

The slide should appear in your Word document
- (Optional) Select the slide, and then use the handles to resize the slide, as necessary.

- (Optional) Select the slide, and then use the Align Left , Center , or Align Right buttons in the Paragraph group to reposition the slide.

Pro Tip: To open the slide in PowerPoint, right-click it, select Linked Slide Object in the shortcut menu, and then select Open Link in the submenu.

14. Save your Word file.
How to Update a Linked PowerPoint Slide in Microsoft Word
The link between PowerPoint and Word should update automatically when the Word file is saved and reopened. It should also update automatically when the PowerPoint file is changed while the Word file is open. However, you may want to update the link manually.
- Right-click the slide in the Word file, and then select Update Link in the shortcut menu.

The linked slide should update to match the same slide in the PowerPoint file.
How to Prevent a Linked PowerPoint Slide from Updating Automatically in Microsoft Word
You can prevent a linked PowerPoint slide from updating automatically. If you choose to do this, the slide can only be updated using the manual method shown above.
- Right-click the slide in Word, select Linked Slide Object in the shortcut menu, and then select Links in the Submenu.

- Ensure that the slide is selected in the Links dialog box.

- Select the Manual update option.

- Ensure that Locked is not selected because that option prevents the slide from updating automatically or manually.

How to Unlink a PowerPoint Slide in Microsoft Word
You can remove the link between the PowerPoint slide in your Word file and the source PowerPoint file. When you do so, the slide will remain in your Word file as a regular image.
- Right-click the slide in Word, select Linked Slide Object in the shortcut menu, and then select Links in the submenu (see figure 13).
- Ensure that the slide is selected in the Links dialog box (see figure 14).
- Select the Break Link button.

- Select the Yes button in the dialog box asking if you are sure you want to break the link.

You can now modify the slide as you would a regular image .
What Is the Difference between Linking and Embedding in Microsoft Word?
In Word, you can embed or link objects such as PowerPoint slides, Excel spreadsheets, and audio files .
When you embed an object, it won’t update when the source file is updated. However, you can open the object’s source file from within Word.
When you link an object, it can be updated automatically or manually when the source file is updated. Plus, you can still open the object’s source file from within Word.
Related Resources
How to Create Handouts in PowerPoint (Printable & Editable)
How to Convert PDFs to PowerPoint Slides in Adobe Acrobat (PC & Mac)
How to Save Shapes and Objects as Images in PowerPoint
Updated September 22, 2022
- Microsoft Word Tutorials
- Adobe Acrobat Tutorials
- PowerPoint Tutorials
- Writing Tips
- Editing Tips
- Writing-Related Resources

Feb 23, 2021
Export Word documents into PowerPoint presentations
Mohit Anand
- Add our blog to your RSS feed reader" href="/rss/blog.xml" data-bi-name="RSS Subscription" data-bi-id="rss_feed" data-bi-bhvr="120" data-bi-socchn="RSSSubscription" title="Microsoft 365 Insider Blog RSS" target="blank" class="d-inline-block">
Hi, Office Insiders, my name is Mohit Anand, and I’m a Program Manager on the PowerPoint team. I’m glad to share that a new scenario is now available in Word for the web . You can now export Word document s in to PowerPoint presentation s .
Word document s to PowerPoint presentation s
Have you ever wished you could easily export an existing Word document into a great PowerPoint presentation? If so, the wait is over!
When you use the Export command, it creates a presentation based on all the summarized sections of the document. It also adds imagery, icons, videos, themes, and fonts using AI.
How it works
To turn your Word document into a PowerPoint presentation:
- Open any document you want to convert into a presentation in Word for the web.
- Click File > Export > Export to PowerPoint presentation .
- When prompted , choose a design theme for your presentation.
- Click Open presentation to re view the results in PowerPoint for the w eb.
- The presentation w ill be created in the OneDrive root folder of the user who used this option.

Scenarios to try
- Open a Word document and explore the available PowerPoint themes.
- Open a Word document that is mostly text and see which AI-backed assets are added by clicking on Export .
Known Issues
- This feature is currently only available in English.
- It is not available in the Internet Explorer and Safari browser.
- We only support text content for the transformation to presentation, other media content support is not currently available. You can add your own media to the presentation after you have exported your Word document.
Availability
Export your document to PowerPoint presentation is rolling out to all Word for the web users shortly .
Features are released over some time to ensure that things are working smoothly. Therefore, we highlight features that you may not have because they’re slowly releasing to larger numbers of Insiders. Additionally, sometimes we remove elements to further improve them based on your feedback. Though this is rare, we also reserve the option to pull a feature entirely out of the product, even if you, as Insiders, have had the opportunity to try them.
Feedback
If you have any feedback or suggestions, you can submit them by clicking Help > Feedback.
Learn more about what other information you should include in your feedback to ensure it’s actionable and reaches the right people.
We’re excited to hear from you! Sign up for the Office Insider newsletter , and you’ll get the latest information about Insider features in your inbox once a month.
Sorry, JavaScript must be enabled to use this app.
- PRO Courses Guides New Tech Help Pro Expert Videos About wikiHow Pro Upgrade Sign In
- EDIT Edit this Article
- EXPLORE Tech Help Pro About Us Random Article Quizzes Request a New Article Community Dashboard This Or That Game Popular Categories Arts and Entertainment Artwork Books Movies Computers and Electronics Computers Phone Skills Technology Hacks Health Men's Health Mental Health Women's Health Relationships Dating Love Relationship Issues Hobbies and Crafts Crafts Drawing Games Education & Communication Communication Skills Personal Development Studying Personal Care and Style Fashion Hair Care Personal Hygiene Youth Personal Care School Stuff Dating All Categories Arts and Entertainment Finance and Business Home and Garden Relationship Quizzes Cars & Other Vehicles Food and Entertaining Personal Care and Style Sports and Fitness Computers and Electronics Health Pets and Animals Travel Education & Communication Hobbies and Crafts Philosophy and Religion Work World Family Life Holidays and Traditions Relationships Youth
- Browse Articles
- Learn Something New
- Quizzes Hot
- This Or That Game
- Train Your Brain
- Explore More
- Support wikiHow
- About wikiHow
- Log in / Sign up
- Computers and Electronics
- Microsoft Office
Step-By-Step Guide to Convert PowerPoint to Word: Windows + Mac
Last Updated: December 18, 2023 Fact Checked
This article was co-authored by wikiHow staff writer, Darlene Antonelli, MA . Darlene Antonelli is a Technology Writer and Editor for wikiHow. Darlene has experience teaching college courses, writing technology-related articles, and working hands-on in the technology field. She earned an MA in Writing from Rowan University in 2012 and wrote her thesis on online communities and the personalities curated in such communities. This article has been fact-checked, ensuring the accuracy of any cited facts and confirming the authority of its sources. This article has been viewed 729,590 times. Learn more...
This wikiHow article teaches you how to convert a Microsoft PowerPoint presentation into a Microsoft Word document by using the "Create Handouts" feature on PowerPoint for Windows, or by exporting an RTF (Rich Text Format) file using PowerPoint for Mac. The current version of PowerPoint for Mac does not have the "Create Handouts" feature. RTF files are not able to accurately convert the formatting of some PowerPoint features, so many images and backgrounds may not be supported.
Things You Should Know
- To convert a PowerPoint file to Word, first open the PowerPoint presentation.
- On Windows, go to File > Export > Create Handouts and click "OK."
- On Mac, go to File > Export > File Format > .rtf > Export. Open the RTF in Word, then go to File > Save As > Format > .docx and click "Save."

- If you want the Word document to update whenever the original PowerPoint presentation is changed, click on Paste link .
- If you want the Word document to remain unchanged whenever the original PowerPoint presentation is updated, click on Paste .

- The PowerPoint will open in Word so you can save it and view it later as a .docx document. [1] X Trustworthy Source Microsoft Support Technical support and product information from Microsoft. Go to source

- In most instances, the formatting and pagination will not match the original PowerPoint presentation, and the RTF format may not support many pictures or backgrounds. Be sure to go through the Word document and adjust it to your liking.
- Alternatively, you can easily convert a Word document to PowerPoint .
Expert Q&A
- Use online converters, like Zamzar, to convert PPT to Word docs without Microsoft software. Thanks Helpful 0 Not Helpful 0
- If you get the error "PowerPoint couldn't write to Microsoft Word," restart your computer and try the conversion again. Converting PowerPoint to Word takes a lot of memory, so if you have a lot of programs open or have a few browser tabs open, you can keep getting an error. Thanks Helpful 0 Not Helpful 0
- You can also use the Create Adobe PDF to see the PowerPoint easily. Thanks Helpful 0 Not Helpful 0

You Might Also Like

- ↑ https://support.microsoft.com/en-us/office/edit-or-print-powerpoint-handouts-in-word-09256fc0-3b3e-4a43-9c83-3cfde594fed4?ui=en-us&rs=en-us&ad=us
About This Article

- Send fan mail to authors
Is this article up to date?

Featured Articles

Trending Articles

Watch Articles

- Terms of Use
- Privacy Policy
- Do Not Sell or Share My Info
- Not Selling Info
wikiHow Tech Help:
Tech troubles got you down? We've got the tips you need
Home Blog PowerPoint Tutorials How to Insert a Word Document into PowerPoint
How to Insert a Word Document into PowerPoint

Many people require making presentations to summarize lengthy documents. In such a case, copying text to create slides can be quite laborious. To save time, one can insert a Word document into PowerPoint to make generating new presentations easier or share a file within a presentation deck with a user.
There are three different ways by which you can insert a Word doc in PowerPoint. It can be exported as a presentation, the outline for the file can be imported to build upon the basic structure of the document, or the entire document can be inserted as an object.
Export Word to PowerPoint
To export a Microsoft Word document as a presentation deck, you will require opening it in Word for the web, a.k.a. Word Online. To export a document, open it in Word for the web, and go to File > Export > Export to PowerPoint Presentation .

In the next step, select a theme for the exported document, or you can open it as a blank presentation.

The file’s content will be summarized in the form of PowerPoint slides and exported to the selected theme.

Once the document is ready, click Open Presentation to launch your Word document as a PowerPoint slide deck.

To further design your slides, you can use PowerPoint Designer for suggestions, including themes and images that might suit your presentation.

Below is an example of a Word document exported to PowerPoint as a presentation deck.

Import Outline from a Word Document
Sometimes, it’s not the several pages of text but the outline needed to start creating a presentation . To import the outline from a Word file, you will require the headings to be present hierarchically (e.g., H1, H2, and H3).
To import the outline, go to the Home tab and select New Slide > Slides from Outline .

Select the document you wish to use for importing the outline and click Insert .

This will import the document headings as an outline in PowerPoint.

Insert Word Document as an Object
When sharing a presentation via email, inserting documents as objects can enable the end user to open them instantly. To do this, go to Insert > Object .

In the dialog box that opens up, go to Create from File , browse and select your document. You can either insert the document as a link or as an icon in the presentation slide.


Word File as a link in PowerPoint
The below image shows a Word document inserted in PowerPoint as a link. In this case, a thumbnail image is automatically generated.

Word File as an Icon in PowerPoint
The below image shows a Word document inserted in PowerPoint as an icon.
Regardless of whether you insert a Word document as a link or icon, once the link or Word icon is clicked, the document will open up.
Third-Party Conversion Tools
Word to powerpoint converters.
You can use online converters that can directly convert Word to PPT, such as Convertio, Online2PDF, Online-Convert, etc.

Using Adobe Acrobat to Convert Word to PPT
You can also use third-party conversion tools to convert Word documents to PowerPoint. Many tools, such as Adobe Acrobat or Wondershare PDFelement, require converting the document to PDF from Word before converting it to PowerPoint.

Word documents often contain information that is required to create presentations. Whether you wish to create a version of the document as a PowerPoint presentation, generate an outline from it, or simply insert it in a slide, the steps mentioned above can help you insert Word into PowerPoint to match your needs. If you don’t have Word installed on your computer or a Microsoft account to use the online version of Word, you can use third-party conversion tools to convert Word to PowerPoint.

Like this article? Please share
Presentation Tips, Presentations Filed under PowerPoint Tutorials
Related Articles

Filed under Google Slides Tutorials • May 3rd, 2024
How to Work with Google Slides Version History
Go back to previous changes or check who edited your presentation. Learn how to work with Google Slides Version History here.

Filed under Google Slides Tutorials • April 29th, 2024
Best Google Slides Add-Ons
Optimize your Google Slides experience by installing the best Google Slides add-ons available in the market. Full list with photos.

Filed under Design • April 23rd, 2024
How to Create the Perfect Handouts for a Presentation
Learn how to create effective handouts for presentations and the recommended structure for handouts with this guide.
Leave a Reply
Enter your email address below and we'll send you password reset instructions.
- Audio Converter
- Video Converter
- Image Converter
- Document Converter
- Archive Converter
- Presentation Converter
- Font Converter
- Ebook Converter
DOC (WORD) to PPT Converter
Convert your doc files to ppt online & free.
- Presentation
Microsoft Word Document
Microsoft powerpoint 97/2000/xp, how to convert doc to ppt, upload doc-file(s).
Select files from Computer, Google Drive, Dropbox, URL or by dragging it on the page.
Choose "to ppt"
Choose ppt or any other format you need as a result (more than 200 formats supported)
Download your ppt
Let the file convert and you can download your ppt file right afterwards
DOC to PPT Quality Rating
How-To Geek
6 ways to create more interactive powerpoint presentations.
Engage your audience with cool, actionable features.
Quick Links
- Add a QR code
- Embed Microsoft Forms (Education or Business Only)
- Embed a Live Web Page
- Add Links and Menus
- Add Clickable Images to Give More Info
- Add a Countdown Timer
We've all been to a presentation where the speaker bores you to death with a mundane PowerPoint presentation. Actually, the speaker could have kept you much more engaged by adding some interactive features to their slideshow. Let's look into some of these options.
1. Add a QR code
Adding a QR code can be particularly useful if you want to direct your audience to an online form, website, or video.
Some websites have in-built ways to create a QR code. For example, on Microsoft Forms , when you click "Collect Responses," you'll see the QR code option via the icon highlighted in the screenshot below. You can either right-click the QR code to copy and paste it into your presentation, or click "Download" to add it to your device gallery to insert the QR code as a picture.
In fact, you can easily add a QR code to take your viewer to any website. On Microsoft Edge, right-click anywhere on a web page where there isn't already a link, and left-click "Create QR Code For This Page."
You can also create QR codes in other browsers, such as Chrome.
You can then copy or download the QR code to use wherever you like in your presentation.
2. Embed Microsoft Forms (Education or Business Only)
If you plan to send your PPT presentation to others—for example, if you're a trainer sending step-by-step instruction presentation, a teacher sending an independent learning task to your students, or a campaigner for your local councilor sending a persuasive PPT to constituents—you might want to embed a quiz, questionnaire, pole, or feedback survey in your presentation.
In PowerPoint, open the "Insert" tab on the ribbon, and in the Forms group, click "Forms". If you cannot see this option, you can add new buttons to the ribbon .
As at April 2024, this feature is only available for those using their work or school account. We're using a Microsoft 365 Personal account in the screenshot below, which is why the Forms icon is grayed out.
Then, a sidebar will appear on the right-hand side of your screen, where you can either choose a form you have already created or opt to craft a new form.
Now, you can share your PPT presentation with others , who can click the fields and submit their responses when they view the presentation.
3. Embed a Live Web Page
You could always screenshot a web page and paste that into your PPT, but that's not a very interactive addition to your presentation. Instead, you can embed a live web page into your PPT so that people with access to your presentation can interact actively with its contents.
To do this, we will need to add an add-in to our PPT account .
Add-ins are not always reliable or secure. Before installing an add-in to your Microsoft account, check that the author is a reputable company, and type the add-in's name into a search engine to read reviews and other users' experiences.
To embed a web page, add the Web Viewer add-in ( this is an add-in created by Microsoft ).
Go to the relevant slide and open the Web Viewer add-in. Then, copy and paste the secure URL into the field box, and remove https:// from the start of the address. In our example, we will add a selector wheel to our slide. Click "Preview" to see a sample of the web page's appearance in your presentation.
This is how ours will look.
When you or someone with access to your presentation views the slideshow, this web page will be live and interactive.
4. Add Links and Menus
As well as moving from one slide to the next through a keyboard action or mouse click, you can create links within your presentation to direct the audience to specific locations.
To create a link, right-click the outline of the clickable object, and click "Link."
In the Insert Hyperlink dialog box, click "Place In This Document," choose the landing destination, and click "OK."
What's more, to make it clear that an object is clickable, you can use action buttons. Open the "Insert" tab on the ribbon, click "Shape," and then choose an appropriate action button. Usefully, PPT will automatically prompt you to add a link to these shapes.
You might also want a menu that displays on every slide. Once you have created the menu, add the links using the method outlined above. Then, select all the items, press Ctrl+C (copy), and then use Ctrl+V to paste them in your other slides.
5. Add Clickable Images to Give More Info
Through PowerPoint's animations, you can give your viewer the power to choose what they see and when they see it. This works nicely whether you're planning to send your presentation to others to run through independently or whether you're presenting in front of a group and want your audience to decide which action they want to take.
Start by creating the objects that will be clickable (trigger) and the items that will appear (pop-up).
Then, select all the pop-ups together. When you click "Animations" on the ribbon and choose an appropriate animation for the effect you want to achieve, this will be applied to all objects you have selected.
The next step is to rename the triggers in your presentation. To do this, open the "Home" tab, and in the Editing group, click "Select", and then "Selection Pane."
With the Selection Pane open, select each trigger on your slide individually, and rename them in the Selection Pane, so that they can be easily linked to in the next step.
Finally, go back to the first pop-up. Open the "Animations" tab, and in the Advanced Animation group, click the "Trigger" drop-down arrow. Then, you can set the item to appear when a trigger is clicked in your presentation.
If you want your item to disappear when the trigger is clicked again, select the pop-up, click "Add Animation" in the Advanced Animation group, choose an Exit animation, and follow the same step to link that animation to the trigger button.
6. Add a Countdown Timer
A great way to get your audience to engage with your PPT presentation is to keep them on edge by adding a countdown timer. Whether you're leading a presentation and want to let your audience stop to discuss a topic, or running an online quiz with time-limit questions, having a countdown timer means your audience will keep their eye on your slide throughout.
To do this, you need to animate text boxes or shapes containing your countdown numbers. Choose and format a shape and type the highest number that your countdown clock will need. In our case, we're creating a 10-second timer.
Now, with your shape selected, open the "Animations" tab on the ribbon and click the animation drop-down arrow. Then, in the Exit menu, click "Disappear."
Open the Animation Pane, and click the drop-down arrow next to the animation you've just added. From there, choose "Timing."
Make sure "On Click" is selected in the Start menu, and change the Delay option to "1 second," before clicking "OK."
Then, with this shape still selected, press Ctrl+C (copy), and then Ctrl+V (paste). In the second box, type 9 . With the Animation Pane still open and this second shape selected, click the drop-down arrow and choose "Timing" again. Change the Start option to "After Previous," and make sure the Delay option is 1 second. Then, click "OK."
We can now use this second shape as our template, as when we copy and paste it again, the animations will also duplicate. With this second shape selected, press Ctrl+C and Ctrl+V, type 8 into the box, and continue to do the same until you get to 0 .
Next, remove the animations from the "0" box, as you don't want this to disappear. To do this, click the shape, and in the Animation Pane drop-down, click "Remove."
You now need to layer them in order. Right-click the box containing number 1, and click "Bring To Front." You will now see that box on the top. Do the same with the other numbers in ascending order.
Finally, you need to align the objects together. Click anywhere on your slide and press Ctrl+A. Then, in the Home tab on the ribbon, click "Arrange." First click "Align Center," and then bring the menu up again, so that you can click "Align Middle."
Press Ctrl+A again to select your timer, and you can then move your timer or copy and paste it elsewhere.
Press F5 to see the presentation in action, and when you get to the slide containing the timer, click anywhere on the slide to see your countdown timer in action!
Now that your PPT presentation is more interactive, make sure you've avoided these eight common presentational mistakes before you present your slides.

Import a Word document
Embed Word content directly into your PowerPoint presentation. You can import a Word document as an object, which inserts a static snapshot of the document. This is useful when the Word document is a single page and has pictures. Another option is to use a Word outline as the foundation for a presentation.
In this article:
Export a Word document to PowerPoint
Insert a word document as an object, use a word document as an outline to build your presentation.

Open the document you want to transform into a presentation in Word for the web. Make sure that it contains only text. The headings in the document will become the slide headings in the presentation.

This feature is only available for Word for the web. For more information, see Export Word documents to PowerPoint presentations .
Top of Page
The easiest way to insert a Word document is to first create your document in Word, then add it to your presentation.
Select the slide in which you want to place the Word document.
Click Insert > Object .

If the Word document already exists, in the Insert Object dialog box, select Create from file .

Click Browse to locate the Word document you want to insert. Select your Word document, and click OK .
Make sure the Link and Display as icon check boxes are clear. Click OK to insert the contents of your Word document as an object.
Note: If you prefer to have your Word document open in Word instead of in PowerPoint, select the Display as icon check box to insert an icon into the presentation. Clicking the icon will open the document in Word.
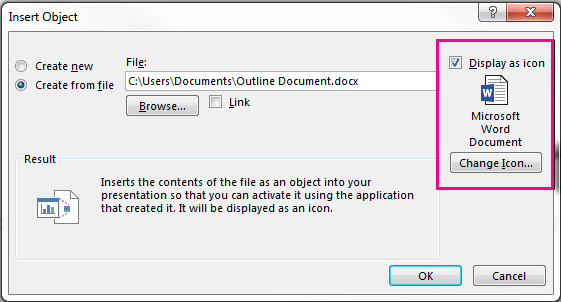
Tip: You can also insert a linked object . Select the Link check box to make your object a shortcut to the Word document you imported.
Discover more PowerPoint training at LinkedIn Learning
In your Word document, click Home .
Use Styles to format the content in your Word document.
Highlight the content you want to use as a slide title, and select Heading 1 in Styles .
Highlight the content you want to use as the slide text, and select Heading 2 in Styles .
In the Word document, click File > Save , and then click File > Close .
Note: Your Word document must be closed to insert it into a PowerPoint presentation.
Open PowerPoint, and click Home > New Slide .
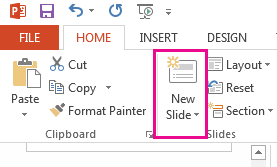
Select Slides from Outline .
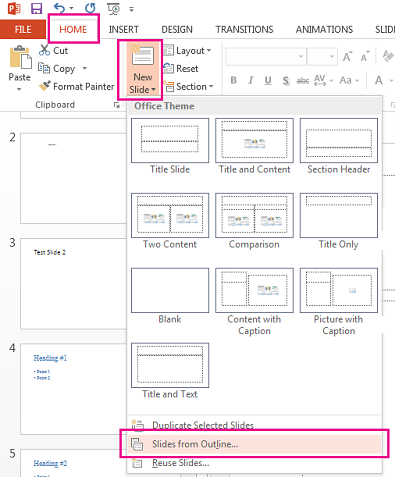
Find and select the Word document in the Insert Outline dialog box, and click Insert . A new slide will be created for each Heading 1 in you document.
Note: If your Word document contains no Heading 1 or Heading 2 styles, PowerPoint will create a slide for each paragraph in your content.
Understand the differences between linked objects and embedded objects
Change linked or embedded objects
Discover more courses like this at LinkedIn Learning

Need more help?
Want more options.
Explore subscription benefits, browse training courses, learn how to secure your device, and more.

Microsoft 365 subscription benefits

Microsoft 365 training

Microsoft security

Accessibility center
Communities help you ask and answer questions, give feedback, and hear from experts with rich knowledge.

Ask the Microsoft Community

Microsoft Tech Community

Windows Insiders
Microsoft 365 Insiders
Was this information helpful?
Thank you for your feedback.

What Is Copilot Pro and How Do You Use It?
Quick links, what is copilot pro, how to use copilot pro to generate ai images, how to use copilot pro in microsoft 365 apps.
- Copilot Pro offers GPT-4 priority access and integration with Microsoft 365 apps for $20/month.
- Copilot Pro also gives you access to DALL-E 3 and 100 boosts a day for image generation.
- You can utilize Copilot in Microsoft 365 to write content in Word, generate formulas in Excel, draft emails in Outlook, and plan presentations in PowerPoint.
Copilot Pro comes with extra features that make you more creative and productive. Let’s dive into what it is and how to use it to create images and do more in Microsoft 365 apps. Here’s what you need to know.
Copilot Pro is the premium version of Copilot with enhanced performance and more features. The subscription costs $20 per month, and you can subscribe from the Microsoft website.
In terms of enhanced performance, you get priority access to GPT-4, an advanced version of GPT-3 , during peak times. Peak times are when people use Copilot the most, leading to reduced performance and access for regular users.
The same goes for GPT-4 Turbo, which is faster and more advanced than GPT-4. To access it, you need to change Copilot's conversation style to "Creative" or "Precise" before typing in your prompts.
A notable added feature of Copilot Pro is integration with Microsoft 365 apps . You can use Copilot directly within apps like Office and Excel to be more productive.
When it comes to creativity, you have advanced image-creation tools like DALL-E 3 and 100 boosts per day. The former improves Copilot’s ability to understand content and context, leading to more impressive results. The latter are credits you spend on increasing the speed at which Copilot generates the images (free users get 15 per day).
You can also train your own GPT in Copilot Pro. That means you can create a GPT tailored to your needs by giving it a name, description, and set of instructions.
Generating an image using Copilot Pro is easy. Just open the Copilot website in your browser, and then describe the image you want it to create. For example, we asked it to create a cool scene where The Avengers and Men in Black fend off an alien invasion.
Since this is AI, the results will have some obvious issues that humans can easily avoid (Tony Stark being an MIB agent), which is why AI can’t replace human creativity.
To use Copilot Pro in Microsoft 365 apps, you’ll also need a Microsoft 365 subscription, which costs $6.99 per month. Also, make sure you’re using the latest version of the 365 apps. Afterward, you’re good to go.
How to Add Copilot to 365 Apps
When you open a Microsoft 365 app like Word or Excel, you should be able to see the “Copilot” button on the ribbon of the “Home” tab (except for Outlook).
If it’s grayed out, ensure the “AutoSave” toggle in the top-left corner is turned on. Copilot Pro requires that this feature be enabled.
If the Copilot button is still grayed out, updating the license can fix the issue. To do that, click “File” on the left side of the top menu.
Then, click “Account” in the bottom left corner.
Afterward, click “Update License” below Product Information in the right panel.
Click “Sign In” and follow the instructions to sign into your Microsoft account. Make sure it’s the one with the Microsoft 365 and Copilot Pro subscriptions.
You should now be able to see the “Copilot” button in the ribbon of the Home tab. Clicking it, will open a panel on the right where you can prompt Copilot.
Keep in mind that any AI-generated content might be incorrect, so always make sure to double-check it. If you want to find out which prompts you can use, click the “View Prompts” button—the book icon—at the bottom of the Copilot panel.
You’ll see that Copilot can help you with a lot of tasks. This includes summarizing the document, checking for specific information (i.e., deadlines and key points), or expanding certain sections.
Writing Documents in Word
In Word, Copilot can help you draft and rewrite content. To draft something with Copilot, select a new line and then click the Copilot icon on the left or press Alt+i.
In the prompt, type what you want Copilot to draft, and click "Generate" or press Enter.
After it generates the output, you can further tweak it from within the prompt by asking Copilot to, for instance, “make it longer” or “make it formal.” Then, click the right arrow button to regenerate Copilot’s response based on the tweaks you want.
Make sure to click “Keep It” —the blue button—if you like the output.
You can also rewrite text by highlighting it, clicking the Copilot icon on the left, and choosing “Rewrite with Copilot” in the menu.
Generate Formulas and Analyze Data in Excel
You can use Copilot to be productive in Excel by generating formulas. In our sample sheet, we have a Budget and Revenue column for each campaign. We can then prompt Copilot for the profit using these columns.
Copilot will create a new column based on your prompt. To see a preview of the output, hover your mouse pointer over the “Insert Column” button. If it’s accurate, click the button to add it to the sheet.
You can also analyze data in your sheet by typing something like: What is the average revenue of each campaign type as a pie chart? You can even insert the resulting chart into the document by clicking the “Insert to a New Sheet” button.
These are just a few examples of how to generate formulas and analyze data. You can even do some basic editing with Copilot, such as highlighting cells and sorting or filtering items within the sheet.
Creating Presentations in PowerPoint
Copilot is one of the tools that can help you plan a presentation. Click the “Copilot” button in the ribbon of the Home tab. Then, describe the presentation you want it to create. In our example, we typed: Create a presentation about procrastination, including what it is, what causes it, and how to overcome it.
Copilot will create the presentation, complete with content, images, and notes.
You can also prompt Copilot to add more slides by typing something like i nclude a slide about [topic] . You can also add an image by typing something such as a dd an image about [topic].
Drafting Emails in Outlook
You need to use the new Outlook or the web version instead of the classic Outlook if you want to be able to use Copilot. The “Copilot” button only shows up when you’re drafting or responding to an email. Once you click the “Copilot” button in the ribbon of the Message tab, select “Draft with Copilot” in the menu.
Tell Copilot what you want to draft and then click “Generate” in the bottom right of the prompt.
Then, you can choose to keep, discard, or regenerate the response. Alternatively, you can prompt Copilot further by clicking the text box that says “Anything You’d Like to Change?”
From there, you can, for instance, ask Copilot to “make it longer” or “make it sound more direct,” based on your needs.
Copilot Pro has even more advanced features that you can dig into, too. This includes things like enhanced code generation, collaboration tools, and the ability to create your own GPTs.
However, you should be able to use it now to be creative when creating images and being productive in Microsoft 365 apps. Keep in mind that Copilot cannot do everything a human does. In some cases, it might be faster and more accurate to do certain things manually.


IMAGES
VIDEO
COMMENTS
When you insert an entire PowerPoint presentation as an object, the document displays only one slide. To display different slides, double-click the PowerPoint object, and then press Enter to run the slide show. Insert a linked object or embedded object. You can link or embed one or more slides, or you can embed an entire presentation.
If you've copied the PowerPoint slide to your clipboard, you'll see a "Microsoft PowerPoint Slide Object" option in the box under "As." Click it to select the option. Next, to embed the slide, click the bubble next to "Paste." To link the slide, click the bubble next to "Paste Link." Select "OK" to insert the linked or embedded object.
3. Insert a PowerPoint Into Word. Another way to add an entire PowerPoint presentation is to come up here to the Insert tab and click on what's called the Object option. Use the Create from File tab to insert a PowerPoint slide into Word. Let's choose to Create from File, and then I'll go ahead and browse to a PowerPoint presentation file and ...
Go to the Insert tab and select Add from Files . Select the PowerPoint file that contains the slides you want to add to the Word document. If the file isn't listed, select Show More Files to browse the filesystem and choose a file. In the Insert From File panel, find the slide you want to insert as an image and select Insert Slide to insert it ...
Open Microsoft Word and navigate to the document you are working on. Place your cursor where you want to insert the PowerPoint presentation. In the upper left corner, locate the "Insert" option and click on it. Locate the "Text" group and click on the drop-down arrow to the right of "Object."
Learn how to insert/embed/integrate PowerPoint presentation into a word document. This tutorial explains embedding PowerPoint into word as an icon, link and ...
Click where you want to insert a link to your PowerPoint content in your Word document. Choose the Insert tab, then click the arrow next to Object in the Text group. Select Object. In the box ...
Find beautiful and engaging PowerPoint templates with Envato Elements: https://elements.envato.com/presentation-templates/compatible-with-powerpoint?utm_ca...
A brief outline of how to place PowerPoint slides and speaker notes within a word document, if you need to submit a Word document to someone.
Open your document in Word. Place your cursor when you want to insert the PowerPoint slide in your document. Select the Home tab in the ribbon. Figure 2. Home tab. Select the Paste menu arrow. Figure 3. Paste menu arrow. Select Paste Special in the drop-down menu.
Make sure that it contains only text. The headings in the document will become the slide headings in the presentation. Go to File > Export > Export to PowerPoint presentation . In the Export to presentation window, choose a design theme for your presentation, and then select Export . Word exports and transforms the document, applying the design ...
To insert a Word document as an object within a PowerPoint, follow these steps: Select the slide on which you'd like to insert the document. Click "Insert" and then click "Object." If you've already created and named the document, select "Create from file" from within the "Insert object" dialog box. Then, click "Browse" and locate the document ...
Find it, then choose Object . 2. Insert Word Document Into PowerPoint. When you click the Object button, you'll see the menu that lets you insert file into PPT. It's the Insert Object menu, and with it you can see how to insert a file into PPT. On the left, locate the Create from file bubble. Click it.
Head to the Microsoft Office online website, sign in to your account, and open your document in Word. You do not have to open PowerPoint in another tab or window. Click File > Export and choose the "Export to PowerPoint Presentation" option. You'll see a pop-up window with a collection of themes. Select the theme that you want to use and click ...
To turn your Word document into a PowerPoint presentation: Open any document you want to convert into a presentation in Word for the web. Click File > Export > Export to PowerPoint presentation. When prompted, choose a design theme for your presentation. Click Open presentation to re view the results in PowerPoint for the w eb.
To convert a PowerPoint file to Word, first open the PowerPoint presentation. On Windows, go to File > Export > Create Handouts and click "OK." On Mac, go to File > Export > File Format > .rtf > Export. Open the RTF in Word, then go to File > Save As > Format > .docx and click "Save." Method 1.
Select the document you wish to use for importing the outline and click Insert. This will import the document headings as an outline in PowerPoint. Insert Word Document as an Object. When sharing a presentation via email, inserting documents as objects can enable the end user to open them instantly. To do this, go to Insert > Object. In the ...
Choose the theme most appropriate to the content. If you don't like any of the suggested themes, choose the plain one at the bottom right. When done, click the Export button. Your document is ...
In the Word window, select a header in your document. While the header is selected, in the "Styles" section at the top of the Word window, click the "Heading 1" style. Do this for all the headers in your document. Next, select the paragraph beneath your header. Then, in the "Styles" section at the top, click "More," and then select "Heading 2."
A file to store the generated presentations and Microsoft PowerPoint slide shows with the ability to edit them. It was first introduced to store the data in PowerPoint 97 Editor. Stores a set of individual slides with text, graphics, video, and audio information.
Create a presentation. Open PowerPoint. In the left pane, select New. Select an option: To create a presentation from scratch, select Blank Presentation. To use a prepared design, select one of the templates. To see tips for using PowerPoint, select Take a Tour, and then select Create, . Add a slide.
Click anywhere on your slide and press Ctrl+A. Then, in the Home tab on the ribbon, click "Arrange." First click "Align Center," and then bring the menu up again, so that you can click "Align Middle." Press Ctrl+A again to select your timer, and you can then move your timer or copy and paste it elsewhere.
The easiest way to insert a Word document is to first create your document in Word, then add it to your presentation. Select the slide in which you want to place the Word document. Click Insert > Object. If the Word document already exists, in the Insert Object dialog box, select Create from file. Click Browse to locate the Word document you ...
In our example, we typed: Create a presentation about procrastination, including what it is, what causes it, and how to overcome it. Copilot will create the presentation, complete with content ...