Prepare PDFs for presentation
Adobe Acrobat
- Acrobat User Guide
- Access Acrobat from desktop, mobile, web
- Introducing the new Acrobat experience
- What's new in Acrobat
- Keyboard shortcuts
- System Requirements
- Workspace basics
- Opening PDFs
- Navigating PDF pages
- Viewing PDF preferences
- Adjusting PDF views
- Enable thumbnail preview of PDFs
- Display PDF in browser
- Access files from Box
- Access files from Dropbox
- Access files from OneDrive
- Access files from SharePoint
- Access files from Google Drive
- Acrobat and macOS
- Acrobat notifications
- Grids, guides, and measurements in PDFs
- Asian, Cyrillic, and right-to-left text in PDFs
- Overview of PDF creation
- Create PDFs with Acrobat
- Create PDFs with PDFMaker
- Using the Adobe PDF printer
- Converting web pages to PDF
- Creating PDFs with Acrobat Distiller
- Adobe PDF conversion settings
- Edit text in PDFs
- Edit images or objects in a PDF
- Rotate, move, delete, and renumber PDF pages
- Edit scanned PDFs
- Enhance document photos captured using a mobile camera
- Optimizing PDFs
- PDF properties and metadata
- Links and attachments in PDFs
- Page thumbnails and bookmarks in PDFs
- PDFs converted to web pages
- Setting up PDFs for a presentation
- PDF articles
- Geospatial PDFs
- Applying actions and scripts to PDFs
- Change the default font for adding text
- Delete pages from a PDF
- Scan documents to PDF
- Enhance document photos
- Troubleshoot scanner issues when scanning using Acrobat
- PDF forms basics
- Create a form from scratch in Acrobat
- Create and distribute PDF forms
- Fill in PDF forms
- PDF form field properties
- Fill and sign PDF forms
- Setting action buttons in PDF forms
- Publishing interactive PDF web forms
- PDF form field basics
- PDF barcode form fields
- Collect and manage PDF form data
- About forms tracker
- PDF forms help
- Send PDF forms to recipients using email or an internal server
- Combine or merge files into single PDF
- Add headers, footers, and Bates numbering to PDFs
- Crop PDF pages
- Add watermarks to PDFs
- Add backgrounds to PDFs
- Working with component files in a PDF Portfolio
- Publish and share PDF Portfolios
- Overview of PDF Portfolios
- Create and customize PDF Portfolios
- Share and track PDFs online
- Mark up text with edits
- Preparing for a PDF review
- Starting a PDF review
- Hosting shared reviews on SharePoint or Office 365 sites
- Participating in a PDF review
- Add comments to PDFs
- Adding a stamp to a PDF
- Approval workflows
- Managing comments | view, reply, print
- Importing and exporting comments
- Tracking and managing PDF reviews
- Saving PDFs
- Convert PDF to Word
- Convert PDF to PPTX
- Convert PDF to XLSX or XML
- Convert PDF to JPG
- Convert PDF to PNG
- Convert or export PDFs to other file formats
- File format options for PDF export
- Reusing PDF content
- Enhanced security setting for PDFs
- Securing PDFs with passwords
- Manage Digital IDs
- Securing PDFs with certificates
- Opening secured PDFs
- Removing sensitive content from PDFs
- Setting up security policies for PDFs
- Choosing a security method for PDFs
- Security warnings when a PDF opens
- Securing PDFs with Adobe Experience Manager
- Protected View feature for PDFs
- Overview of security in Acrobat and PDFs
- JavaScripts in PDFs as a security risk
- Attachments as security risks
- Allow or block links in PDFs
- Sign PDF documents
- Capture your signature on mobile and use it everywhere
- Send documents for e-signatures
- Create a web form
- Request e-signatures in bulk
- Collect online payments
- Brand your account
- About certificate signatures
- Certificate-based signatures
- Validating digital signatures
- Adobe Approved Trust List
- Manage trusted identities
- Basic PDF printing tasks
- Print Booklets and PDF Portfolios
- Advanced PDF print settings
- Print to PDF
- Printing color PDFs (Acrobat Pro)
- Printing PDFs in custom sizes
- Create and verify PDF accessibility
- Accessibility features in PDFs
- Reading Order tool for PDFs
- Reading PDFs with reflow and accessibility features
- Edit document structure with the Content and Tags panels
- Creating accessible PDFs
- Cloud-based auto-tagging
- Creating PDF indexes
- Searching PDFs
- Add audio, video, and interactive objects to PDFs
- Adding 3D models to PDFs (Acrobat Pro)
- Displaying 3D models in PDFs
- Interacting with 3D models
- Measuring 3D objects in PDFs
- Setting 3D views in PDFs
- Enable 3D content in PDF
- Adding multimedia to PDFs
- Commenting on 3D designs in PDFs
- Playing video, audio, and multimedia formats in PDFs
- Add comments to videos
- Print production tools overview
- Printer marks and hairlines
- Previewing output
- Transparency flattening
- Color conversion and ink management
- Trapping color
- PDF/X-, PDF/A-, and PDF/E-compliant files
- Preflight profiles
- Advanced preflight inspections
- Preflight reports
- Viewing preflight results, objects, and resources
- Output intents in PDFs
- Correcting problem areas with the Preflight tool
- Automating document analysis with droplets or preflight actions
- Analyzing documents with the Preflight tool
- Additional checks in the Preflight tool
- Preflight libraries
- Preflight variables
- Keeping colors consistent
- Color settings
- Color-managing documents
- Working with color profiles
- Understanding color management
Before you begin
We're rolling out a new, more intuitive product experience. If the screen shown here doesn’t match your product interface, select help for your current experience .


Enhance PDF Presentations with full-screen mode and page transitions
Full-screen mode allows you to set PDFs for Presentations, filling the entire screen and hiding Acrobat's menu bar, toolbar, and window controls.
You can establish consistent initial views for your documents or collections of documents.
Page transitions can be added to create visual effects as viewers navigate through the document.
Set initial view
When users open your PDF document or Portfolio, they see the initial view. You can s et the initial view to your desired magnification level, page, and layout.
In Acrobat Pro, Action wizards enable changing default settings for multiple documents.
To set the initial view:
- From the dialog, select the Initial View tab.
- Navigation tab - Determines which panels are displayed in the navigation pane.
- Page layout - Determines how the document pages are arranged.
- Magnification - Sets the zoom level for the document after it's opened. The default uses the magnification set by the user.
- Open to page - Specifies the page that appears when the document opens.
- Window Options - Determines how the window adjusts in the screen area when a user opens the document. These options apply to the document window itself in relationship to the screen area of the user’s monitor.
- Interface Options - Determines which parts of the interface—the menu bar, the toolbars, and the window controls—are hidden.
- Select Open in Full Screen mode check box.
- For the Navigation tab, select Page Only .
- For Page layout, select Single Page .
- Set Open to page to the page where you want to start the presentation.
- Select Ok .
- Save and reopen the file to view the effects.
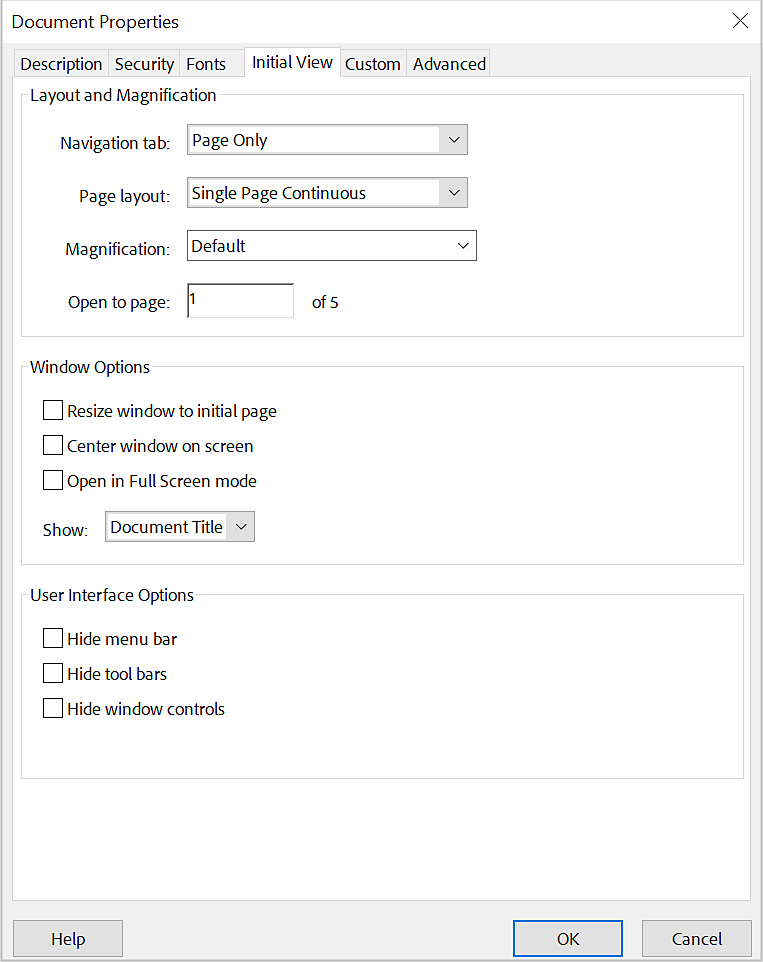
In full-screen mode, users can press the "Esc" key to exit if their preferences permit it. However, users can only execute commands or choose tools using keyboard shortcuts. To maintain functionality, consider setting up page actions within the document.
Two factors can alter page layout and magnification:
Selecting Default for the Magnification and Page Layout options will follow the user's settings in the Page Display preferences.
If you hide the menu bar and toolbars, users can only use commands or select tools with keyboard shortcuts. Consider creating page actions that temporarily conceal interface controls while the page is visible. See Add actions with page thumbnails .
Add page transitions
You can create engaging effects when advancing pages by using page transitions. Acrobat Pro's Actions wizard allows you to set page transitions for multiple documents.
From the All tools menu, select Organize pages > Page transitions .
Or select the desired page thumbnails in the Page thumbnails panel, then choose Page transitions from the Options menu.
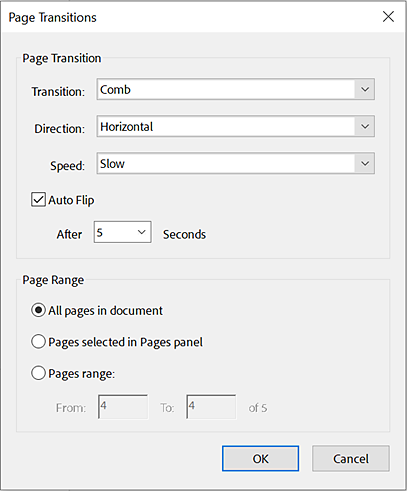
In the Page transitions dialog, pick a transition effect from the Transition menu. These effects are identical to the ones in the Full Screen preferences.
Select the direction and speed of the transition effect. Options vary based on the transition.
Select Auto Flip and enter the time interval in seconds for automatic page turning. If this option isn't selected, users must turn pages using keyboard commands or the mouse.
Specify the Page Range to which the transitions should apply.
If the 'Ignore All Transitions in the Full Screen' setting is enabled in Document preferences, users won't see the page transitions. Acrobat also supports PowerPoint's page transitions and bullet fly-ins.
More like this
- View document properties
- Set the page layout and orientation
- Convert PDF files to PowerPoint online
Get help faster and easier
Quick links
Legal Notices | Online Privacy Policy
Share this page
Language Navigation
PDFelement: PDF Editor, Scanner
Edit, Convert, Annotate PDF
- PDFelement for Windows
- PDFelement for Mac
- PDFelement on Mac App Store
- PDF Reader for Windows
- PDFelement for iPhone/iPad
- Get from App Store
- PDFelement for Android
- Get from App Google Play
- PDF Scanner for iPhone
Cloud & SDK
- PDFelement Cloud
- PDFelement Pro DC
- PDFelement SDK
Online PDF Tools
- PDF to Word
- Compress PDF
- Word to PDF
Educational Users
- Annotate PDF
- Combine PDF
Personal Users
- Convert PDF
- Organize PDF
Professional Users
- eSign PDFs Legally
- Extract Data from PDF
- Password Protect PDF
PDF Solutions for
- Chat with PDF
- AI PDF Summarizer
- AI PDF Translator
- AI Grammar Checker
- AI Content Detector
- AI Rewrite PDF
- Explain PDF with AI
- Add Bookmarks to PDF
- Explain PDF
- Mac Software
- OCR PDF Tips
- Online PDF Tips
- Edit PDF like Word
- PDF Converter Tips
- PDF Compressor Tips

Why PDFelement
- Customer Stories
- PDF Software Comparison
- Contact Support
- PDFelement for iOS
- InstaScan for iPhone
Explore More
- Upgrade Get the best price to upgrade to the latest PDFelement 11.
- Reviews See what our users say.
- Free PDF Templates Edit, print, and customize free templates.
- PDF Knowledge PDF-related information you need.
- Download Center Download the most powerful and simple PDF tools.
- Download Download Pricing Pricing
How To Create A PDF Presentation?

Margarete Cotty
Pdfelement-powerful and simple pdf editor.
Get started with the easiest way to manage PDFs with PDFelement!
Suppose you are presenting an idea for your work or your class. The file you created is in PDF format. How would you present it? Do you open the file and scroll up and down as you discuss its content? While that is fine, it is not the optimal way of doing presentations. It's preferable to convert documents into PDF presentations .
How can you do it? That is what we'll discuss in this article. We'll introduce you to one tool that can make PDF presentations in 3 ways.
In this article
Part 1. why is pdf great for presentations.
PDFs are great for presentations, especially non-live ones. You can ensure the document is always presentable and has a neat layout since PDFs appear consistently across different systems. You can also lock PDFs with passwords, ensuring only authorized people can view its contents.
But what about live presentations? You know, when you need to stand in front of an audience and use a PDF as a visual aid. Is PDF still a great format? The answer is still yes. And there are ways to make this format even more suitable to this use case.
How To Create PDF Presentations: 3 Different Ways
You only need one tool to create PDF presentations. What tool are we talking about? That's Wondershare PDFelement .
What makes PDFelement the best tool for creating PDF presentations? Well, it gives you not one, not two, but three ways to make one! This variety of options instantly makes it very attractive. And on top of that, you have to remember that Wondershare PDFelement is one of the best PDF editors. So you have a very reliable tool.

Here, let us take a look at how you can create PDF presentations using Wondershare PDFelement.
Method 1: Using the Full-Screen Mode
This method does not require special preparation. It's perfect if you don't have enough time to research, memorize your script, and convert your PDF to a presentation. All you need is to have Wondershare PDFelement installed and use the full-screen/PDF presentation mode.
Here is a guide on how to do this:
Step 1 Launch Wondershare PDFelement.
Step 2 Open the PDF that you are going to present.

Step 3 Go to the View tab.
Step 4 Click Read Mode.

Step 5 Your PDF now acts like a slideshow presentation. Click the Up or Down keys to switch between pages.
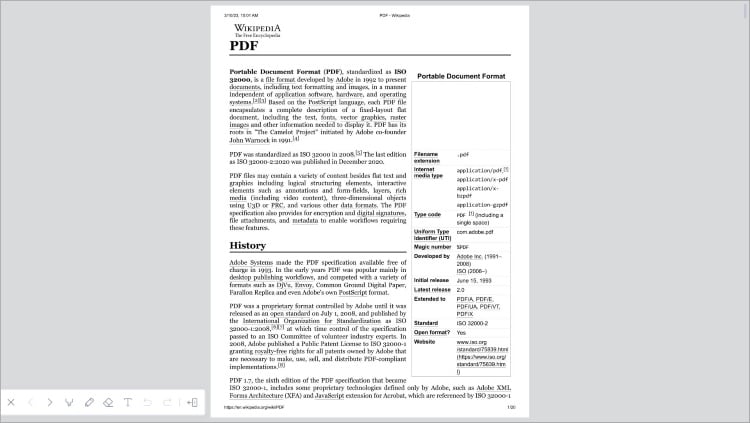
Step 6 At the bottom left are some tools like Highlight and Pencil. You can use this to direct attention to a specific part of the PDF while presenting.

Method 2: Use Wondershare PDFelement's Screen Record Tool
Here is a different scenario. You have plenty of time to prepare the presentation. In this case, you can use PDFelement's screen record tool.
What's so great about this is that it also allows you to record your voice. Thus, you may not need to talk during the presentation. You can sit in the corner preparing to answer some questions while the presentation rolls. Also, you don't have to be present during the presentation.
Read this to use this amazing feature:
Step 1 Open the PDF you want to turn into a presentation using Wondershare PDFelement.
Step 2 Go to the Tools tab.
Step 3 Select Screenshot > Screen Recording. Alternatively, use the keyboard shortcut CTRL + F5.
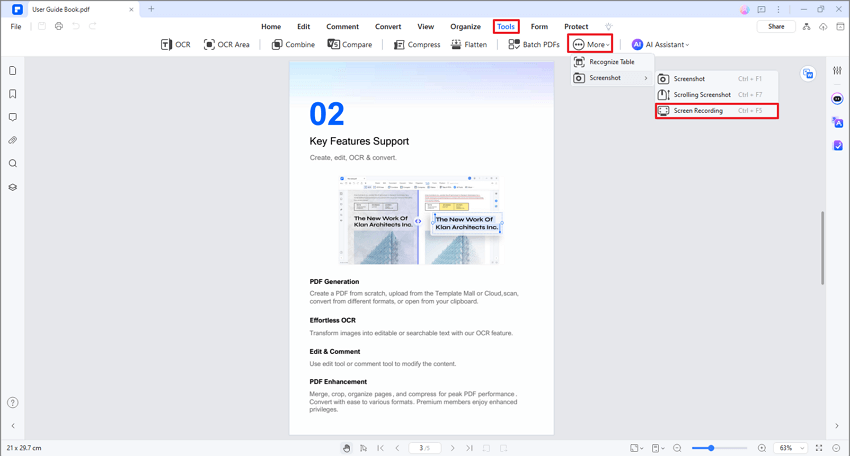
Step 4 If this is your first time using this feature, a dialog box will appear. It will prompt you to download the required plugin. Click Download
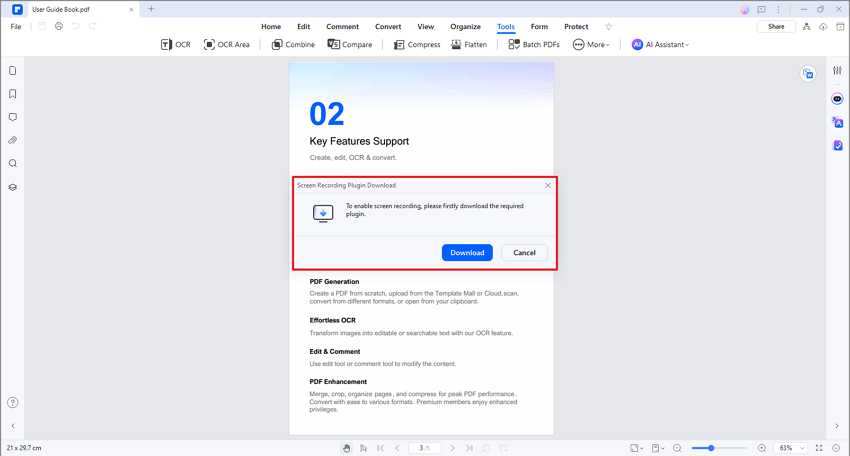
Step 5 Click Launch when the download finishes.
Step 6 A crosshair will appear on your screen. Click and drag your mouse to select the area you want to record. Two toolbars will appear.
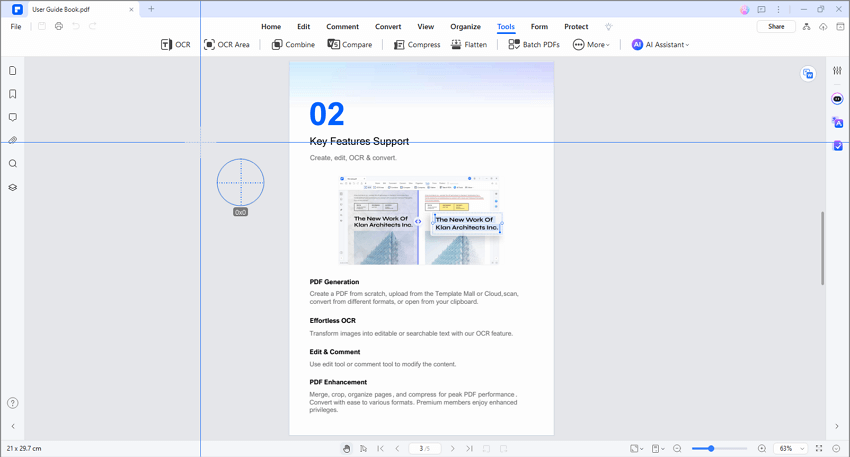
a. The top one lets you adjust the aspect ratio or make it so PDFelement records the whole screen.
b. Meanwhile, the bottom toolbar will contain tools like Cursor, Pen, and Microphone.
Step 7 Click the Start Recording (red circle) button on the bottom toolbar to start recording.
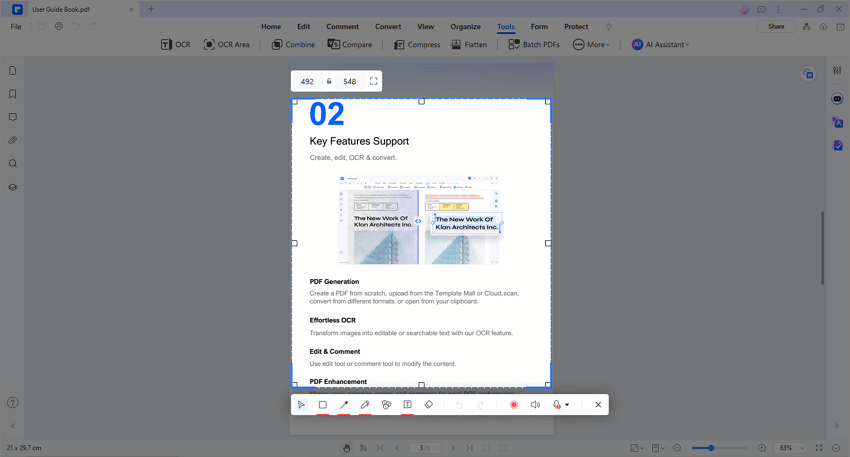
Step 8 Record your presentation. Remember that you can use the other tools on the bottom toolbar to focus on an area in the PDF. You can also include the system sounds or use your microphone to add sounds to the presentation.
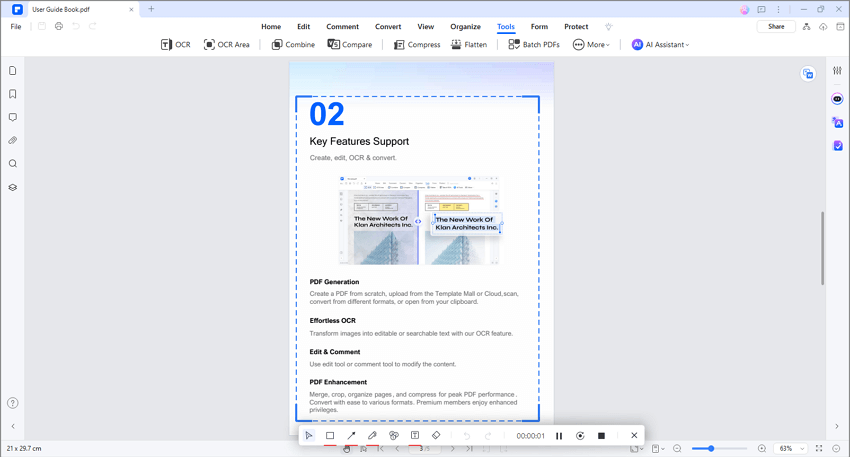
Step 9 Click Exit to stop the recording.
Step 10 A window will appear saying, "Recording is complete." Click Open Folder so you can review the recorded presentation.
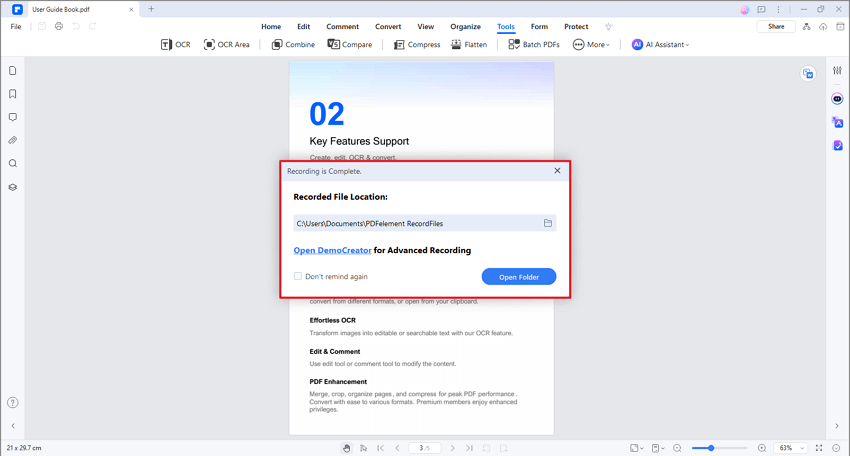
Method 3. Convert Your PDF to PPT Using Wondershare PDFelement
PPT is perhaps the most popular format for presentations. You can easily switch between slides, and you can add transition effects. In case you do not like the previous methods, you can go for this one. The good news is that Wondershare PDFelement also allows you to do this!
Wondershare PDFelement has a built-in converter tool. It allows you to convert other documents to PDFs and PDFs to other formats. That said, you can use Wondershare PDFelement to convert PDFs to PPTs.
Here is a guide on how to do that:
Step 1 Open Wondershare PDFelement.
Step 2 Click Convert.

Step 3 Select the PDF that you want to turn into a PPT.

Step 4 Under the "Output Format," select PowerPoint (*.ppt).

Step 5 Optionally, rename the to-be-outputted-PPT file and select a destination folder.
Step 6 Click OK.
Part 2. Difference Between PDF Presentations and PowerPoint Presentations
PDF and PowerPoint presentations are both popular formats for presentations. But which one should you use? Often, it depends on your preferences.
To help you decide, let us discuss their differences.
File Format
A PDF is a file format designed for sharing and presenting documents in a fixed layout. PDF presentations are typically static, with individual pages representing slides.
PowerPoint presentations, It allows users to create dynamic presentations using slides.
Interactivity and Animation
PDF presentations are primarily static, lacking interactive features and complex animations. Basic transitions may be supported, but interactive elements like hyperlinks or embedded media are limited.
PowerPoint presentations offer extensive interactivity and animation capabilities. You can create slide transitions, apply animations to individual objects, and embed multimedia elements. Furthermore, you can incorporate interactive features like hyperlinks and navigation buttons.
Presentation Delivery
PDF presentations are great if you want a "no-nonsense" type of presentation. With no animations and transition effects, it offers a more serious vibe than PowerPoint presentations. So it could be better in professional settings.
PowerPoint presentations are typically used for live presentations or online meetings. The software allows presenters to control the flow of information, incorporate animations and transitions, and engage with the audience in real time. It is preferred when you want to impress your audience.
The gist is that PowerPoint presentations offer effects and greater control over the flow of information. However, the layout is not fixed. So if you open a PPT on another device or using another program, there's a chance the layout will be messed up.
Meanwhile, PDFs don't offer transitions, but they appear uniformly no matter where you view them.
PDF is really a great format. You can use it to store documents with sensitive information and create documents like contracts and resumes. You can also use the format for creating presentations.
Tools like Wondershare PDFelement allow you to do this easily. This one, in particular, offers three ways to present a PDF to an audience. You can use the PDF presentation mode, screen record a presentation, or convert the PDF to PPT. This flexibility ensures that you can use PDFelement in different scenarios.

IMAGES
VIDEO